آموزش نصب داکر دسکتاپ (Docker Desktop) در ویندوز

در این مقاله میخوانید
داکر یکی از پلتفرم های open source بوده که امکان نصب آن بر روی سیستم عامل ویندوز نیز وجود دارد؛ هر چند توسعه آن مبتنی بر لینوکس است. در این مطلب قصد داریم تا اطلاعاتی را درباره نصب داکر دسکتاپ (Docker Desktop) بر روی ویندوز و تمامی مواردی که به آن مرتبط می شوند را با شما در میان بگذاریم. همچنین برای انجام این کار پیش نیازهایی وجود دارند که بدون رعایت کردن آن ها نمی توانید فرآیند را تکمیل کنید، پس تا انتهای این مطلب دنبال کننده ما باشید.
پیش نیاز های نصب داکر دسکتاپ
اولین موردی که باید به آن توجه نمایید، پیش نیازهایی هستند که نصب داکر به آن ها احتیاج دارد. به طور کلی سیستم عامل ویندوز شما برای نصب موفقیت آمیز داکر دسکتاپ، به یک سری از شرایط نیاز دارد که شامل موارد زیر می شوند:
1. WSL 2 backend
این مورد شامل پیش نیازهای زیر می شوند:
- Windows 10 Pro, Enterprise, or Education که مختص ویندوز نسخه 62 بیتی است.
شما باید ویژگی و قابلیت WSL 2 را در داخل ویندوز فعال کنید. برای فعال کردن این قابلیت سیستم شما باید یک سری از ویژگی ها را داشته باشد که شامل موارد زیر می شوند:
- پردازنده 64 بیتی به همراه SLAT
- رم 4 گیگابایتی
- پشتیبانی از مجازی سازی سخت افزار BIOS-level باید در داخل تنظیمات BIOS فعال باشد.
- بسته به روز رسانی هسته لینوکس را دانلود و نصب کنید.
- در صورتی که تمامی شرایط ذکرشده را دارید، باید نسبت به فراهم کردن دیگر پیش نیازها خودتان را آماده کنید.
2. Hyper-V backend and Windows containers
این گزینه شامل پیش نیازهای زیر است:
- برای ویندوز 10 سیستم مورد نیاز شما باید از قابلیت WSL 2 backend برخوردار باشد.
- ویژگی های Hyper-V و Containers Windowsباید در ویندوز فعال باشند.
برای اینکه Client Hyper-V از یک اجرای موفقیت آمیز بهره مند شود، پیش نیازهای سخت افزاری زیر باید تهیه شوند:
- پردازنده 64 بیتی به همراه SLAT
- رم 4 گیگابایتی
- پشتیبانی از مجازی سازی سخت افزار BIOS-level باید در داخل تنظیمات BIOS فعال باشد.
نکات قابل توجه
برای نصب داکر بر روی ویندوز یک سری از نکات وجود دارند که مستلزم توجه بالایی هستند. به طور کلی نصب داکر شامل گزینه های Docker Engine ، مشتری Docker CLI ، Docker Compose ، Notary ، Kubernetes و Credential Helper است.
کانتینرها و تصاویری که توسط داکر دسکتاپ ایجاد شده اند، بین تمامی حساب های کاربری که در دستگاه های مختلف نصب شده اند، به اشتراک گذاشته می شوند. دلیل این امر نیز این بوده که تمام حساب های ویندوز از VM (ماشین مجازی) یکسانی برای ساخت و اجرای کانتینر استفاده می کنند.
عدم اشتراک گذاری بین یوزرها
نکته مهمی که باید به آن توجه کنید این بوده که در هنگام استفاده از پس زمینه Docker Desktop WSL 2 امکان به اشتراک گذاری کانتینر و تصاویر بین حساب های کاربری وجود ندارد. سناریوهای مجازی سازی تو در تو و مشابه، مانند اجرای Docker Desktop بر روی نمونه VMWare یا Parallels، ممکن است کار کنند ولی هیچ تضمینی در این باره وجود نخواهد داشت.
به دنبال اطلاعات از کانتینرهای ویندوز هستید؟
برای نصب داکر روی ویندوز، باید اطلاعات مهم و گسترده ای را درباره کانتینرهای موجود داشته باشید که از مهم ترین آن ها می توان به گزینه های زیر اشاره کرد:
سوئیچ کردن بین کانتینرهای ویندوز و لینوکس به شما توضیح می دهد که چگونه می توانید Docker Desktop را در هر دو مورد امتحان کنید.
شروع کار با Windows Containers به شما این قابلیت را خواهد داد تا بتوانید از آموزش تنظیم کانتینر در ویندوز 10 ، ویندوز سرور 2016 و ویندوز سرور 2019 بهره ببرید. به عنوان مثال این قابلیت به شما نشان خواهد داد که چگونه از برنامه MusicStore با کانتینرهای ویندوز استفاده کنید.
نحوه نصب داکر دسکتاپ بر روی ویندوز
برای اینکه بتوانید فرآیند نصب را با موفقیت پشت سر بگذارید، نیازمند طی کردن یک سری از مراحل هستید که شامل گزینه های زیر می شوند:
- در ابتدا باید دو بار بر روی Docker Desktop Installer.exe کلیک کنید.
- البته این برای زمانی است که شما آن را دانلود کرده باشید. بعد از دانلود به پوشه Download منتقل می شود و می توانید از آنجا پیدا کنید.
- زمانی که درخواست شد، شما باید اطمینان حاصل کنید که قابلیت Hyper-V Windows فعال شده است و یا گزینه Install required Windows components for WSL 2 در صفحه پیکربندی انتخاب شده است.
- برای اینکه تاییدیه و یا مجوز نهایی را برای نصب بگیرید، باید دستورالعمل های مربوطه را طی کنید و سپس مراحل نصب را ادامه دهید.
- زمانی که نصب موفقیت آمیز بود، برای تکمیل مراحل بر روی Close کلیک کنید.
docker Users Group
اگر حساب ادمین شما با حساب کاربریتان متفاوت است، باید کاربر را به گروه docker-users اضافه کنید. سپس Computer Managementرا به عنوان ادمین اجرا کنید. بعد از آن به قسمت کاربران محلی (Local Users) و Users and Groups> Groups> docker-users بروید. برای اینکه بتوانید کاربران بیشتری را به گروه اضافه کنید، کافیست راست کلیک کنید. برای اینکه تغییرات ایجاد شده اعمال شوند، باید یک بار از سیستم خارج و دوباره وارد شوید.با پشت سر گذاشتن این مراحل می توانید در انجام نصب داکر بر روی ویندوز موفق شوید.
نحوه اجرای Docker Desktop در ویندوز
بعد از اینکه داکر دسکتاپ را نصب کردید، این برنامه بطور خودکار اجرا نخواهد شد و برای اینکار باید در ابتدا از قسمت Start ویندوز و باکس جستجو،کلمه ی Docker را تایپ کنید و روی آیکنی که در تصویر پایین می بینید کلیک نمایید:
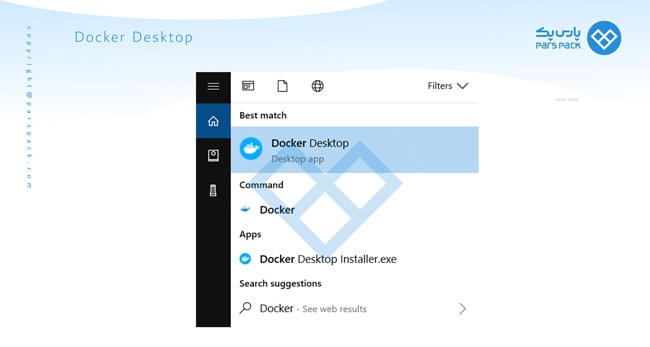
هنگامی که نماد نهنگ در نوار پایین ویندوز ثابت بماند، به این معناست که Docker Desktop فعال بوده و در حال اجرا است و توسط هر پنجره ترمینالی قابل دسترس است. تصویر زیر به خوبی بیانگر این موضوع است:
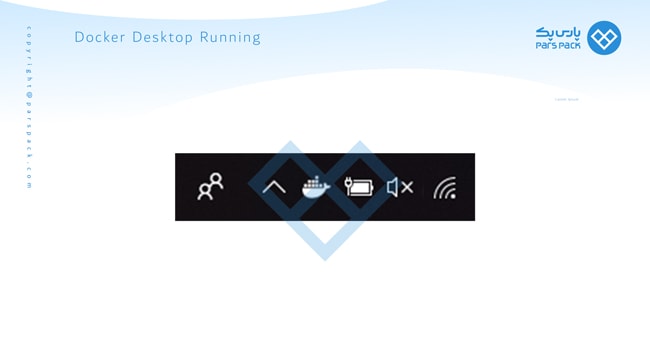
اگر نماد نهنگ و یا وال مانند در قسمت اعلان ها پنهان است و نمی توانید آن را مشاهده کنید، روی فلشی که به سمت بالا است کلیک کنید تا به شما نشان داده شود.
شروع اولیه
وقتی مراحل اولیه با کیفیت بالایی کامل شدند، Docker Desktop اقدام به راه اندازی آموزش می کند. این آموزش یک تمرین ساده را شامل می شود که می توانید یک نمونه تصویر را ایجاد کنید و آن را به عنوان یک کانتینر اجرا ذخیره و سیو Docker Hub کنید.اگر تصویر زیر را مشاهده کردید، باید به شما تبریک بگوییم؛ چرا که توانسته اید با موفقیت Docker Desktop را روی ویندوز اجرا می کنید.
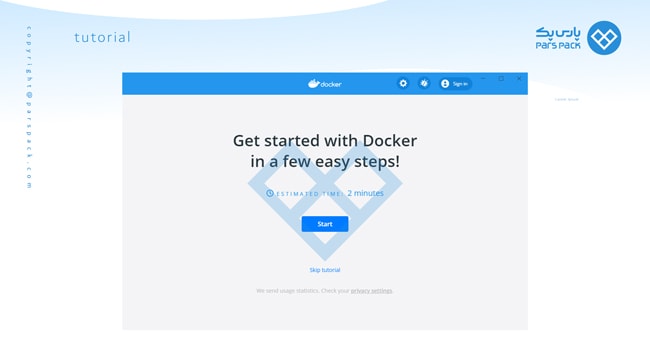
اگر می خواهید این آموزش را دوباره اجرا کنید، کافیست به منوی داکر دستکتاپ بروید و یادگیری را انتخاب کنید.
Update خودکار
در نصب داکر بر روی ویندوز یکی از مواردی که اهمیت بالایی دارد و باید از آن آگاه شوید، به روزرسانی های خودکار است.
با شروع Docker Desktop 3.0.0، به روزرسانی ها نیز به صورت خودکار به عنوان آپدیت دلتا از نسخه قبلی در دسترس خواهد بود.
هنگامی که به روزرسانی و آپدیت در دسترس قرار می گیرد، Docker Desktop نمادی را نشان می دهد تا در دسترس بودن نسخه جدیدتر را به اشتراک بگذارد. هر زمان که راحت بود و تایم کافی داشتید، می توانید دانلود به روزرسانی را در پس زمینه شروع کنید.
بعد از اینکه دانلود نسخه جدیدتر به پایان رسید، تنها کاری که باید انجام دهید این است که بر روی Update کلیک کرده و از فهرست Docker آن را دوباره راه اندازی کنید. با این کار جدیدترین به روزرسانی نصب شده و Docker Desktop مجدداً راه اندازی می شود تا تغییرات اعمال گردند.
آموزش حذف داکر دسکتاپ از ویندوز
حالا که با نصب داکر بر روی ویندوز به صورت کامل آشنا شدید، شاید بخواهید آن را حذف کنید. به همین علت نحوه حذف کردن را نیز برای شما ذکر کرده ایم. برای حذف داکر کافیست مانند مراحل زیر پیش بروید:
1. از منوی استارت ویندوز به آدرس زیر بروید.
Settings > Apps > Apps & features
سپس Docker Desktop را از لیست برنامه ها و قابلیت ها بردارید و سپس حذف را انتخاب کنید.
2. برای اینکه ادامه مرحله را طی کنید، باید بر روی گزینه حذف نصب کلیک نمایید. به طور کلی این مورد بیانگر این بوده که آیا برای حذف آماده هستید یا خیر.
یک نکته بسیار مهم
با حذف داکر از روی ویندوز تمامی کانتینرها، تصاویر، حجم ها و سایر داده های مربوط به دستگاه از بین می روند و تمامی فایل ها و پوشه هایی که توسط برنامه ایجاد شده اند، حذف می شوند. برای اینکه تمامی داده ها و اطلاعاتتان را نگه دارید، باید از تمامی آن ها نسخه پشتیبان و یا بکاپ تهیه کنید.
جمع بندی
هر چند داکر یکی از پلتفرم های منبع باز لینوکس به شمار می رود، ولی کاربران ویندوز نیز می توانند از آن استفاده کنند. به همین علت سعی شد در این مقاله آموزش ویندوز از سری مقالات آموزش سیستم عامل وبلاگ پارس پک، مراحلی که برای نصب داکر بر روی ویندوز مورد نیاز هستند را به شما به اشتراک بگذاریم. همچنین در هر زمان دلخواه می توانید نسبت به حذف آن اقدام کنید که در این مطلب به ترتیب به بررسی آن پرداختیم.
سوالات متداول
1. پیش نیازهای ضروری برای نصب داکر بر روی ویندوز شامل چه مواردی می شوند؟
به طور کلی اگر می خواهید در نصب داکر موفق شوید، باید تمامی شرایط مورد نیاز WSL 2 backend و Hyper-V backend and Windows containers را داشته باشید.
2. چگونه می توانیم از آموزش های کانتینر ویندوز استفاده کنیم؟
در صورتی که کار را با اجرای Windows Containers شروع کنید، می توانید از آموزش های مختلف بر روی انواع ویندوزها نهایت بهره را ببرید.
3. برای حذف داکر از روی ویندوز به کدام بخش باید برویم؟
برای اینکه بتوانید داکر را از روی ویندوز حذف کنید، کافیست آدرس Settings > Apps > Apps & features را دنبال کنید.
4. در صورت حذف داکر می توان به اطلاعات قبل دسترسی داشت یا خیر.
خیر. برای دسترسی داشتن قبل از حذف باید نسبت به تهیه نسخه پشتیبان اقدام کنید.