نحوه اتصال ایمیل هاست سی پنل به نرم افزار Outlook
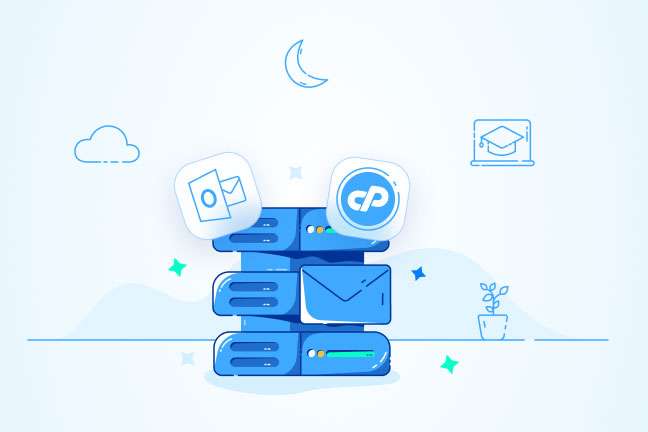
در این مقاله میخوانید
نحوه اتصال ایمیل هاست سی پنل به نرم افزار Outlook مثل درست کردن قهوه سرصبح است. اگر همهچیز را بهدرستی تنظیم کنید، بهراحتی میتوانید خستگی مدیریت و بررسی ایمیلهای خود را بهکمک آن از بین ببرید؛ همانطورکه قهوه سرصبح انرژیتان را برای آغاز یک روز پرشور مدیریت میکند. اتصال ایمیل سی پنل به اوت لوک به شما کمک میکند تا به راحتی به تقویم، مخاطبین و یادداشتهای خود دسترسی داشته باشید. در این مقاله از آموزش سی پنل بلاگ پارس پک، به آموزش نحوه اتصال ایمیل هاست CPanel به Outlook میپردازیم. اگر قصد دارید ایمیلهای هاستتان را بهصورت بهینه از طریق ویندوز یا گوشی مدیریت کنید، خواندن این مطلب کارتان را راحت خواهد کرد.
پیشنیازهای اتصال ایمیل هاست سی پنل به Outlook
این مطلب، یک راهنمای اتصال ایمیل هاست CPanel به اوت لوک است. برای انجام این کار به پیشنیازهای زیر نیاز دارید:
- نرمافزار Outlook
- حساب ایمیل در هاست سی پنل
با نصب نرم افزار اوت لوک در ویندوز یا گوشی موبایلتان و اتصال آن به ایمیل هاست سی پنل خود بهراحتی میتوانید ایمیلهای هاستتان را مدیریت کنید. در ادامه خواهیم گفت چگونه یک حساب ایمیل در هاست سی پنل خود ایجاد کنید.
مرحله اول: ساخت حساب ایمیل در هاست سی پنل
در اولین مرحله راه اندازی ایمیل CPanel در نرم افزار Outlook، قصد داریم ایمیلی در هاست سی پنل ایجاد کنیم. اگر قبلاً شما ایمیل موردنظرتان را ایجاد کردید، از این مرحله بگذرید. برای افزودن ایمیل سی پنل به اوت لوک کافیاست سه گام زیر را پشتسر بگذارید:
وارد حساب کاربریتان در سی پنل شوید. سپس از قسمت Email روی Email Accounts بزنید.
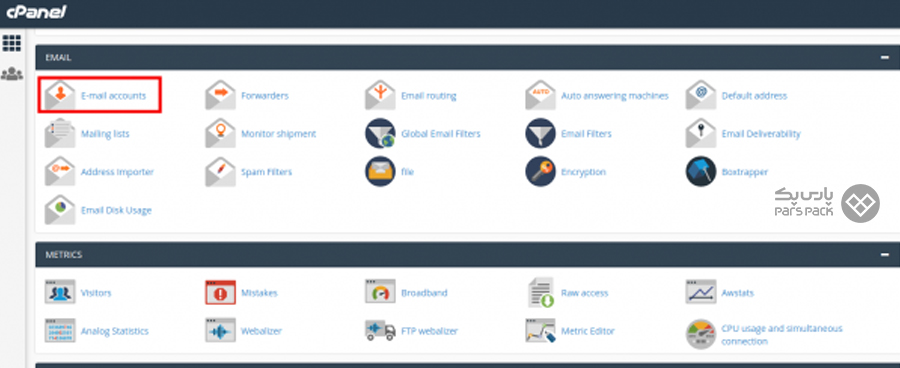
در دومین گام از راهنمای «نحوه اتصال ایمیل هاست سی پنل به نرم افزار Outlook»، در قسمت سمت چپ، روی آیکون آبی Create کلیک کنید.
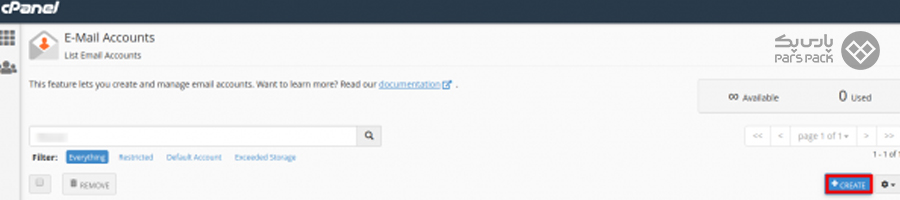
در این قسمت، دامنه موردنظری که قصد ساخت ایمیل برای آن را دارید، از منوی کشویی انتخاب کرده و یک رمزعبور و ایمیل برای دریافت لینک تنظیم کلمه عبور وارد کنید. درنهایت، روی گزینه CREATE بزنید. بهاینترتیب موفق به ساخت ایمیل در هاست سی پنل شدید.
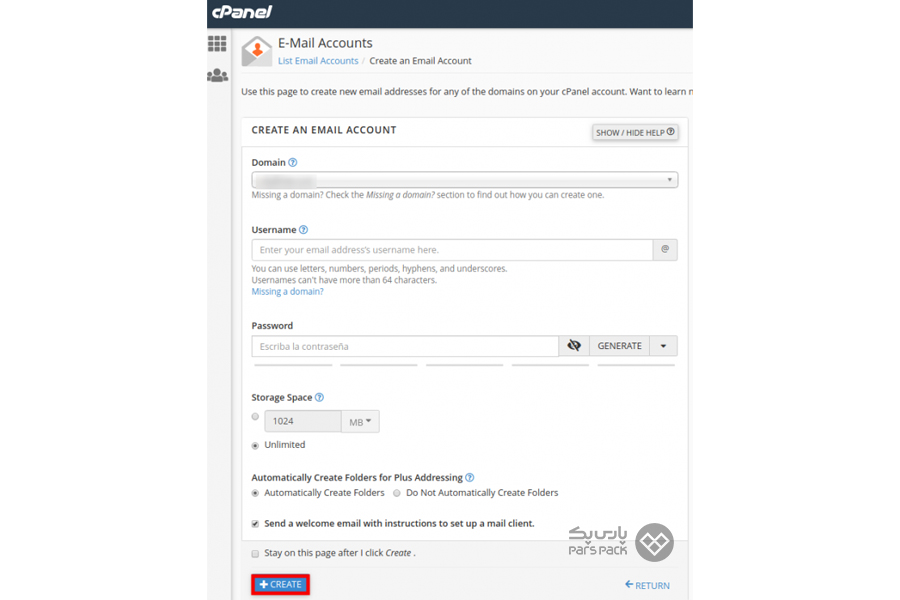
نحوه اتصال ایمیل هاست سی پنل به نرم افزار Outlook درست کردن چایی است. با چند گام ساده و راحت، خستگی ناشی از مدیریت ایمیلهای بسیار از تنتان بیرون میرود.
مرحله دوم: نحوه اتصال ایمیل هاست سی پنل به نرم افزار Outlook
در این قسمت، قصد داریم نحوه اتصال ایمیل هاست CPanel به اوت لوک را بهصورت گامبهگام نشان دهیم. ۹ گام ساده پیشرویتان است که به چشم برهم زدنی میتوانید آن را پشتسر بگذارید:
۱. نرمافزار Microsoft Outlook را اجرا کنید.
۲. درصورتیکه قبلا ایمیلی را به اوت لوک اضافه کردید، به تب File و سپس Info بروید و در صفحه Account Information روی گزینه Add Account کلیک کنید.
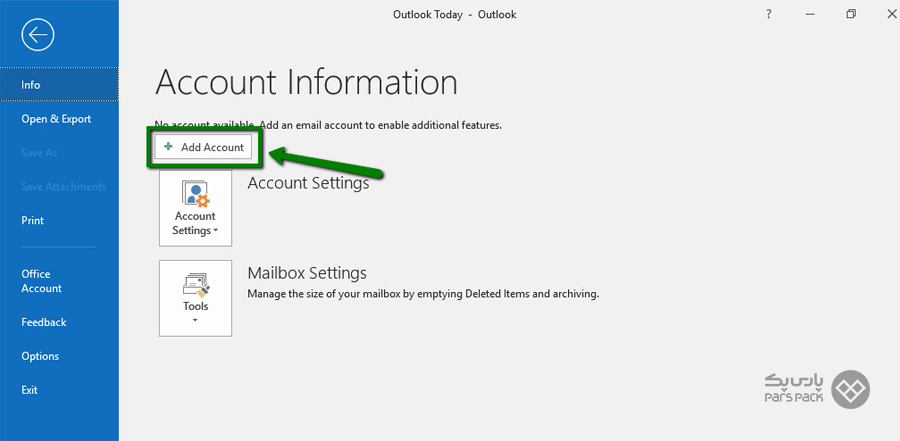
اگر هنوز ایمیلی در اوت لوک اضافه نکردید، در صفحه Account Information روی دکمه Add Account کلیک کنید.
۳. ایمیل ساخته شده در سی پنل را وارد کنید. سپس روی Connect بزنید.
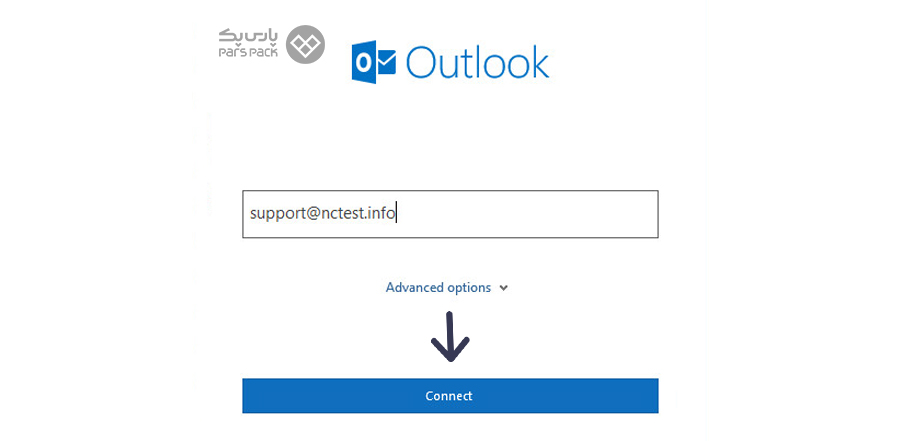
۴. پس از اتصال ایمیل سی پنل به اوت لوک، ممکن است هشدارهایی برایتان ظاهر شود تا به مرحله وارد کردن رمز عبور برسید. آنها را نادیده بگیرید و به مرحله بعدی بروید.
۵. در صفحه موردنظر، رمز عبوری را که در مرحله قبل برای اکانت ایمیل خود تنظیم کردید را وارد کنید.
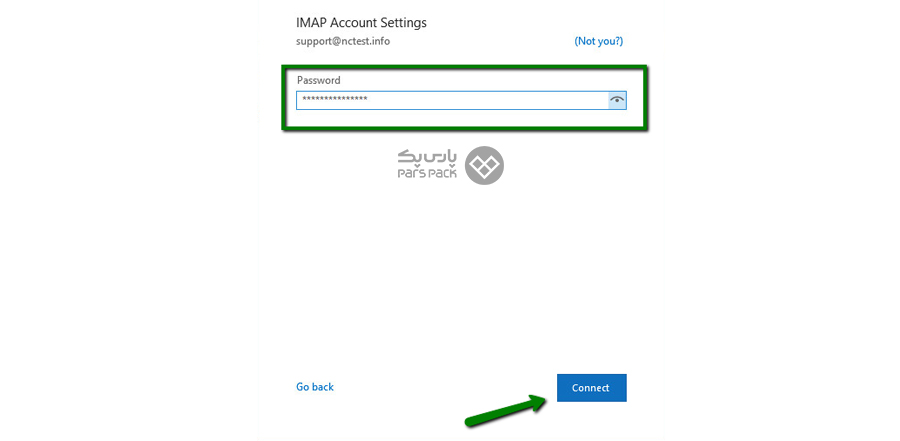
تا این مرحله از آموزش راه اندازی ایمیل cPanel در نرم افزار Outlook، اگر همهچیز بهخوبی پیش رفته باشد، نیازی به تنظیم بهصورت دستی نیست.
بااینحال اگر با مشکل اتصال ایمیل سی پنل به اوت لوک روبهرو شدید، به «سومین گام» برگردید. سپس از قسمت Advanced Options، تیک گزینه Let Me Set Up My Account Manually را بزنید تا ریش و قیچی را بهدست گرفته و خودتان بهصورت دستی کار را یکسره کنید.
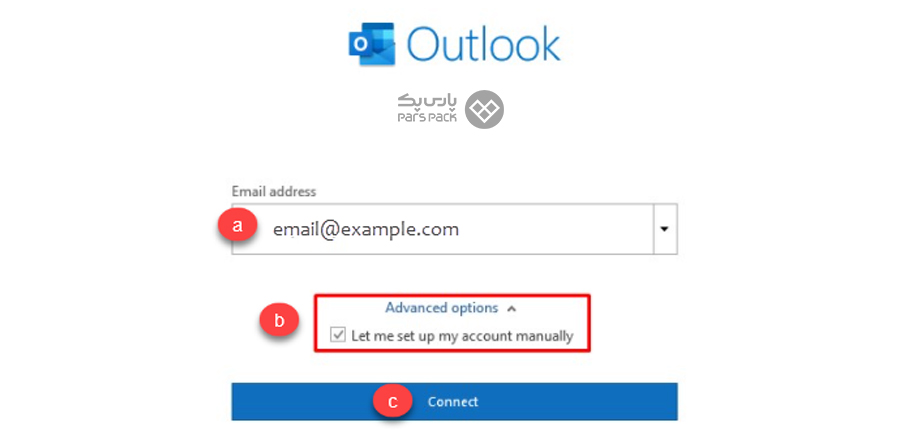
۶. در صفحهای که برایتان باز شده است، طبق پروتکل ورودی که ترجیح میدهید، یک گزینه را بین پروتکل POP یا IMAP انتخاب کنید. در این قسمت، پیش از رفتن به مرحله تنظیم ایمیل سی پنل در اوت لوک، کارکرد این دو پروتکل را بررسی میکنیم.
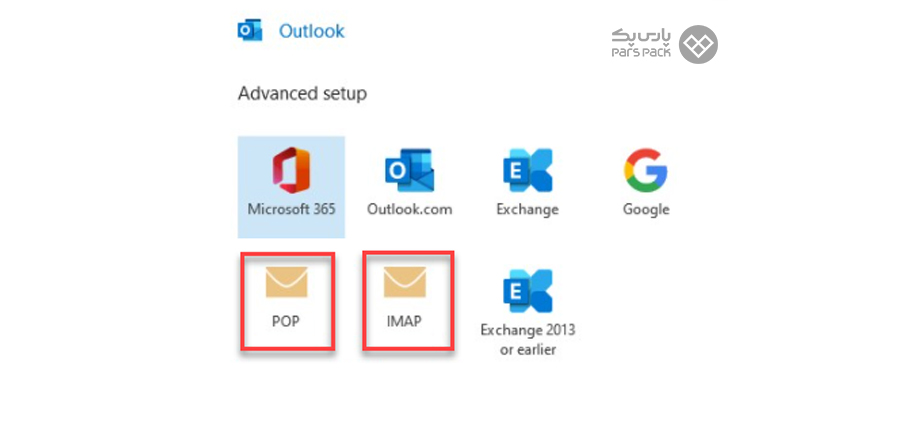
پروتکل ایمیل POP3 در Outlook
پروتکل POP3 مخفف عبارت Post Office Protocol است. POP3، ایمیلهای شما را از سرور ایمیل شرکت خدماتدهنده ایمیل دانلود کرده و سپس آنها را برای حذف شدن علامتگذاری میکند. با انتخاب این گزینه در اتصال ایمیل هاست سی پنل به Outlook، شما میتوانید فقط از طریق کامپیوتر کلاینت (که احتمالا سیستم خودتان است) ایمیلها را مشاهده کنید؛ درنتیجه هیچ دستگاه دیگری به ایمیلهای شما دسترسی ندارد.
پروتکل ایمیل IMAP در Outlook
پروتکل IMAP مخفف عبارت Internet Message Access Protocol است. در این پروتکل خبری از محدودیتهای POP نیست، یعنی تا زمانی که ایمیلهای دانلود شده را حذف نکنید، از هر دستگاهی میتوانید به ایمیلهای خود دسترسی پیدا کنید.
۷. تمام اطلاعات را مطابق با موارد زیر پر کرده و سپس روی گزینه Next کلیک کنید.
| نوع اطلاعات | مقدار |
| نام کاربری | آدرس ایمیل کامل |
| رمز عبور | رمز عبور ایمیل |
| سرور ایمیل ورودی | آدرس سرور میزبان اکانت شما |
| ایمیل ورودی پورت IMAP رمزگذاری شده (Encrypted TLS) | 993 |
| ایمیل ورودی پورت IMAP بدون رمز (Unencrypted) | 143 |
| ایمیل ورودی پورت POP3 رمزگذاری شده (Encrypted- TLS) | 995 |
| ایمیل ورودی پورت POP3 بدون رمز (Unencrypted) | 110 |
| روش رمزنگاری | SSL/TLS |
| لاگین با استفاده از احراز ایمن رمز عبور (SPA) | گزینه بدون تیک باقی بماند |
| سرور ایمیل خروجی | آدرس سرور میزبان اکانت شما |
| ایمیل خروجی پورت Standard SMTP بدون رمز | 25 (or 16) |
| ایمیل خروجی پورت TLS SMTP رمزگذاری شده | TLS/STARTTLS 465 |
| ایمیل خروجی پورت Default SMTP رمزگذاری و بدون رمز | 587 |
| ایمیل خروجی پورت Alternative SMTP رمزگذاری شده | 2525 |
در پروتکل IMAP درصورتیکه از STARTTLS استفاده نمیکنید، برای پورت ورودی ایمیل مقدار ۱۴۳ را قرار دهید. بهعنوان پورت خروجی در IMAP بهطور پیشفرض مقدار ۵۸۷ مورد استفاده قرار میگیرد. همچنین نیاز است Server مطابق با دامنهتان تنظیم شود.
برای وارد کردن دستی ایمیل در اوت لوک، برای پروتکل ورودی از IMAP با پورت 993 یا POP3 با پورت 110 استفاده کنید. برای پروتکل خروجی هم SMTP با پورت 587 یا 465 را بزنید.
برای مثال گزینه Server برای دامنه parspack.com، عبارت mail.parspack.com خواهد بود. درنظر داشته باشید در روش رمزگذاری گزینه SSL\TLS را قرار دهید؛ بااینحال اگر با اروری مواجه شدید، باانتخاب گزینه None آن را غیرفعال کرده یا روی Auto قرار دهید. سپس مجددا بررسی کنید آیا ارور برطرف شده است یا خیر. درصورتیکه خطا دریافت کردید، سایر پورتهای IMAP/POP3/SMTP را میتوانید امتحان کنید.
تنظیمات اتصال ایمیل سی پنل به اوت لوک با IMAP
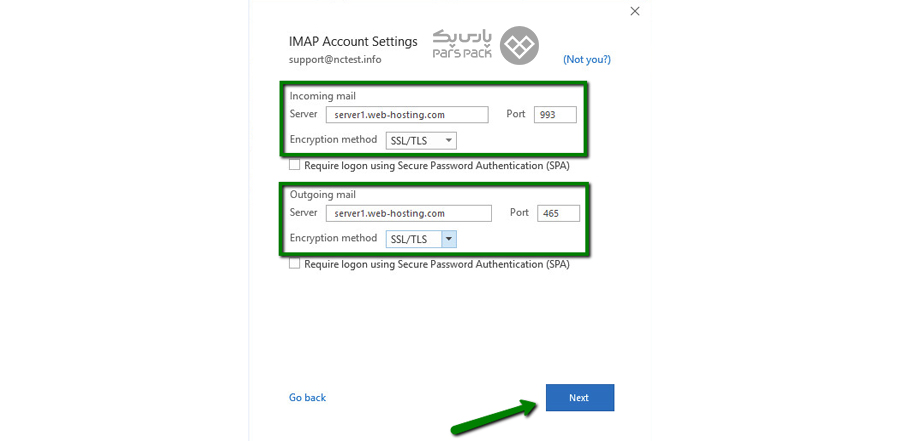
تنظیمات اتصال ایمیل سی پنل به اوت لوک با POP3
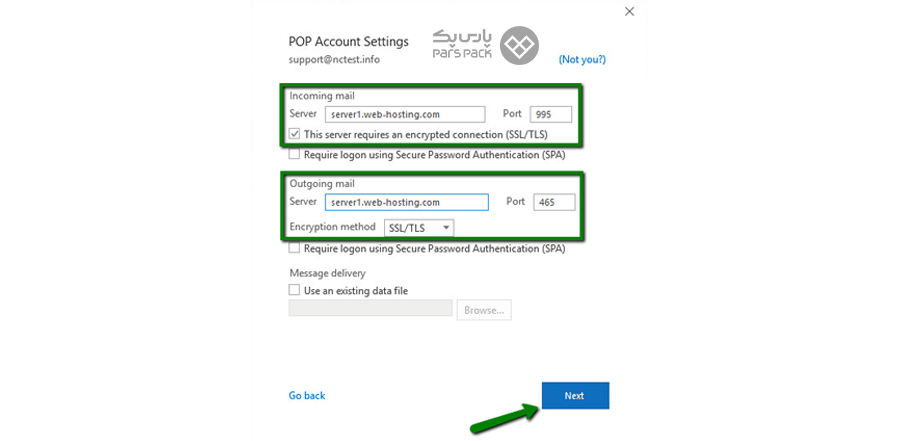
۸. در صفحه جدید، رمز عبور مطابق با آدرس ایمیلتان را وارد و سپس روی Connect کلیک کنید.
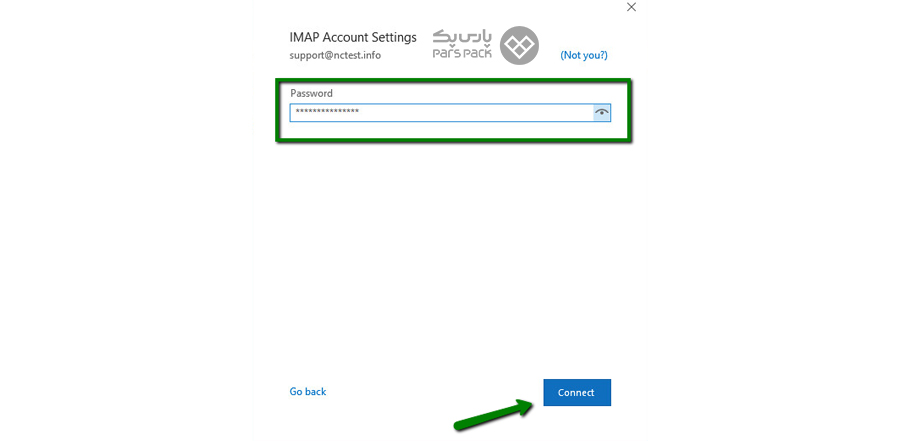
۹. اگر از پس تمام تنظیمات تا این مرحله بهخوبی برآمده باشید، پیغام زیر را خواهید دید. اکنون کافیاست روی Done کلیک کنید:
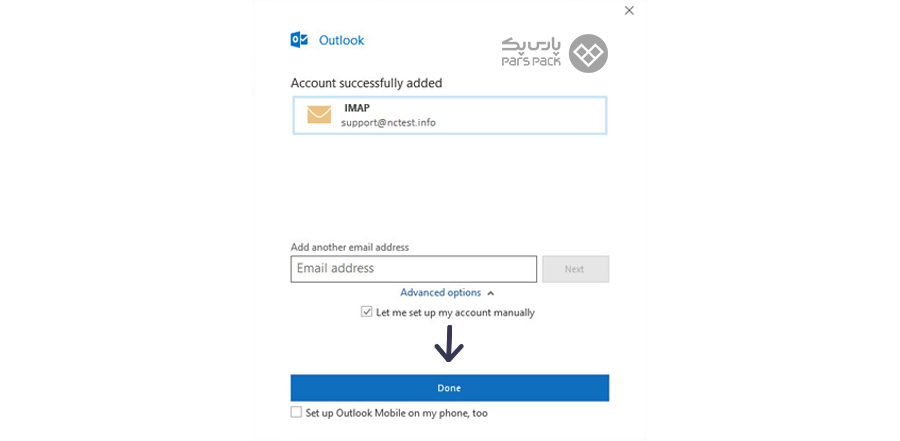
نحوه ویرایش ایمیل هاست سی پنل در اوت لوک
پس از افزودن ایمیل، درصورتیکه قصد ویرایش ایمیل را دارید، بهصورت زیر میتوانید تنظیم ایمیل سی پنل در اوت لوک را بررسی کنید:
۱. نرمافزار اوت لوک را باز کنید.
۲. از قسمت File، گزینه Info و سپس Account Information را انتخاب کنید. درنهایت، روی گزینه Account Setting بزنید.
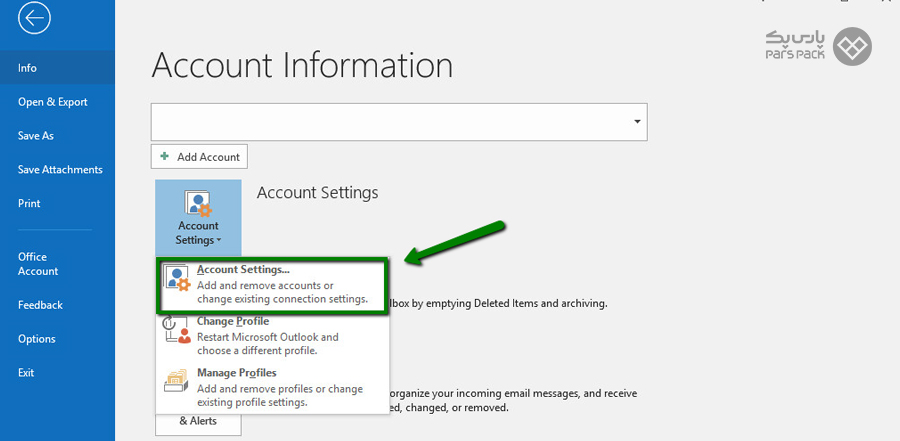
۳. در این مرحله از راهنمای نحوه اتصال ایمیل هاست سی پنل به نرم افزار Outlook، ایمیل موردنظرتان را انتخاب کرده و روی گزینه Repair بزنید.
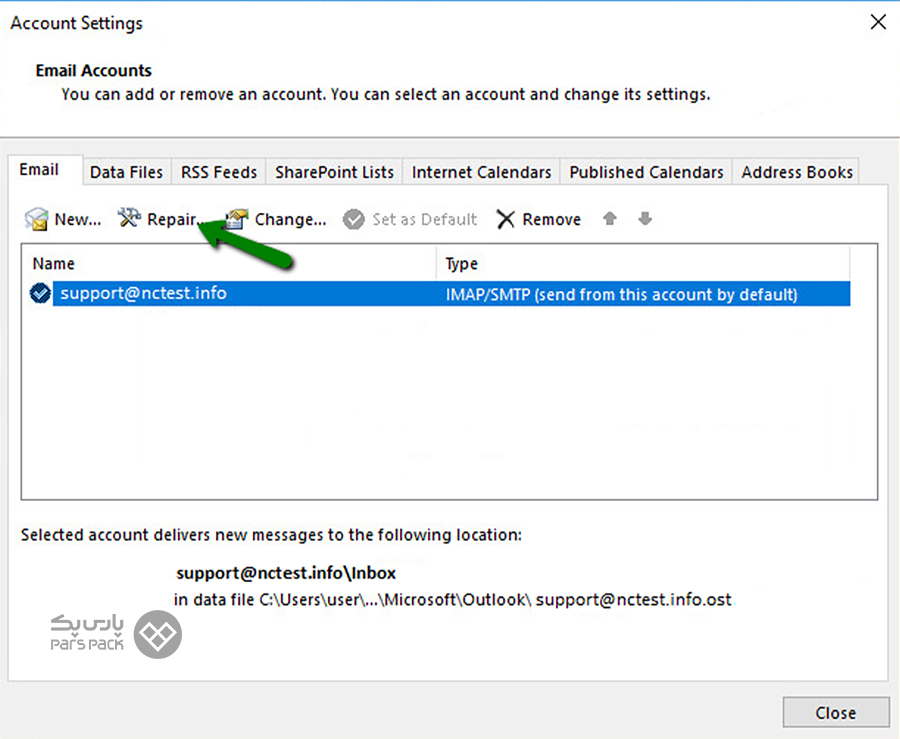
۴. در این صفحه، گزینه Advanced options را مشاهده میکنید. روی آن کلیک کرده و تیک گزینه Let me repair my account manually را بزنید. اکنون روی Repair کلیک کنید.
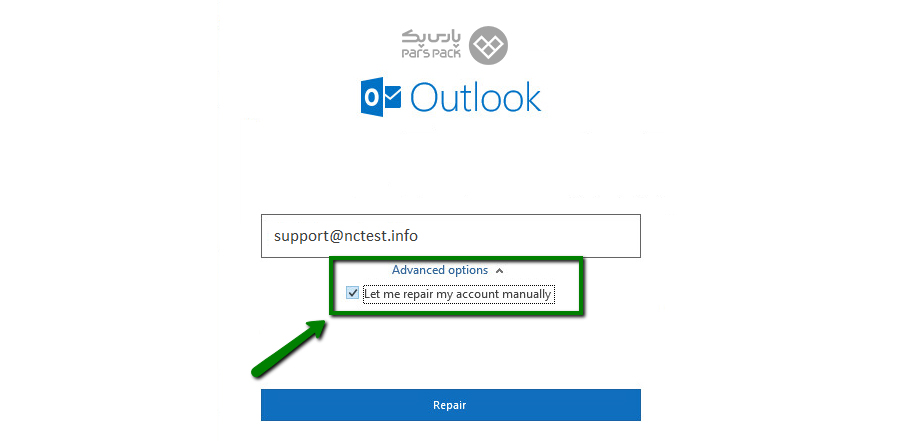
۵. در این قسمت، وارد صفحه تنظیمات ایمیل سرور ورودی و خروجی خواهید شد. نگاهی به گزینهها بیندازید و درصورتنیاز، تنظیم ایمیل سی پنل در اوت لوک را تغییر دهید. برای مثال، در تصویر زیر، تنظیمات IMAP را میبینید:
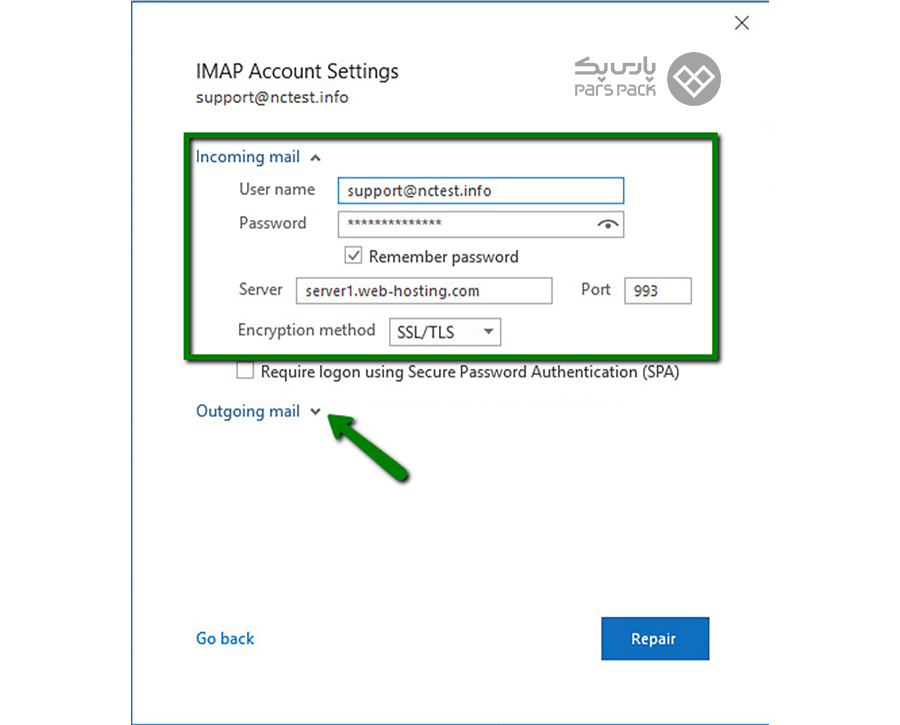
۶. درنهایت، بعد از اعمال تغییرات موردنظرتان روی Repair کلیک کنید. در تصویر زیر، ما گزینه IMAP را انتخاب کردیم. شما میتوانید براساس روش موردنظرتان پیش بروید.
با هاست سی پنل پارسپک، ایمیلهایتان را بهراحتی مدیریت کنید
هاست سی پنل پارس پک با استفاده از بهروزترین فناوری و سختافزار، با قیمت مناسب و اقتصادی بهعنوان محبوبترین سرویس میزبانی در دو موقعیت ایران و اروپا ارائه شده است. اگر به یک هاست قدرتمند و با امنیت بالا نیاز دارید تا برای میزبانی سایت یا ایمیل خود از آن استفاده کنید، نگاهی به صفحه هاست سی پنل پارس پک بیندازید.
جمعبندی
نحوه اتصال ایمیل هاست سی پنل به نرم افزار Outlook بهراحتی وصل کردن یک کابل یا فلش به تلویزیون است. با این تفاوت که با اتصال ایمیل هاست CPanel به اوت لوک مدیریت ایمیلهای هاست سی پنل برایتان سادهتر خواهد شد. در این راهنما، بهطور کامل نحوه افزودن ایمیل در سی پنل و نحوه اتصال ایمیل هاست CPanel به Outlook را بررسی کردیم.
امیدواریم این مقاله از آموزش کنترل پنل بلاگ پارس پک در افزودن ایمیل سی پنل به اوت لوک به شما کمک کرده باشد. درصورتیکه هرگونه سوالی در این زمینه دارید، در انتهای همین مقاله میتوانید آن را کامنت کنیم تا در سریعترین زمان شما را مشتاقانه راهنمایی کنیم.
سؤالات متداول
۱. اطلاعات سرور ایمیل را از کجا پیدا کنم؟
برای دریافت اطلاعات ایمیل در نحوه اتصال ایمیل هاست سی پنل به نرم افزار Outlook، میتوانید از بخش تنظیمات سی پنل وارد قسمت Email Accounts شده و مشخصات ایمیل را از قسمت Connected Devices مشاهده کنید.
۲. چگونه پروتکل IMAP را به POP3 در اوت لوک تغییر دهیم؟
در نحوه اتصال ایمیل هاست سی پنل به نرم افزار Outlook برای تغییر پروتکل کافیاست به منوی Change account setting بروید. پس از انتخاب حساب ایمیل موردنظرتان، عبارت Account Information Protocol را به POP3 تغییر دهید.
۳. نحوه ست كردن ايميل در Outlook گوشی چگونه است؟
برای اتصال ایمیل هاست به Outlook در گوشی کافیاست نرمافزار اوت لوک را روی گوشیتان نصب کنید و نحوه اتصال ایمیل هاست به اوت لوک را بهصورتی که در مقاله گفتیم، انجام دهید.
۴. چگونه مشکل اتصال ایمیل سی پنل به اوت لوک و خطای Internet Security Warning… را برطرف کنم؟
احتمالا مشکلی در فعالسازی گواهی SSL و شماره پورتی وجود دارد که در تنظیمات Outlook وارد کردید. آن را دوباره بررسی کنید. همچنین در CPanel از فعال بودن گواهی امنیتی برای دامنه اصلی و ساب دامین mail مطمئن شوید.
