آموزش اتصال همزمان دو کاربر به سرور مجازی ویندوز
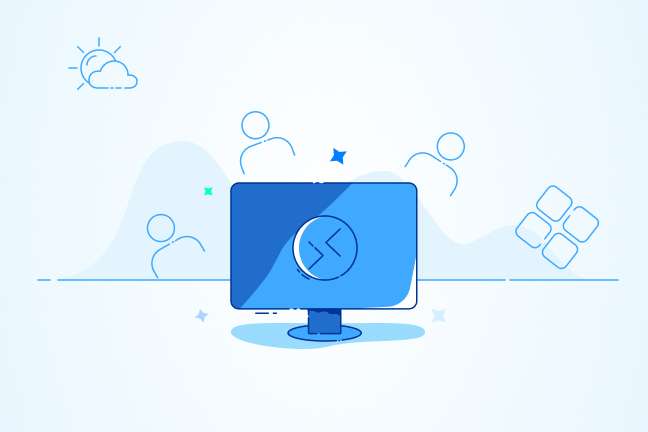
در این مقاله میخوانید
درصورتیکه تابهحال از Remote Desktop Services ازطریق MyWorkspace استفاده کرده باشید، میدانید که هر دفعه فقط اجازه خواهید داشت یک RemoteApp را باز کنید. بهصورت پیشفرض سرور ویندوز تنها یک Sessions ریموت دسکتاپ را برای هر کاربر در نظر گرفته است. در این مقاله، قصد داریم نحوه فعالسازی اتصال همزمان چند کاربر به ریموت دسکتاپ را آموزش دهیم؛ پس تا انتها با ما همراه باشید.
آموزش فعالسازی اتصال همزمان چند کاربر به ریموت دسکتاپ
فعالسازی اتصال همزمان چند کاربر به ریموت دسکتاپ (Remote Desktop Protocol) که بهاختصار RDP نامیده میشود، بهمنظور برقراری اتصال چند کاربر به سرور با استفاده از ریموت دسکتاپ انجام میگیرد. برای فعالسازی چند RDP Sessions، مراحل زیر را بهترتیب دنبال کنید:
برای آموزش کامل نصب و پیکرهبندی Dynamic Host Configuration Protocol یا پروتکل پیکربندی هاست بهصورت پویا در ویندوز سرور 2016، مقاله زیر را بخوانید.
- به سروری وارد شوید که Remote Desktop Services در آن نصب شده است.
- صفحه Start را با زدن کلید ویندوز (Windows) باز و gpedit.msc را تایپ کنید.
- به مسیر Computer Configuration > Administrative Templates > Windows Components > Remote Desktop Services > Remote Desktop Session Host > Connections بروید.
- Restrict Remote Desktop Services user to a single Remote Desktop Services session را روی حالت غیرفعال (Disabled) تنظیم کنید.
- روی عبارت Limit number of connections دو بار کلیک و RD Maximum Connections را روی عدد 999999 تنظیم کنید.
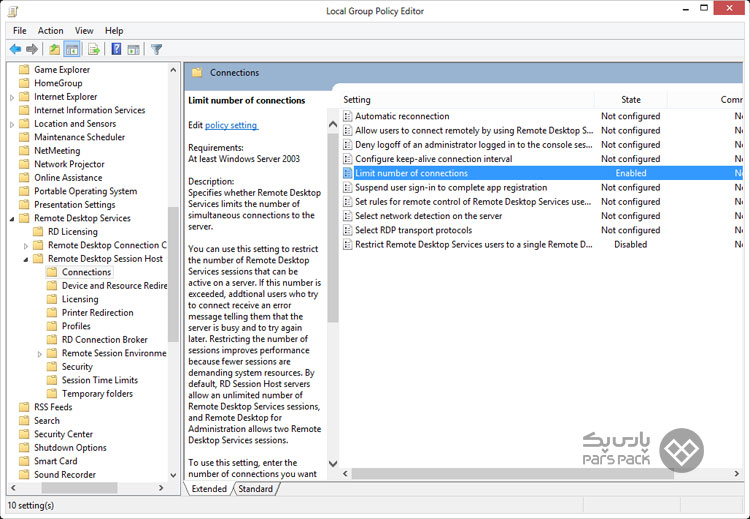
به همین راحتی، میتوانید چند RDP Sessions را برای سرورتان فعال کنید. با انجام این کار دیگر جلسههای فعال (Sessions) روی یک کاربر (User) تنظیم نشده است. همانطورکه مشاهده کردید، حداکثر ریموت دسکتاپ کانکشن روی عدد 999999 تنظیم شد؛ یعنی بعد از اعمال این تنظیمات، بیشتر از یک کاربر میتواند ازطریق Remote Desktop همزمان از راه دور با سرور شما اتصال برقرار کند.
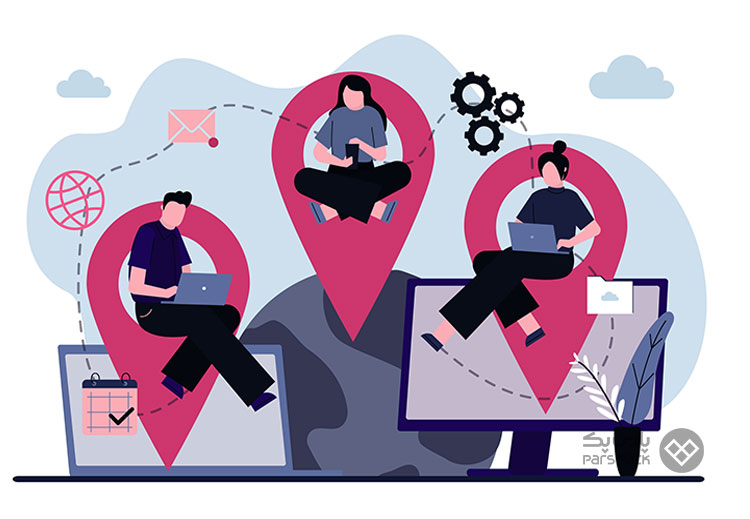
با فعالسازی اتصال همزمان چند کاربر به ریموت دسکتاپ کاربران بهصورت همزمان میتوانند به RDP متصل شده و از آن استفاده کنند. این قابلیت را میتوانید در Remote Desktop Services فعال کنید.
نحوه غیرفعالکردن اتصال همزمان چند کاربر به ریموت دسکتاپ
در برخی مواقع، ممکن است بخواهید اتصال همزمان چند کاربر به ریموت دسکتاپ را غیرفعال کنید. برای غیرفعالکردن چند RDP Sessions، مراحل زیر را دنبال کنید:
- به سروری وارد شوید که ریموت دسکتاپ سرویس در آن نصب شده است.
- صفحه Start را با استفاده از دکمه ویندوز باز و gpedit.msc را تایپ کنید.
- به مسیر Computer Configuration > Administrative Templates > Windows Components > Remote Desktop Services > Remote Desktop Session Host > Connections بروید.
- Restrict Remote Desktop Services user to a single Remote Desktop Services session را روی حالت فعال (Enabled) قرار دهید.
ویندوز سرور چیست و چه تفاوتی با ویندوز دارد؟ برای خرید یک سرور ویندوز خوب چه مواردی را باید در نظر بگیریم؟ در مقاله زیر بخوانید.
همانطورکه مشاهده کردید، تمام مراحل غیرفعالکردن چند کاربر ریموت دسکتاپ پروتکل دقیقاً مانند مراحل فعالکردن آن بود، با این تفاوت که در مرحله آخر فعالکردن چند RDP Sessions، شما Restrict Remote Desktop Services user to a single Remote Desktop Services session را روی حالت غیرفعال (Disabled)، اما در فرایند فعالکردن، آن را روی حالت فعال (Enabled) قرار میدهید.
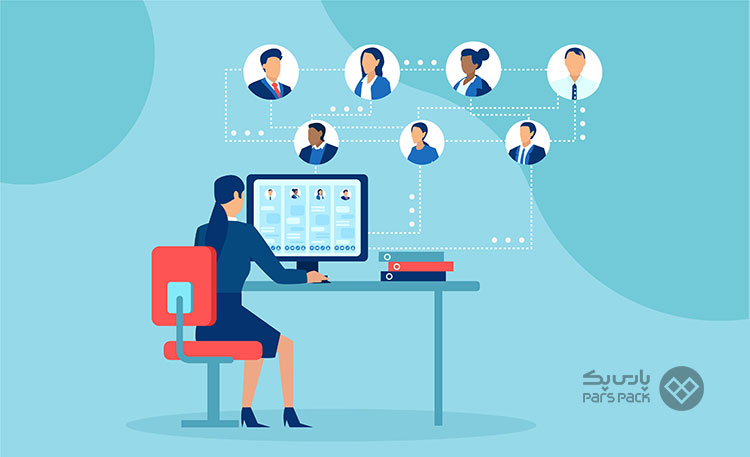
چرا باید اتصال همزمان چند کاربر به ریموت دسکتاپ را فعال کنیم؟
بهاحتمال زیاد برای برخی افراد این سؤال پیش میآید که «چرا دیگران قصد دارند چند کاربر RDP را فعال کنند؟» درادامه برخی از دلایل فعالسازی چند ریموت دسکتاپ پروتکل Sessions را برایتان شرح میدهیم.
در حالت عادی و زمانی که RDP Sessions روی یک کاربر تنظیم شده باشد، کاربر دوم که قصد دارد همزمان با کاربر اول از آن استفاده کند، با پیام خطا مواجه میشود. این خطا بهصورت پاپآپ برای او نمایش داده میشود و میگوید که برای استفاده باید حتماً کاربر اول و قبلی را قطع کند:
"Another user is signed in. If you continue, they’ll be disconnected. Do you want to sign in anyway?"
«کاربر دیگری وارد سیستم شده است. اگر ادامه دهید، ارتباط آن کاربر قطع خواهد شد. آیا با این شرایط میخواهید وارد شوید؟»
درصورتیکه کاربر قصد داشته باشد به اتصالش ادامه دهد، بهطور خودکار اتصال کاربر قبلی قطع خواهد شد. بهدلایل گفتهشده برخی افراد و شرکتها چند RDP Sessions را فعال میکنند؛ ازجمله شرکتهایی که نیاز دارند چند نفر همزمان از راه دور به سرورهایشان اتصال پیدا کنند.
اگر شما هم چنین شرایطی دارید، بدون فعالکردن چند کاربر RDP نمیتوانید اتصال بیشتر از یک کاربر را همزمان به سرور مجازی یا سرور اختصاصی خود برقرار کنید. درنتیجه با دنبالکردن مراحل ذکرشده، باید چند RDP Sessions را فعال کنید.

جمعبندی
در این مقاله از سری آموزش سرور ، نحوه فعالسازی اتصال همزمان چند کاربر به ریموت دسکتاپ و روش غیرفعال (Disabled) کردن آن را را برایتان شرح دادیم. اگر به هر دلیلی قصد دارید چند کاربر همزمان ازطریق Remote Desktop به سرورهای شما متصل شوند، باید با استفاده از مراحل گفتهشده، چند کاربر RDP را فعال کنید.
باتوجهبه اینکه فرایند فعالسازی پیچیدگی چندانی ندارد و بهراحتی میتوانید مراحل را پیش ببرید، احتمال بروز هرگونه مشکل و خطا بسیار اندک است. درهرصورت، اگر مشکلی هنگام فعال یا غیرفعال کردن RDP بهوجود آمد، آن را در بخش نظرات همین مطلب یا ازطریق تماس با پشتیبانی پارس پک با ما در میان بگذارید.
سؤالات متداول
۱. RDP چیست؟
RDP مخفف Remote Desktop Protocol بهمعنای «ریموت دسکتاپ پروتکل» است. این پروتکل را مایکروسافت توسعه داده است و برای اتصال از راه دور به سیستم و سرورهای دیگر کاربرد دارد.
۲. چگونه میتوانیم چند RDP Sessions را فعال کنیم؟
برای فعالکردن چند RDP Sessions، به سروری وارد شوید که Remote Desktop Services در آن نصب شده است و مراحل گفتهشده در این مقاله را بهترتیب پیش ببرید.
۳. چگونه میتوانیم چند کاربر RDP فعالشده را غیرفعال کنیم؟
برای غیرفعالسازی نیز دقیقاً همان مراحل فعالسازی را پیش ببرید؛ ولی در مرحله آخر بهجای قراردادن Restrict Remote Desktop Services user to a single Remote Desktop Services session روی حالت Enabled، آن را روی حالت Disabled قرار دهید.
۴. دلیل فعالسازی چند Sessions RDP چیست؟
دلیل انجام این کار برقراری اتصال همزمان چند کاربر به سرور ازطریق ریموت دسکتاپ بدون کوچکترین مشکل است. اگر این کار انجام نشود، تنها یک کاربر اجازه خواهد داشت ازطریق Remote Desktop از راه دور به سرور متصل شود و کاربر دیگری نمیتواند همزمان با آن اتصال برقرار کند.