آموزش تغییر آدرس IP سرور از طریق کنسول در لینوکس
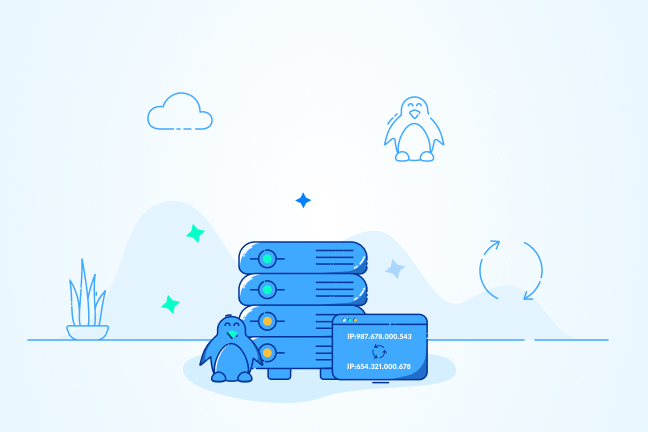
در این مقاله میخوانید
تغییر IP سرور از طریق کنسول در لینوکس، یک اقدام امنیتی مهم برای سرورهایی است که دسترسی مداوم به اینترنت دارند. با تغییر IP سرور در توزیعهای مختلف لینوکس مانند اوبونتو، دبیان و سنتاواس میتوانید با آدرس IP جدید در شبکه حضور پیدا کنید. نحوه تغییر آدرس آی پی در لینوکس از طریق VNC بسیار ساده است، تنها باید با استفاده از کنسول وارد سرور خود شوید و چند دستور را اجرا کنید تا IP سرور لینوکس شما تغییر پیدا کند. در این مقاله نحوه تنظیم آی پی سرور از طریق کنسول در لینوکس را یاد میگیرید. اگر بهدنبال راهکاری ساده برای تنظیم آی پی سرور در لینوکس هستید، تا انتهای این مطلب از آموزش لینوکس بلاگ پارس پک با ما همراه باشید.
آموزش اتصال به سرور لینوکس از طریق کنسول VNC
قدم اول برای تغییر آدرس IP سرور در لینوکس، ورود به سرور است. راههای مختلفی برای ورود به سرور وجود دارد که از جمله آنها استفاده از کنسول VNC است. ارائهدهندگان خدمات ابری، مانند پارس پک، امکان ورود به سرور با استفاده از VNC را از طریق پنل کاربری خود فراهم میکنند. برای مثال، در پنل کاربری پارس پک، با مراجعه به صفحه سرور ابری، بخش مدیریت سرور، میتوانید از طریق کنسول VNC به سرور خود وارد شوید.
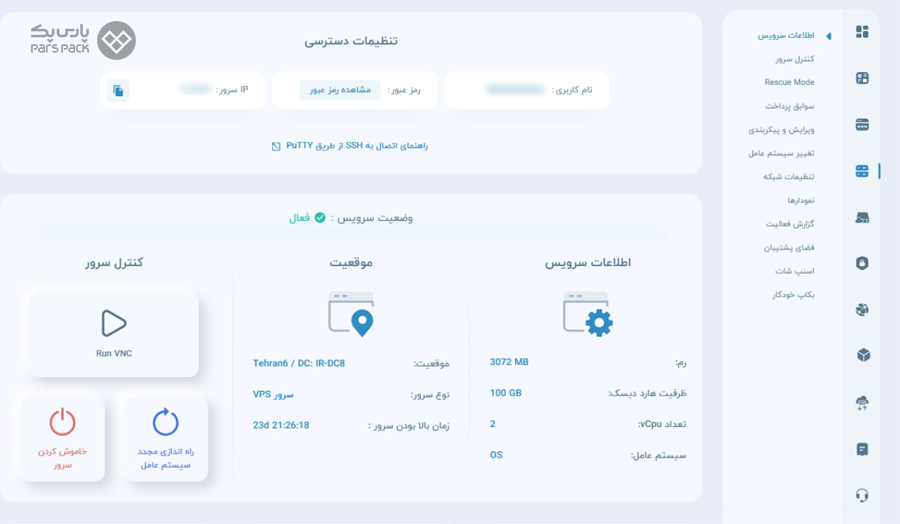
پس از کلیک روی «Run VNC» و انتخاب حالت اتصال، نام کاربری و رمزعبور خود را وارد کنید. در ادامه، نحوه تنظیم یا تغییر «آدرس آیپی» ثابت در سرور لینوکس را به زبان ساده توضیح میدهیم.
نحوه تغییر IP سرور از طریق کنسول در Ubuntu/Debian
برای تغییر آدرس آیپی ثابت در سیستمهای مبتنی بر دبیان مانند اوبونتو، میتوانید مراحل زیر را دنبال کنید. در این آموزش فرض بر این است که شما از Netplan برای مدیریت تنظیمات شبکه استفاده میکنید، که در نسخههای جدید اوبونتو مورد استفاده قرار میگیرد:
۱. پیدا کردن نام اینترفیس شبکه
ابتدا باید نام اینترفیس شبکه مورد نظر خود را برای تنظیم IP ثابت پیدا کنید. برای این کار، دستور زیر را در ترمینال وارد کنید:
$ ip addr
خروجی چیزی مانند متن زیر خواهد بود:
Output
1: lo: <LOOPBACK,UP,LOWER_UP> mtu 65536 qdisc noqueue state UNKNOWN group default qlen 1000 link/loopback 00:00:00:00:00:00 brd 00:00:00:00:00:00 inet 127.0.0.1/8 scope host lo valid_lft forever preferred_lft forever inet6 ::1/128 scope host valid_lft forever preferred_lft forever 2: eth0: <BROADCAST,MULTICAST,UP,LOWER_UP> mtu 1500 qdisc pfifo_fast state UP group default qlen 1000 link/ether 02:01:02:03:04:05 brd ff:ff:ff:ff:ff:ff inet 192.168.100.201/24 brd 192.168.100.255 scope global dynamic eth0 valid_lft 86398sec preferred_lft 86398sec inet6 fe80::1ff:fe23:4567:890a/64 scope link valid_lft forever preferred_lft forever
۲. ویرایش فایل کانفیگ Netplan
فایلهای پیکربندی Netplan در مسیر /etc/netplan قرار دارند. برای باز کردن فایل پیکربندی، از یک ویرایشگر متن مانند nano یا vim استفاده کنید. برای مثال:
$ sudo nano /etc/netplan/01-netcfg.yaml
۳. تنظیم IP ثابت
در فایل باز شده، تنظیمات زیر را بهصورت زیر تغییر دهید (با در نظر گرفتن تنظیمات شبکه خود):
network: version: 2 renderer: networkd ethernets: eth0: dhcp4: no addresses: - 192.168.100.201/24 gateway4: 192.168.100.1 nameservers: addresses: [8.8.8.8, 8.8.4.4]
۱. در صورت نیاز، نام اینترفیس شبکه خود را با «eth0» جایگزین کنید. در این مثال، نام اینترفیس شبکه eth0 است، بنابراین نیازی به تغییر آن نیست.
۲. آدرس IP ثابت و ماسک شبکهای که میخواهید تنظیم کنید را به جای ۱۹۲.۱۶۸.۱۰۰.۲۰۱/۲۴ قرار دهید.
۳. آدرس IP گیتوی پیشفرض شبکهتان را به جای ۱۹۲.۱۶۸.۱۰۰.۱ وارد کنید.
۴. آدرسهای DNS گوگل ۸.۸.۸.۸ و ۸.۸.۴.۴ هستند. میتوانید آنها را تغییر دهید یا بدون تغییر رها کنید.
در ادامه، توضیح کوتاهی در مورد این مفاهیم ارائه میدهیم.
آدرس آیپی (IP Address)
آدرس IP یک شناسه منحصربهفرد است که به هر دستگاه در شبکه اختصاص داده میشود تا بتواند با سایر دستگاهها در شبکه ارتباط برقرار کند. این آدرس به دو نوع IPv4 مانند «۱۹۲.۱۶۸.۱.۲» و IPv6 مانند «fe80::1ff:fe23:4567:890a» تقسیم میشود.
گیتوی (Gateway)
گیتوی یا دروازه، دستگاهی در شبکه است که به عنوان نقطه اتصال بین شبکه محلی (مانند شبکه خانگی یا اداری) و شبکههای دیگر (معمولاً اینترنت) عمل میکند. این دروازه معمولاً آدرس IP عمومی دارد که توسط دستگاههای دیگر شبکه برای ارسال ترافیک به خارج از شبکه محلی استفاده میشود.
ماسک شبکه (Netmask)
ماسک شبکه یک عدد باینری است که بیتهای شناسایی شبکه را از بیتهای شناسایی دستگاه خاص در آدرس IP یک دستگاه جدا میکند. در واقع، ماسک شبکه مانند یک کد پستی برای آدرسهای IP است. کد پستی نشان میدهد که یک آدرس در کدام شهر یا شهرستان قرار دارد. ماسک شبکه نیز نشان میدهد که یک آدرس IP در کدام شبکه قرار دارد. به عبارت دیگر، ماسک شبکه به دستگاهها کمک میکند تا یکدیگر را در یک شبکه پیدا کنند. این آدرس معمولاً بهصورت /۲۴ در IPv4 (که معادل ۲۵۵.۲۵۵.۲۵۵.۰ است) یا طول پیشوند در IPv6 (مانند /۶۴) نمایش داده میشود.
سیستم نام دامنه (DNS)
DNS یک سیستم نامگذاری توزیعشده است که نامهای دامنه (مانند www.example.com) را به آدرسهای IP تبدیل میکند. سیستم نام دامنه این امکان را فراهم میکند تا کاربران به جای استفاده از آدرسهای IP پیچیده و دشوار برای به خاطر سپردن، از نامهای دامنه آسانتر برای دسترسی به وبسایتها و سایر منابع شبکه استفاده کنند. DNS همچنین به حل کردن این نامهای دامنه به آدرسهای IP مربوطه کمک میکند.
۴. اعمال تغییرات
بعد از ذخیره تغییرات، دستور زیر را برای اعمال تغییرات اجرا کنید:
$ sudo netplan apply
۵. بررسی تنظیمات
برای اطمینان از اعمال تنظیمات، میتوانید دستور زیر را اجرا کنید:
$ ip addr show eth0
خروجی این دستور باید چیزی شبیه به متن زیر باشد:
Output
2: eth0: <BROADCAST,MULTICAST,UP,LOWER_UP> mtu 1500 qdisc pfifo_fast state UP group default qlen 1000 link/ether 02:01:02:03:04:05 brd ff:ff:ff:ff:ff:ff inet 192.168.100.201/24 brd 192.168.100.255 scope global eth0 valid_lft forever preferred_lft forever inet6 fe80::1ff:fe23:4567:890a/64 scope link valid_lft forever preferred_lft forever
با دنبال کردن این مراحل، میتوانید IP ثابت سرور خود را در سیستمعاملهای مبتنیبر Debian یا Ubuntu تنظیم کنید.
توجه:
تغییر IP سرور از طریق کنسول در لینوکس مانند تغییر شماره تلفن است. یک تغییر کوچک که میتواند تاثیرات بزرگی داشته باشد. بنابراین قبل از انجام آن، تمام جوانب کار را در نظر بگیرید.
نحوه تغییر IP سرور از طریق کنسول در لینوکس CentOS
برای تغییر آدرس IP سرور از طریق کنسول در لینوکس CentOS، میتوانید مراحل زیر را دنبال کنید. این راهنما برای نسخههای CentOS 7 و CentOS 8 مناسب است.
۱. شناسایی اینترفیس شبکه
برای شروع نام اینترفیس شبکه مدنظرتان برای تنظیم آیپی ثابت را پیدا کنید. این کار را با استفاده از دستور زیر میتوانید انجام دهید:
$ nmcli d
یا
$ ip addr
۲. ویرایش فایل تنظیمات اینترفیس
فایلهای تنظیمات اینترفیسهای شبکه در مسیر /etc/sysconfig/network-scripts/ قرار دارند. این فایلها با نام ifcfg-[نام اینترفیس] نامگذاری میشوند. برای باز کردن فایل تنظیمات مربوط به یک اینترفیس خاص، میتوانید از یک ویرایشگر متن، مانند vi یا nano، استفاده کنید.
$ sudo vi /etc/sysconfig/network-scripts/ifcfg-eth0
۳. تنظیم IP ثابت
در فایل باز شده، تنظیمات را بهصورت زیر تغییر دهید:
TYPE="Ethernet" BOOTPROTO="none" NAME="eth0" DEVICE="eth0" ONBOOT="yes" IPADDR="192.168.100.201" NETMASK="255.255.255.0" GATEWAY="192.168.100.1" DNS1="8.8.8.8" DNS2="8.8.4.4"
۱. مقدار «BOOTPROTO=”none”» به معنای غیرفعال کردن DHCP است. بهطورکلی، برای غیرفعال کردن DHCP، باید مقدار BOOTPROTO را روی none تنظیم کنید.
۲. مقادیر «DNS1» ،«IPADDR» ،«NETMASK» ،«GATEWAY» و «DNS2» را بر اساس تنظیمات شبکه خود تنظیم کنید.
در این بخش از آموزش تغییر IP سرور از طریق کنسول در لینوکس نیز IP را ۱۹۲.۱۶۸.۱۰۰.۲۰۱، NetMask را ۲۵۵.۲۵۵.۲۵۵.۰ و Gateway را ۱۹۲.۱۶۸.۱۰۰.۱ در نظر گرفتهایم. بدیهی است که لازم است این اطلاعات را با اطلاعات مربوط به شبکه سرور خودتان جایگزین کنید.
۴. راهاندازی مجدد شبکه
برای اعمال تغییرات، شبکه یا اینترفیس مربوطه را راهاندازی مجدد کنید:
$ sudo systemctl restart network
یا
$ sudo ifdown eth0 && sudo ifup eth0
۵. بررسی تنظیمات
برای اطمینان از اعمال تنظیمات، میتوانید دستور زیر را اجرا کنید:
$ ip addr show eth0
خروجی آن چیزی مانند متن زیر خواهد بود:
Output
2: eth0: <BROADCAST,MULTICAST,UP,LOWER_UP> mtu 1500 qdisc pfifo_fast state UP group default qlen 1000 link/ether 02:01:02:03:04:05 brd ff:ff:ff:ff:ff:ff inet 192.168.100.201/24 brd 192.168.100.255 scope global noprefixroute eth0 valid_lft forever preferred_lft forever inet6 fe80::1ff:fe23:4567:890a/64 scope link valid_lft forever preferred_lft forever
با دنبال کردن این مراحل، میتوانید آدرس IP ثابت خود را در سرور CentOS تنظیم کنید. توجه داشته باشید که ممکن است بسته به نسخه CentOS و پیکربندی خاص شبکه شما، جزئیات کمی متفاوت باشد.
منابع نامحدود و سرعت باورنکردنی را با سرورهای قدرتمند پارس پک تجربه کنید
سرورهای پارس پک با سختافزارهای پیشرفته و پهنای باند اختصاصی، پاسخگوی نیاز شما خواهند بود. با کنترل پنل کاربرپسند پارس پک، مدیریت سرورها آسان و لذتبخش است.
تست برقرار بودن ارتباط با اینترنت
برای اطمینان از اینکه تنظیمات به درستی انجام شده است، میتوانید از دستور ping در سرور برای تست وضعیت ارتباط با IP دیگری استفاده کنید. به عنوان مثال، میتوانید برقراری ارتباط با IP 8.8.8.8 که IP برای DNS گوگل است را تست کنید:
$ ping 8.8.8.8 PING 8.8.8.8 (8.8.8.8) 56(84) bytes of data. 64 bytes from 8.8.8.8: icmp_seq=1 ttl=55 time=14.6 ms 64 bytes from 8.8.8.8: icmp_seq=2 ttl=55 time=15.2 ms 64 bytes from 8.8.8.8: icmp_seq=3 ttl=55 time=14.8 ms 64 bytes from 8.8.8.8: icmp_seq=4 ttl=55 time=14.7 ms ^C --- 8.8.8.8 ping statistics --- 4 packets transmitted, 4 received, 0% packet loss, time 3003ms rtt min/avg/max/mdev = 14.6/14.825/15.2/0.229 ms
همچنین میتوانید از سیستم دیگری نیز با استفاده از دستور ping و IP جدید سیستم، برقراری شبکه و در دسترس بودن آن را بررسی کنید.
کسبوکار خود را با سرور لینوکس امن و پایدار توسعه دهید!
این روزها برای میزبانی پرسرعت و پرقدرت کسبوکارها در فضای وب، داشتن سرور امن و پایدار یکی از نیازهای ضروری است. سرور لینوکس پارسپک با ارائه منابع پایدار در دو موقعیت ایران و اروپا به شما کمک میکند تا با دسترسی کامل روت یا ادمین روی رشد و توسعه کسبوکار خود تمرکز کنید. اگر میخواهید سرور لینوکس را با توزیعهای مختلف تهیه کنید، نگاهی به صفحه زیر بیندازید و با قابلیتهای این سرویس قدرتمند آشنا شوید.
جمعبندی
تغییر IP سرور از طریق کنسول در لینوکس یکی از سادهترین و سریعترین راهکارهایی است که برای تغییر یا تنظیم IP سرور لینوکسی خود میتوانید انجام دهید. در این مطلب از آموزش سیستمعامل وبلاگ پارسپک، نحوه تنظیم IP سرور از طریق VNC را در توزیعهای مختلف لینوکسی از جمله اوبونتو، دبیان و سنتاواس توضیح دادهایم. اگر سوال یا مشکلی در تغییر IP سرور در لینوکس دارید، در بخش دیدگاهها نظراتتان را برای ما ارسال کنید. سعی میکنیم بهسرعت آنها را بررسی کرده و پاسخ دهیم.
سؤالات متداول
۱. چرا باید از IP ثابت استفاده کنیم؟
استفاده از آدرس آیپی ثابت برای دستگاههایی که نیاز به اتصال پایدار و قابلاعتماد به شبکه دارند، مانند سرورها و دستگاههای شبکه، ضروری است. این امر باعث میشود تا دسترسی به این دستگاهها، صرفنظر از تغییرات احتمالی در شبکه، همواره امکانپذیر باشد.
۲. آیا تغییر IP ثابت در همه توزیعهای لینوکس یکسان است؟
خیر، فرایند تنظیم IP ثابت در لینوکس ممکن است بسته به توزیع و نسخه آن متفاوت باشد. به عنوان مثال، در اوبونتو از Netplan استفاده میشود، درحالیکه در سنتاواس ممکن است از ویرایش فایلهای تنظیمات شبکه در /etc/sysconfig/network-scripts/ استفاده شود.
۳. آیا تغییر IP ثابت نیاز به راهاندازی مجدد سیستم دارد؟
معمولاً برای اعمال تغییرات IP ثابت، نیازی به راهاندازی مجدد سیستم نیست. کافی است تنظیمات شبکه را با دستوراتی مانند sudo netplan apply در اوبونتو یا sudo systemctl restart network در سنتاواس اعمال کنید.
