چطور آدرس آیپی را در Ubuntu و Debian و CentOS تغییر دهیم؟
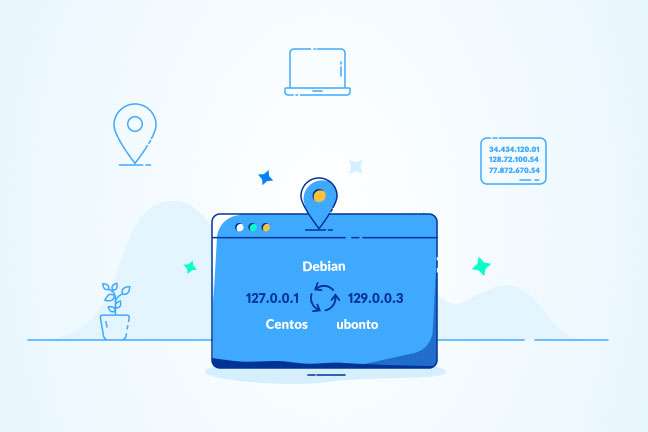
در این مقاله میخوانید
سرور DHCP روتر شما آدرسهای IP پویا (Dynamic) را اختصاص میدهد و همانطورکه از نام آن پیداست، در هربار اتصال میتواند مقدار متفاوتی داشته باشد. بااینحال، در بسیاری از مواقع مانند پیکربندی انتقال پورت یا اجرای سرور مدیا در شبکه، ممکن است نیاز داشته باشید تا IP خود را تغییر دهید. در این مقاله از بلاگ پارس پک، نحوه تغییر IP در توزیعهای مختلف سیستمعامل لینوکس مانند Ubuntu و Debian و CentOS را به شما آموزش خواهیم داد؛ پس تا پایان با ما همراه باشید.
خرید سرویسهای لینوکسی با قابلیت تغییر IP از پارس پک
شما میتوانید از این مقاله برای مدیریت سرور لینوکس با سیستم اوبونتو خود استفاده کنید و اگر قصد خرید هر یک از سرویسهای لینوکس پارس پک را دارید، میتوانید با کارشناسان فروش ما در ارتباط باشید. همچنین، شما میتوانید برای اطلاع از تعرفهها و هزینهها به لینکهای زیر مراجعه کنید.
تغییر IP در توزیع Ubuntu
ابتدا با توزیع اوبونتو شروع و درادامه نحوه تغییر آدرس آیپی را در این توزیع مرور خواهیم کرد. در این مطلب، نحوه تغییر IP استاتیک در توزیع اوبونتو را هم با استفاده از ترمینال و دستورهای موردنیاز برای این منظور و هم با استفاده از رابط گرافیکی دسکتاپ اوبونتو توضیح خواهیم داد.
۱. پیکربندی آدرس IP استاتیک با استفاده از DHCP
سادهترین و توصیهشدهترین راه برای اختصاص آدرس IP استاتیک به دستگاه در شبکه محلی، تنظیم DHCP استاتیک در روتر است. DHCP استاتیک که گاهی DEHCP Reservation نیز نامیده میشود، ویژگیای است که در اکثر روترها یافت میشود. این ویژگی باعث میشود تا هربار که دستگاه از سرور DHCP آدرسی را درخواست میکند، بهطورخودکار همان آدرس IP به دستگاه شبکه خاصی اختصاص داده شود. این کار با استفاده از اختصاص IP ثابت به آدرس منحصربهفرد MAC دستگاه انجام میشود. مراحل انجام پیکربندی DHCP Reservation در روترهای گوناگون متفاوت است؛ بنابراین، درصورتیکه میخواهید از این ویژگی استفاده کنید، باید به راهنمای دستگاه روتر خود مراجعه کنید.
۲. تغییر آدرس IP ثابت در Ubuntu با استفاده از ترمینال
همانطورکه میدانید، شیوههای مختلفی برای مدیریت شبکه در توزیع اوبونتو وجود دارد که یکی از متداولترین آنها Netplan است. هنگامیکه نسخه ۱۷.۰ این نرمافزار معرفی شد، Netplan با جایگزینشدن با فایل پیکربندی etc/network/interfaces، به ابزار مدیریت شبکه پیشفرض در اوبونتو تبدیل شد.
Netplan از فایلهای پیکربندی با سینتکس YAML استفاده میکند؛ بنابراین، برای پیکربندی رابط شبکه با Netplan، باید دیسکریپشن YAML برای آن رابط ایجاد کنید. در این صورت، Netplan فایلهای پیکربندی موردنیاز را برای ابزار رندر انتخابیتان ایجاد خواهد کرد.
نکته دیگری که باید به آن کرد، این است که Netplan درحالحاضر از دو رندر NetworkManager و Systemd-networkd پشتیبانی میکند. NetworkManager بیشتر روی ماشینهای دسکتاپ و Systemd-networkd روی سرورهای بدون رابط گرافیکی استفاده میشوند.
نسخههای جدیدتر اوبونتو از Predictable Network Interface Name استفاده میکنند که بهطورپیشفرض بهصورت [Number] [Letter] شروع میشوند.
۱. اولین قدم برای انجام این کار، شناسایی نام رابط اترنتی است که میخواهید پیکربندی آن را انجام دهید. برای این منظور، از دستور ip link بهصورت زیر استفاده کنید:
ip link
این دستور فهرستی از تمام رابطهای موجود در شبکه را چاپ میکند. در این مثال، نام رابط ens3 بوده است:
1: lo: <LOOPBACK,UP,LOWER_UP> mtu 65536 qdisc noqueue state UNKNOWN mode DEFAULT group default qlen 1000
link/loopback 00:00:00:00:00:00 brd 00:00:00:00:00:00
3: ens3: <BROADCAST,MULTICAST,UP,LOWER_UP> mtu 1500 qdisc mq state UP mode DEFAULT group default qlen 1000
link/ether 56:00:00:60:20:0a brd ff:ff:ff:ff:ff:ff
فایلهای پیکربندی Netplan در پوشه etc/netpan/ ذخیره میشوند و پسوندشان yaml است. اگر به این پوشه مراجعه کنید، احتمالاً یک یا دو فایل با پسوند yaml را نیز پیدا خواهید کرد. این فایلها ممکن است در یک Setup با Setup دیگر متفاوت باشند. معمولاً نام این فایلها 01-netcfg.yaml یا 50-cloud-init.yaml یا NN_interfaceName.yaml است. بااینحال، ممکن است در سیستم شما نامشان متفاوت باشد.
۲. حالا فایل پیکربندی YAML را با استفاده از ویرایشگر متنی خود باز کنید:
sudo nano /etc/netplan/01-netcfg.yaml
در این صورت، محتویات فایل متنی برای شما بهنمایش درخواهد آمد. نمونه خروجی این فایل بهصورت زیر خواهد بود:
network:
version: 2
renderer: networkd
ethernets:
ens3:
dhcp4: yes
قبل از آنکه بهسراغ تغییر فایل پیکربندی برویم، اجازه دهید تا کد را بهطورخلاصه توضیح دهیم.
هر فایل Netplan YAML با یک کلید شبکه شروع میشود. این کلید حداقل به دو عامل نیاز دارد: یکی نسخه فرمت پیکربندی شبکه و دیگری نوع دستگاه. نوع دستگاه میتواند Ethernet ،Bond ،Bridge یا vlan باشد.
پیکربندی بالا نو رندر را نیز شامل میشود. اگر اوبونتو را در حالت سرور نصب کرده باشید، رندر بهطورخودکار برای استفاده در شبکه پیکربندی شده است. نکته دیگر اینکه بسته به نوع دستگاه (در این مثال نوع دستگاه اترنت است)، میتوانید یک یا چند رابط شبکه را مشخص کنید. در این مثال، ما فقط یک رابط ens3 داریم که برای دریافت IP از سرور پیکربندی شده است.
۳. حالا برای اختصاص یک IP ثابت به رابط ens3، فایل را بهصورت زیر ویرایش کنید:
network:
version: 2
renderer: networkd
ethernets:
ens3:
dhcp4: no
addresses:
- 192.168.121.199/24
gateway4: 192.168.121.1
nameservers:
addresses: [8.8.8.8, 1.1.1.1]
نکته مهم درباره ویرایش فایلهای YAML این است که در آنها، استانداردهای Indent یا تورفتگیهای کدها باید بهدرستی اعمال شوند؛ وگرنه تغییرات مدنظرتان اعمال نخواهند شد.
۴. پس از اتمام تغییرات، با استفاده از دستور زیر فایل را ببندید و تغییرات را اِعمال کنید:
sudo netplan apply
۵. سپس، تغییرات اِعمالشده را بهصورت زیر تأیید کنید:
ip addr show dev ens3
۶. در این صورت، خروجی کار مانند خروجی زیر خواهد بود:
3: ens3: <BROADCAST,MULTICAST,UP,LOWER_UP> mtu 1500 qdisc mq state UP group default qlen 1000
link/ether 56:00:00:60:20:0a brd ff:ff:ff:ff:ff:ff
inet 192.168.121.199/24 brd 192.168.121.255 scope global dynamic ens3
valid_lft 3575sec preferred_lft 3575sec
inet6 fe80::5054:ff:feb0:f500/64 scope link
valid_lft forever preferred_lft forever
بدینترتیب، شما IP ثابتی را به سرور اوبونتو خود اختصاص دادید.
۳. تغییر آدرس IP استاتیک در دسکتاپ اوبونتو
در دسکتاپ توزیع اوبونتو، IP استاتیک را با استفاده از واسط گرافیکی بهسادگی میتوان تغییر داد. برای این منظور، مراحل زیر را بهترتیب دنبال کنید:
۱. در صفحه Activities، عبارت Network را جستوجو و روی آیکون Network کلیک کنید. با این کار صفحه مربوط به تنظیمات پیکربندی شبکه گنوم برایتان باز خواهد شد. در این پنجره، روی نماد چرخدنده کلیک کنید:
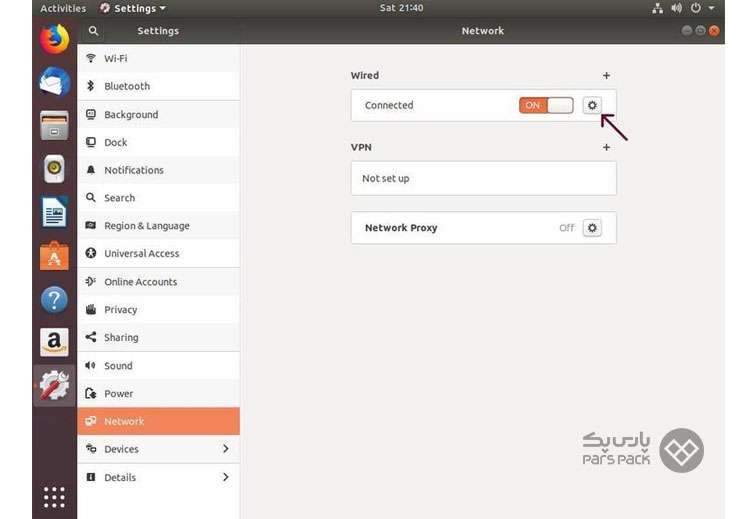
۲. حالا کادر مربوط به رابط شبکه برایتان بهنمایش درمیآید. نمونه این کادر در تصویر زیر نشان داده شده است:
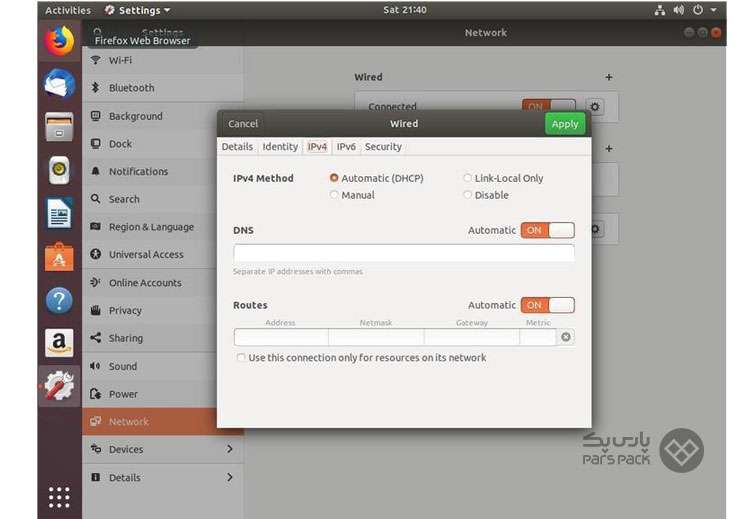
۳. در قسمت IPv4 Method، گزینه Manual را انتخاب و مقادیر مربوط به آدرس IP و Netmask و Gateway را وارد کنید. پس از اتمام کار، روی کلید Apply کلیک کنید:
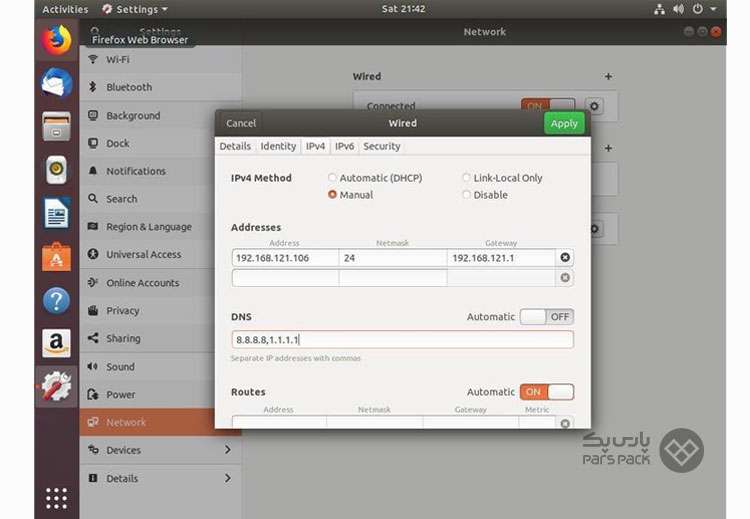
۴. تا اینجای کار، شما توانستهاید IP استاتیک را روی سیستمتان تنظیم کنید. حالا ترمینال خود را با استفاده از کلیدهای ترکیبی Ctrl+Alt+T یا با کلیک روی آیکون آن باز و با استفاده از کدهای زیر، تغییرات ایجادشده را بررسی کنید:
ip addr
خروجی حاصلشده آدرس IP را به شما نشان خواهد داد:
...
2: wlp1s0: <BROADCAST,MULTICAST,UP,LOWER_UP> mtu 1500 qdisc fq_codel state UP group default qlen 1000
link/ether 52:54:00:e9:40:f2 brd ff:ff:ff:ff:ff:ff
inet 192.168.121.106/24 brd 192.168.121.255 scope global dynamic noprefixroute ens3
valid_lft 3523sec preferred_lft 3523sec
inet6 fe80::5054:ff:fee9:40f2/64 scope link
valid_lft forever preferred_lft forever
تغییر IP در Debian 11
درادامه، میخواهیم روند تغییر آدرس آیپی را در Debian آموزش دهیم. برای این منظور نیز، فرایند انجام کار را هم با استفاده از ترمینال و هم با استفاده از رابط گرافیکی توضیح خواهیم داد.
۱. تغییر آدرس IP در Debian با استفاده از ترمینال
برای پیکربندی آدرس IP ثابت با استفاده از ترمینال Debian، کارهای زیر را بهترتیب انجام دهید:
۱. در ابتدا باید یک رابط شبکه فعال را در سیستمتان انتخاب کنید. برای این منظور، از فرمان ip بهصورت زیر استفاده کنید. این فرمان به شما اجازه میدهد تا بتوانید جزئیات رابطهای شبکه موجود خود را بررسی کنید:
ip link
در خروجی این دستور، نام شبکه را بیابید و آن را یادداشت کنید. بهعنوان مثال، در اینجا نام شبکه enpos3 است. این موضوع در تصویر زیر نیز نشان داده شده است:
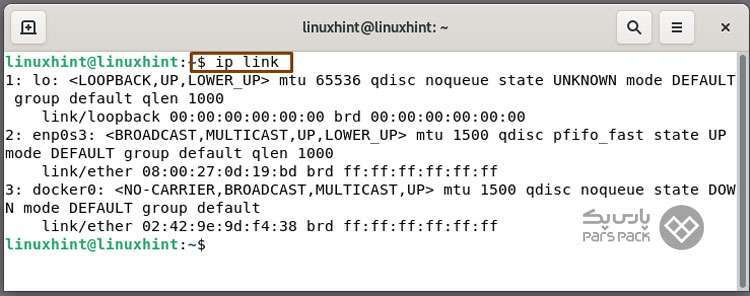
۲. در قدم بعدی، فایل پیکربندی رابطهای شبکه را که در مسیر etc/network/interfaces قرار دارد، باید با استفاده از ویرایشگر متن باز کنید. برای این منظور، از دستور زیر در ترمینال استفاده کنید:
sudo nano /etc/network/interfaces
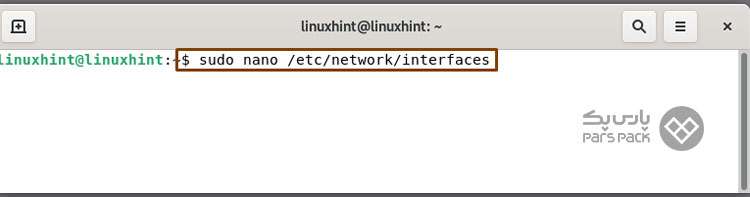
۳. در این صورت، محتویات فایل به شما نشان داده خواهد شد:
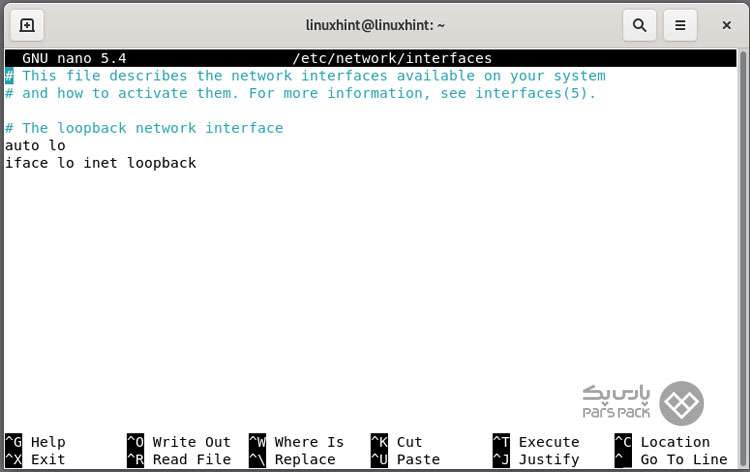
۴. حالا باید تغییرات مدنظر خود مانند IP استاتیک، netmask ،Gateway و DNS Nameserver را در این فایل اضافه کنید. در تصویر زیر، نمونهای از این تغییرات نشان داده شده است:
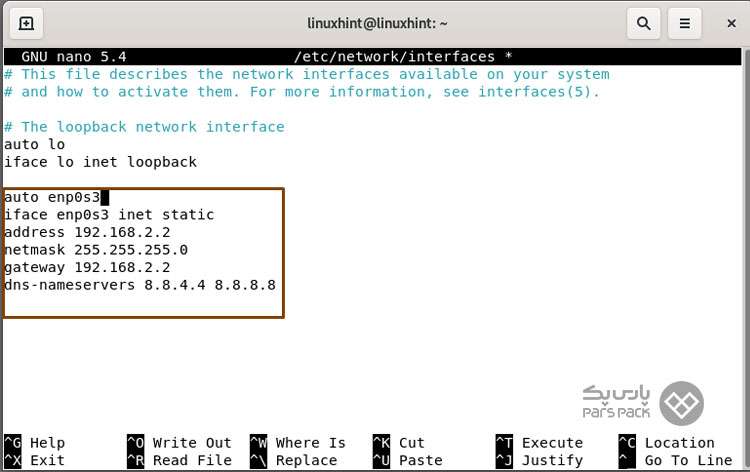
همانطورکه در تصویر نیز مشاهده میکنید، در دو خط اول قسمت اضافهشده، آدرس IP ثابت جدید در فایل ذخیره شده است.
۵. برای ذخیره تغییرات اِعمالشده در فایل، از کلیدهای ترکیبی Ctrl+O استفاده کنید.
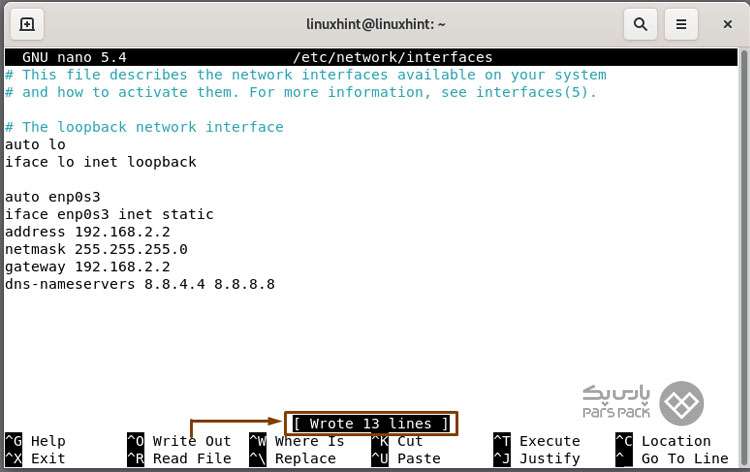
۶. پس از ذخیره تغییرات مدنظر در فایل پیکربندی، باید سرویس شبکه را مجدداً راهاندازی کنید. برای این منظور، از دستور زیر استفاده کنید:
sudo systemctl restart NetworkManager.service
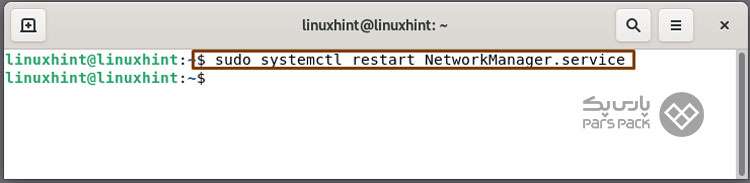
۷. حالا میتوانید بررسی کنید که آیا Debian آدرس آیپی انتخابی را برای رابط شبکه انتخابی پیکربندی کرده است یا خیر. برای این منظور، میتوانید از دستور زیر استفاده کنید:
ip a
باتوجهبه خروجی نشاندادهشده پس از صدور این فرمان، میتوان مشاهده کرد که IP بهدرستی تغییر پیدا کرده است یا خیر:
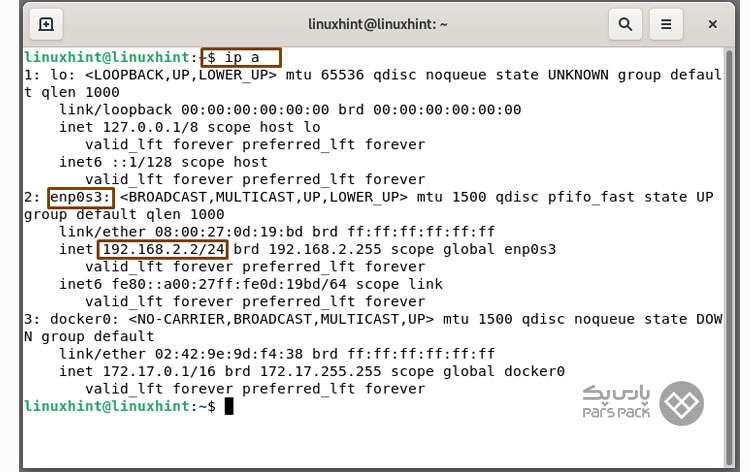
۲. تغییر آدرس IP استاتیک با استفاده از رابط کاربری Debian
مانند اوبونتو، دبیان نیز به شما امکان میدهد که با استفاده از رابط گرافیکی، آدرس آیپی استاتیک را تغییر دهید. برای این منظور، مراحل زیر را دنبال کنید:
۱. ابتدا عبارت Setting را در نوار برنامههای خود جستوجو و آیکون آن را انتخاب کنید. این آیکون در تصویر زیر نشان داده شده است:
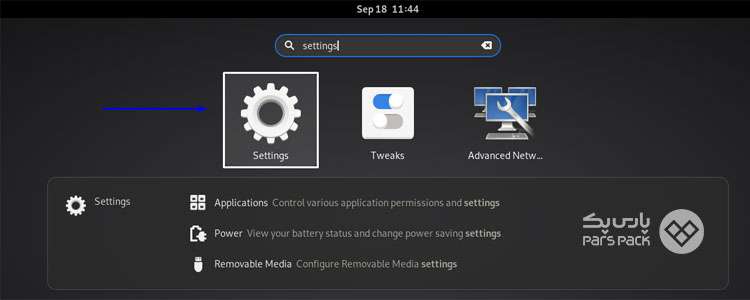
۲. در گام بعدی، از میان دستهبندیهای مختلف موجود در سمت چپ، گزینه Network را انتخاب کنید. سپس با کلیک روی نماد چرخدنده، تنظیمات مربوط به اتصالات شبکه خود را انتخاب کنید:
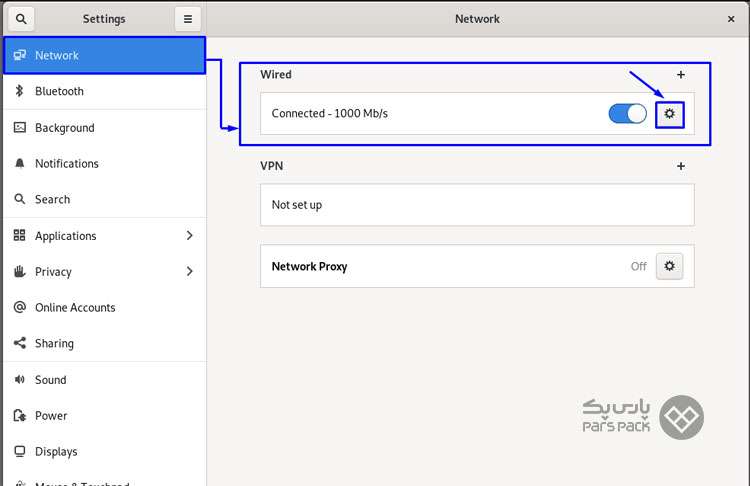
۳. در پنجره بازشده، روی زبانه IPv4 کلیک و سپس گزینه Manual را برای اِعمال تنظیمات بهصورت دستی انتخاب کنید:
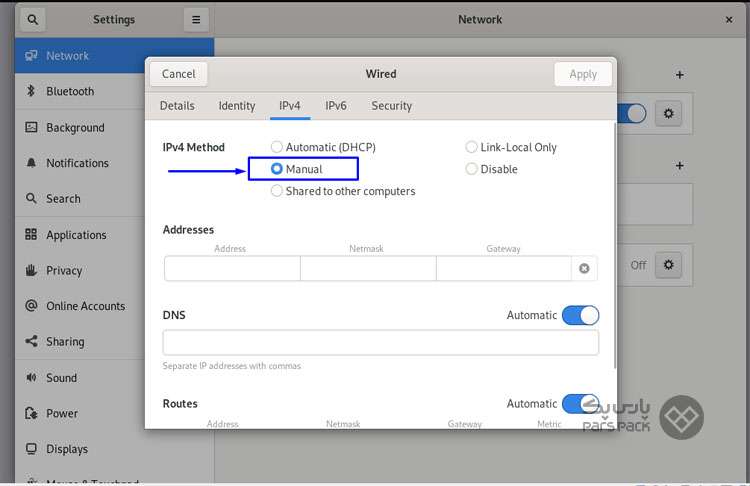
۴. در گام بعدی، اطلاعات مدنظر شامل آدرس آیپی ثابت، DNS ،Gateway و Netmask خود را وارد و پس از پایان، روی دکمه Apply کلیک کنید:
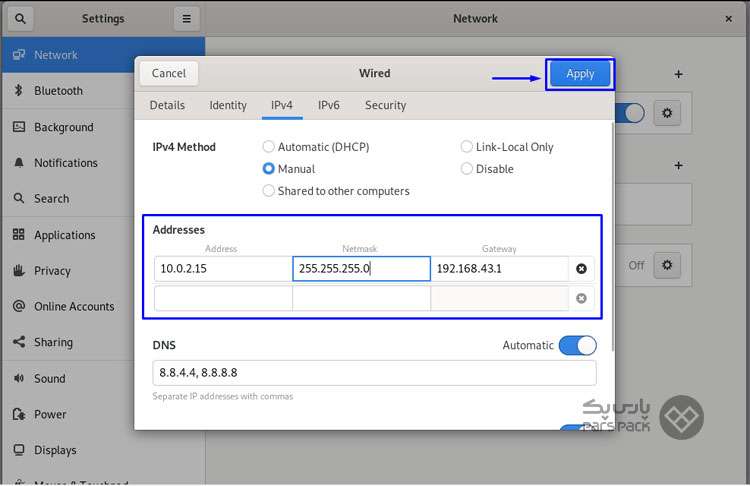
۵. حالا زبانه Details را باز کنید. در این قسمت، میتوانید جزئیات اضافهشده برای شبکه خود را بازنگری و آنها را تأیید کنید:
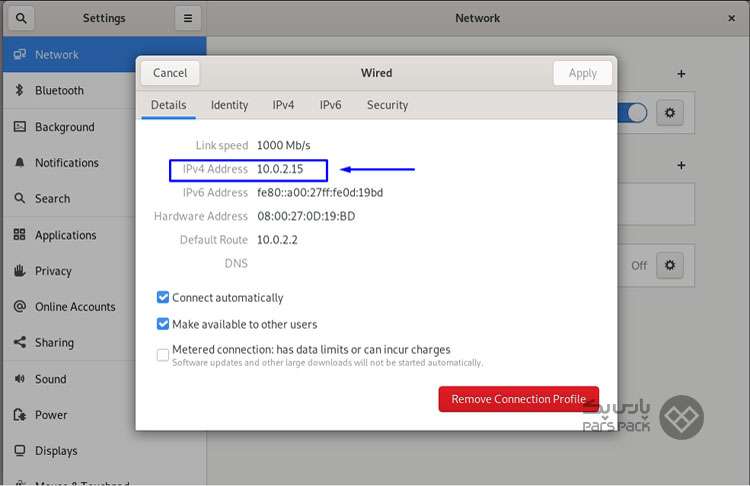
همانطورکه در این قسمت نیز ملاحظه میکنید، آدرس IP مدنظر شما با موفقیت روی شبکه اِعمال شده است.
تغییر IP در CentOS 8
حالا بهعنوان آخرین موضوع، میخواهیم بهسراغ توزیع CentOS 8 برویم و نحوه تغییر آدرس آیپی در این توزیع را توضیح دهیم.
۱. تغییر آدرس IP استاتیک با استفاده از ترمینال CentOS 8
۱. برای شروع، از دستور nmtui استفاده کنید. نحوه استفاده از این دستور درادامه ارائه شده است:
sudo nmtui

۲. در مرحله بعدی، باید گزینه Edit a Connection را انتخاب کنید و سپس کلید Enter را فشار دهید:
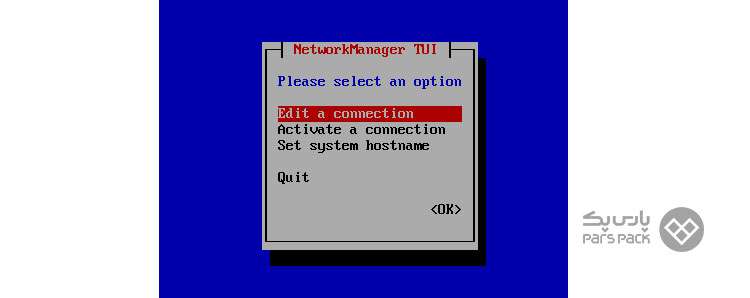
۳. رابط شبکه خود را برگزینید و با استفاده از کلید Enter، انتخاب خود را تأیید کنید:
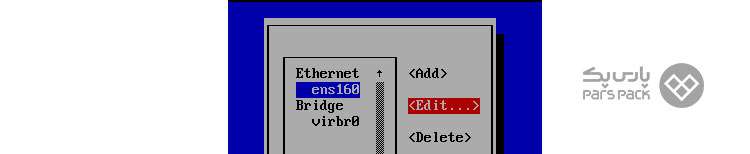
۴. درصورتیکه قصد دارید آدرس آیپی را با ورژن IPv4 پیکربندی کنید، گزینه IPv4 Configuration را انتخاب کنید و درصورتیکه میخواهید IPv6 را بهکار گیرید، IPv6 Configuration را برگزینید. در این مثال، از IPv4 استفاده شده است:
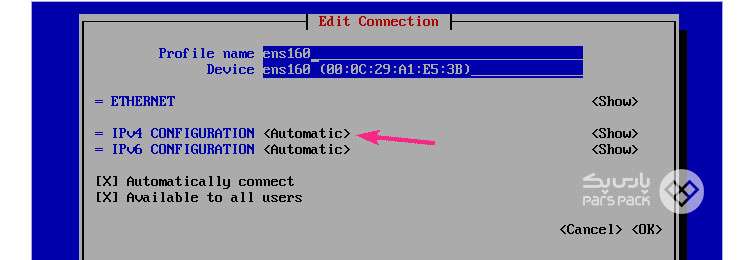
۵. پس از انتخاب گزینه IPv4 Configuration، منویی برایتان باز میشود. در این منو، گزینه Manual را انتخاب کنید:
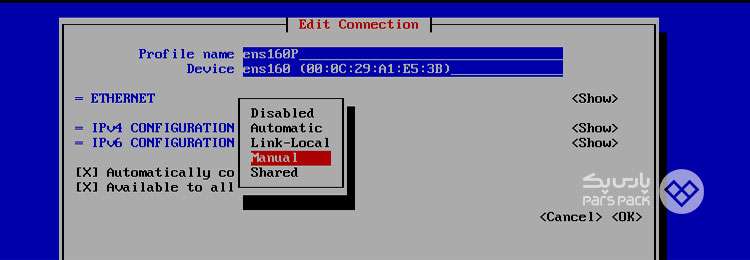
۶. حالا گزینه Show را انتخاب و سپس این انتخاب را با استفاده از کلید Enter تأیید کنید:
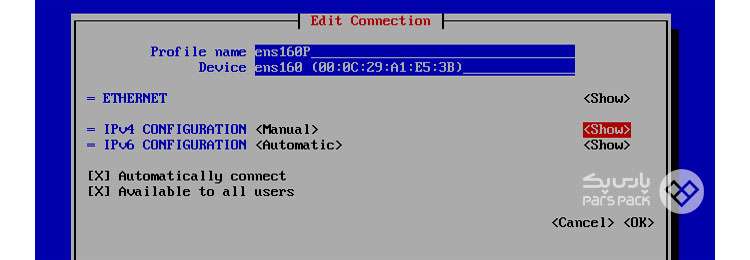
۷. در این صورت، گزینههایی برای شما بهنمایش درمیآیند که با استفاده از آنها میتوانید آدرس IP استاتیک، Gateway و… را تنظیم کنید:
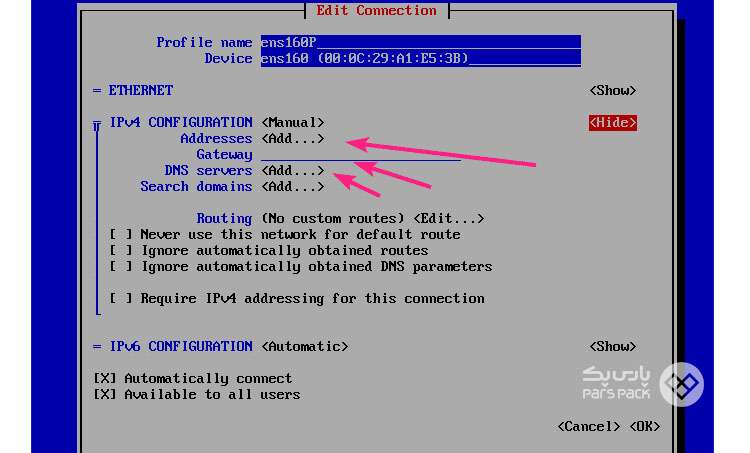
۸. در گام بعدی، گزینه Addresses را انتخاب و آدرس IP مدنظرتان را وارد کنید. توجه کنید که در این قسمت، آدرس آیپی باید براساس CIDR قرار داده شود. بهعبارتدیگر، آدرس آیپی باید بهصورت IP_ADDRESS/MASK_LENGTH وارد شود.
۹. اگر نحوه محاسبه MASK_LENGTH را نمیدانید، میتوانید از این لینک استفاده کنید.
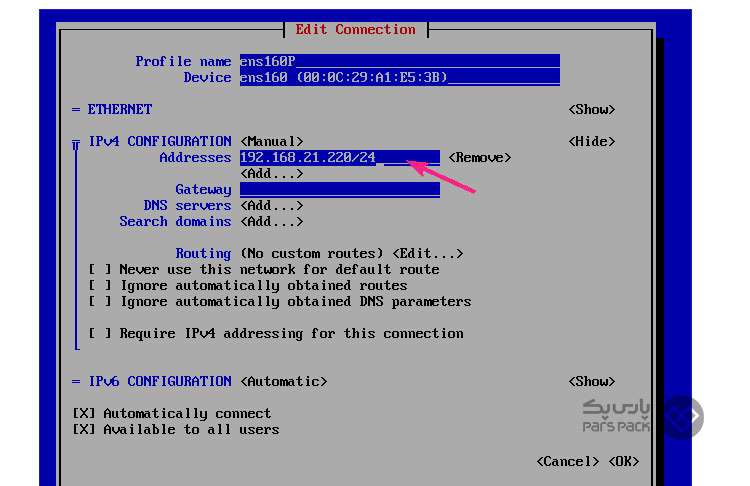
در این قسمت، میتوانید چندین آدرس IP را هم اضافه کنید که در این مثال، ما فقط از یک آدرس IP استفاده کردهایم.
۱۰. حالا به بخش Gateway بروید و آدرس Gateway را در این قسمت وارد کنید:
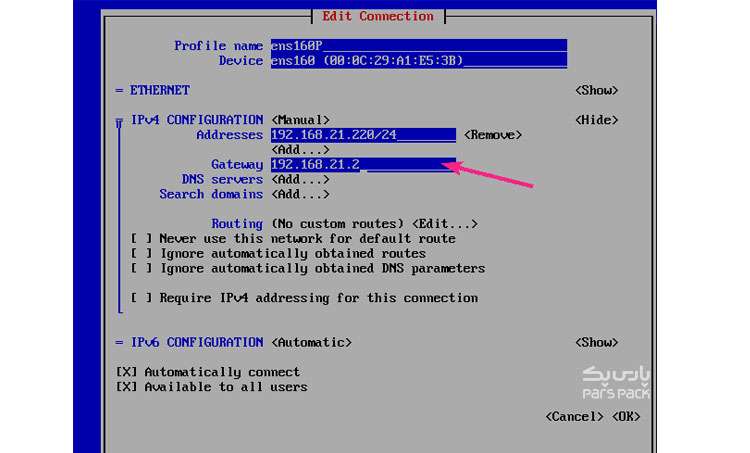
۱۱. در بخشهای بعدی نیز، میتوانید آدرسهای DNS را وارد کنید. در این قسمتها، امکان واردکردن چندین آدرس DNS برایتان وجود خواهد داشت.
۱۲. پس از اینکه تمامی تنظیمات مدنظر را انجام دادید، با استفاده از دکمه OK، تنظیمات را تأیید کنید:
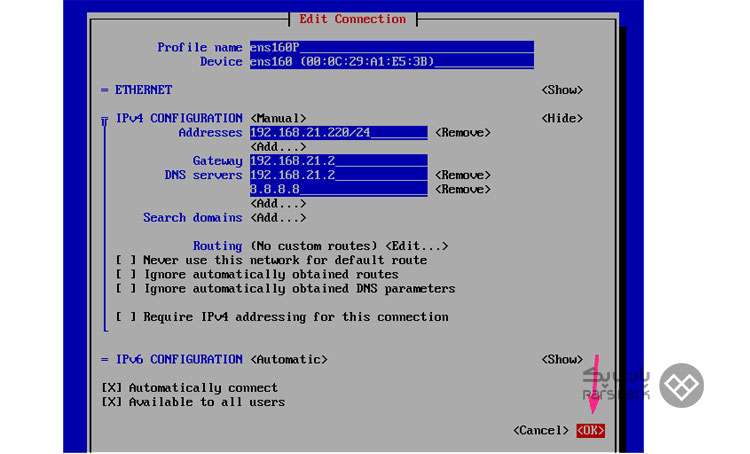
۱۳. حالا باید منویی که در آن رابط شبکه نشان داده شده است، مجدداً برای شما بهنمایش درآید. با استفاده از کلید ESC، این منو را ببندید:
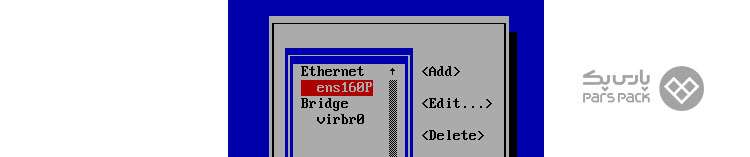
۱۴. در قسمت NetworkManager TUI، گزینه Active a Connection را انتخاب کنید و کلید Enter را فشار دهید:
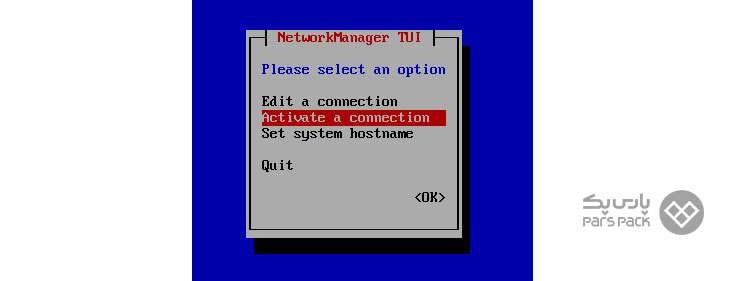
۱۵. حالا رابط شبکهای که بهتازگی پیکربندی کردهاید، انتخاب و آن را Deactive کنید:
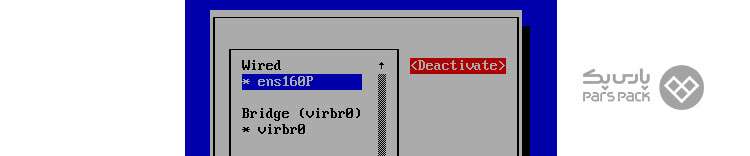
۱۶. سپس مجدداً گزینه Active را انتخاب کنید و کلید Enter را فشار دهید:

۱۷. حالا دو بار کلید ESC را فشار دهید تا تمامی پنجرهها بسته شوند.
۱۸. مجدداً از دستور ip استفاده کنید تا وضعیت IP مورداستفاده برایتان بهنمایش درآید:
ip a
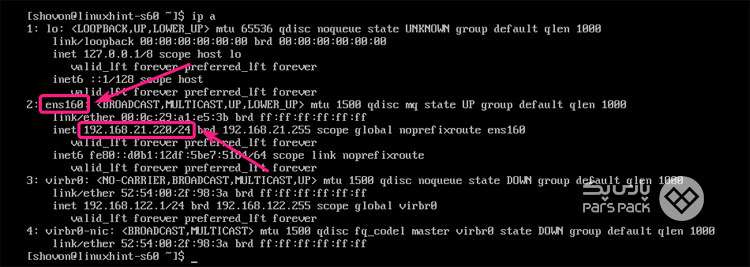
همانطورکه ملاحظه میکنید، پیکربندی IP بهدرستی انجام شده است.
۲. تغییر آدرس IP استاتیک با استفاده از رابط کاربری CentOS 8
مانند توزیعهای دیگر لینوکس، در CentOS هم این امکان برایتان فراهم است تا IP Address استاتیک را با استفاده از رابط کاربری گرافیکی سیستمعامل تغییر دهید. برای این منظور، مراحل زیر را بهترتیب دنبال کنید:
۱. عبارت Setting را در نوار برنامههای خود جستوجو و روی آیکون آن کلیک کنید:
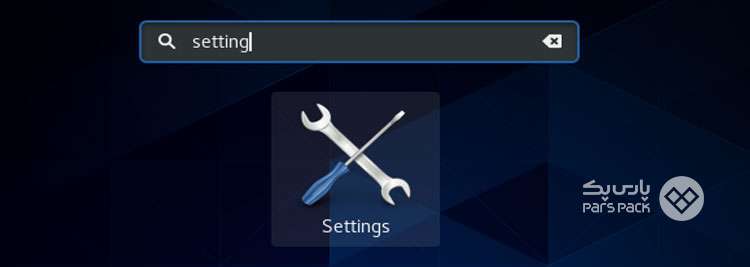
۲. در نوار کناری سمت چپ، روی زبانه Network کلیک کنید. سپس از کادر سمت راست، روی نماد چرخدنده ضربه بزنید:
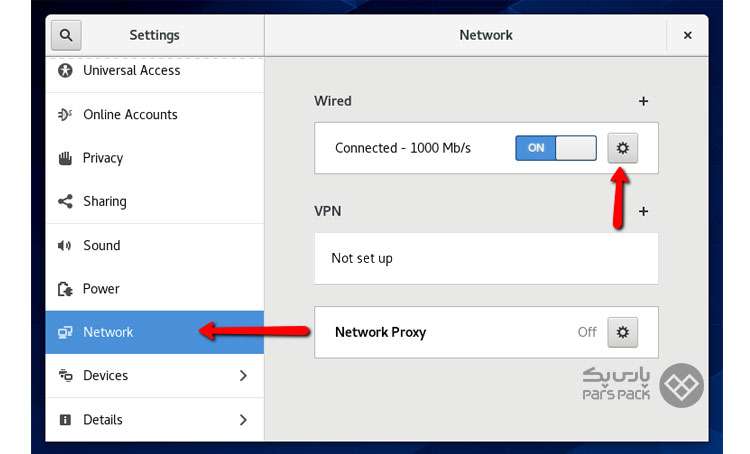
۳. در این صورت، پنجره Wired برایتان باز خواهد شد. در این پنجره، تب IPv4 را انتخاب کنید و از گزینههایی که برایتان بهنمایش درمیآید، Manual را برای واردکردن دستی IP انتخاب کنید. در این قسمت علاوهبر IP Address، باید Netmask و Gateway را نیز تنظیم کنید. این موضوع در تصویر زیر نیز نشان داده شده است:
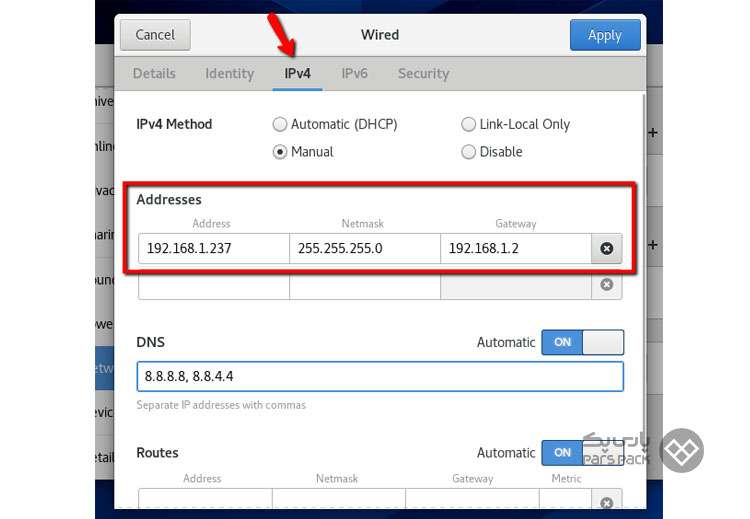
۴. پس از اِعمال تنظیمات مدنظر، روی دکمه Apply کلیک کنید تا تغییرات ذخیره شوند.
۵. حالا برای بررسی صحت تنظیمات انجامشده، یک ترمینال در سیستم لینوکس CentOS 8 باز و دستور ip را بهصورت زیر صادر کنید:
ip addr show
۶. در این صورت، فهرست تمامی آدرسهای IP پیکربندیشده در سیستم به شما نشان داده خواهد شد.
درصورتیکه IP جدید به شما نشان داده نشد، کافی است یک بار شبکه را در سیستم خود غیرفعال و سپس مجدداً فعال کنید تا تغییرات اِعمال شوند. نحوه انجام این کار در تصویر زیر نشان داده شده است:
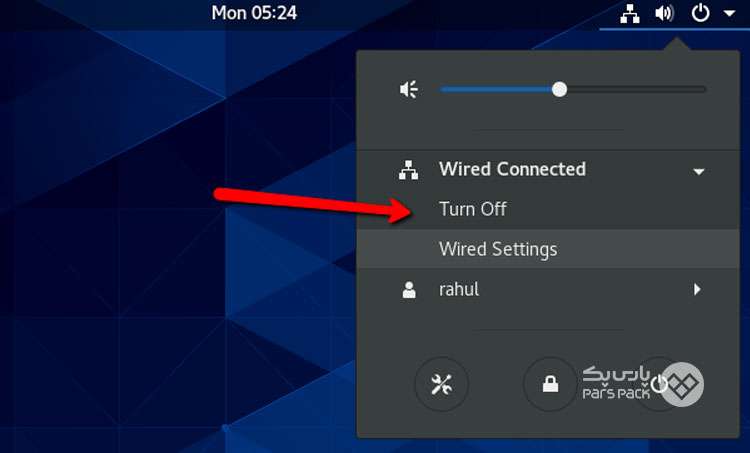
جمعبندی
برای آدرسدهی به سیستمهای متصل به شبکه از IP استفاده میشود. بااینحال، گاهی اوقات ممکن است نیاز داشته باشید تا آدرس آیپی ثابت سیستم خود را تغییر دهید. اینکه چگونه میتوان آدرس IP استاتیک را تغییر داد، یکی از سؤالات همیشگی کاربران سیستمعامل لینوکس بوده است. بههمیندلیل در این مقاله از آموزش لینوکس، نحوه تغییر آدرس IP سیستم را در توزیعهای Ubuntu و Debian و CentOS با استفاده از خط فرمان و رابط گرافیکی آموزش دادهایم.
سؤالات متداول
۱. IP چیست؟
IP مخفف عبارت Internet Protocol است. این آدرس درواقع برچسبی عددی مانند ۱۹۲.۰.۱.۲ است که به هر دستگاه استفادهکننده از شبکه اینترنت داده میشود. آدرس IP دو هدف را دنبال میکند: یکی شناسایی رابط شبکه و دیگری آدرسدهی مکان Device استفادهکننده از شبکه.
۲. IPv4 و IPv6 چیست؟
این دو ورژنهای آدرس IP هستند که میتوان از آنها در شبکه استفاده کرد.
۳. انواع آدرس IP کدام است؟
بهطورکلی، دو نوع اصلی آدرس IP عبارت است از: آیپی ثابت (استاتیک) و آیپی متغیر (داینامیک).
۴. آیا میتوان آدرس IP ثابت را تغییر داد؟
بله، راهکارهای متنوعی برای تغییر IP ثابت در سیستمعاملهای گوناگون وجود دارد. در این مقاله از بلاگ پارس پک، نحوه انجام این کار را در سیستمعامل لینوکس و توزیعهای Debian و Ubuntu و CentOS توضیح دادهایم.
