آموزش رفع مشکلDNS_PROBE_FINISHED_NO_INTERNET
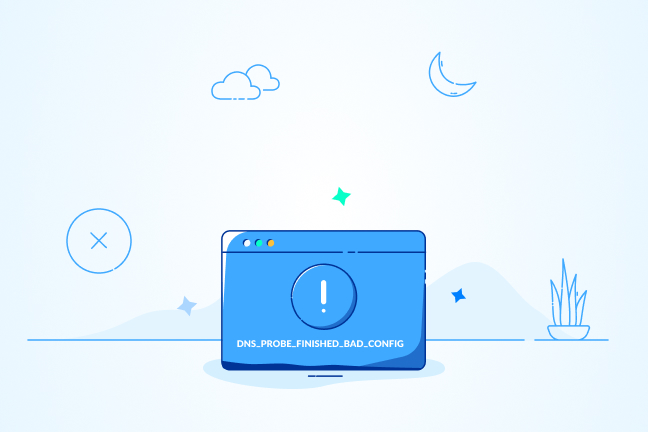
در این مقاله میخوانید
- معنای خطای DNS_PROBE_FINISHED_BAD_CONFIG چیست؟
- دلیل بروز خطای DNS_PROBE_FINISHED_BAD_CONFIG
- ۷ راهکار برای رفع مشکل DNS_PROBE_FINISHED_NO_INTERNET
- راهکار اول: روتر را مجدداً راهاندازی کنید
- راهکار دوم: کش مرورگرتان را پاک کنید
- راهکار سوم: کش DNS را پاکسازی و آدرس IP را تمدید کنید
- راهکار چهارم: تنظیمات DNS را تغییر دهید
- راهکار پنجم: پوشه Temp را خالی کنید
- راهکار ششم: آنتیویروس و فایروال را غیرفعال کنید
- راهکار هفتم: درایوهای شبکه را بهروزرسانی کنید
- جمعبندی
- سؤالات متداول
رفع مشکل DNS_PROBE_FINISHED_NO_INTERNET به تنظیمات DNS شما برمیگردد. DNS مانند یک مترجم بین مرورگر و وبسرور عمل میکند. یعنی آدرس آیپی سایتتان را به زبان قابل فهم برای مرورگر تبدیل کرده و آن را بهصورت نام دامنه ترجمه میکند. وقتی اتصال شما به اینترنت قطع شده یا بههر دلیلی DNS در ترجمه آدرس آیپی به مشکل خورده است، با پیغام خطای DNS_PROBE_FINISHED_BAD_CONFIG آن را اعلام میکند. جای نگرانی نیست! با ۷ راهکار ساده که در این مقاله توضیح میدهیم، بهراحتی میتوانید در عرض چند ثانیه مجدداً اتصال DNS را برقرار کنید.
معنای خطای DNS_PROBE_FINISHED_BAD_CONFIG چیست؟
خطای DNS_PROBE_FINISHED_BAD_CONFIG نوعی خطای شبکه است که حکایت از پیکربندی اشتباه DNS دارد و زمانی رخ میدهد که DNS نمیتواند وبسرور مربوط به نام دامنه را پیدا کند؛ درنتیجه آدرس یا IP وبسایت قابل دسترس نبوده و با پیغام خطایی مانند «This web page is not available» روبهرو خواهید شد.
DNS مانند یک مترجم URL بین آدرس آیپی و Name Server عمل کرده و آدرس دامنه را به زبان قابل فهم برای وبسرور تبدیل میکند. وقتی URL یا نام دامنهای را در مرورگرتان وارد میکنید، DNS کار خودش را آغاز میکند. یعنی با جستجو آیپی آدرس URL آن را به زبان قابل فهم برای وبسرور ترجمه میکند. این باعث میشود بهجای اینکه مجبور به نوشتن آدرس آیپی مانند ۱۶۲.۱۴۸.۱.۱ باشید، نام دامنهای همچون parspack.com را وارد کنید و کار ترجمه را به DNS بسپارید. حال اگر DNS بههر دلیلی در انجام کارش ناموفق باشد، باتوجه به مرورگرتان یکی از پیغامهای خطای زیر را خواهید دید:
- This web page is not available.
- This site can’t be reached.
- Safari can’t find the server.
- We’re having trouble finding the site/web page.
- There is no internet connection.
خطای مربوط به DNS ممکن است با عناوین مختلف از جمله خطای DNS_PROBE_FINISHED_NO_INTERNET ظاهر شود. پیغامی که نشان میدهد هنگام برقراری ارتباط، اتصال شما به اینترنت قطع شده یا برنامهای مانند ابزارهای تغییر آیپی، خللی در اتصال به اینترنت ایجاد کردند.
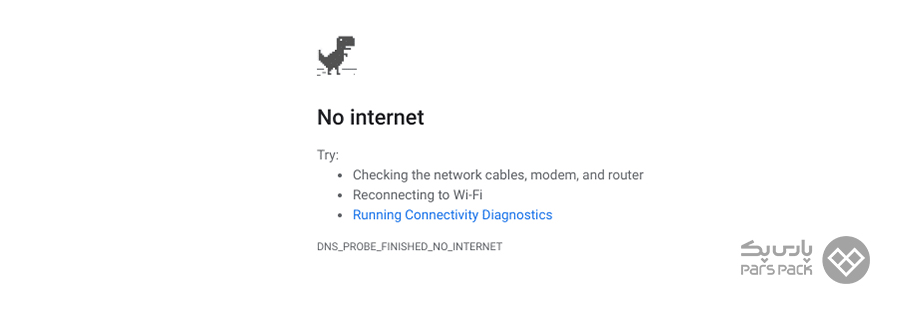
دلیل بروز خطای DNS_PROBE_FINISHED_BAD_CONFIG
پیش از رفع مشکل DNS_PROBE_FINISHED_NO_INTERNET، نیاز است دلیل بروز این خطای چندمنظوره را بررسی کنیم. هر زمان با یکی از پیغامهای خطای DNS_PROBE_FINISHED_BAD_CONFIG روبهرو شدید، در جریان باشید ارور موردنظر به یکی از دلایل زیر رخ داده است:
- تغییر تصادفی تنظیمات شبکه
- وجود فایلهای مخرب در دستگاه شما
- نصب یک فایروال یا آنتیویروس نامناسب
- تغییر تنظیمات روتر توسط یک برنامه غیرمجاز
- تداخل مرورگر با یکی از برنامههای سیستم مثل VPN یا فایروال
البته قضیه همیشه به این پیچیدگی نیست. گاهی ممکن است تنها دلیل روبهرو شدن با یکی از ارورهای خانواده DNS_PROBE_FINISHED_BAD_CONFIG، فقط خرابی یا متصل نبودن کابل اینترنتتان باشد. در ادامه، روشهای حل مشکل DNS_PROBE_FINISHED_NO_INTERNET را بررسی خواهیم کرد.
آیا حین جستجو در اینترنت، با پیغام خطای DNS_PROBE_FINISHED_BAD_CONFIG روبهرو شدید؟ هرچند ممکن است دیدن این خطا کمی دلهرهآور بهنظر برسد، خبر خوب اینکه بهسادگی میتوانید با چند راهکار کاربردی طی چند ثانیه آن را برطرف کنید.
۷ راهکار برای رفع مشکل DNS_PROBE_FINISHED_NO_INTERNET
اکنون که درک بهتری از بروز خطاهای مربوط به DNS پیدا کردید، در این بخش میخواهیم راجع به روشهای رفع مشکل DNS_PROBE_FINISHED_NO_INTERNET صحبت کنیم. قبل از هر اقدامی، سادهترین کار این است اتصالتان را به اینترنت بررسی کنید. سپس سراغ راهکارهای بعدی از جمله موارد زیر بروید:
- راهاندازی مجدد روتر
- پاک کردن کش مرورگر
- پاکسازی کش DNS و تمدید آدرس IP
- تغییر تنظیمات DNS بهصورت دستی
- حذف فایلهای موقت
- غیرفعالسازی فایروال و آنتیویروس
- بهروز کردن درایورهای شبکه
در ادامه، هر یک از این روشها را بهصورت گامبهگام باهم بررسی خواهیم کرد. همراه ما باشید.
صفر تا صد هر آنچه باید درباره سیستم نام دامنه یا DNS بدانید را در مقاله زیر بخوانید.
راهکار اول: روتر را مجدداً راهاندازی کنید
راهاندازی مجدد روتر برای تنظیم آدرس IP اولین راهکار حل مشکل است. در رفع مشکل DNS_PROBE_FINISHED_NO_INTERNET با راهاندازی مجدد روتر، نیاز است دکمه پاور را چند ثانیه نگه داشته و آن را خاموش کنید. پس از یک دقیقه مجدداً دستگاه را روشن کنید. اگر مشکل برطرف نشده است، سراغ راهکار دوم بروید.
راهکار دوم: کش مرورگرتان را پاک کنید
جستجوی خود را با سایر مرورگرها امتحان کنید. اگر صفحه وبسایت برایتان باز شد، احتمالاً نیاز است کش مرورگر را پاک کنید. باتوجه به نوع مرورگری که استفاده میکنید، نحوه پاکسازی کش متفاوت است. از آنجایی که اغلب ما از مرورگر کروم استفاده میکنیم، در ادامه نحوه پاکسازی کش در مرورگر کروم را بررسی خواهیم کرد:
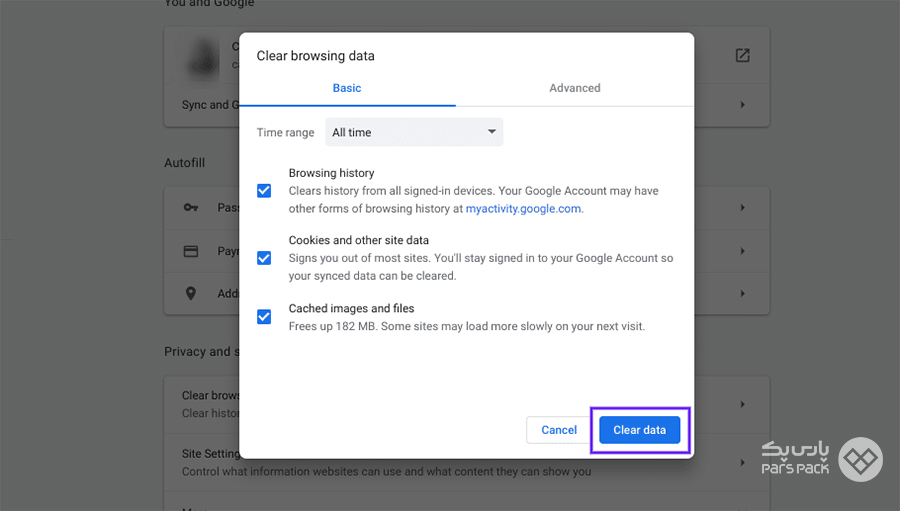
برای شروع، از طریق آیکون سه نقطهای در بالا سمت راست صفحه مرورگر، به بخش Setting وارد شوید. سپس از این بخش به قسمت «Privacy & Security» بروید. روی گزینه «Clear Browsing Data» کلیک کرده و روی Clear Data بزنید تا فرایند پاک کردن کش انجام شود.
راهکار سوم: کش DNS را پاکسازی و آدرس IP را تمدید کنید
اگر اخیراً تغییری در DNS خود ایجاد کردید، سیستم شما ممکن است از حافظه کش خود برای اتصال به شبکه استفاده کند. در مرحله سوم از رفع مشکل DNS_PROBE_FINISHED_NO_INTERNET، نیاز است کش DNS را براساس نوع سیستمعامل خود پاکسازی کرده و مجدداً آدرس آیپی خود را وارد کنید.
۱. سیستمعامل ویندوز
اگر از ویندوز ۷ یا ۱۰ استفاده میکنید، از طریق Command Prompt میتوانید این کار را انجام دهید.
مرحله اول: پنجره خط فرمان را باز کنید
روی آیکون استارت ویندوز کلیک کرده و عبارت «cmd» را در قسمت جستجو وارد کنید. با انتخاب گزینه «Run as Administrator» پنجره Command Prompt برایتان باز خواهد شد.
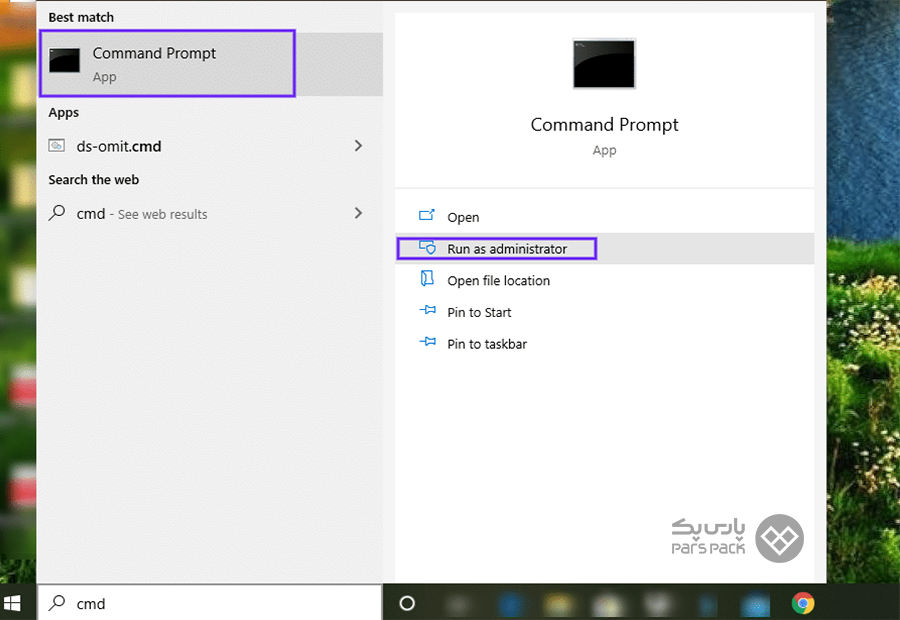
مرحله دوم: دستور زیر را وارد کنید
در پنجره خط فرمان یا Command Prompt، دستور زیر را وارد کرده و روی دکمه Enter بزنید.
- ipconfig /flushdns
- ipconfig /release
- ipconfig /renew
۲. سیستمعامل macOS
اگر از سیستمعامل macOS استفاده میکنید، برای رفع مشکل DNS_PROBE_FINISHED_NO_INTERNET از طریق ترمینال Apple icon اقدام کنید.
مرحله اول: ترمینال Apple را باز کنید
از قسمت Application به بخش Utilities رفته و روی گزینه Terminal کلیک کنید.
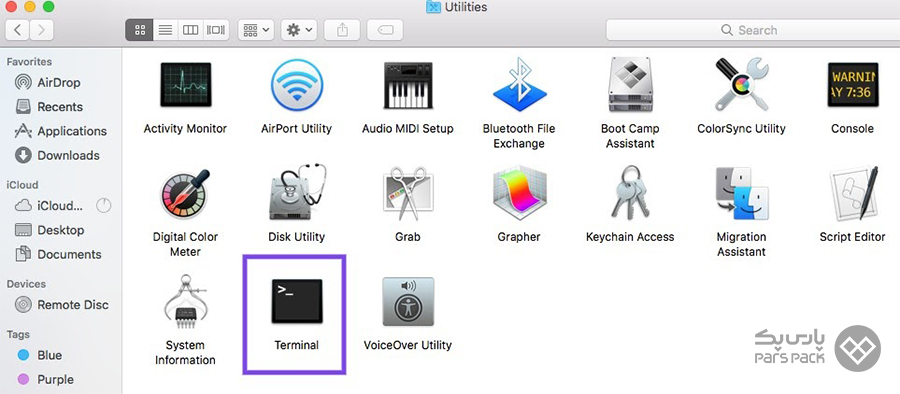
مرحله دوم: دستور زیر را وارد کنید
در صفحه کاربری ترمینال، باتوجه به ورژن mac OS خود یکی از دستورهای زیر را وارد کنید:
- نسخه mac OS 10.11 به بالا
sudo killall -HUP mDNSResponder
- Yosemite نسخه 10.10 تا 10.10.3
sudo discoveryutil mdnsflushcache
- Mavericks ،Mountain Lion و Lion
sudo killall -HUP mDNSResponder
- Snow Leopard
sudo dscacheutil -flushcache
مرحله سوم: IP را تمدید و منتشر کنید
برای انتشار و تمدید IP، از قسمت Apple icon روی گزینه System Preferences کلیک کرده و به بخش Network بروید. از قسمت Advanced روی گزینه Renew DHCP کلیک کنید.

۳. سیستمعامل اندروید
برای پاکسازی کش DNS و رفع مشکل DNS_PROBE_FINISHED_NO_INTERNET کارتان در سیستمعامل اندروید راحت است.
مرحله اول: به بخش Setting گوشی رفته و از قسمت Application روی App Info کلیک کنید.
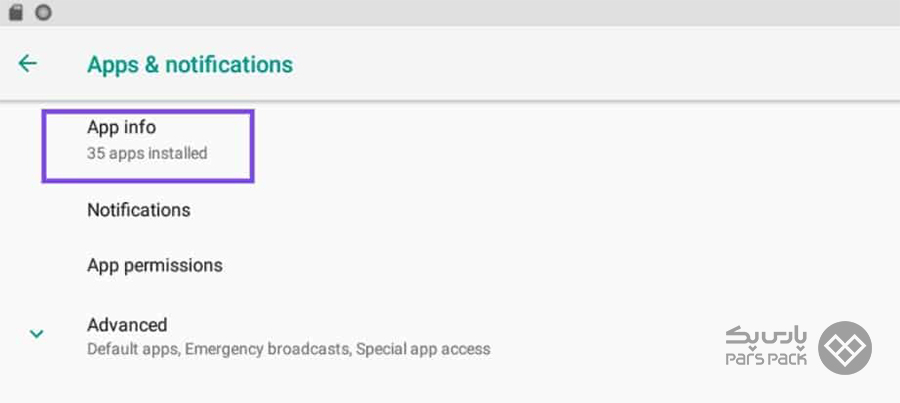
مرحله دوم: از لیستی که برایتان باز شده است، کروم یا هر مرورگری که قصد پاکسازی کش آن را دارید، انتخاب کنید. سپس از قسمت Storage روی آیکون Clear Cache بزنید.
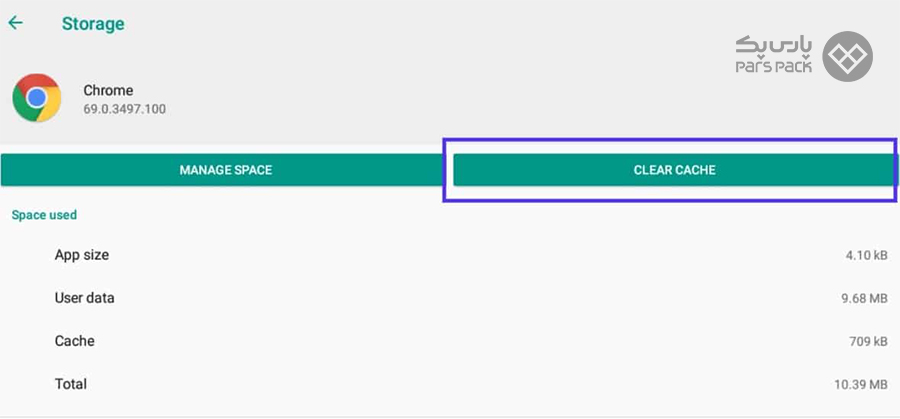
۴. سیستمعامل لینوکس
اگر کاربر لینوکس و توزیع اوبونتو هستید، برای باز کردن ترمینال خط فرمان میتوانید همزمان دکمههای «CTRL + ALT + T» را فشار دهید و سپس دستور زیر را وارد کنید:
sudo systemd-resolve --flush-caches
راهکار چهارم: تنظیمات DNS را تغییر دهید
اگر هنوز پیغام خطای DNS_PROBE_FINISHED_BAD_CONFIG را مشاهده میکنید، احتمالاً نیاز است مجدداً تنظیمات DNS را تغییر دهید. ISP شما بهطور پیشفرض با سرورهای DNS تعیین میشود. برای رفع مشکل DNS_PROBE_FINISHED_NO_INTERNET، بهطور موقت نیاز است سراغ یک DNS سرور عمومی مانند گوگل بروید. برای این کار، میتوانید بهصورت زیر اقدام کنید:
۱. تغییر تنظیمات DNS در سیستمعامل ویندوز
مرحله اول: شبکه را باز کنید
برای باز کردن شبکه، روی آیکون شبکه در گوشه پایین سمت راست صفحه مانیتور راست کلیک کرده و Open Network and Sharing Center را انتخاب کنید. سپس روی شبکهای که به آن متصل هستید، راست کلیک کرده و گزینه Properties را بزنید.
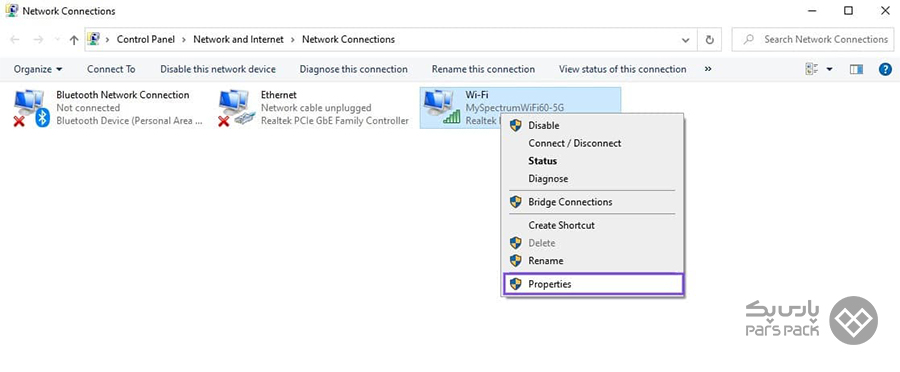
مرحله دوم: پروتکل اینترنت (TCP/IPv4) را انتخاب کنید
در صفحهای که برایتان باز شده است، روی گزینه «(Internet Protocol Version 4 (TCP/IPv4» کلیک کرده و «Properties» را بزنید.
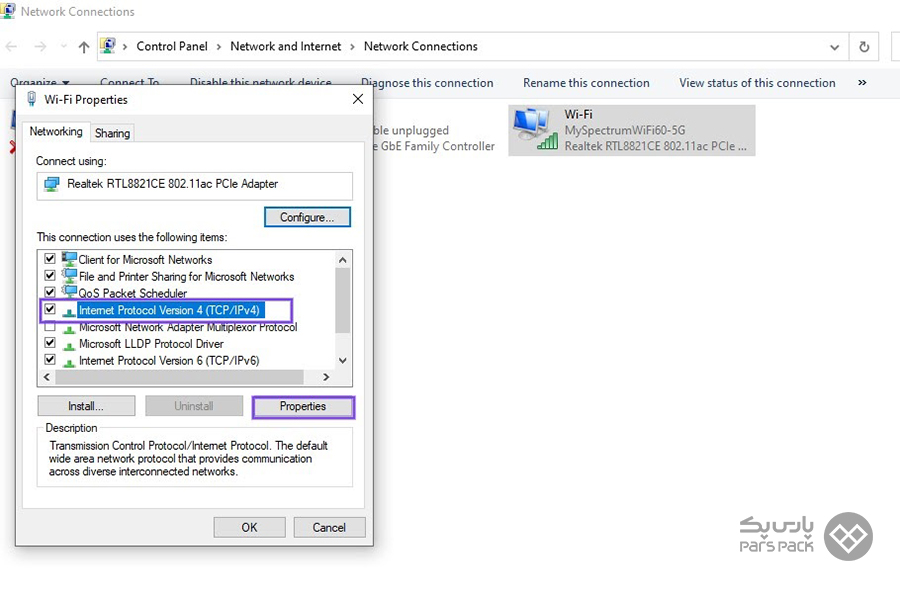
در زیر عبارت «Use the following DNS server addresses»، مقدار عددی زیر را وارد کنید:
- Preferred DNS Server: 8.8.8.8
- Alternate DNS Server: 8.8.4.4
مرحله سوم: تغییرات را ذخیره کنید
پس از انجام تغییرات، روی گزینه Ok کلیک کرده و مرورگر خود را مجدداً بارگذاری کنید.
۲. تغییر تنظیمات DNS در سیستمعامل macOS
برای تغییر تنظیمات DNS در macOS، روی Apple icon کلیک کنید. از بخش System Preferences، روی گزینه Network را کلیک کنید. سپس شبکه موردنظرتان را انتخاب نمایید. با کلیک روی آیکون «+» میتوانید آدرس DNS خود را وارد کنید.
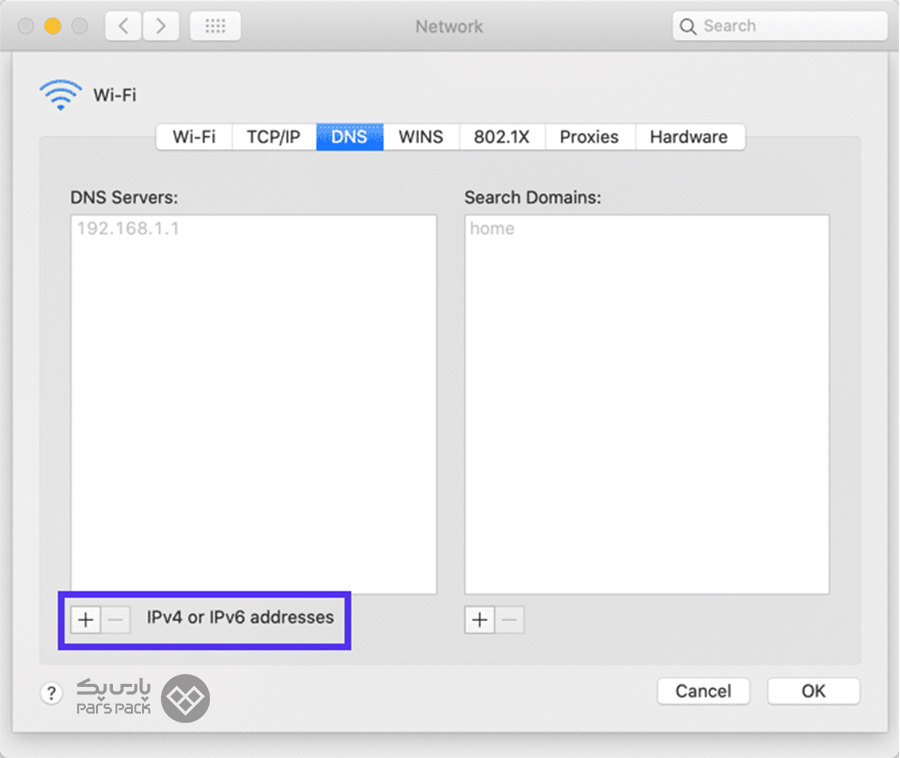
۳. تغییر تنظیمات DNS در سیستمعامل اندروید
مرحله اول: برای رفع مشکل DNS_PROBE_FINISHED_NO_INTERNET در اندروید به قسمت Network رفته و از قسمت Setting گزینه WiFi را انتخاب کنید. روی شبکه موردنظر کلیک کرده و نگه دارید. از منوی آبشاری عبارت «Modify Network» را انتخاب کنید.
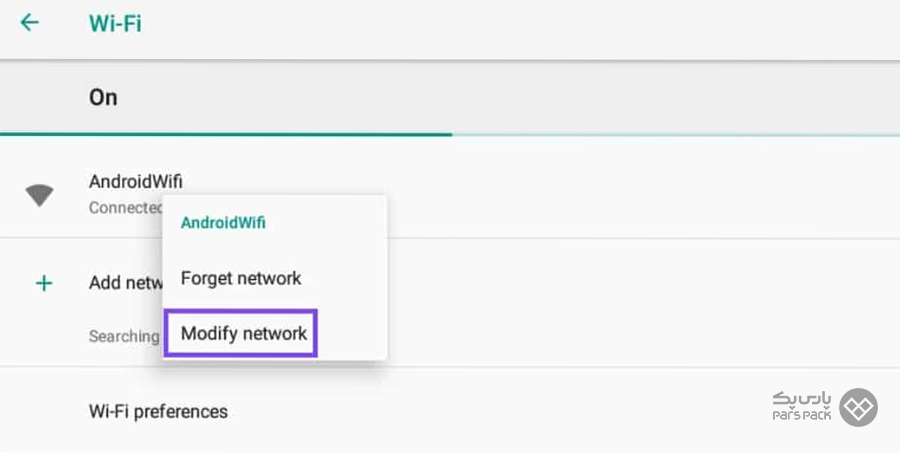
مرحله دوم: روی عبارت Advanced options کلیک کرده و در بخش IP settings، گزینه Static را واردکرده و سپس آدرس آیپی را وارد و تغییرات را ذخیره کنید.
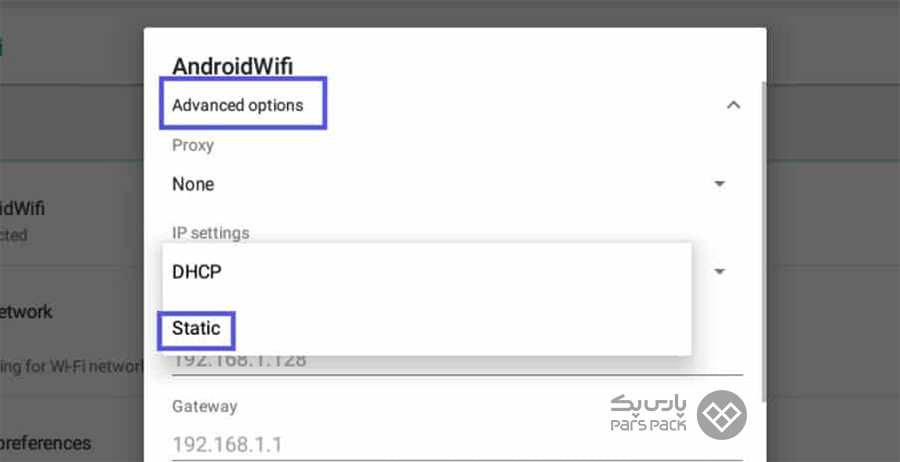
۴. تغییر تنظیمات DNS در سیستمعامل لینوکس
اگر از توزیع اوبونتو لینوکس استفاده میکنید، با کلیک روی آیکون چرخدنده در کنار Network میتوانید تنظیمات DNS خود را تغییر دهید. زیر تب IPv4، یک فیلد متنی قرار دارد که در آن آدرس سرور DNS خود را میتوانید وارد کنید. هر مقدار را با یک کاما از هم جدا کرده و درنهایت، گزینه Apply را بزنید.
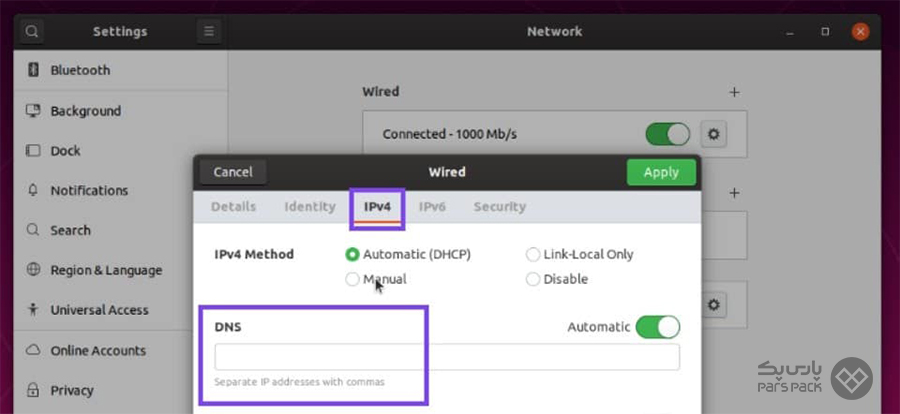
راهکار پنجم: پوشه Temp را خالی کنید
در اغلب مرورگرها و سیستمها یک پوشه Temp وجود دارد که فایلهای موقت را در آن ذخیره میشود. اگر یکی از این فایلها مخرب باشد، با خطای DNS_PROBE_FINISHED_BAD_CONFIG روبهرو خواهید شد. درصورتیکه هنوز موفق به رفع مشکل DNS_PROBE_FINISHED_NO_INTERNET نشدید، نیاز است فایلهای موقت را پاک کنید.
۱. پاک کردن پوشه Temp در سیستمعامل ویندوز
برای پاکسازی فایل Temp در سیستمعامل ویندوز در قسمت جستجوی دسکتاپ، عبارت «%temp%» را وارد کرده و دکمه Enter را وارد کنید. با این کار، به مسیر پوشه Temp هدایت خواهید شد.
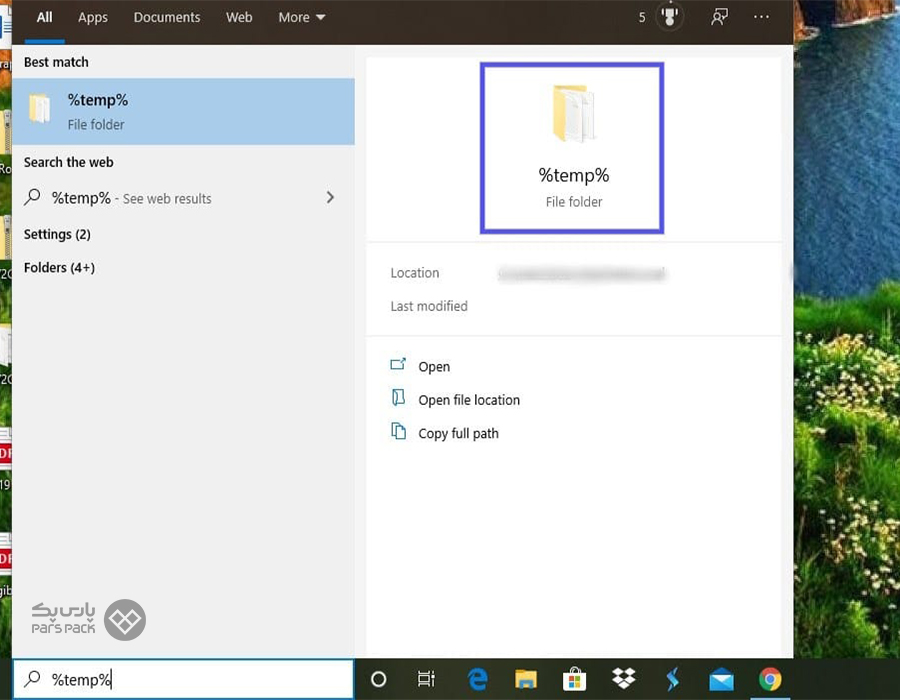
در این پوشه، لیستی از فایلهای موقت را خواهید دید. همه آنها را انتخاب کرده و گزینه Delete را بزنید.
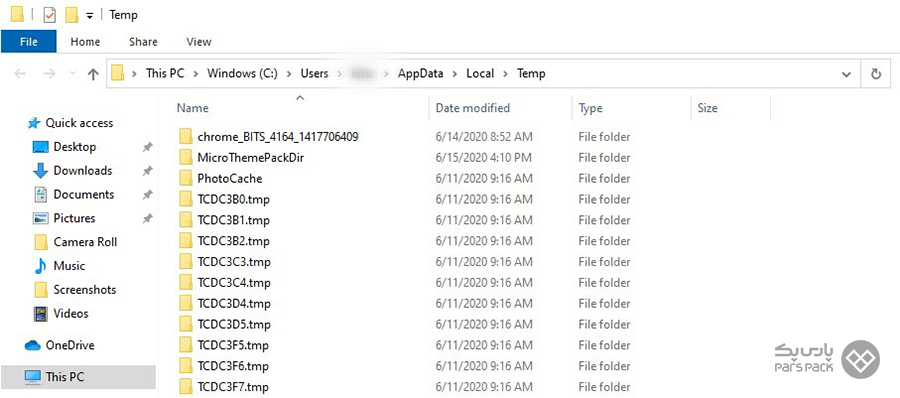
۲. پاک کردن پوشه Temp در سیستمعامل macOS
برای رفع مشکل DNS_PROBE_FINISHED_NO_INTERNET در macOS روی گزینه Finder کلیک کرده و Home را انتخاب کنید. سپس با فشار دادن کلید ترکیبی CMD+shift+(دکمه نقطه)، فایلهای پنهان و موقت را خواهید دید.
همچنین میتوانید از کلیدهای ترکیبی G+CMD+shift استفاده کنید. در قسمت متنی پنجرهای که برایتان باز شده است، عبارت «~Library/caches» را وارد کرده و دکمه Enter را بزنید. بهاینترتیب فایلهای پنهان ظاهر شده و همه آنها را میتوانید حذف کنید.
۳. پاک کردن پوشه Temp در سیستمعامل لینوکس
کاربران لینوکس میتوانند از این مرحله بگذرند. در توزیع اوبونتو، هربار که سیستم را ریاستارت میکنید، پوشه فایلهای موقت بهطور خودکار پاک میشود.
برای آشنایی با نحوه رفع خطای DNS_PROBE_FINISHED_NXDOMAIN مقاله زیر را از دست ندهید.
راهکار ششم: آنتیویروس و فایروال را غیرفعال کنید
برخی اوقات، نرمافزارهای آنتیویروس، فایروالها یا ابزارهای تغییر آیپی در تنظیمات شبکه و سرورهای DNS اختلال ایجاد میکند. اگر همچنان موفق به رفع مشکل DNS_PROBE_FINISHED_NO_INTERNET نشدید، راهکار ششم را امتحان کنید. در این بخش، قصد داریم نرمافزارهای آنتیویروس و فایروال را غیرفعال کنیم. نحوه غیرفعال کردن براساس نوع سیستمعامل متفاوت است. ما در این مقاله، سیستمعامل ویندوز را بررسی خواهیم کرد:
مرحله اول: بخش Virus & Protection را باز کنید
روی آیکون Windows کلیک کرده و عبارت «Defender» را در قسمت جستجوی ویندوز تایپ و از گزینههای ظاهر شده، Virus» & Threat Protection« را انتخاب کنید.
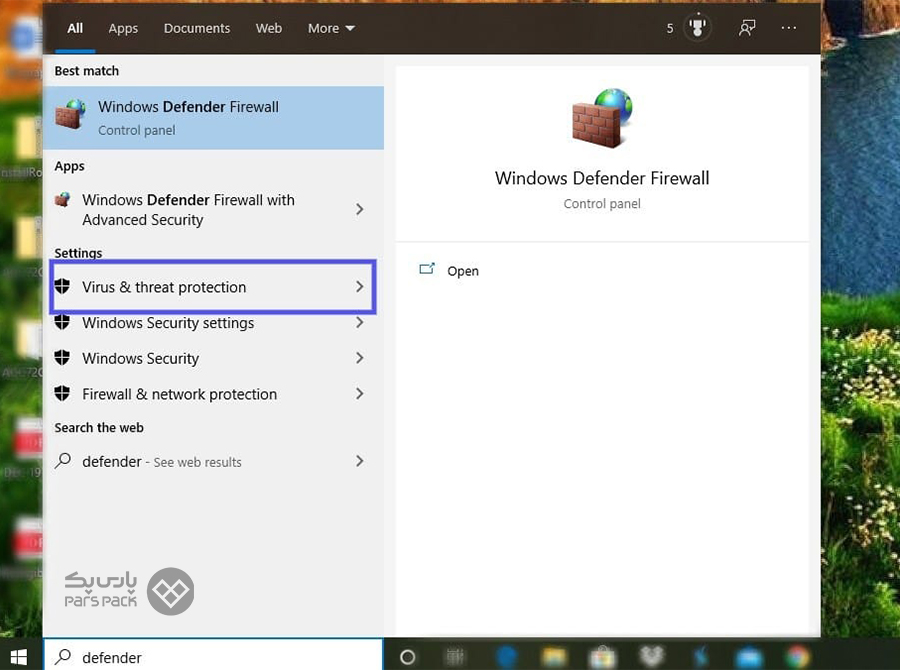
مرحله دوم: تنظیمات حفاظت را غیرفعال کنید
در پنجرهای که برایتان باز شده است، از بخش Real-Time Protection سوئیچ را غیرفعال کنید.
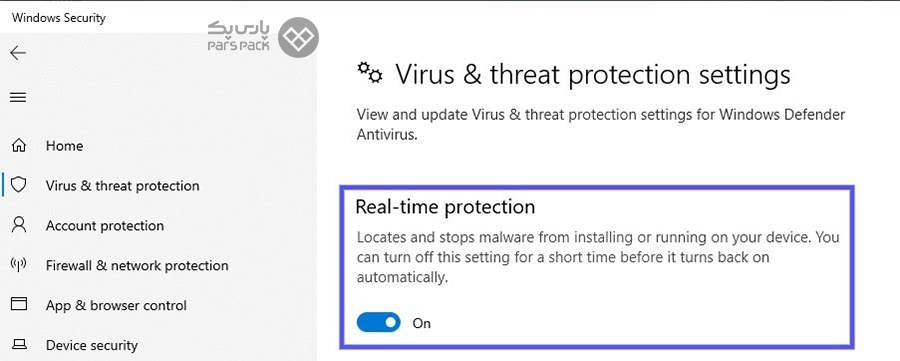
مرحله سوم: Domain Network را غیرفعال کنید
پس از غیرفعالسازی، از نوار سمت چپ روی عبارت «Firewall & Network Protection» کلیک کرده و به بخش « Domain Network» بروید. سپس گزینه «Windows Defender» را غیرفعال کنید. پس از انجام این اقدامات، بار دیگر با بررسی وبسایت موردنظرتان امتحان کنید آیا مشکل DNS_PROBE_FINISHED_NO_INTERNET رفع شده است یا خیر.
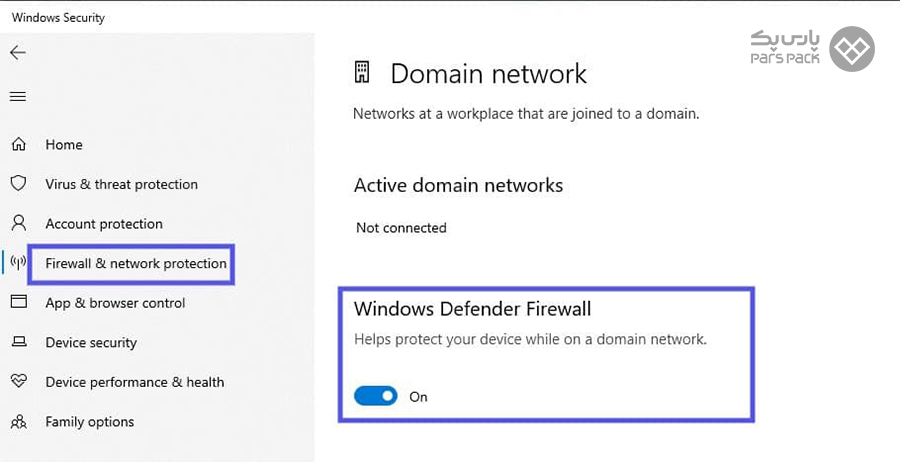
راهکار هفتم: درایوهای شبکه را بهروزرسانی کنید
پس از امتحان ۶ راهکار قبلی، اگر هنوز با خطای DNS_PROBE_FINISHED_NO_INTERNET روبهرو میشوید، راهکار آخر بهروزرسانی درایورها است. درایورها علاوهبر بروز خطای DNS_PROBE_FINISHED_BAD_CONFIG ممکن است دردسرهای دیگری نیز برایتان بهوجود آورد. هرچند با آپدیت ویندوز، درایورها نیز بهطور خودکار آپدیت میشوند، بااینحال کار از محکمکاری عیب نمیکند. نگاهی به وضعیت درایورها بیندازید و بررسی کنید آیا نیاز به ارتقاء آنها است یا خیر.
ما در آخرین راهکار رفع مشکل DNS_PROBE_FINISHED_NO_INTERNET آپدیت درایورهای ویندوز را بررسی خواهیم کرد. نگران نباشید. هیچ مرحله پیچیدهای پیش رویتان نخواهد بود.
مرحله اول: وارد پنل Device Manager شوید
برای این کار، میتوانید در قسمت جستجوی ویندوز، عبارت «Device Manager» را تایپ کنید.
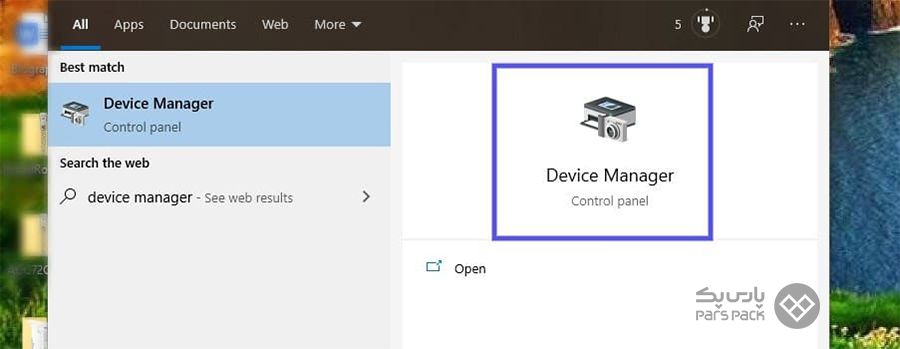
مرحله دوم: درایورهای شبکه را انتخاب کنید
در پنجرهای که برایتان باز شده است، از قسمت «Network adapters» درایور شبکه خود را انتخاب کرده و روی آن راست کلیک کنید. از منوی آبشاری روی «Update driver» بزنید.
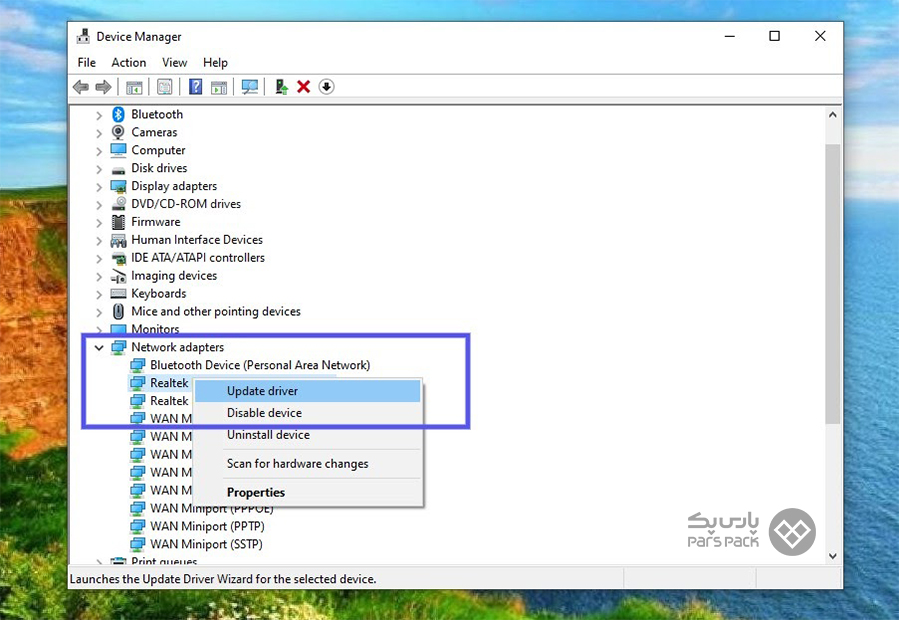
مرحله سوم: سیستم خود را ریاستارت کنید
درنهایت، پس از ریاستارت کردن کامپیوتر خود، وبسایت موردنظرتان را جستجو کنید. احتمالاً با این کار موفق به رفع مشکل dns_probe_finished_no_internet شده باشید و دیگر با پیغام خطای DNS_PROBE_FINISHED_BAD_CONFIG روبهرو نخواهید شد.
درایورها در موبایل و تبلت نیز بهصورت خودکار با آپدیت سیستمعامل، بهروزرسانی میشوند. بررسی آپدیت بودن درایورها در موبایل نیز ساده است. در اپل و اندروید از قسمت Setting در اندروید و از بخش Apple menu icon در آیفون، به بخش About this phone رفته و گزینه System Updates را انتخاب کنید.
جمعبندی
رفع مشکل DNS_PROBE_FINISHED_NO_INTERNET با انجام ۷ راهکار ساده امکانپذیر است:
- ریاستارت کردن روتر
- پاک کردن کش مرورگر
- پاکسازی کش DNS و تغییر آدرس آیپی
- تغییر تنظیمات DNS بهصورت دستی
- پاک کردن فایلهای موقت
- غیرفعال کردن آنتیویروس و فایروال
- آپدیت درایورهای شبکه
خطاهای مربوط به DNS باوجود آزاردهنده بودن، رایج نیز هستند. در این مقاله از آموزش سرویس های میزبانی بلاگ پارس پک، ۷ راهکار کاربردی را برای رفع خطای DNS_PROBE_FINISHED_BAD_CONFIG معرفی کردیم. شما چه تجربهای در این زمینه دارید؟ آیا راهکارهایی که در این مقاله معرفی کردیم، در رفع مشکل DNS_PROBE_FINISHED_NO_INTERNET برایتان کارساز بود؟ نظراتتان را میتوانید در بخش دیدگاهها برای ما بنویسید.
سؤالات متداول
۱. دلیل بروز خطای DNS_PROBE_FINISHED_NO_INTERNET چیست؟
در پاسخ به اینکه چه چیزی باعث بروز خطای DNS_PROBE_FINISHED_NO_INTERNET میشود، باید گفت ناشی از اتصال نبودن یا سرعت کند اینترنت بوده و همچنین امکان برقراری ارتباط DNS با دستگاه شما وجود ندارد.
۲. تفاوت خطایDNS_PROBE_FINISHED_NO_INTERNET با خطای DNS_PROBE_FINISHED_BAD_CONFIG چیست؟
خطای DNS_PROBE_FINISHED_NO_INTERNET نوع رایجی از انواع خطاهای مربوط به تنظیمات DNS و DNS_PROBE_FINISHED_BAD_CONFIG است.