رفع خطای DNS_PROBE_FINISHED_NXDOMAIN
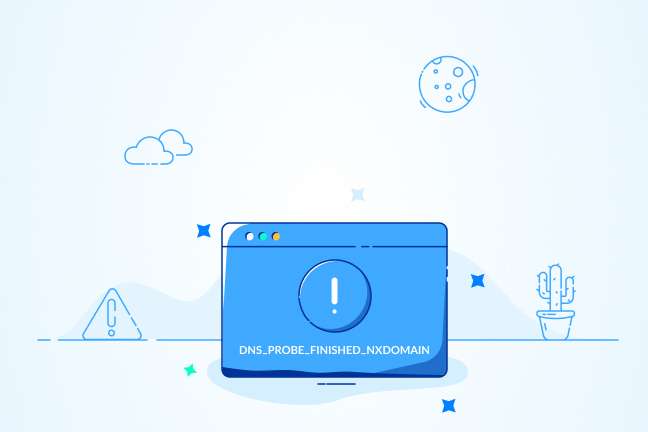
در این مقاله میخوانید
خطای DNS_PROBE_FINISHED_NXDOMAIN هنگام تلاش برای دسترسی به وبسایت بدینمعنی است که مرورگر شما نمیتواند آدرس IP سرور وبسایت را پیدا کند. خوشبختانه راهکارهای متعددی برای رفع این خطا وجود دارد. در این مقاله از بلاگ پارس پک، قصد داریم چند نمونه از این راهکارها را بهطورکامل به شما آموزش دهیم؛ پس اگر شما هم به چنین پیغامی برخورد کردهاید، حتماً تا انتهای این مقاله با ما همراه باشید.
چند نکته اساسی درباره خطای DNS_PROBE_FINISHED_NXDOMAIN
خطای DNS_PROBE_FINISHED_NXDOMAIN هنگامی به شما نشان داده میشود که مرورگر نتواند IP معادل URL وبسایت را پیدا کند. NXDOMAIN در کدهای خطا بهمعنای وجودنداشتن دامنه است. جدول زیر کلیات این پیغام خطا را به شما نشان میدهد:
| DNS_PROBE_FINISHED_NXDOMAIN | کد خطا |
| DNS Error | نوع خطا |
| گوگل کروم: This site can’t be reached فایرفاکس: Hmm. We’re having trouble finding that site. مایکروسافت: Edge: Hmm… can’t reach this pageSAFARI: Safari Can’t Find the Server |
نحوه نشاندادن خطا در مرورگرهای مختلف |
| پیکربندی اشتباه DNS منتشرنشدن DNS متصلنبودن به اینترنت مسدودسازی ازطرف فایروال دردسترسنبودن سرور |
دلایل رخداد خطا |
دلیل بروز خطای DNS_PROBE_FINISHED_NXDOMAIN چیست؟
خطای DNS_PROBE_FINISHED_NXDOMAIN ممکن است بهدلایل مختلفی نشان داده شود. برخی از این دلایل عبارتاند از:
- دامنه به هیچ آدرس IP معتبری اشاره نکند.
- ممکن است مشکل از ارائهدهنده خدمات اینترنت شما باشد.
- نرمافزارهای VPN یا آنتیویروس نصبشده روی سیستم با تنظیمات شبکه تداخل داشته باشد.
- مرورگر وب نمیتواند آدرس وبسایت درجشده را پیدا کند. این اتفاق ممکن است بهدلیل ثبتنشدن دامنه یا منقضیشدن آن اتفاق افتد.
- روی کامپیوتر کاربر، در تنظیمات کارت شبکه، مقادیر DNS بهصورت اشتباه انجام شده باشد. این موضوع سبب میشود که دامنه بهدرستی به IP وبسایت اشاره نکند.
اگر مشکل از هریک از این دلایل باشد، نتیجه یکی است. این موضوع در مرورگر گوگل کروم با نمایش پیغام DNS_PROBE_FINISHED_NXDOMAIN به اطلاع شما خواهد رسید و در مرورگرهای دیگر ممکن است این پیغام تفاوت داشته باشد. در جدول قبل، این پیغام در مرورگرهای مختلف درج شده است.
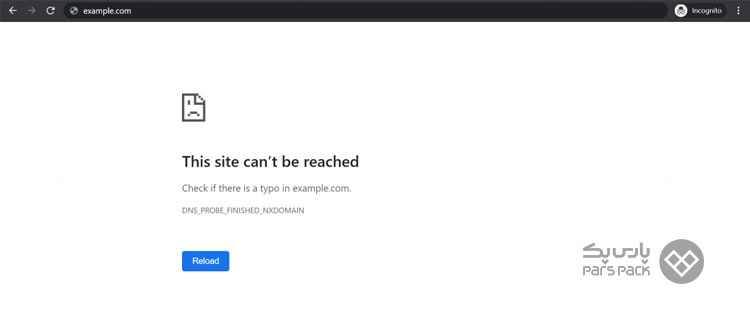
دو روش اصلی برای تشخیص مشکل وجود دارد که در ادامه به این دو روش پرداخته خواهد شد. اما قبل از آن بهتر است از اتصال اینترنت سیستم خود مطمئن شوید. برای این کار میتوانید در CMD، دستور ping 8.8.8.8 را بهکار ببرید. در صورتیکه این دستور با پیغام خطایی روبرو شد، یعنی مشکل از ارتباط اینترنتی سیستم شما است و قبل از انجامِ هر کار، باید این مشکل را رفع کنید.
در گام بعدی بهتر است تنظیمات DNS سیستم خود را نیز چک کنید. برای این منظور در CMD، دستور ping google.com را وارد کنید. در صورتیکه این دستور با پیغام خطا همراه شد، تنظیمات شبکه سیستم خود را بهصورت دستی بر روی 8.8.8.8 و یا 8.8.4.4 قرار دهید. اگر مشکل همچنان برقرار بود، به سراغِ دو روشی که در ادامه توضیح داده شده است بروید.
روش اول: بررسی منقضی شدن دامنه
همانطورکه گفتیم، یکی از دلایل بروز خطای DNS_PROBE_FINISHED_NXDOMAIN مشکل در نام دامنه است. درصورتیکه نام دامنه بهاشتباه در مرورگر درج شده باشد، مرورگر نمیتواند آدرس IP صحیح را در سیستم نام دامنه (DNS) پیدا کند و در این صورت، پیغام یادشده به شما نشان داده خواهد شد.
درصورتیکه نام دامنه را بهدرستی در مرورگر درج کرده باشید و همچنان با همین پیغام خطا مواجه میشوید، ممکن است نام دامنهتان منقضی شده یا اصلاً ثبت نشده باشد. یکی از راههایی که میتوانید وجود دامنه یا منقضیشدن آن را بررسی کنید، سرویس ICANN است. با استفاده از این ابزار بهراحتی میتوانید URL مدنظر خود را وارد و سپس بررسی کنید و ببینید که آیا این آدرس در دادههای ICANN وجود دارد یا خیر:
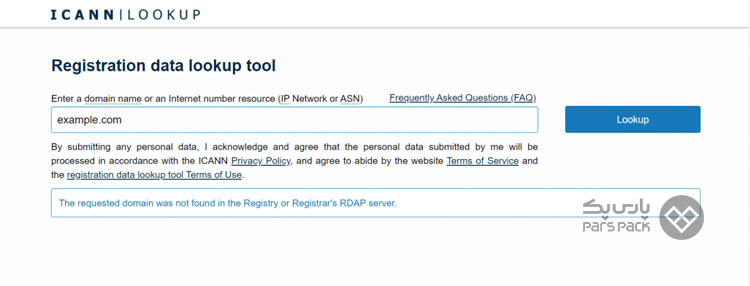
درصورتیکه مالک وبسایت باشید، راهکارهای زیر به شما کمک خواهد کرد تا از بروز خطای DNS_PROBE_FINISHED_NXDOMAIN بهدلیل انقضای دامنه جلوگیری کنید:
- اطلاعات دامنه خود را حداکثر در مدت ۱۵ روز پس از ثبت تأیید کنید؛ درغیراینصورت، ICANN ممکن است دامنه شما را تعلیق کند. برای لغو تعلیق دامنه، باید ایمیل تأیید دامنه را در صندوق پیامهای آدرس ایمیلی که برای ثبت دامنه از آن استفاده کردهاید، بیابید و دستورالعملهای عنوانشده در آن را رعایت کنید.
توجه داشته باشید که اگر دامنه تعلیق شده باشد، با پیغامی مانند آنچه در شکل زیر نشان داده شده است روبرو خواهید شد:
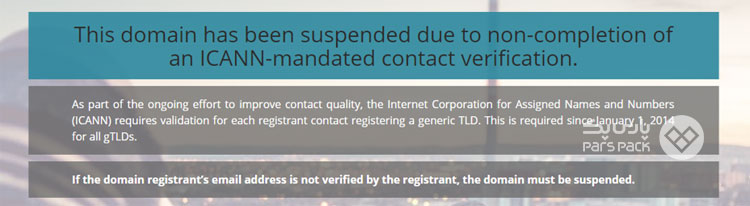
همچنین اگر اعتبار دامنهی تعلیق شده را از وب سایت whois بررسی کنید، وضعیت دامنه بهصورت clientHold گزارش داده خواهد شد.
- از Name Serverهای ارائهشده شرکت ارائهدهنده خدمات هاستینگ استفاده کنید تا دامنه مدنظر به وبسایت صحیح متصل شود.
- رکوردهای DNS دامنه، مخصوصاً رکورد A را بررسی کنید؛ رکوردی که بهطورویژه مسئول نشاندادن نام دامنه به آدرس IP است.
- دامنه وبسایت خود را قبل از بهپایانرسیدن تاریخ انقضای آن تمدید کنید. فراموش نکنید که بعد از سپریشدن تاریخ انقضا، حداکثر ۴۵ روز زمان دارید تا بدون هزینه اضافی، دامنه خود را تمدید کنید و بعد از گذشت این زمان نیز، تنها ۳۰ روز دیگر زمان دارید تا با هزینهای اضافی، دامنه وبسایتتان را تمدید کنید. بدیهی است که پس از گذشت این مدت، افراد دیگری ممکن است دامنه وبسایت شما را بخرند و از آن استفاده کنند.
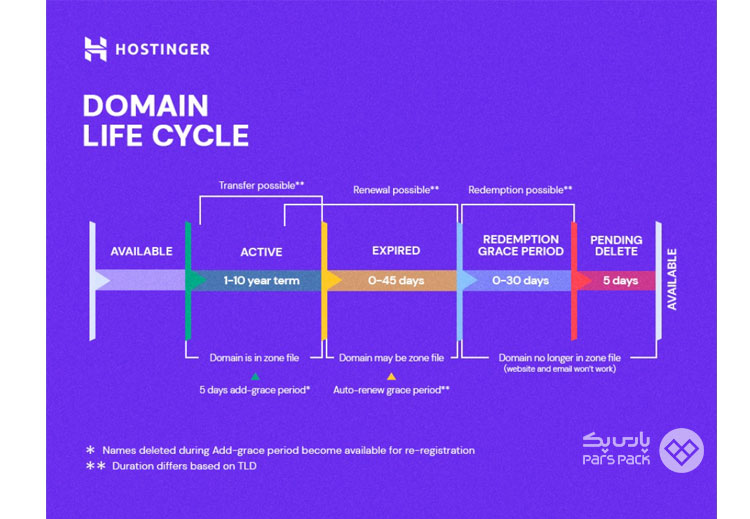
روش دوم: بررسی حافظه Cache مرورگر
استفاده از این روش کمک میکند تا به این نتیجه برسید که آیا پیغام خطای DNS_PROBE_FINISHED_NXDOMAIN فقط به شما و مرورگری که از آن استفاده میکنید، ارتباط دارد یا برای همه کاربرانی نشان داده میشود که قصد دارند به وبسایتتان وارد شوند. برای آزمایش این روش، یکی از وبسایتهای سرور پروکسی مانند hide.me یا HMA را باز و سپس آدرس URL مدنظرتان را در این وبسایت درج و محل سرور را نیز انتخاب کنید:
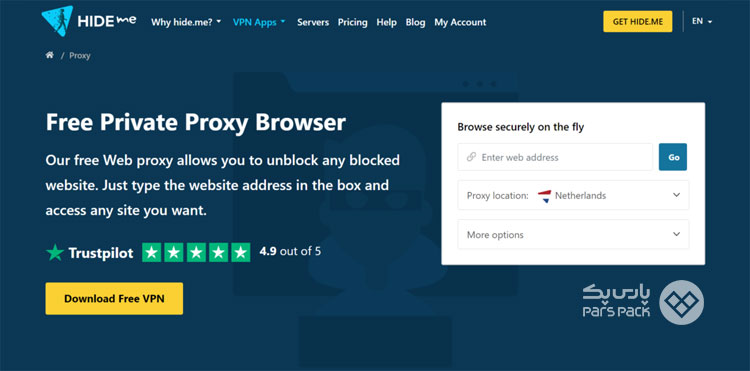
درصورتیکه وبسایت شما از محلهای دیگر دردسترس است، احتمال اینکه این موضوع بهدلیل تنظیمات سیستم یا مرورگر شما باشد، بسیار بیشتر از احتمال ایراد در خود وبسایت است. درادامه، راهکارهایی را برای حل این مشکل بررسی خواهیم کرد.
DNS چیست و چگونه کار میکند؟ کش DNS چیست؟ کش DNS کجا رخ میدهد؟ در مقاله زیر بخوانید.
راهکارهای رفع پیغام خطای DNS_PROBE_FINISHED_NXDOMAIN
باتوجهبه نکاتی که تا اینجای مطلب گفتیم، پیغام خطای DNS_PROBE_FINISHED_NXDOMAIN ممکن است بهدلیل مشکل وبسایت یا کامپیوتر شخصی کسی که قصد دارد به وبسایت وارد شود یا اختلال در ارائه خدمات اینترنت ایجاد شده باشد. بنابراین، راهکار حل این مشکل نیز بسته به اینکه دلیل بروز این خطا چیست، ممکن است متفاوت باشد. بااینحال، درادامه به برخی از روشهای رایج رفع پیغام خطای DNS_PROBE_FINISHED_NXDOMAIN اشاره خواهیم کرد.
۱. پاک کردن کش DNS
یکی از وظایف اصلی کش DNS این است تمامی آدرسهای IP وبسایتهایی را در خود نگهداری کند که کاربر با استفاده از مرورگر از آنها بازدید کرده است. اگرچه این ویژگی در پیداکردن وبسایتهایی کاربردی است که قبلاً به آنها سر زدهاید، ممکن است برخی از IPهای ذخیرهشده در حافظه DNS مرورگر قدیمی باشد و همین مسئله سبب شود تا مرورگر نتواند وبسایت اصلی را پیدا کند.
در این مواقع، یکی از راهکارهای ساده برای رفع پیغام خطای DNS_PROBE_FINISHED_NXDOMAIN، پاککردن حافظه کش DNS است. این راهکار برای تمامی کاربران گوگل کروم با سیستمعاملهای ویندوز و مک کاربردی است.
۲. پاک کردن کَش DNS در سیستم عامل ویندوز
درصورتیکه کاربر سیستمعامل ویندوز هستید، برای پاککردن حافظه کش DNS مراحل زیر را بهترتیب انجام دهید:
۱. منو Start ویندوز را باز و عبارت Command Prompt را جستوجو کنید. سپس، روی آیکون آن راستکلیک و گزینه Run as Administrator را انتخاب کنید:
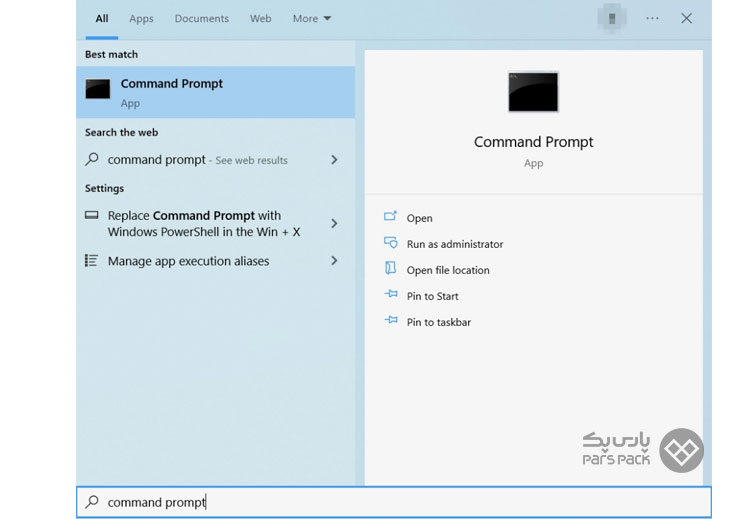
۲. بعد از بازشدن پنجره Command Prompt، دستور زیر را در آن درج کنید:
ipconfig / flushdns
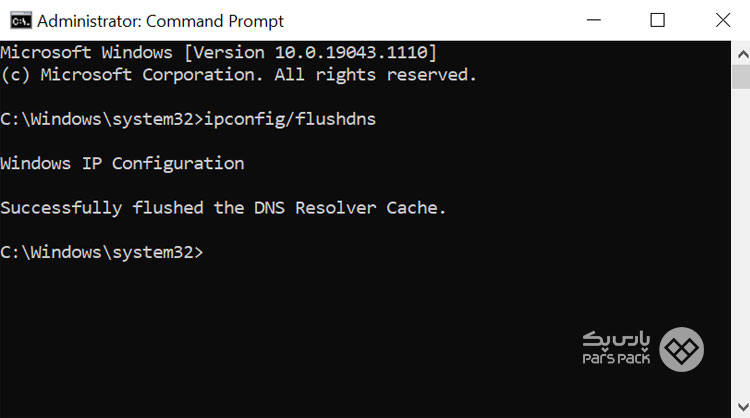
۳. مرورگر خود را مجدداً باز کنید و ببینید که آیا پیغام خطای DNS_PROBE_FINISHED_NXDOMAIN همچنان نشان داده میشود یا خیر.
۳. پاک کردن کَش DNS در سیستم عامل مک یا لینوکس
اگر از سیستمعامل macOS استفاده میکنید، برای پاککردن حافظه کش DNS، باید مراحل زیر را انجام دهید:
- ترمینال سیستمعامل خود را باز کنید.
- در این قسمت، دستور زیر را وارد کنید و کلید Return را فشار دهید:
sudo dscacheutil -flushcache; sudo killall -HUP mDNSResponder
- رمزعبور خود را وارد کنید و دوباره کلید Return را فشار دهید.
- بررسی کنید که آیا پیغام خطا همچنان در مرورگر نشان داده میشود یا خیر:
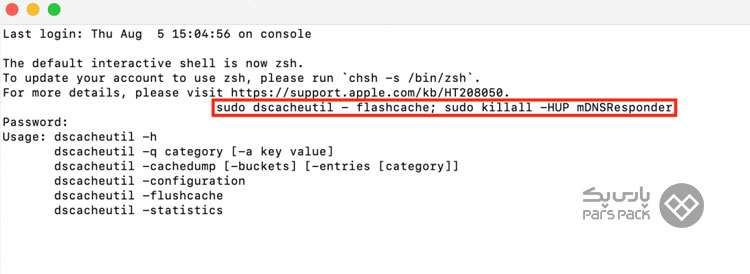
اگر از سیستم عامل لینوکس نیز استفاده میکنید، با استفاده از systemd-resolved و پس از آن، –flush-cashes میتوانید کش DNS را پاک کنید. همچنین میتوانید این کار را با استفاده از دستور resolvectl و سپس flush-caches انجام دهید:
$ sudo systemd-resolve --flush-caches $ sudo resolvectl flush-caches
برای بررسی اینکه کش DNS سیستم عامل لینوکس شما واقعاً پاک شده است یا خیر، میتوانید از دستور زیر استفاده کنید:
$ sudo systemd-resolve --statistics
۴. پاک کردن کَش DNS در مرورگر گوگل کروم
خودِ مرورگر گوگل کروم نیز جدا از سیستمعامل حافظه پنهان DNS دارد؛ بههمیندلیل، پاککردن این حافظه در برخی از مواقع میتواند به برطرفشدن پیغام خطای DNS_PROBE_FINISHED_NXDOMAIN منجر شود. برای این منظور، عبارت chrome://net-internals/#dns را در نوار آدرس مرورگر کروم وارد و سپس روی گزینه Clear Host Cache کلیک کنید:
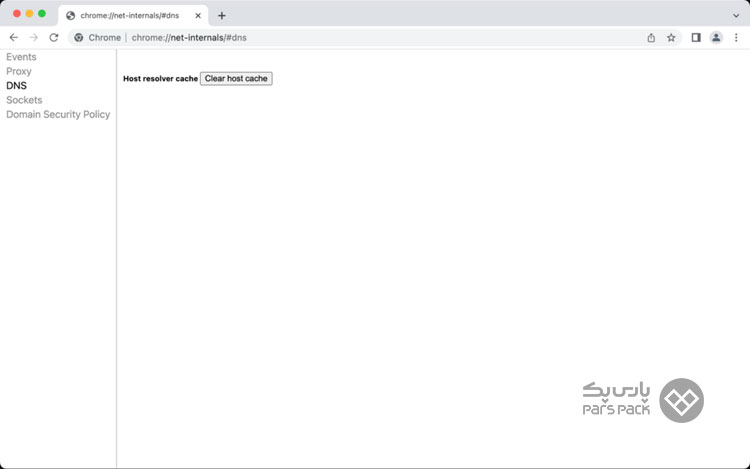
سپس، بررسی کنید که آیا پیغام خطای مدنظر رفع شده است یا خیر.
برای آشنایی کامل با آموزش تغییر DNS دامنه ملی و بینالمللی به زبان ساده میتوانید مقاله زیر را بخوانید.
۵. آزادسازی آدرس IP
درصورتیکه روش قبلی به رفع پیغام خطا منجر نشد، استفاده از روش آزادسازی آدرس IP ممکن است مشکل شما را رفع کند. ازنظر تکنیکال، این روش باعث پاکشدن عمیقتر حافظه پنهان DNS شود.
۶. آزادسازی آدرس IP در سیستم عامل ویندوز
برای استفاده از این روش در سیستمعامل ویندوز، مانند روش قبلی Command Prompt را بهصورت Run as Administrator اجرا و از دستورهای زیر در خط فرمان استفاده کنید. بهخاطر بسپارید که بعد از واردکردن هر خط دستور، باید کلید Enter را فشار دهید:
ipconfig /release ipconfig /renew
دستورهای زیر را وارد کنید تا بتوانید تنظیمات IP قبلی خود را بازنشانی و Windsock Catalog را مجدداً بازگردانی کنید. انجام این کار میتواند از خطاهای احتمالی ناشی از اسکریپتهای مخرب فایلهای دانلودشده نیز جلوگیری کند:
netsh int ip set dns netsh winsock reset
پس از اتمام دستورها، پنجره Command Prompt را ببندید و کامپیوتر خود را مجدداً راهاندازی کنید. سپس، مرورگر خود را باز و نتیجه را بررسی کنید:
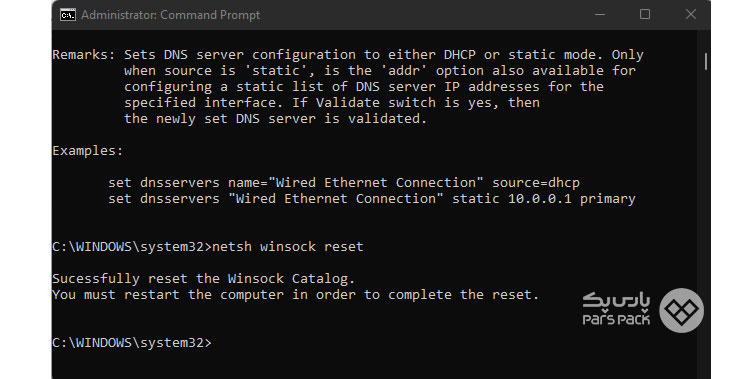
۷. آزادسازی آدرس IP در سیستم عامل مک
در سیستمعامل مک، برخلاف ویندوز کاربران به بازکردن رابط خط فرمان جدید برای آزادسازی آدرس IP نیازی ندارند. برای این منظور، ابتدا مسیر System Preferences > Network را دنبال کنید:
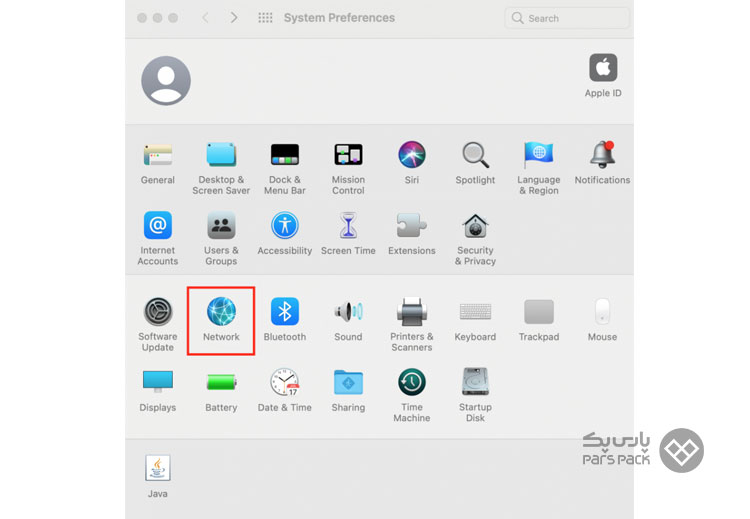
حالا کانکشن اینترنت فعلی و سپس، گزینه Advance را انتخاب کنید:
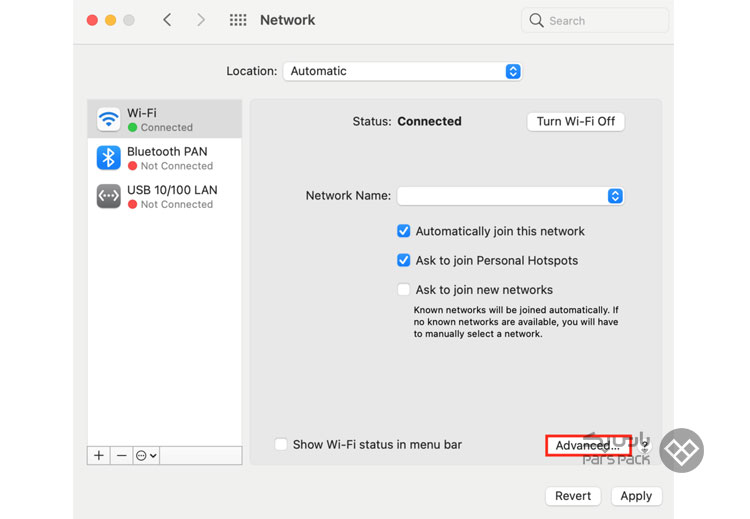
به زبانه TCP/IP بروید و سپس روی گزینه Renew DHCP Lease و دکمه OK کلیک کنید:
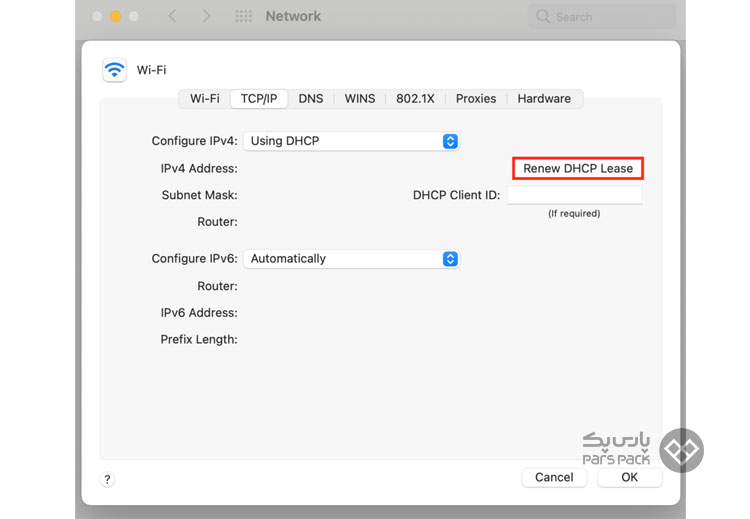
۸. تغییر DNS Serverها
درصورتیکه پاککردن حافظه کش نیز مشکل شما را برطرف نکرد، راهکار بعدی تغییر DNS Server در تنظیمات کارت شبکهی سیستمی است که در حال استفاده از آن هستید. در حالت عادی و بهطورپیشفرض، کامپیوتری که از آن استفاده میکنید، از DNSهای ارائهدهنده خدمات اینترنتیتان استفاده میکند؛ اما این موضوع ممکن است سریعترین یا حتی امنترین گزینه نباشد. بههمیندلیل، بسیاری از افراد ترجیح میدهند تا از DNSهای گوگل یا شرکتهای معتبری مانند کلودفلر استفاده کنند. در این مثال، از DNSهای گوگل استفاده خواهیم کرد.
۹. تغییر DNS در سیستم عامل ویندوز
برای تغییر DNS در سیستمعامل ویندوز، ابتدا به مسیر Control Panel > Network and Internet > Network and Sharing Center بروید و سپس از قسمت سمت چپ پنجره، گزینه Change Adapter Setting را انتخاب کنید:
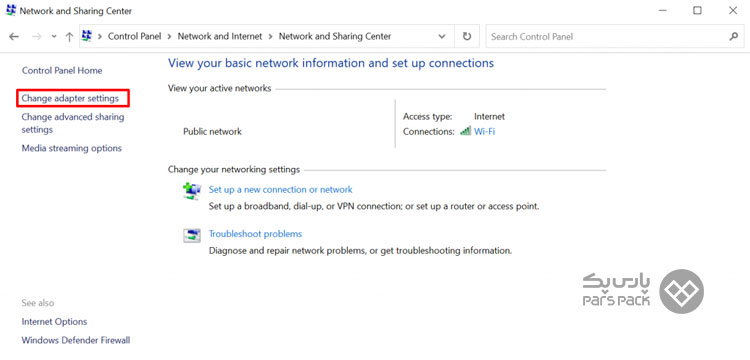
حالا روی کانکشن اینترنت خود راستکلیک و گزینه Properties را انتخاب کنید:
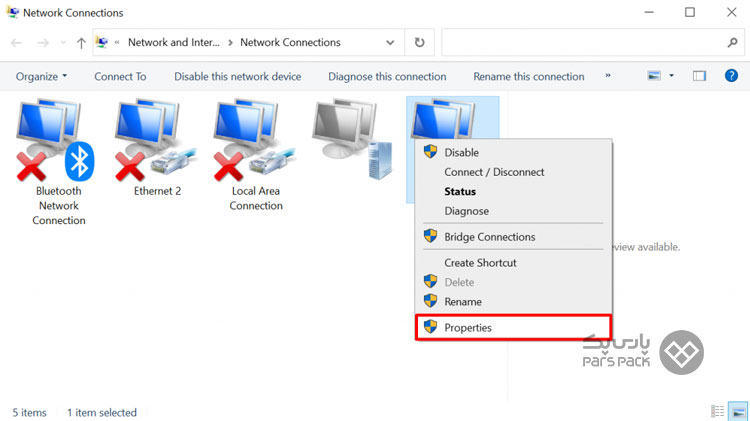
گزینه Internet Protocol Version 4 (TCP/IPv4) را از میان گزینههای موجود انتخاب کنید و سپس دکمه Properties را فشار دهید:
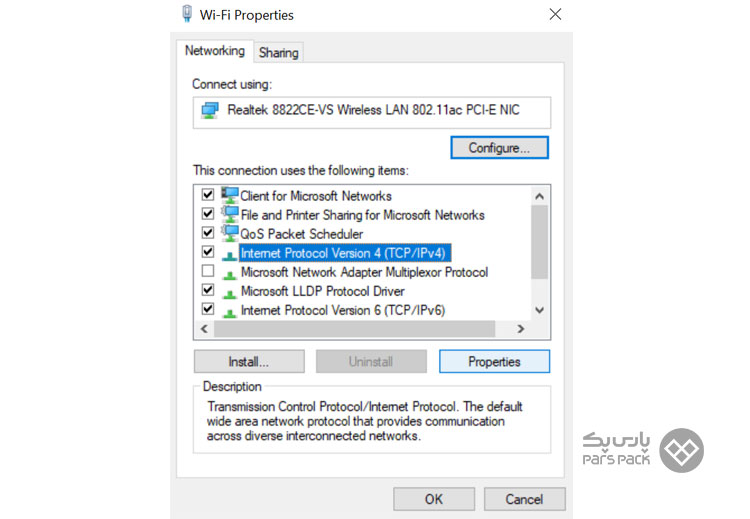
در قسمت پایینی این پنجره، گزینه Use the following DNS server addresses را انتخاب و اعداد زیر را در فیلدهای مربوطه درج کنید:
- در قسمت Preferred DNS Server: 8.8.8.8
- در قسمت Alternate DNS Server: 8.8.4.4
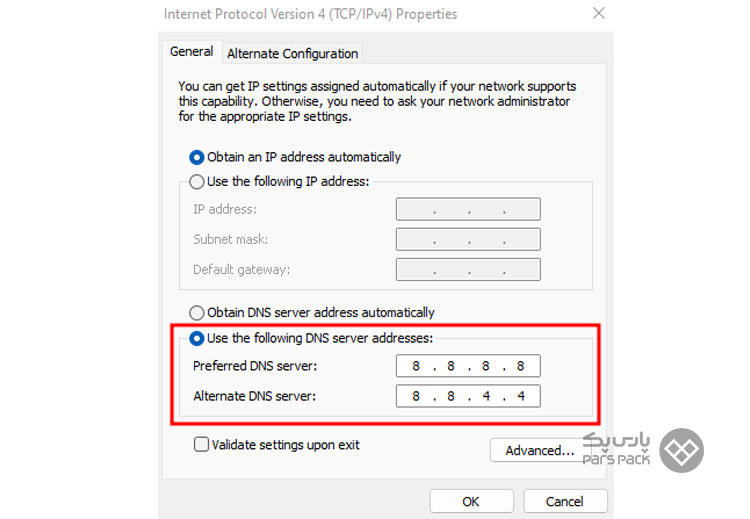
درنهایت، روی گزینه OK کلیک کنید تا تغییرات اِعمالشده ذخیره شوند.
۱۰. تغییر DNS در سیستم عامل macOS و لینوکس
درصورتیکه از سیستمعامل مک استفاده میکنید، برای تغییر DNS Server ابتدا به مسیر System Preferences > Network بروید. درادامه، کانکشن فعلی اینترنت خود را انتخاب کنید و سپس روی گزینه Advanced ضربه بزنید. حالا به زبانه DNS بروید و کلید + را فشار دهید. پسازآن، DNS Serverها با پروتکل IPv4 یا IPv6 را وارد و درنهایت تنظیمات را تأیید کنید:
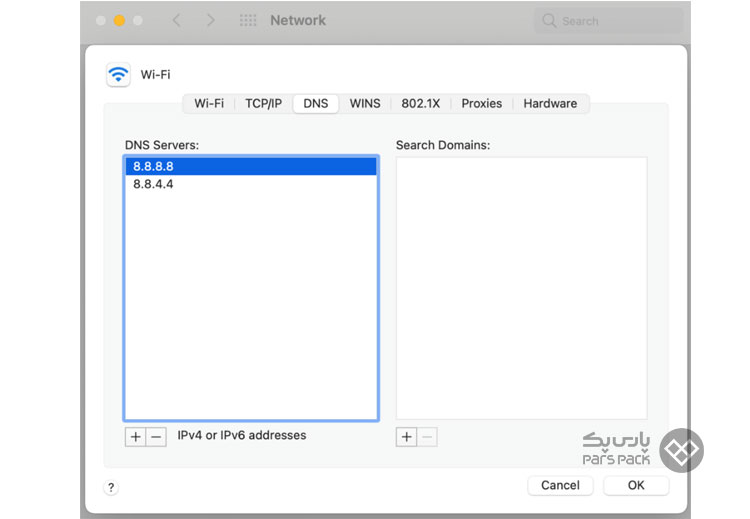
در سیستم عامل لینوکس نیز این موارد با استفاده از فایل /etc/resolv.conf قابل انجام است.
۱۱. بررسی فایل Local Hosts
وظیفه فایل Local Hosts این است که نام دامنه را با آدرس IP آن مطابقت میدهد. بنابراین، هرگاه از سیستم کامپیوتری استفاده میکنید تا به وبسایت دسترسی پیدا کنید، به این فایل مراجعه میشود تا بتوان با استفاده از آن صفحه صحیح را برای نمایش در مرورگر واکشی کرد.
گاهی اوقات، ممکن است که این فایل بهطورناخواسته نام یک دامنه یا یک آدرس IP خاص را بهصورت inaccessible نشانهگذاری کرده باشد. بنابراین، بررسی فایل Local Hosts به شما امکان خواهد داد تا از این موضوع مطمئن شوید و درصورتیکه مشکل از این فایل باشد، آن را رفع کنید.
۱۲. بررسی فایل Local Hosts در سیستم عامل ویندوز
برای این منظور، ابتدا به منو Start بروید و در قسمت Search، عبارت Notepad را باز کنید. سپس، روی آیکون این ابزار راستکلیک و گزینه Run as Administrator را انتخاب کنید:
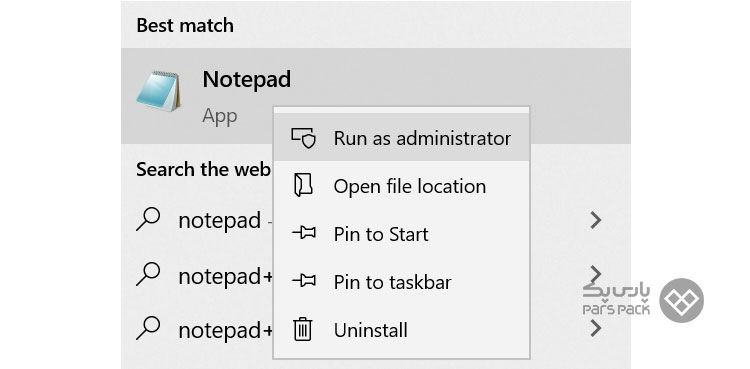
حالا از منو File، گزینه Open را انتخاب کنید. در پنجرهای که برایتان باز خواهد شد، فیلتر Text Documents (*.txt) را به All Files تغییر دهید و مسیر زیر را در نوار File Name همین صفحه وارد کنید:
C:\Windows\System32\drivers\etc\
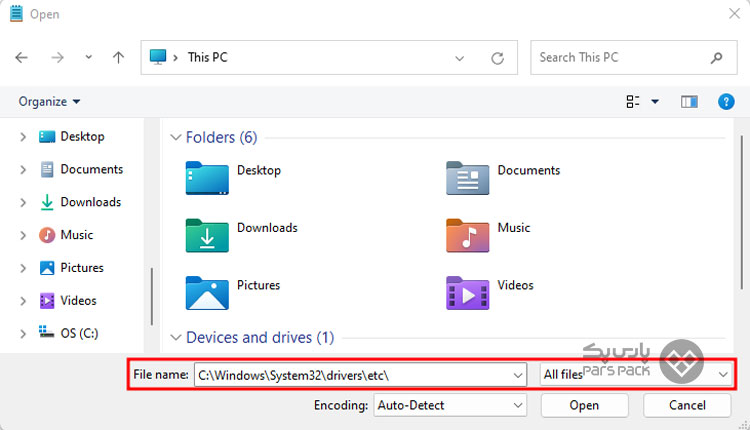
فایل Hosts را از این دایرکتوری انتخاب و آن را باز کنید:
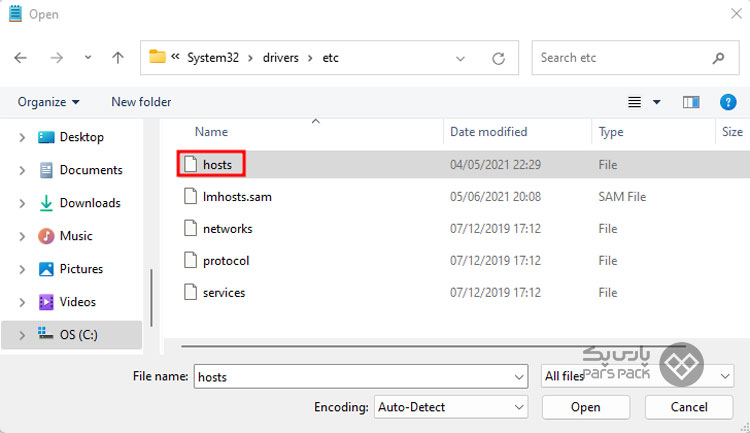
در این فایل، آدرس تمامی وبسایتهایی که در فهرست سیاه قرار دارند، در زیر خط آخر و با نماد # نشان داده شدهاند. این فهرست را بررسی کنید و درصورتیکه وبسایت مدنظر شما در این فهرست قرار دارد، آن را حذف کنید و سپس تغییرات را ذخیره و فایل را ببندید:
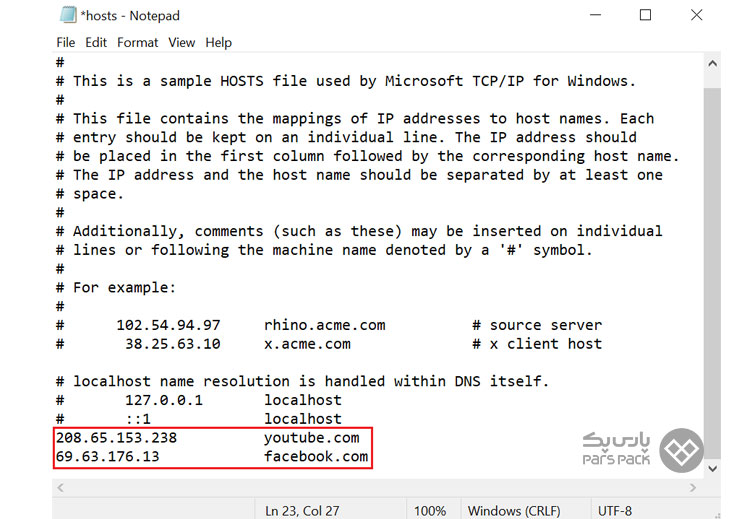
۱۳. بررسی فایل Local Hosts در سیستم عامل مک و لینوکس
برای بررسی این فایل در سیستمعامل macOS، ابتدا ترمینال سیستمعامل را باز و سپس دستور زیر را بههمراه رمزعبور خود را وارد کنید:
sudo nano /private/etc/hosts
بدینترتیب، به فایل Hosts بازگردانده خواهید شد. حالا اگر وبسایت مدنظر شما زیر خط آخر درج شده است، آن را حذف و سپس فایل را ذخیره کنید:
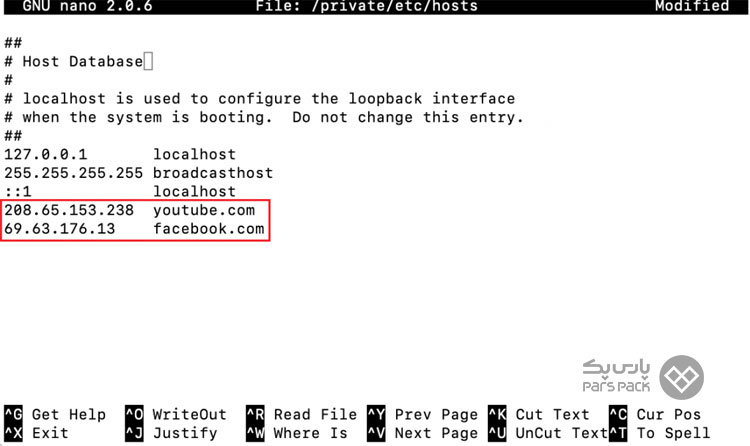
در صورتیکه از سیستم عامل لینوکس استفاده میکنید، این فایل از مسیر /etc/hosts قابل دسترسی است.
درباره دامنه از پارس پک
آیا میدانید در پارسپک میتوانید انواع دامنه ملی و بینالمللی را با هزینه مقرونبهصرفه ثبت کنید؟ مدت زمان ثبت دامنههای پارسپک سالانه است و تنظیمات مربوط به نِیمسرورها، تمدید دامنه، ریجسترار لاک و… در پنل مدیریتی انجام میشود. شما میتوانید نِیمسرورهای دامنهتان را به مقادیر پارسپک تغییر دهید و با یک کلیک نِیمسرورهای اختصاصی مدنظرتان را تعریف کنید.
جمعبندی
نمایش پیغامهای خطای مرورگر هنگام دسترسی به وبسایت بهدلایل متعددی ممکن است اتفاق افتد. یکی از پیغامهای خطای بسیار متداول، خطای DNS_PROBE_FINISHED_NXDOMAIN است. این پیغام ممکن است بهدلایل متفاوت ازجمله مشکلات وبسایت یا تنظیمات DNS یا مشکلاتی در کامپیوتر کاربر نشان داده شود. در این مقاله از بلاگ پارس پک، درباره این پیغام خطا بهطورمفصل صحبت کرده و چند روش متفاوت برای رفع این خطا را توضیح دادهایم.
سؤالات متداول
۱. دلیل نشان داده شدن پیغام خطای DNS_PROBE_FINISHED_NXDOMAIN چیست؟
این پیغام خطا بهدلایل متعددی ممکن است به کاربر نشان داده شود. بهعنوان نمونه، احتمال دارد مشکل از سمت مرورگر خود شما باشد یا فایل Hosts کامپیوتر شما دسترسی به وبسایت را مسدود کرده یا مشکل از خودِ وبسایت باشد.
۲. پیغام خطای DNS_PROBE_FINISHED_NXDOMAIN به چه معناست؟
بهطورکلی، این پیغام بدینمعناست که مرورگر شما نتوانسته است آدرس دامین واردشده را با IP تطبیق و درنتیجه اطلاعات وبسایت را به شما نمایش دهد.
۳. برای رفع پیغام خطای DNS_PROBE_FINISHED_NXDOMAIN چه باید کرد؟
اولین کاری که برای رفع این پیغام خطا باید انجام دهید، بررسی مشکل اصلی است. بهعبارتدیگر، ابتدا باید دلیل بروز این مشکل را تشخیص دهید و سپس راهکار رفع آن را پیدا کنید.
عالی بود. مشکل من با روش تغییر DNS در سیستم عامل ویندوز حل شد. سپاسگذارم
دم شما گرم مقاله خوبی بود و کارمو راه انداخت