نحوه تغییر رزولوشن Remote Desktop در سیستمعاملهای مختلف
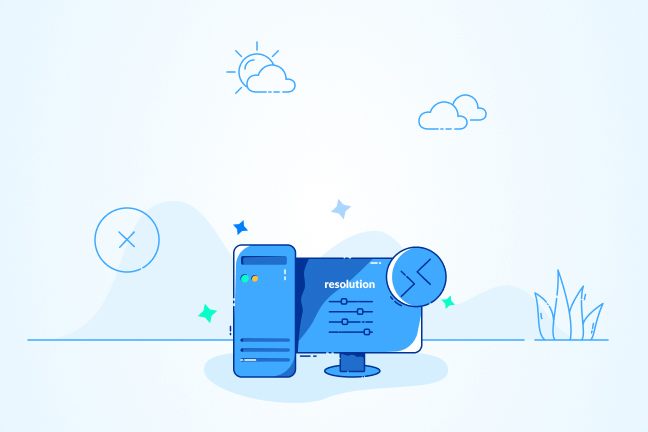
در این مقاله میخوانید
- تغییر رزولوشن Remote Desktop در مایکروسافت ویندوز
- تغییر رزولوشن Remote Desktop در ویندوز با RDP
- تغییر رزولوشن Remote Desktop در برنامه Teamviewer در دسکتاپ
- تغییر رزولوشن Remote Desktop با استفاده از تنظیمات ویندوز
- تغییر رزولوشن Remote Desktop در macOS
- تغییر رزولوشن Remote Desktop در اندروید
- تغییر رزولوشن Remote Desktop در لینوکس
- جمعبندی
- سؤالات متداول
تغییر رزولوشن Remote Desktop شما را از تماشای نمایشگری با وضوح ناامیدکننده و خواندن دشوار عبارات کوچک و ناواضح نجات خواهد داد. اگر قصد دارید با انواع نرمافزارهای ریموت دسکتاپ از راه دور به سیستم دیگری متصل شوید، خواندن این مقاله به شما کمک میکند تا چطور رزولوشن و وضوح تصاویر نمایشگر را افزایش دهید. بدینترتیب، دیگر نیازی نیست برای خواندن یا دیدن نمایشگر، سرتان را بابت تلاش برای خواندن عبارتی ناواضح نزدیک صفحهنمایش ببرید. همچنین، اگر قصد دارید رزولوشن ریموت دسکتاپ را افزایش و تغییر دهید، در مطلب حاضر نحوه انجام این کار را به شما آموزش خواهیم داد.
تغییر رزولوشن Remote Desktop در مایکروسافت ویندوز
درصورتیکه از ریموت دسکتاپ در ویندوز ۷ یا ۱۰ استفاده میکنید، با استفاده از راهکار زیر بهراحتی میتوانید برای تغییر رزولوشن Remote Desktop اقدام کنید.
فرقی نمیکند از خانه قصد دارید به سیستمی از راه دور متصل شوید و کارهایتان را انجام دهید یا برای عیبیابی سیستم همکارتان میخواهید از ریموت دسکتاپ استفاده کنید. درهرصورت، نرمافزار ریموت دسکتاپ بهراحتی ارتباط شما را از راه دور با هر سیستمی برقرار میکند. در این شرایط، اگر وضوح و رزولوشن صفحهنمایش بهقدری باشد که دیدن نمایشگر را برایتان سخت کند، احتمالاً بهدنبال روشی برای تغییر رزولوشن Remote Desktop باشید.
گام اول: ویندوز ریموت دسکتاپ را جستوجو کنید
در اولین مرحله از تغییر رزولوشن ریموت دسکتاپ، در کادر جستوجوی ویندوز، باید نوع سرویس ریموت دسکتاپ خود را جستوجو کنید. برای این کار، اگر از پروتکل RDP استفاده میکنید، در قسمت Start ویندوز عبارت mstsc یا Remote Desktop Connection را وارد کنید.
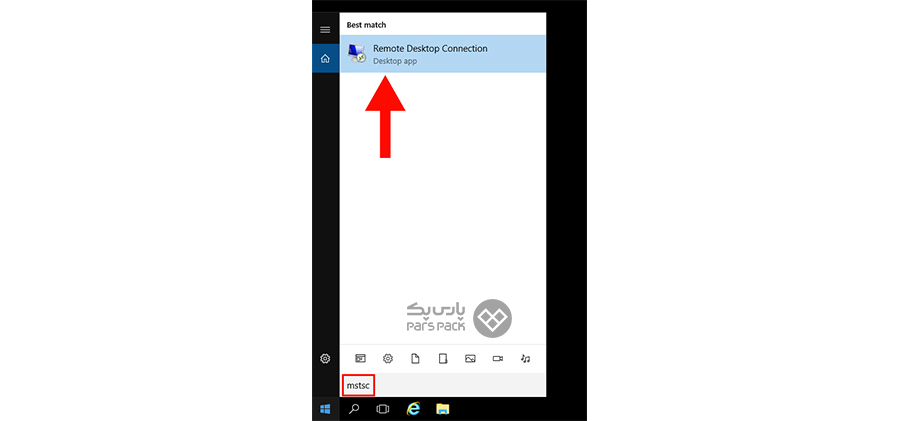
گام دوم: به قسمت تنظیمات برنامه روید
در پنجره بازشده، روی گزینه Show Options کلیک کنید.
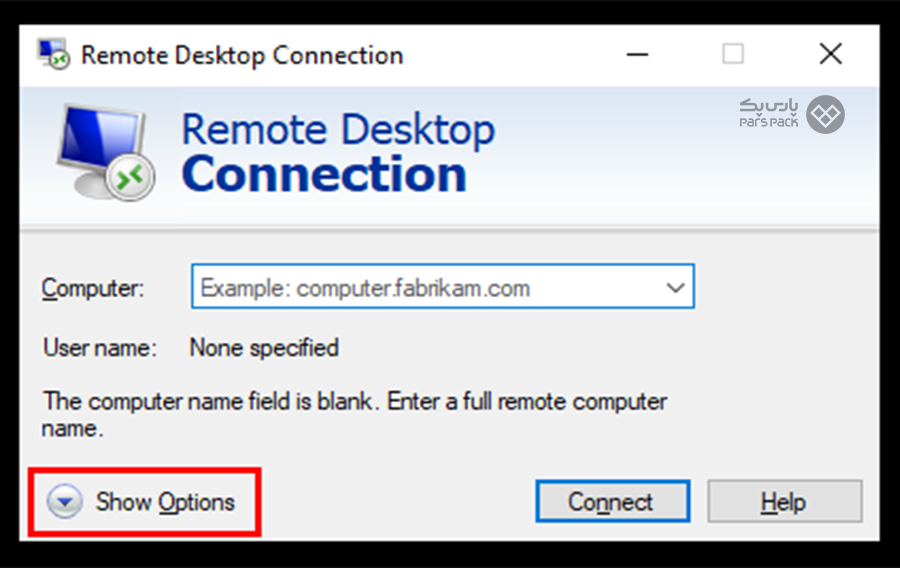
گام سوم: قسمت Display را انتخاب کنید
در این مرحله از تغییر رزولوشن با Remote Desktop، ازطریق تنظیمات صفحهنمایش رزولوشن را باید تغییر دهید. درادامه مسیر، روی گزینه Display کلیک کنید.
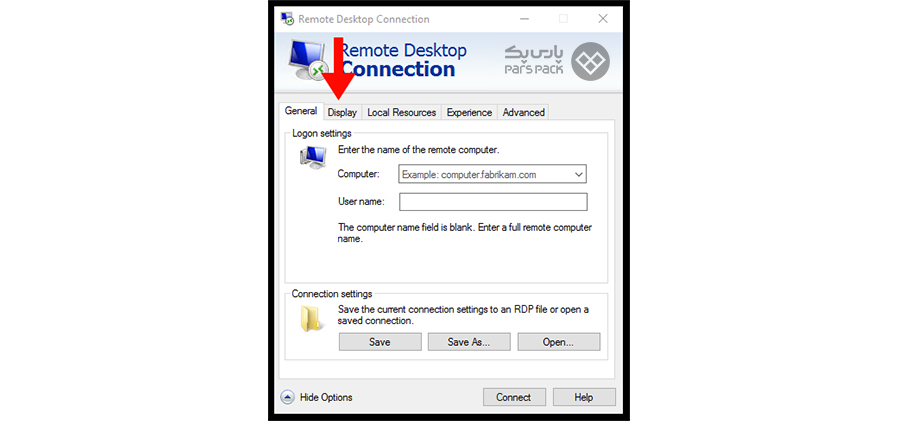
گام چهارم: رزولوشن را تغییر دهید
برای تغییر رزولوشن ریموت دسکتاپ در Remote Desktop Connection، در قسمت Display Configuration وضوح دلخواهتان را با حرکتدادن نوار لغزنده تنظیم کنید.
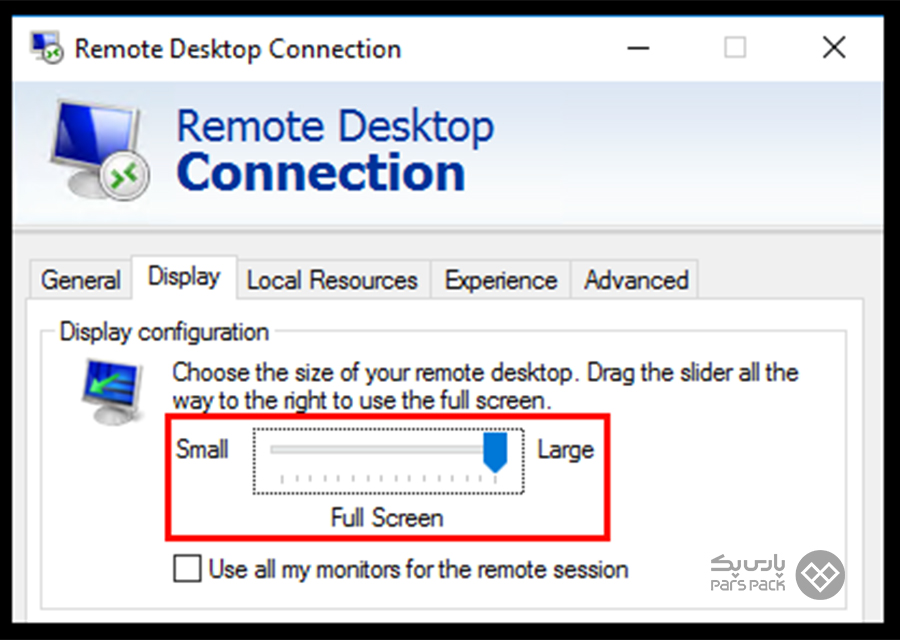
تغییر رزولوشن Remote Desktop در ویندوز با RDP
در تغییر رزولوشن با Remote Desktop، ازطریق فایل RDP نیز میتوانید کیفیت نمایشگر را تغییر دهید. برای این کار، مراحل زیر را طی کنید:
گام اول: به بخش General روید
در این روش، بهجای گام سوم که در بالا گفتیم، روی گزینه General کلیک کنید و در بخش Connection Setting، تب Save As را فشار دهید.
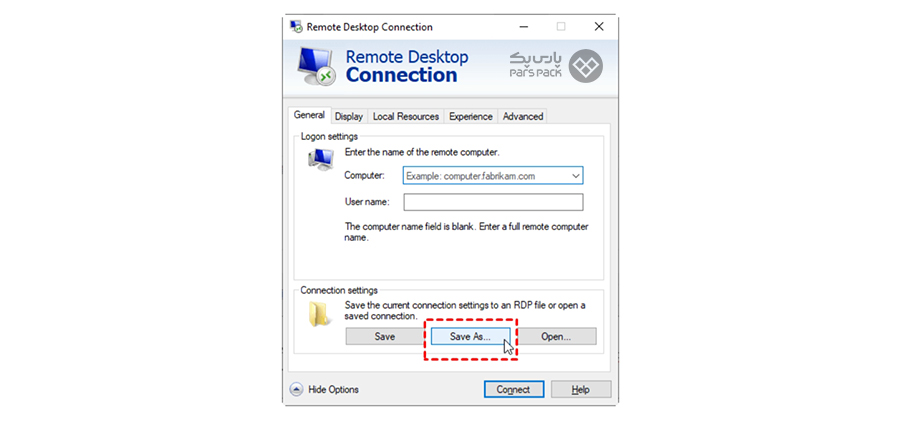
گام دوم: یک اسم انتخاب کنید
برای فایل مدنظر یک اسم انتخاب کنید و لوکیشن محل ذخیره را بهخاطر بسپارید. برای مثال، ما اسم فایل را «remote-desktop-home» قرار دادیم و آن را در پوشه Document ذخیره کردیم.
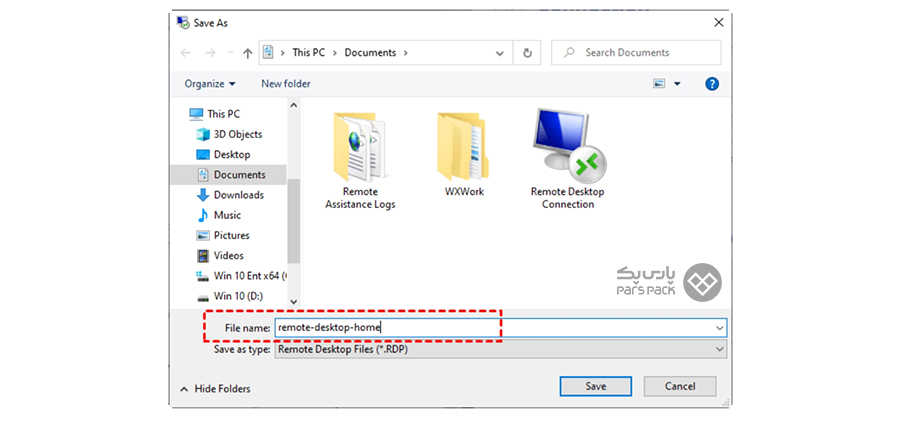
گام سوم: فایل را در نوتپد کامپیوتر باز کنید
به محل ذخیره فایل بروید و روی آن راستکلیک و سپس، آن را با Notepad باز کنید.
گام چهارم: رزولوشن مدنظرتان را انتخاب کنید
پس از بازکردن فایل در نوتپد، دنبال خط Desktop Width و Desktopheight باشید. سپس، پیکسل رزولوشن مدنظرتان را انتخاب کنید. برای مثال، ما در اینجا مقدار ۶۰۰×۸۰۰ را قرار دادیم.
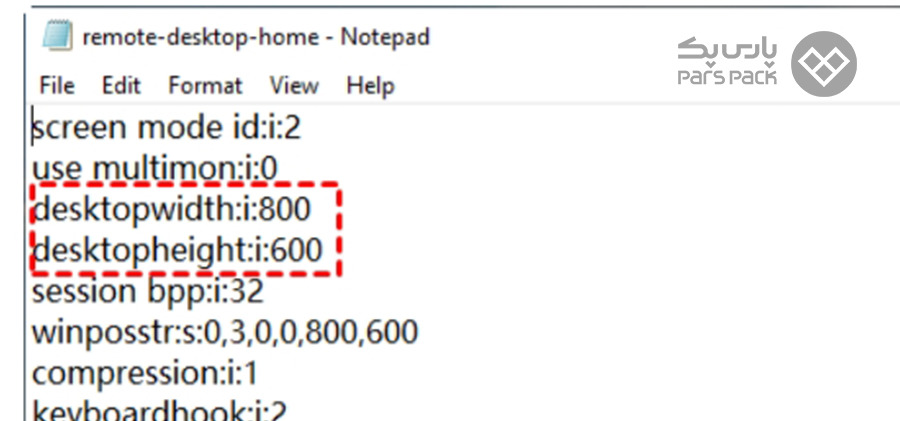
تغییر رزولوشن Remote Desktop در برنامه Teamviewer در دسکتاپ
اگر از برنامه Teamviewer برای اتصال از راه دور به سرور مجازی ویندوز استفاده میکنید، پس از اجرای برنامه از تب Views، باید به قسمت Screen Resolution بروید و رزولوشن صفحهنمایش را از منو آبشاری تغییر دهید.
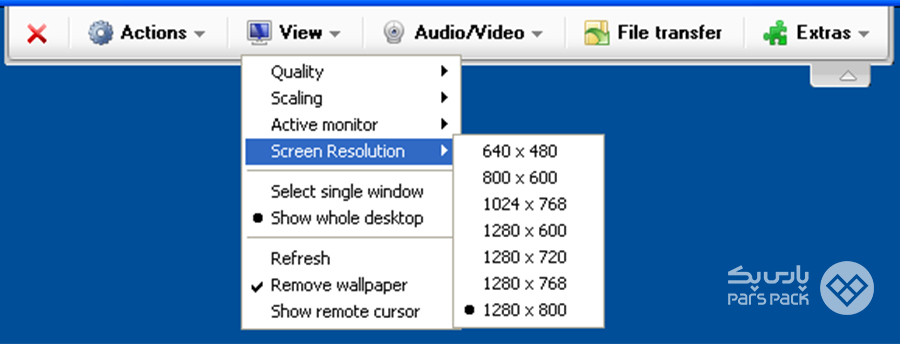
تغییر رزولوشن Remote Desktop با استفاده از تنظیمات ویندوز
تغییر رزولوشن ریموت دسکتاپ در برخی از برنامههای ریموت دسکتاپ مانند AnyDesk مستقیماً امکانپذیر نیست. باوجوداین، زمانیکه با AnyDesk به سیستمی متصل هستید، ازطریق تنظیمات ویندوز میتوانید این کار را انجام دهید.
در اولین قدم از تغییر رزولوشن با Remote Desktop در ویندوز، این تنظیمات را باید روی هر دو سیستم از راه دور اعمال کنید. برای این کار روی دسکتاپ کلیکراست و گزینه Display Setting را انتخاب کنید. از این قسمت وضوح و رزولوشن نمایشگر را میتوانید از منو آبشاری تغییر دهید. فراموش نکنید که هرچه رزولوشن بیشتری انتخاب کنید، به مصرف پهنای باند بیشتری نیاز پیدا خواهید کرد.
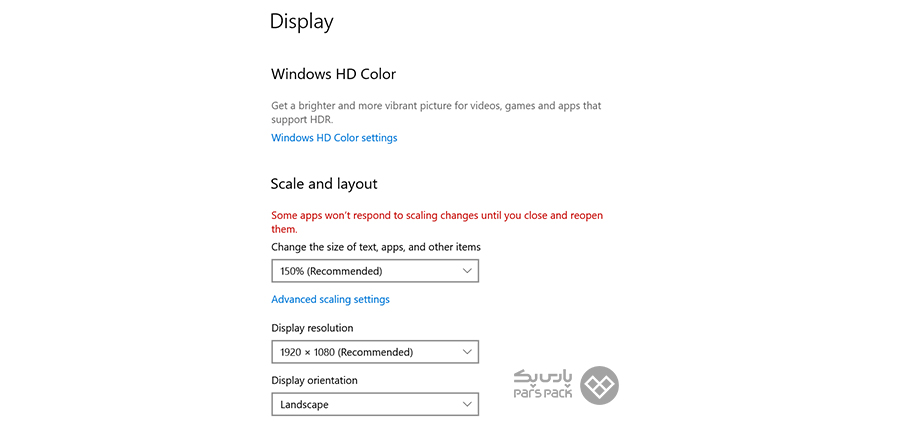
تغییر رزولوشن Remote Desktop در macOS
درصورتیکه یکی از برنامههای ریموت دسکتاپ را در سیستم خود از پیش نصب کردهاید، برای تنظیم و تغییر رزولوشن ریموت دسکتاپ، کافی است ۶ گام ساده زیر را دنبال کنید:
گام اول: برنامه ریموت دسکتاپ را باز کنید
در اولین گام از تغییر رزولوشن ریموت دسکتاپ، برنامه را در سیستم macOS خود اجرا کنید.
گام دوم: روی گزینه Edit کلیک کنید
در پنجرهای که برایتان باز شده است، روی گزینه «…» ضربه بزنید و گزینه Edit را انتخاب کنید.
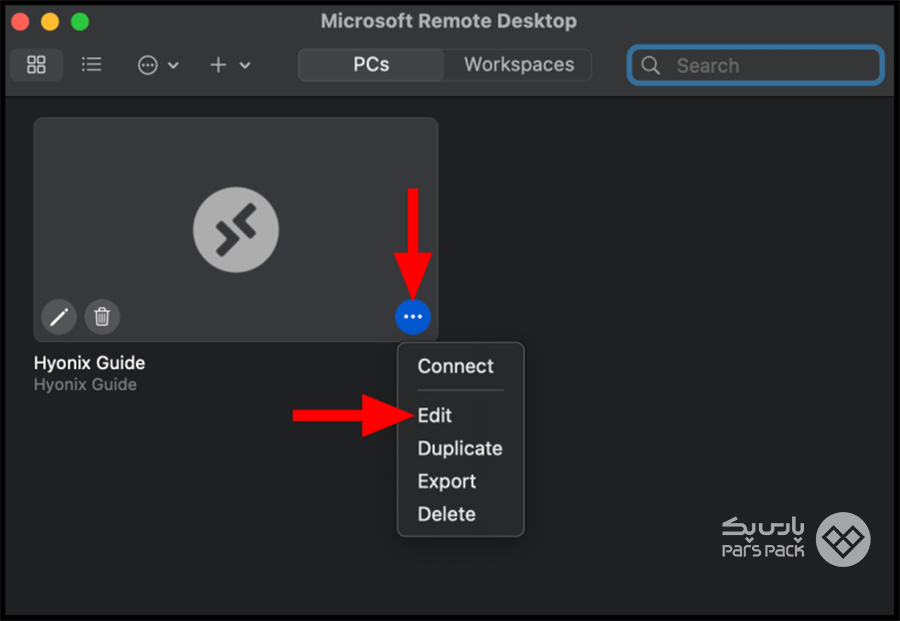
گام سوم: روی تب Display کلیک کنید
در صفحهای که برایتان باز شده است، چهار تب خواهید دید. روی تب دوم، یعنی Display، کلیک کنید.
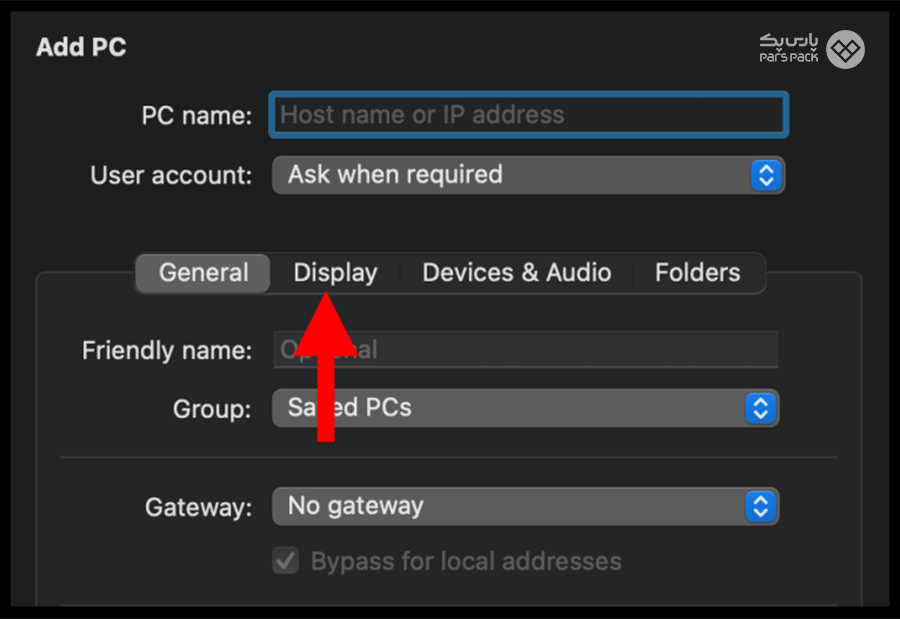
گام چهارم: تنظیمات تغییر رزولوشن را انجام دهید
در این مرحله و در صفحهای که برایتان باز شده است، تیک گزینه Use All Monitors را غیرفعال کنید. با فعالنبودن این گزینه، رزولوشن صفحهنمایش ریموت دسکتاپ را بهصورت سفارشی میتوانید تغییر دهید.
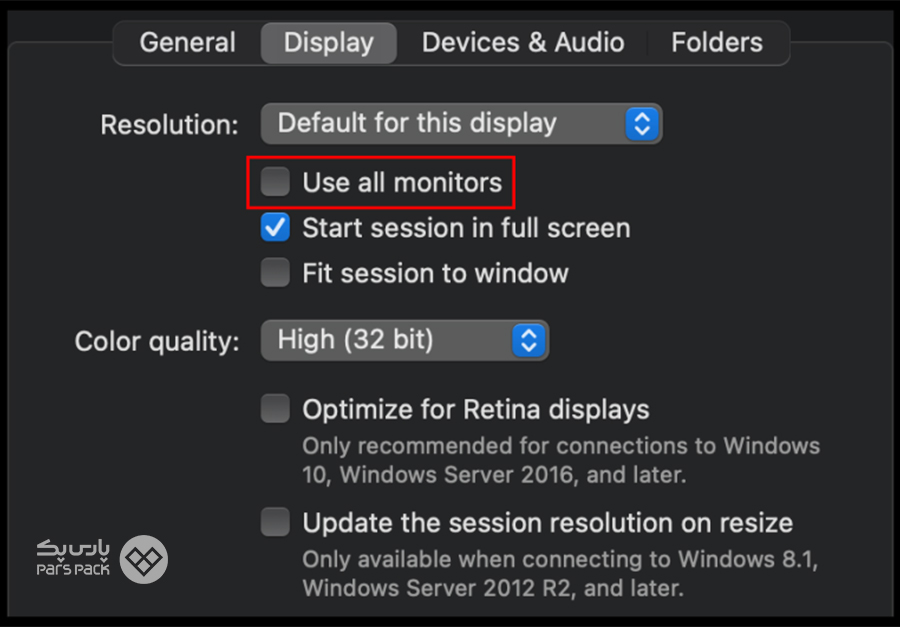
گام پنجم: رزولوشن مدنظرتان را انتخاب کنید
در گام پنجم از تغییر رزولوشن ریموت دسکتاپ، روی گزینه Default for This Display کلیک و رزولوشن دلخواه خود را از منو آبشاری انتخاب کنید.
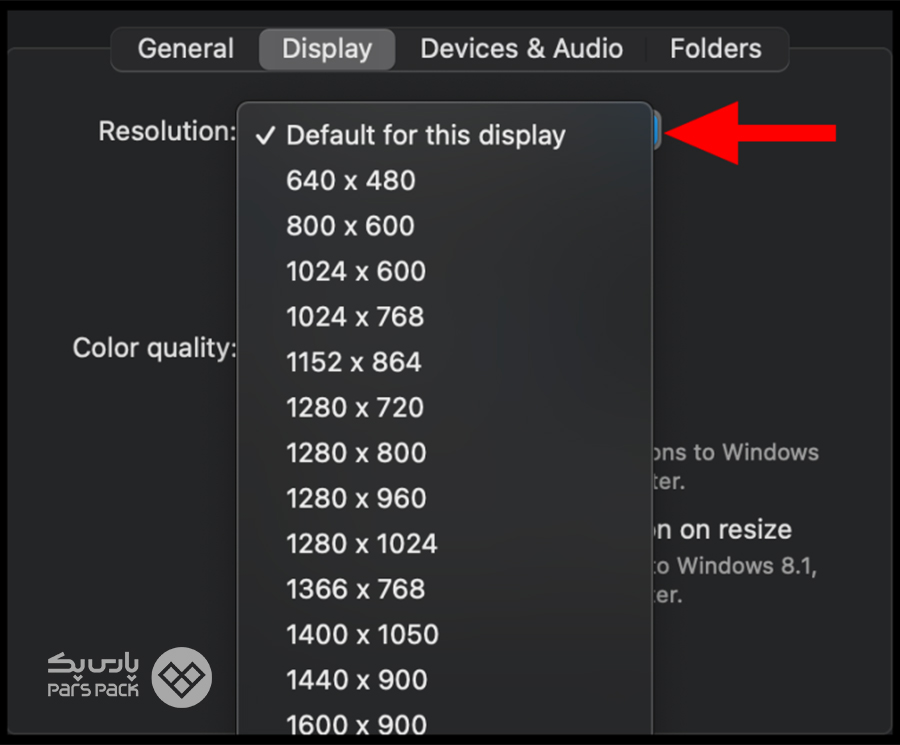
گام ششم: تنظیمات را ذخیره کنید
در مرحله آخر از تغییر رزولوشن با Remote Desktop، روی گزینه Save کلیک کنید تا تغییرات شما ذخیره شود.
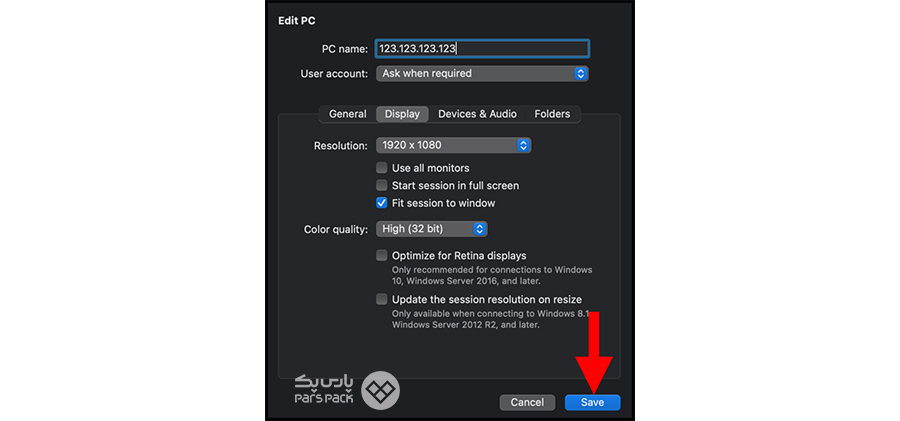
تغییر رزولوشن Remote Desktop در اندروید
اگر میخواهید به تغییر رزولوشن ریموت دسکتاپ در سیستمعامل اندروید بپردازید، با طیکردن ۵ مرحله زیر خواهید توانست رزولوشن صفحهنمایش ریموت دسکتاپ را تغییر دهید. باتوجهبه اینکه از چه برنامه ریموت دسکتاپی برای اندروید استفاده میکنید، گامهای زیر را پیش بگیرید:
گام اول: برنامه ریموت دسکتاپ را اجرا کنید
در نحوه تغییر رزولوشن ریموت دسکتاپ در اندروید، از برنامه Remote Desktop 8 استفاده کردیم. در قدم اول از تغییر رزولوشن با Remote Desktop، برنامه با Microsoft corporation باز کنید.
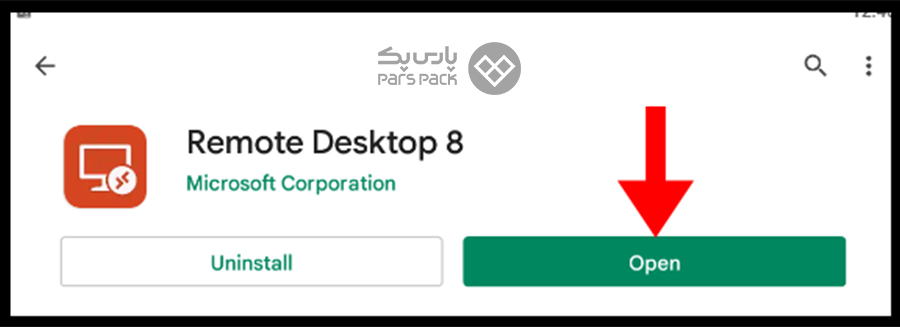
گام دوم: به قسمت Edit برنامه بروید
پس از بازکردن برنامه، در صفحهای که برایتان باز شده است، روی گزینه «…» کلیک کنید و سپس گزینه Edit را فشار دهید.
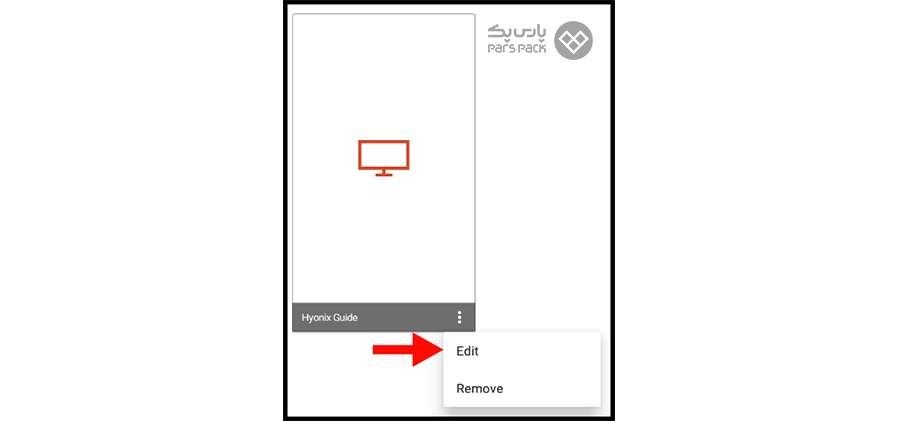
گام سوم: به قسمت آپشنهای اضافی بروید
در قدم سوم از تغییر رزولوشن با Remote Desktop، روی فلش Show Additional Options کلیک کنید.
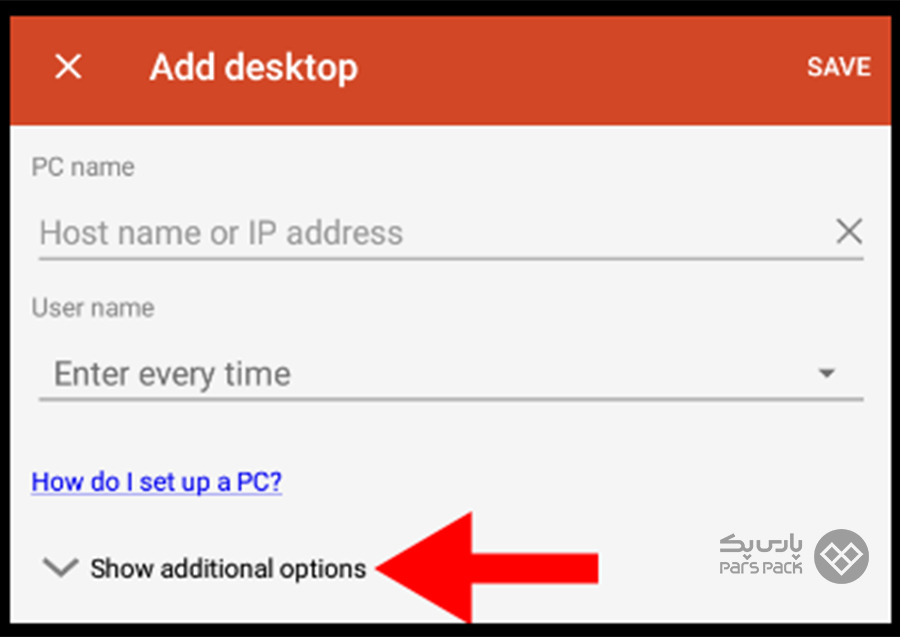
گام چهارم: تنظیمات مدنظرتان را انجام دهید
در صفحهای که برایتان باز شده است، گزینه Customize Display Resolution را فعال و آن را روشن کنید.
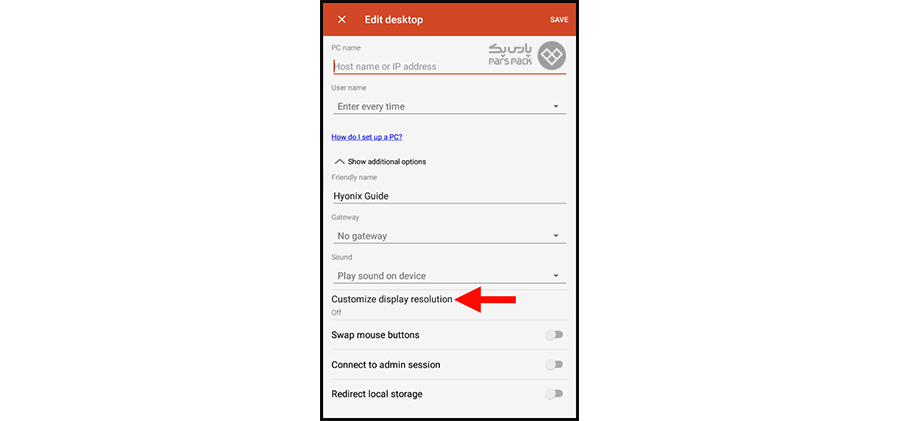
پس از روشنکردن گزینه بالا، از بخش Custom Resolution در منو آبشاری میتوانید رزولوشن مدنظرتان را انتخاب کنید.
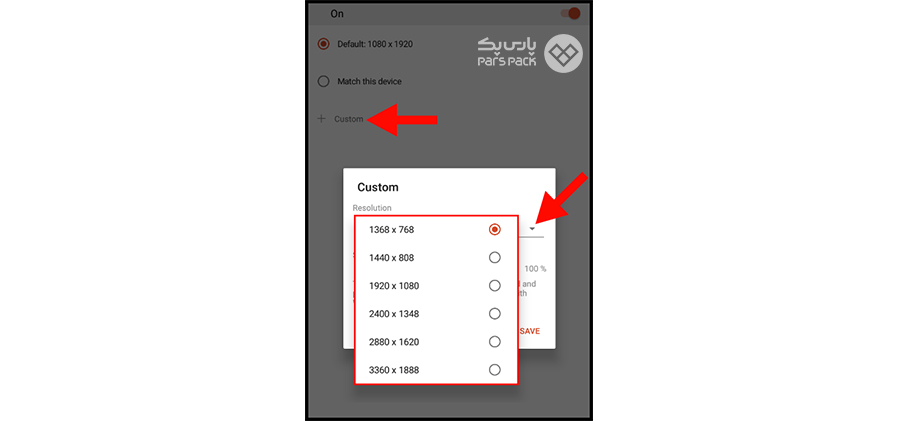
گام پنجم: تنظیمات را ذخیره کنید
در این مرحله از تغییر رزولوشن ریموت دسکتاپ در اندروید، توانستید رزولوشن دلخواه خود را برای نمایشگر ریموت دسکتاپ با موفقیت تنظیم کنید. اکنون با برداشتن آخرین گام، یعنی کلیک روی گزینه Save، تنظیمات شما ذخیره خواهد شد.
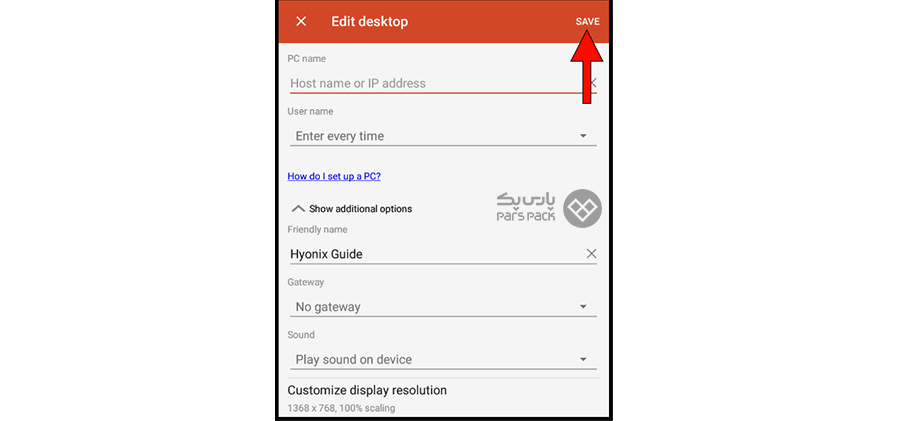
تغییر رزولوشن Remote Desktop در لینوکس
برای ریموت دسکتاپ از لینوکس در برخی از توزیعهای آن به نصب برنامه اتصال RDP نیاز خواهید داشت. در این زمینه، هریک از برنامههایی مانند Reminna ،Vinagre KRDC ،Rdesktop یا FreeRDP را میتوانید نصب کنید. پس از نصب و هنگام انجام تنظیمات و پیکربندی نهایی، در قسمت Desktop Resolution میتوانید رزولوشن دلخواهتان را انتخاب کنید. برای مثال، در برنامه KRDC از قسمت Desktop Resolution امکان تغییر رزولوشن نمایشگر فراهم است.
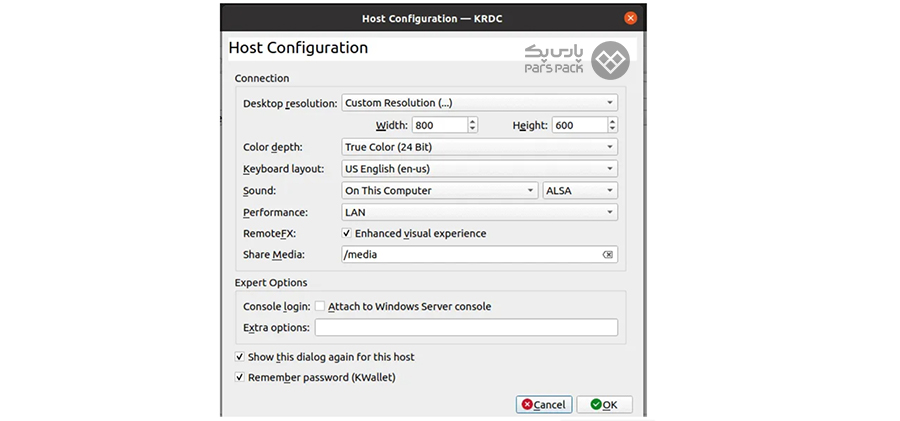
در برخی از برنامهها مانند RDESKTOP نیز، لازم است از واردکردن دستور خاصی برای تغییر رزولوشن ریموت دسکتاپ استفاده کنید. برای مثال، پس از نصب و انجام تنظیمات برنامه، با واردکردن دستور زیر میتوانید رزولوشن نمایشگر را تغییر دهید:
# rdesktop -g <resolution size> <VPS/Server Hostname or IP Address>
بهجای Resolution Size، مقدار وضوح مدنظرتان را قرار دهید.
برای آشنایی با نحوه فعالکردن صدا روی Remote Desktop مقاله زیر را از دست ندهید.
جمعبندی
در این مقاله از بلاگ پارس پک، تغییر رزولوشن Remote Desktop در سیستمهای ویندوز، مک، اندروید و لینوکس را بررسی کردیم. درصورتیکه از ویندوز استفاده میکنید، روشهای مختلفی همچون Remote Desktop Connection، تغییر فایل RDP، تنظیمات نمایشگر سیستم یا تنظیمات برنامه ریموت دسکتاپ وجود دارد که ازطریق آنها میتوانید تنظیمات رزولوشن صفحه را تغییر دهید. درصورتیکه سؤال یا ابهامی در این زمینه دارید، در بخش نظرات میتوانید آن را با ما مطرح کنید.
سؤالات متداول
۱. حداقل رزولوشن برای ریموت دسکتاپ چقدر است؟
شما میتوانید حداکثر وضوح ریموت دسکتاپ را تا ۸۱۹۲×۸۱۹۲ پیکسل تغییر دهید.
۲. چگونه رزولوشن ریموت دسکتاپ را در ویندوز ۱۰ تغییر دهیم؟
باتوجهبه نوع نرمافزار و برنامهای که برای تغییر رزولوشن Remote Desktop استفاده میکنید، با کمک روشهایی مختلف گفتهشده در مقاله حاضر، رزولوشن را میتوانید تغییر دهید.
۳. رزولوشن پیشفرض ریموت دسکتاپ چقدر است؟
بهصورت پیشفرض رزولوشن پروتکل RDP ریموت دسکتاپ ۴۰۹۶×۲۰۴۸ است.