چگونه صدا را روی Remote Desktop فعال کنیم؟
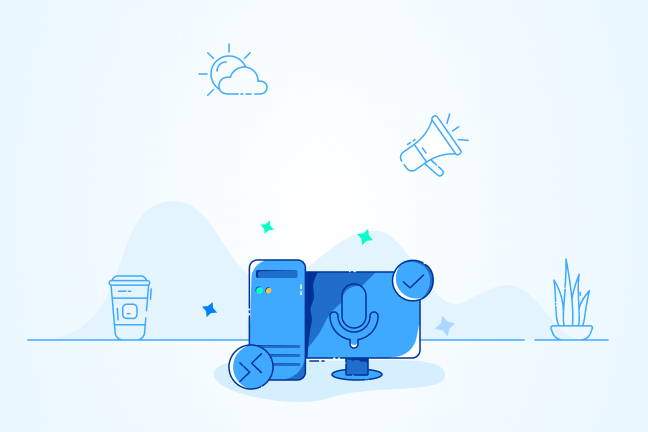
در این مقاله میخوانید
Remote Desktop کاربردیترین ابزار برای برقراری ارتباط از راه دور با سیستم است. بسیاری از افراد با ریموت دسکتاپ آشنا هستند و از آن برای انجام کارهایشان در خانه استفاده میکنند. در این مقاله، قصد داریم نحوه فعالکردن صدا روی Remote Desktop را به شما آموزش دهیم؛ پس تا پایان مطلب با ما همراه باشید.
Remote Desktop چیست؟
Remote Desktop Protocol که بهاختصار RDP نامیده میشود، فناوری دسترسی مجازی به دسکتاپ است که در سراسر دنیا از آن استفاده میشود. با کمک این پروتکل بدون اینکه به مکان دیگری بروید، به دسکتاپی که در مکان دیگر قرار دارد، بهراحتی میتوانید متصل شوید.
سال ۱۹۹۸، شرکت مایکروسافت ریموت دسکتاپ را با نام سرویس Windows NT 4.0 معرفی کرد. در دوران قرنطینه ویروس کرونا، شرکتها و سازمانهای زیادی از این پروتکل برای انجام کارهایشان استفاده کردند و یکی از دلایل محبوبیت کارهای از راه دور، وجود همین ریموت دسکتاپ است.
Remote Desktop Access با Cloud Computing یا رایانش ابری متفاوت است. هم ریموت دسکتاپ و هم رایانش ابری به کاربران خود اجازه میدهند که از راه دور کارهایشان را انجام دهند. Cloud Computing به کاربران امکان میدهد تا به فایلها و برنامههای ذخیرهشده در فضای ابری مانند سرورهای ابری دسترسی داشته باشند.
چگونه صدا را روی ریموت دسکتاپ فعال کنیم؟
انتقال صدا ازطریق تغییر مسیر صدای RDP در تمامی نسخههای ویندوز مانند ویندوز ۷ و ۱۰ و سرورهای غیرویندوزی نیز امکانپذیر است. برای انتقال صدای پخش، تنظیمات RDP را باز کنید. به همین ترتیب، اگر فایل رسانهای را روی VPS باز کنید، صدا ازطریق تغییر مسیر صدای RDP خاموش میشود.
توجه کنید که انتقال صدای میکروفون در حالت پیشفرض فقط برای ویندوزهای غیرسرور دردسترس است؛ بههمیندلیل، باید تغییر مسیر در تنظیمات ریموت دسکتاپ انتخاب شود. با استفاده از سیستمعامل مدیریت سرور و رجیستری و ابزارهای اینچنینی، از صدای روی ریموت دسکتاپ میتوانید استفاده کنید.
ورود به این ابزار و اِعمال تغییرات موردنیاز، کمی سخت است؛ زیرا فعالكردن كارت صدای سرور مجازی ويندوز در هر نسخه از سرورهای ویندوز با نسخه دیگری متفاوت است و همین مسئله کار را برایتان سخت خواهد کرد. درصورتیکه قصد دارید صدا را در ویندوز سرور ۲۰۱۶ فعال کنید، مراحل زیر را بهترتیب دنبال کنید؛ اما اگر میخواهید میکروفون را در ریموت دسکتاپ فعال کنید، مستقیماً به مرحله دوم بروید.
برای آشنایی با تفاوت سرور مجازی ویندوز ۱۰ با ویندوز سرور مقاله زیر را بخوانید.
۱. Remote Desktop را راه اندازی کنید
منو Start یا نماد Windows روی کیبورد را فشار دهید. در کادر جستوجو یا cmd، عبارت «mstsc.exe» را وارد کنید:
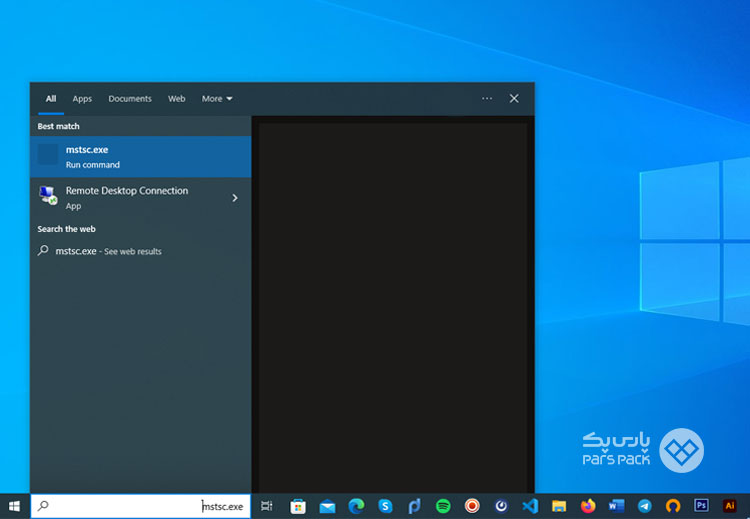
mstsc.exe
با انجام مراحل بالا، برنامه Remote Desktop Connection راهاندازی میشود. سپس، باید آدرس آیپی VPS خود را وارد و روی «Connect» کلیک کنید. درادامه، نام کاربری و رمزعبور خود را وارد کنید. ناگفته نماند که نام کاربری بهصورت پیشفرض «Administrator» است. آدرس آیپی و رمزعبور در ایمیل راهاندازی که بعد از ارائه VPS برایتان ارسال میشوند، درج شدهاند.
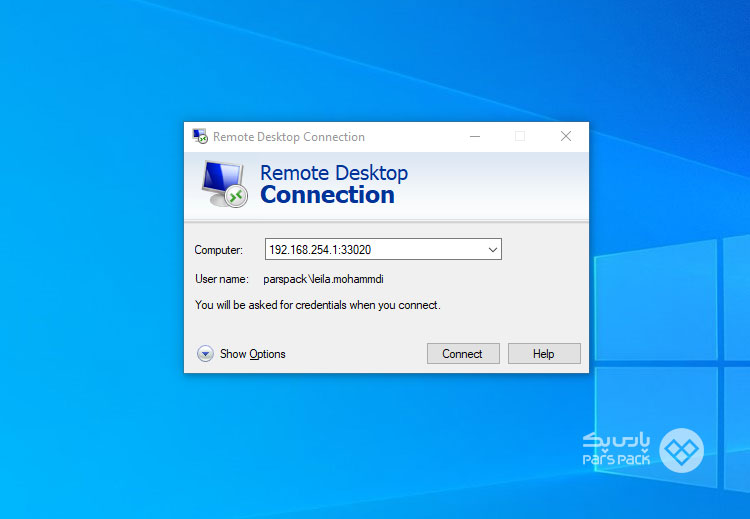
۲. سرویس Audio Windows را آزمایش کنید
در این مرحله، باید اجرا شدن یا نشدن سرویس «Windows Audio» روی VPS را بررسی کنید. «Services.msc» را در منو استارت تایپ کنید و کلید اینتر را فشار دهید.
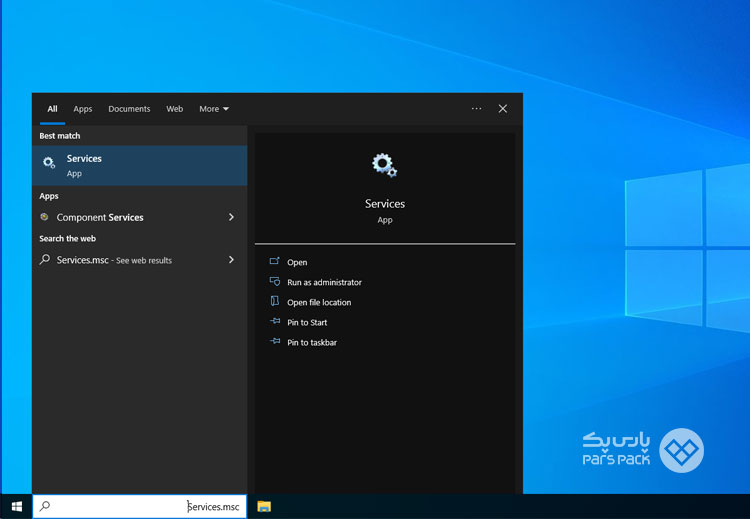
بعد از اتمام کارهای گفتهشده، سرویس «Windows Audio» را پیدا و روی آن دو بار کلیک کنید. «Startup type» را از حالت Manual به Automatic تغییر دهید و روی OK کلیک کنید.
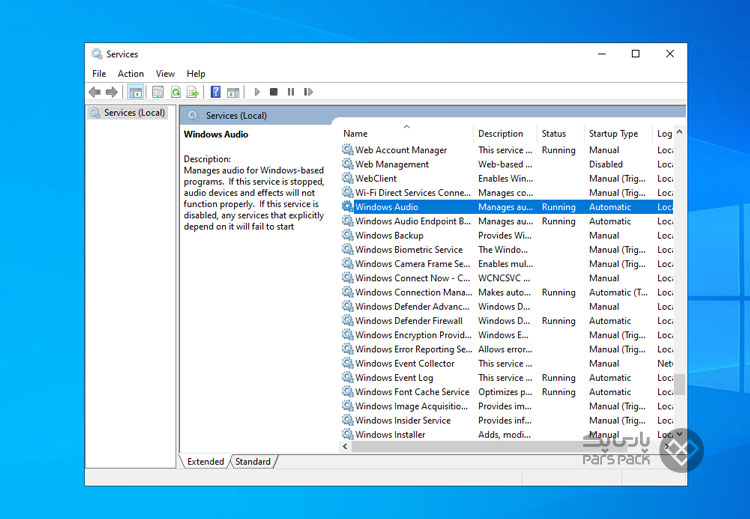
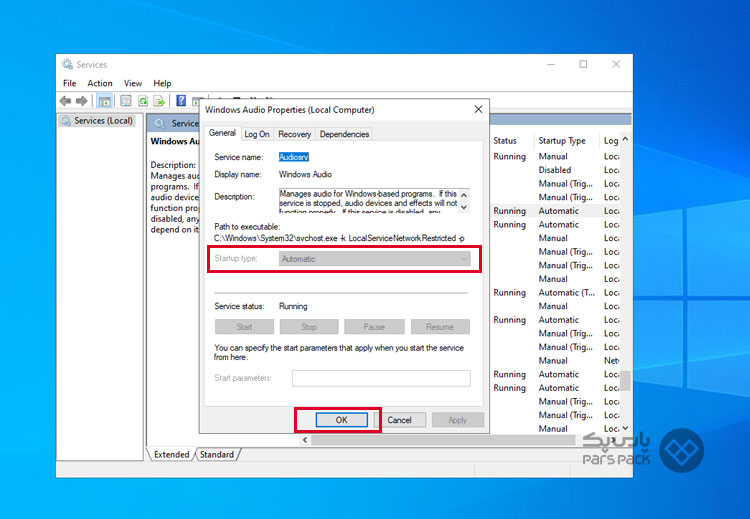
درادامه، دکمه استارت را فشار دهید تا سرویس اجرا شود. در مرحله بعد، باید با VPS خود بازی کنید. بهاحتمال فراوان، صدا روی ریموت دسکتاپ فعال شده است. درصورتیکه صدا فعال نشده بود، به مرحله بعدی بروید.
۳. Audio را فعال کنید
ابتدا «Remote Desktop» را باز کنید و «Show Options» را فشار دهید. سپس روی دکمه «Local Resources» کلیک و در قسمت «Remote Audio»، گزینه «Setting» را انتخاب کنید.
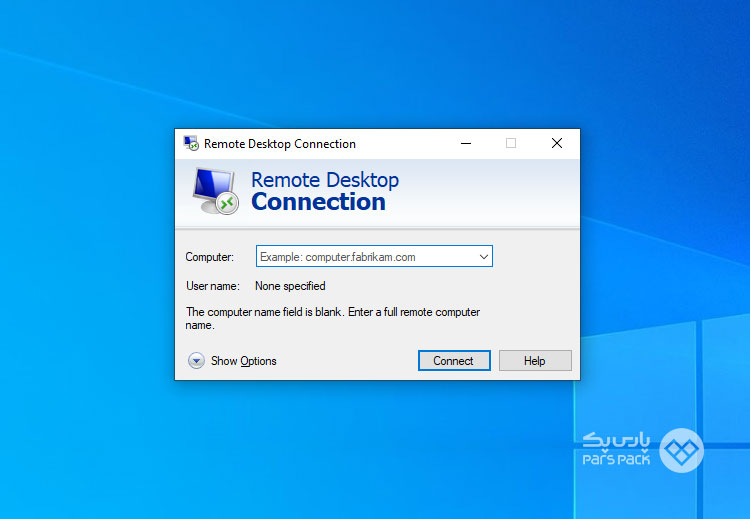
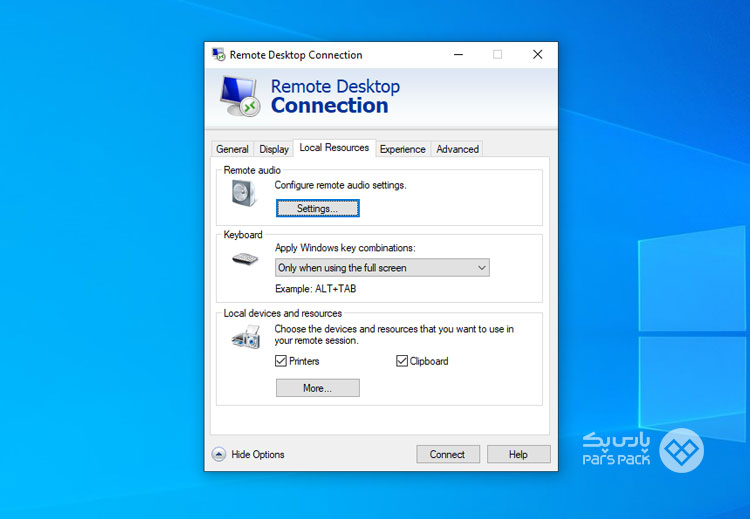
در مرحله بعد، مطمئن شوید که «Remote Audio Playback» روی «Play on this computer» تنظیم شده باشد. برای فعالکردن میکروفون، «Remote audio recording» را تغییر دهید.
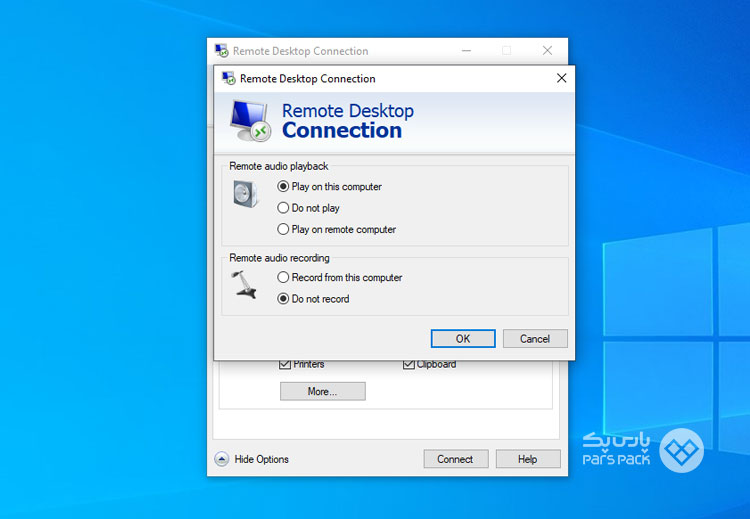
درصورتیکه هنگام واردشدن به سرور VPS صدای راهاندازی ویندوز را میشنوید، به «Make sure that audio is configured correctly for all applications» بروید. در اینجا، باید فرض کنید که صدای راهاندازی ویندوز را نشنیدهاید و به مرحله بعد بروید.
برای آشنایی با نحوه فعالسازی اتصال همزمان چند کاربر به ریموت دسکتاپ مقاله زیر را بخوانید.
۴. RDP Properties را تنظیم کنید
«tscc.msc» را در ریموت دسکتاپ راهاندازی کنید. پسازآن، پوشه «Connections» را در پنل سمت چپ باز و روی «RDP-Tcp» راستکلیک کنید و «Properties» را برگزینید. در مرحله بعد نیز، روی تب «Client Settings» کلیک کنید و کادر مربوط به «Audio Mapping» را علامت بزنید. تمام چکباکسهای مربوط به این بخش زیر «Disable the following» است؛ بههمیندلیل، هرآنچه در این بخش بررسی شود، غیرفعال خواهد بود. بهصورت پیشفرض صدا هم غیرفعال است.
روی OK کلیک کنید و «tsconfig» را ببندید. بهاحتمال زیاد هشداری برایتان نمایش داده میشود که بهدلیل اِعمالنشدن تغییرات روی Sessinsهای قبلی RDP است. روی آن کلیک کنید و یک بار از سیستم خارج و دوباره وارد شوید. در این مرحله، باید صدای راهاندازی ویندوز را بشنوید. اگر در این مرحله هم صدا فعال نشد، به مرحله بعدی بروید.
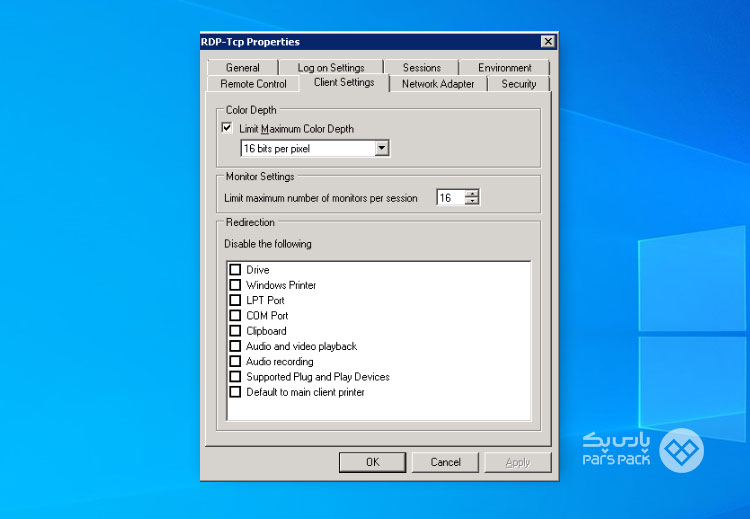
۵. Audio for all Applications را بررسی کنید
مطمئن شوید که صدا برای همه برنامهها بهدرستی کانفیگ شده است. برای این کار مراحل زیر را انجام دهید:
- در VPS پنل کنترل صدا را در «Sounds and Audio Devices» باز کنید.
- روی تب «Audio» کلیک و «Microsoft RDP Audio Driver» را برای دستگاه پخش پیشفرض انتخاب کنید. البته ممکن است دستگاه پخش پیشفرض ازقبل انتخاب شده باشد که در این شرایط به انتخاب مجدد نیازی ندارید.
- کادر انتخاب «Use Default Devices Only» را در پایین قسمت دیالوگ علامت بزنید و تب Voice را فشار دهید. اگر قبلاً انتخاب نشده است، «Microsoft RDP Audio Driver» را برای سیستم پخش پیشفرض انتخاب و روی OK کلیک کنید.
- حالا میتوانید تمام صداهای VPS را ازطریق اتصال RDP بشنوید.
سرور ویندوزی چیست و چه کاربردها و ویژگیهایی دارد؟ نکات مهم خرید سرور ویندوزی را در مقاله زیر بخوانید.
چگونه RDP را بدون نصب دستگاه های صوتی تعمیر کنیم؟
بهطورکلی، عوامل زیادی در نصب دستگاه صوتی روی Remote Desktop Connection دخیل هستند. در ابتدا، پیشنهاد میکنیم که مراحل گفتهشده در بالا را با دقت دنبال کنید و سپس با ارائهدهنده RDP خود تماس بگیرید و مشکل را با آن در میان بگذارید. بهاحتمال زیاد ارائهدهنده ریموت دسکتاپ مدنظر میتواند مشکل را برطرف کند. نکات زیر نیز میتواند در این راه به شما کمک کند:
- در برخی مواقع، خطاها موقتی هستند و راهاندازی مجدد کامپیوتر میتواند به شما کمک کند.
- مطمئن شوید که دستگاههای صوتی بهدرستی نصب شدهاند. پیشنهاد میکنیم که اگر درایور قبلاً نصب شده است، آن را بهروز کنید. برای بهروزکردن درایور، ابتدا کنترلپنل را باز و سپس بهترتیب Hardware and Sound و Device Manager را انتخاب کنید و بهدنبال کنترلرهای صدا و ویدئو و بازی بگردید و با کلیک روی دستگاه صوتی خود، آنها را بهروزرسانی کنید.
- توجه کنید که بعد از بهروزرسانی درایور، حتماً کامپیوتر خود را مجدداً راهاندازی کنید.
- services.msc را در منو استارت جستوجو کنید. درادامه، بهدنبال Windows Audio و Windows Audio Endpoint Builder بگردید. توجه کنید که این دو سرویس باید در حال اجرا باشند؛ درغیراینصورت، روی آنها راستکلیک و سپس روی Start کلیک کنید تا آنها اجرا شوند.
- درصورتیکه مراحل بالا به شما کمکی نکرد، به منو Start در سرور خود بروید و «tsconfig.msc» را جستوجو کنید. سپس به «Connection» بروید و روی تب «Client Settings» کلیک کنید. در مرحله بعد، تیک «Audio» را بردارید.
خرید سرور مجازی از خدمات میزبانی ابری پارس پک
اگر اولین تجربهتان درزمینه سرورهای مجازی است یا دانش کافی در انتخاب بهترین نوع سرور مجازی ایرانی یا خارجی دارید، پارس پک، یکی از شرکتهای هاستینگ قدرتمند ایران، به شما کمک خواهد کرد تا بهترین پنل را متناسب با نیازتان انتخاب کنید. برای دریافت هرگونه راهنمایی و مشاوره رایگان ازطریق تیکت یا تلفن میتوانید با کارشناسان پارس پک ارتباط بگیرید. همچنین برای مشاهده تعرفهها و اطلاعات بیشتر میتوانید وارد صفحه زیر شوید.
جمعبندی
در این مقاله، نحوه فعالكردن كارت صدای سرور مجازی ويندوز را به شما آموزش دادیم. با دنبالکردن مراحل گفتهشده، میتوانید صدا را روی ریموت دسکتاپ فعال کنید. درصورت داشتن هرگونه سؤال یا ابهام درباره این موضوع، آن را ازطریق کامنت با ما در میان بگذارید.
سؤالات متداول
۱. Remote Desktop چیست؟
Remote Desktop Protocol که بهاختصار RDP نامیده میشود، فناوری دسترسی مجازی به دسکتاپ است که در سراسر دنیا از آن استفاده میشود.
۲. ریموت دسکتاپ در مقایسه با Cloud Computing چه مزایایی دارد؟
ریموت دسکتاپ ازنظر امنیت و انعطافپذیری بهتر از رایانش ابری است.
۳. چگونه صدا را روی ریموت دسکتاپ فعال کنیم؟
- راهاندازی ریموت دسکتاپ
- آزمایش سرویس Audio Windows
- فعالکردن Audio
- تنظیم RDP Properties
- بررسی Audio for all Applications