آموزش گامبهگام اتصال به فضای ابری ازطریق rclone
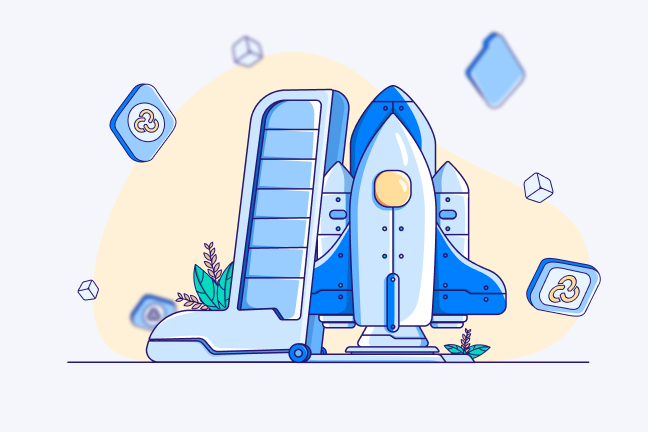
در این مقاله میخوانید
اتصال به فضای ابری با rclone یکی از سادهترین راههایی است که میتوانید به باکتهای خود دسترسی پیدا کنید. rclone ابزاری متنباز و قدرتمند برای انتقال اطلاعات است و به شما امکان میدهد تقریباً به هر فضای ابری از جمله دراپباکس، گوگل درایو، s3 آمازون و… متصل شوید.
در این مقاله از آموزش سرویسهای میزبانی بلاگ پارسپک نحوه اتصال به فضای ابری با استفاده از rclone را به شما آموزش میدهیم. از نصب و پیکربندی rclone گرفته تا انجام عملیات مختلف روی فایلها و پوشهها، همه چیز را به طور کامل بررسی خواهیم کرد، با ما همراه باشید.
نحوه اتصال به فضای ابری ازطریق نرمافزار rclone
rclone نرمافزاری برای اتصال به فضای ابری و مدیریت فایلها در آن است. این نرمافزار به شما امکان میدهد تا به طور آسان و کارآمد بین این سرویسها فایلها را آپلود، دانلود، کپی، جابهجا و حذف کنید. rclone را میتوانید به صورت رایگان برای سیستمعاملهای مختلف از جمله ویندوز، مک و لینوکس دانلود و نصب کنید.
برای استفاده از این نرمافزار نیاز است که یک حساب کاربری در سرویس ذخیرهسازی ابری انتخابی خود داشته باشید. بعضی از سرویسهای ذخیرهسازی ابری برای استفاده از rclone به کلید API نیاز دارند. این کلید را میتوانید از وبسایت سرویس ابری خود دریافت کنید.
بیایید شروع کنیم و نحوه نصب و راهاندازی و استفاده از نرمافزار rclone برای اتصال به فضای ابری را یاد بگیریم.
آموزش دانلود و راهاندازی نرمافزار rclone
برای شروع کار با rclone و استفاده از قابلیتهای فراوان آن برای اتصال به فضای ابری، ابتدا باید این ابزار را دانلود و راهاندازی کنید. در این بخش، مراحل نصب rclone را برای سیستمعاملهای مختلف بررسی میکنیم.
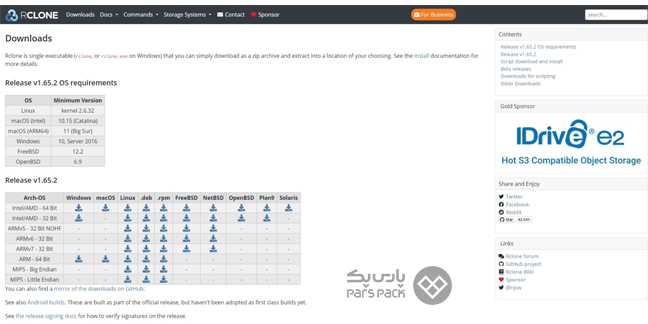
برای سیستمعامل ویندوز: ابتدا به آدرس https://rclone.org/downloads مراجعه و نسخه ویندوز نرمافزار rclone را دانلود کنید. سپس باید فایل دانلود شده را از حالت فشرده خارجکرده و وارد پوشه آن شوید.
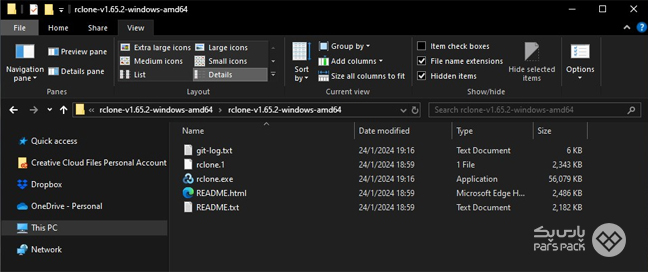
پس از آن، برای اجرای دستورات مربوط به rclone، باید به محیط خط فرمان یا همان commandline وارد شوید. روشهای مختلفی برای انجام این کار وجود دارد. یکی از سادهترین روشها، تایپ عبارت cmd در بخش نمایش مسیر پوشه و سپس فشردن کلید Enter است.
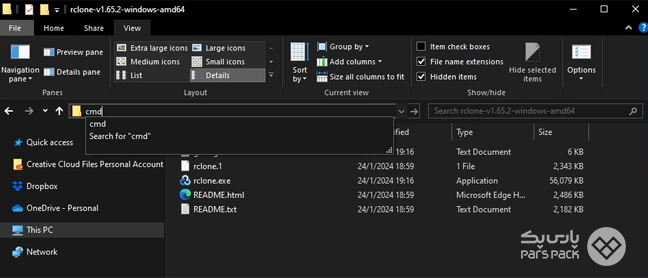
برای سیستمعامل مک: نصب Rclone با استفاده از Homebrew در محیط Terminal امکانپذیر است. برای نصب Rclone در مک، دستور brew install rclone را اجرا کنید.
برای سیستمعامل لینوکس: میتوانید Rclone را برای لینوکس به دو روش نصب کنید:
۱. با استفاده از مدیر بسته: در اوبونتو و دبیان، از دستور زیر استفاده کنید:
sudo apt install rclone
۲. دانلود مستقیم: از وبسایت rclone نسخه لینوکس را دانلود و سپس با استفاده از دستورالعملهای نصب، rclone را نصب کنید.
پس از نصب نرمافزار rclone باید به محیط گرافیکی این نرمافزار متصل شوید.
نحوه اتصال به محیط گرافیکی rclone
پس از نصب rclone اکنون میتوانید با اجرای دستور زیر وارد محیط گرافیکی آن شوید:
rclone rcd --rc-web-gui
با اجرای این دستور، rclone شروع به دانلودکردن آخرین نسخه محیط گرافیکی میکند.

پس از دانلود و نصب فایلهای مورد نیاز، مرورگر وب پیشفرض شما بهطور خودکار بازشده و محیط گرافیکی rclone بارگذاری میشود. در صورت بازنشدن خودکار، میتوانید با وارد کردن آدرس محلی که در خط فرمان نمایش داده میشود (مانند http://127.0.0.1:5572) به آن دسترسی پیدا کنید.
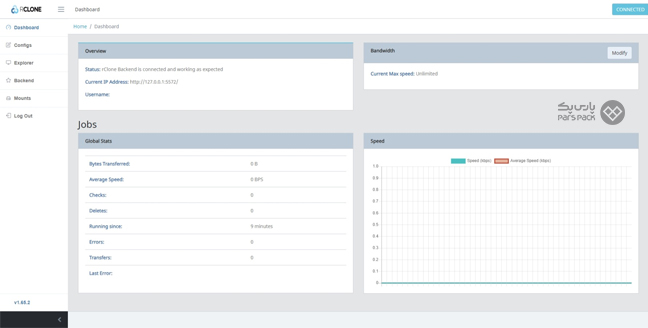
پس از دسترسی به محیط گرافیکی نرمافزار rclone برای اتصال به فضای ابری باید یک کانفیگ جدید ایجاد کنید.
آموزش اتصال به فضای ابری پارس پک ازطریق AWS SDK را در مقاله زیر بخوانید.
ایجاد کانفیگ جدید برای اتصال به فضای ابری
برای ایجاد یک پیکربندی جدید و تعریف اتصال به یکی از فضای ابری خود، به بخش Configs در منوی سمت چپ بروید. rclone از طیف وسیعی از سیستمهای ذخیرهسازی ابری، از جمله سرویسهای محبوب مانند دراپباکس، گوگل درایو، S3 آمازون، مایکروسافت واندرایو و همچنین راهحلهای ذخیرهسازی دیگر مانند FTP ،SFTP و سیستمهای فایل محلی پشتیبانی میکند. این نرمافزار، ابزاری چندمنظوره برای مدیریت فایلها در پلتفرمهای مختلف ارائه میدهد.
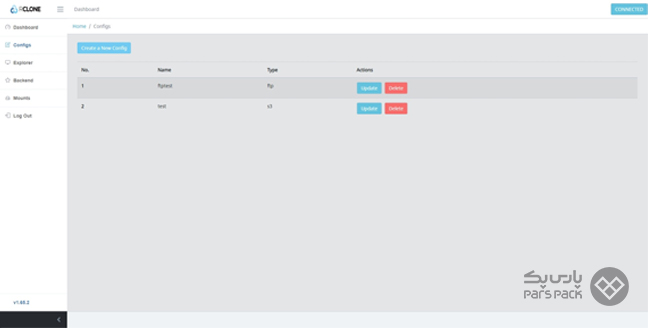
اکنون برای ایجاد کانفیگ جدید باید روی Create a new config کلیک کنید.
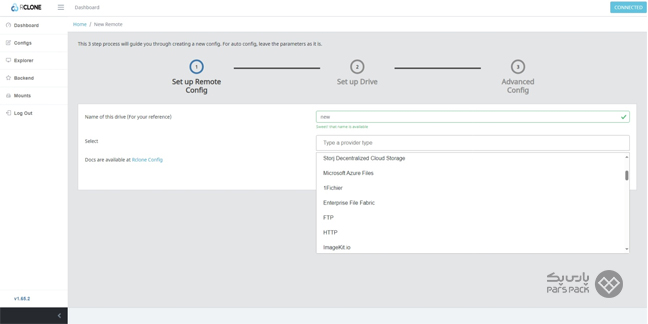
سپس باید یک عنوان برای کانفیگ تایپ و نوع آن را انتخاب کنید، برای مثال FTP را انتخاب و به مرحله بعد میرویم.
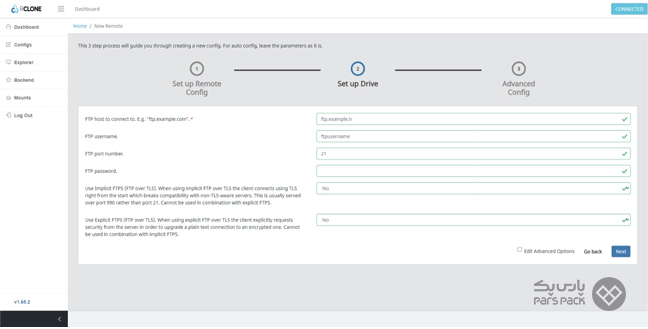
برای اتصال به فضای ابری مورد نظر، باید اطلاعات لازم را وارد کنید. به عنوان مثال، برای اتصال FTP، نیاز به واردکردن آدرس FTP، نام کاربری و رمز عبور آن فضا دارید. پس از وارد کردن این اطلاعات، اگر به تنظیمات پیشرفته نیازی ندارید، روی دکمه Next کلیک کنید تا پیکربندی ایجاد شود. حالا باید فایلهای فضای ابری کانفیگشده را بررسی کنید.
برای آشنایی با با انواع فضای ابری و دلایل استفاده از آنها مقاله زیر را از دست ندهید.
استفاده از مرورگر فایل برای مدیریت فایلهای فضای ابری
برای مرور فایلهای فضای ابری پیکربندیشده، به بخش اکسپلورر (Explorer) در منوی سمت چپ مراجعه کنید.
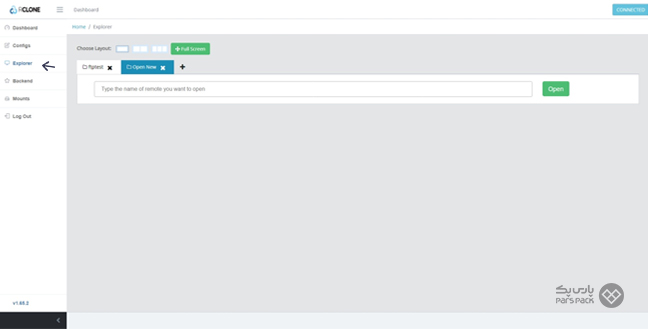
سپس باید پیکربندی مورد نظر را انتخاب و دکمه «Open» را کلیک کنید تا امکان مرور اطلاعات فضای ابری متصلشده فراهم شود.
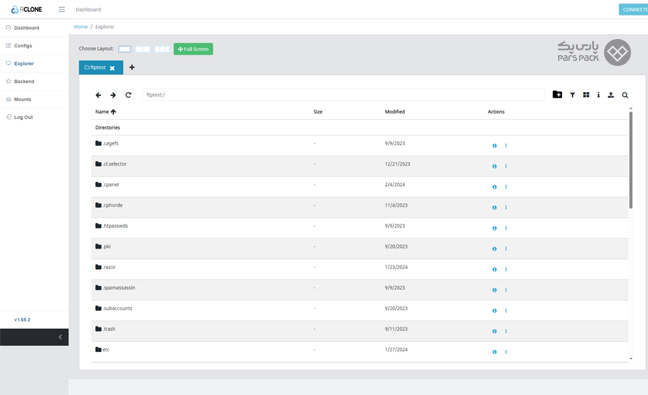
در اینجا امکان دانلود فایل با کلیک روی آن و آپلود فایل در این مسیر با کلیک روی دکمه «Upload Files» فراهم شده است.
در این مرحله، نیا به اتصال یک پوشه از سیستم شما به فضای ذخیرهسازی ابری است.
اتصال یک پوشه از سیستم شخصی به فضای ابری
فرض کنید میخواهید اطلاعات فضای ابری خود را مانند یک پوشه یا درایو در سیستم خود داشته باشید و بهطور مستقیم از طریق مرورگر فایل سیستم به آن دسترسی پیدا کنید. برای انجام این کار، کافی است به بخش Mounts در منوی سمت چپ rclone بروید و سپس روی دکمه Create new mount بزنید.
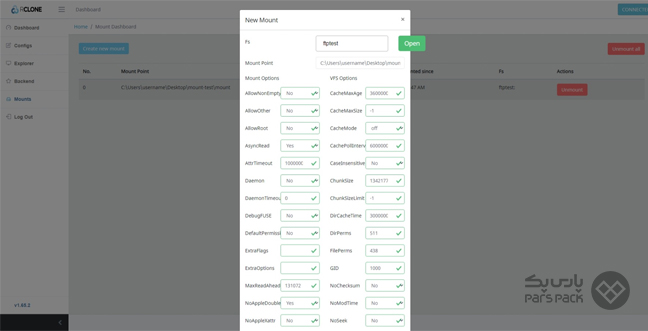
در اینجا کانفیگ مورد نظر را انتخاب و سپس روی دکمه Open کلیک کنید. در بخش نقطه اتصال نیاز به واردکردن یک آدرس برای Mountشدن به فضای ابریتان است. مثلاً فرض کنید میخواهید یک پوشه در دسکتاپ خود را به فضای ابری متصل کنید.
برای این کار، با فرض اینکه از ویندوز استفاده میکنید و نام کاربری شما در سیستمعامل username است و میخواهید اتصال به فضای ابری شما در پوشه با نام mount-point ایجاد شود، باید مسیر زیر را وارد کنید:
C:\Users\username\Desktop\mount-point
توجه داشته باشید پوشه mount-point توسط rclone ایجاد میشود و نباید خودتان از پیش آن را ایجاد کرده باشید.
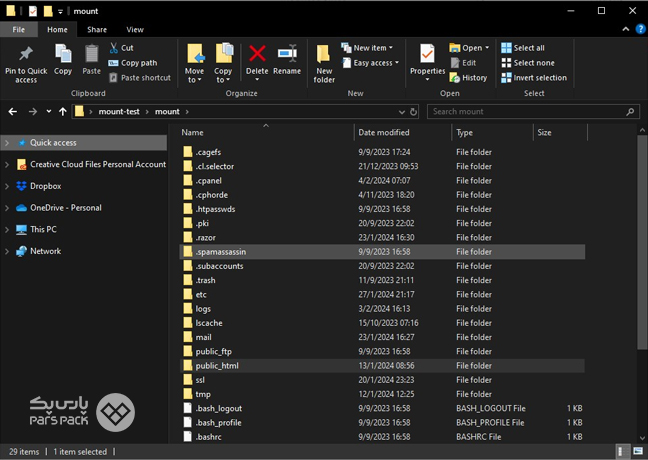
با انجام این کار، موفق به اتصال یک پوشه از سیستم خود به فضای ابری از طریق نرمافزار rclone شدید. حال میتوانید بهراحتی عملیات جابهجایی، دانلود، آپلود، حذف و ویرایش فایلها را انجام دهید.
خداحافظ محدودیتها! با کلود استوریج پارس پک هیچ چیز را از دست نخواهید داد!
در دنیای امروز که با انبوه اطلاعات و دادهها روبهرو هستیم، کمبود فضای ذخیرهسازی امری طبیعی است. اما جای نگرانی نیست! راهحلهای مختلفی برای رفع این مشکل وجود دارد. یکی از سادهترین و در دسترسترین این راهحلها، استفاده از فضای ابری پارس پک است. با کلود استوریچ پارس پک به راحتی میتوانید با چند کلیک، از ۱ گیگابایت تا ۴۰ ترابایت فضای ذخیرهسازی امن و مطمئن، متناسب با نیاز خود تهیه کنید. همین امروز فضای ذخیرهسازی خود را بسازید و خیالتان را از بابت امنیت و دسترسی همیشگی به اطلاعاتتان راحت کنید.
جمعبندی
اتصال به فضای ابری با rclone را در این مطلب از آموزش بلاگ پارس پک بررسی کردیم. نرمافزار rclone با پشتیبانی از طیف وسیعی از سرویسهای ابری و سیستمهای ذخیرهسازی، ابزاری کارآمد برای مدیریت فایلهای شما در فضای ابری است. این ابزار علاوه بر رابط کاربری گرافیکی، امکان استفاده از دستورات خط فرمان را هم به شما میدهد که میتوانید عملیاتهای پیچیدهتر را سریعتر انجام دهید. درصورت بروز هرگونه مشکل در اتصال به فضای ابری و یا استفاده از این نرمافزار برای مدیریت فایلهایتان، سوالات خود را در بخش دیدگاهها مطرح کنید تا به آنها پاسخ دهیم.
سوالات متداول
Rclone .۱ چیست؟
Rclone، ابزاری متنباز برای مدیریت فایلها در فضای ابری، به شما امکان میدهد بهطور مستقیم با انواع سرویسهای ذخیرهسازی ابری ارتباط برقرار کنید.
۲. چگونه میتوانم از طریق خط فرمان با rclone به فضای ابری خود متصل شوم؟
با استفاده از دستور rclone config میتوانید یک اتصال جدید ایجاد و دستورالعملهای احراز هویت را دنبال کنید. استفاده از دستورات rclone بسیار ساده است،کافی است مراحل را گامبهگام دنبال کرده و به سوالات پاسخ دهید.
