معرفی راهکارهای اساسی برای رفع خطای عدم اتصال به سرور مجازی
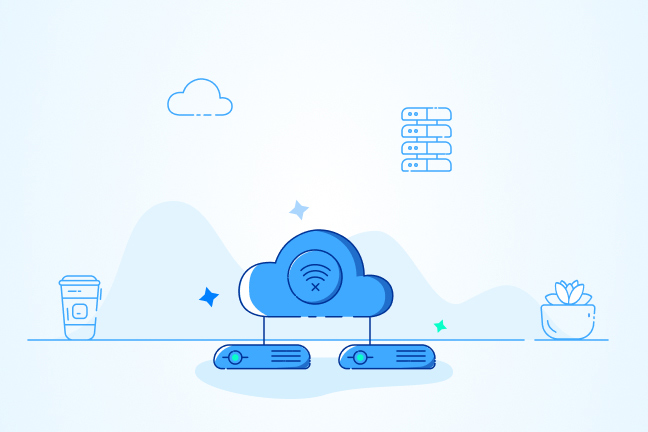
در این مقاله میخوانید
عدم اتصال به سرور مجازی همیشه بهدلایل کاملاً متفاوت و آزاردهندهای اتفاق میافتد. در اکثر مواقع، معمولاً کوچکترین دلایلی شما را مجبور میکند که زمان زیادی برای یافتن راهحل هریک از مشکلات بهوجودآمده صرف کنید تا اتصال به سرور مجازی برقرار شود. در این مقاله از سرویسهای میزبانی بلاگ پارس پک، ابتدا مشکلات عدم اتصال به سرور مجازی را توضیح میدهیم و سپس، راههای رفع عدم دسترسی به سرور مجازی را بیان میکنیم؛ پس تا انتهای این مقاله همراه ما باشید.
چرا اتصال به سرور مجازی دچار مشکل میشود؟
مشکلات عدم اتصال به سرور مجازی، تنها به خطاهایی مانند RDP یا SSH محدود نخواهد شد که باعث عدم دسترسی به سرور میشود؛ بلکه دیگر عوامل فرعی نیز ممکن است باعث خطای اتصال به سرور مجازی شود؛ ازجمله تنظیمات شبکه در سطح سیستمعامل سرور و محدودیتهای فایروال و وجود اختلال در سطح شبکه و زیرساخت های سرور مجازی. درادامه، مشکلاتی را بیان میکنیم که ممکن است در هر سیستمعامل رخ دهد.
مشکلات مختلفی باعث عدم اتصال به سرور مجازی میشوند. مطمئناً متوجه شدهاید که عدم دسترسی به سرور مجازی مشکلی ساختاری است و به چندین عامل مختلف ازجمله نوع سیستمعامل استفادهشده و ازدستدادن اتصال به اینترنت و روشنبودن VPN حین استفاده از VPS بستگی دارد.
مشکلات عدم اتصال به سرور مجازی ویندوز چیست؟
به این نکته توجه کنید که RDP برای همه نسخههای ویندوز سرور یکسان است؛ بنابراین، خطاهای مشابهی را در سرور مجازی ویندوز مشاهده خواهید کرد. همچنین، هنگام اتصال به سرور مجازی ویندوز، گاهی علاوهبر مشکلات اصلی RDP، مشکلات دیگری باعث میشود که خطای اتصال به سرور مجازی برایتان رخ دهد. ازجمله مشکلات مذکور میتوان به اینها اشاره کرد:
- محدودیت مصرف پهنای باند
- دسترسینداشتن به پورت RDP
- نبود منابع کافی و لود سریع سرور
- وجود محدودیت روی فایروال ویندوز
- برقرارنشدن ارتباط با اینترنت در سرور
- تغییریافتن نام کاربری و رمزعبور سرور
- فقدان مجوز موردنیاز برای اتصال به RDP
- محدودیت برای دسترسی بیش از یک کاربر
- نداشتن عملکرد مناسب سرویس Remote Desktop
- وجود حملهها روی پورت پیشفرض RDP و اشغالشدن پورت
- تنظیمنشدن مجوز برای سیستمعاملهای قدیمیتر بهمنظور اتصال Remote Desktop
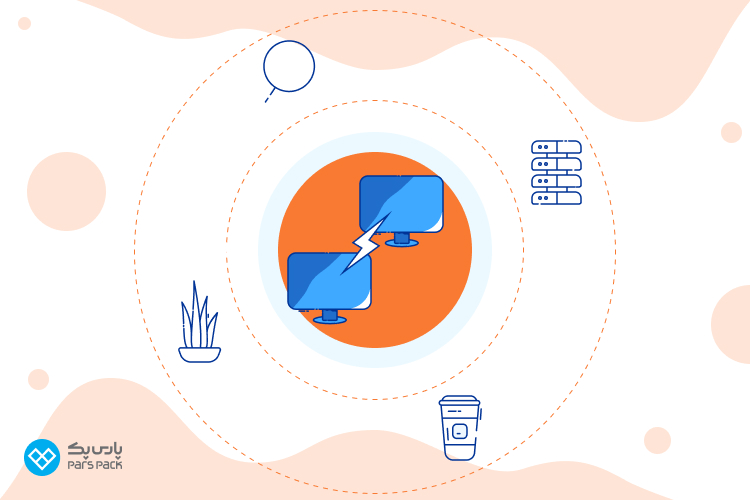
رفع خطاهای اتصال به سرور مجازی
درادامه، روش رفع خطاهای اتصال به سرور مجازی ویندوز را باهم بررسی میکنیم.
۱. رفع مشکل دردسترسنبودن سرور در سطح اینترنت
ممکن است بهدلایل مختلف سرور شما بهطورکلی دردسترس نباشد. ازجمله این دلایل میتوان به اینها اشاره کرد:
- خاموشبودن سرور: گاهی پیش میآید که سرورهای مجازی خاموش شده باشند.
- نبود منابع و فضای کافی روی سرور: این عامل نیز ممکن است گاهی به ریاستارت سیستمعامل منجر شود.
- بهروزرسانی سیستمعامل: درصورتیکه ویندوز بهروزرسانی جدید و مهمی منتشر کرده باشد، بهصورت خودکار در سیستمعاملها دانلود و نصب میشود. برای نصب آن اغلب تأیید کاربران نیاز است؛ ولی اگر کاربر مدتی به سرور متصل نشده باشد، این پیغام را نخواهد دید و ویندوز بهطور خودکار در زمان مشخصی سرور را ریاستارت و بهروزرسانیها را نصب میکند. در این شرایط، ممکن است سرور در حالت بوت باشد یا مشکلی در مرحله بوت (روشنشدن ویندوز) پیش بیاید که در این صورت، سرور شما از دسترس خارج خواهد شد.
در تمامی این شرایط یا شرایطی نظیر آنها، سرور مجازی ایران یا خارج شما از دسترس خارج میشود. برای اطمینان از این موضوع، پیشنهاد میکنیم که ابتدا ازطریق دسترسی VNC به سرور متصل شوید و وضعیت آن را مشاهده کنید. همچنین، برای مطمئنشدن از روشن و دردسترس بودن سرور میتوانید گزارش Ping به آیپی سرور را بررسی کنید. وبسایتهایی نظیر check-host.net یا host-tracker.com به شما در این زمینه کمک میکنند.
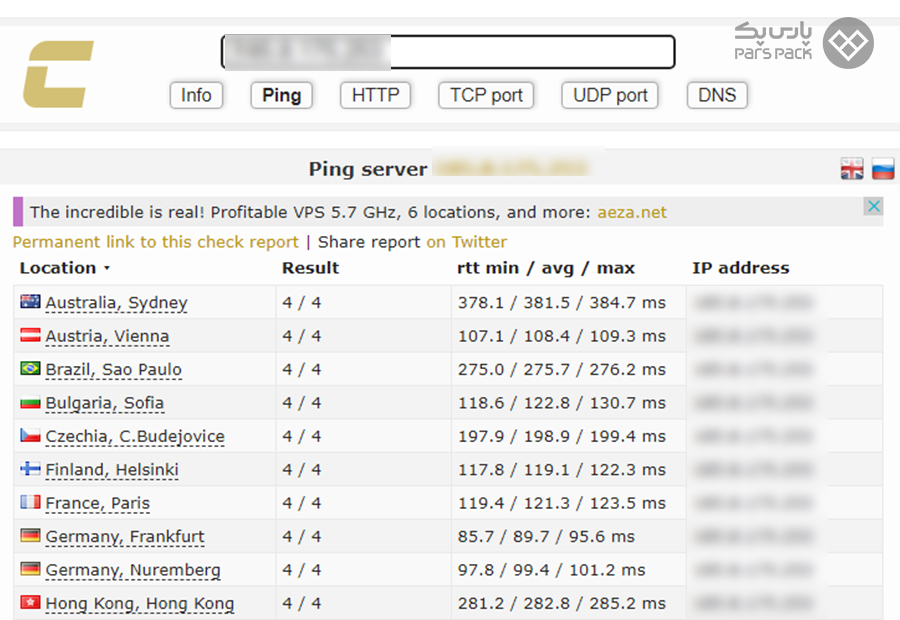
این نکته را نیز فراموش نکنید که امکان مسدودشدن Ping بهواسطه فایروال در سرورها میسر است؛ بنابراین، نبود پینگ به سرور لزوماً بهمنزله از دسترس خارج بودن سرور نیست.
۲. رفع مشکل مجوزهای ناکافی (Insufficient Permissions)
گاهی اوقات برای کار با بخشهای خاصی از ویندوز سرور، اتصال به سرور مجازی ویندوز مختل میشود؛ بنابراین، باید مجوزها را ازطریق سرویسهای دسکتاپ راه دور (Remote Desktop Services) به سرویس ترمینال (Terminal Service) بدهید.
در اغلب مواقع، اگر مجوز برای اتصال به منبع راه دور کافی نباشد، کاربر با خطاهایی مانند مجوز ناکافی برای اتصال مواجه میشود. این خطا بیشتر سرور مجازی ویندوز ۲۰۱۶ را تحتتأثیر قرار میدهد. برای رفع مشکل عدم دسترسی به سرور مجازی، مراحل زیر را دنبال کنید:
- مرحله اول: tool Group Policy Object Editor را باز و مسیر زیر را دنبال کنید:
Computer Configuration \ Windows Settings \ Security Settings \ Local Policies \ User Rights Assignment
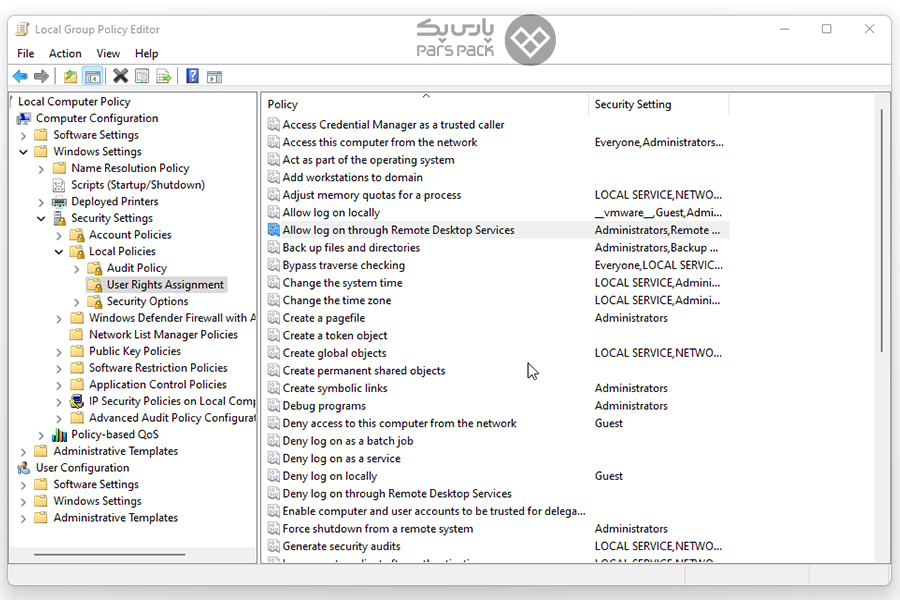
- مرحله دوم: ازطریق Remote Desktop Services روی Allow Log on کلیک کنید.
- مرحله سوم: اکنون مجوزهای لازم را اضافه و روی گزینه Add the Essential Groups کلیک کنید و درنهایت گزینه OK را بزنید.
برای آشنایی با آموزش کامل فعال کردن ریموت دسکتاپ در ویندوز سرور مقاله زیر را بخوانید.
۳. رفع مشکل دسترسینداشتن به پورت RDP
برای اتصال Remote Desktop به سرورهای مجازی، علاوهبر آدرس آیپی اختصاصی، پورت ارتباطی را نیز برای اتصال به سرویس Remote Desktop باید وارد کنید. مقدار این پورت بهصورت پیشفرض ۳۳۸۹ و تغییردادنی است. درصورت فعالکردن سرویس Remote Desktop در ویندوز سرور، این پورت (۳۳۸۹) فعال خواهد شد و در انتظار برقراری تماس خواهد بود.
اغلب روی سیستمهایی که در سطح اینترنت دردسترس هستند، با هدف افزایش امنیت سرور و جلوگیری از بروز حملهها و آلودهشدن سرورها، از فایروال استفاده میشود. فایروال با ایجاد محدودیت و بررسی اتصالها به سرور افزایش امنیت سرور را در پی دارد؛ بههمیندلیل، از وجود دسترسی به پورت ریموت دسکتاپ در فایروال سرور باید مطمئن شوید.
خرید سرور پارس پک با کمترین مشکلات اتصال
با خرید سرور پاری پک ، مشکلات اتصال را به حداقل برسانید و از تجربهای پایدار و سریع برخوردار شوید. راهحلهای تخصصی ما به شما کمک میکند تا بهترین سرور را انتخاب کنید و از پشتیبانی فنی قوی بهرهمند شوید
همانطورکه گفتیم، یکی از مشکلات عدم اتصال به سرور مجازی اتصال به پورت اشتباه یا دسترسینداشتن به پورت ارتباطی Remote Desktop است. پورت پیشفرض اتصال ریموت دسکتاپ ۳۳۸۹ است که امکان تغییر آن به مقدار دیگر میسر است. دلیل این امر آن است که فایروال شبکه در سرور فقط اجازه اتصال به پورت پیشفرض سرور را میدهد و دسترسی شما به سرور را مسدود میکند.
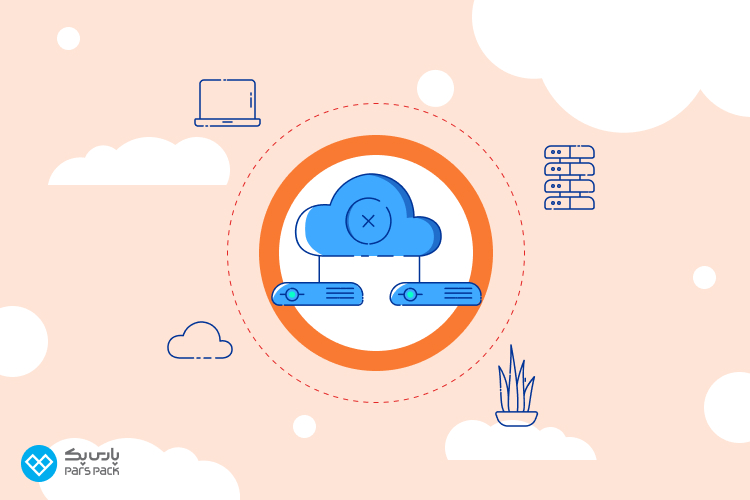
۴. رفع حملههای روی پورت پیشفرض RDP و اشغالشدن پورت
درصورتیکه از پورت پیشفرض RDP استفاده کنید، ممکن است حملههای مختلفی روی سرور شما انجام شود. ازاینرو، پیشنهاد میکنیم مقدار پورت ۳۳۸۹ را به مقدار دلخواه دیگری تغییر دهید. برای رفع خطای اتصال به سرور مجازی، مراحل زیر را دنبال کنید:
- مرحله اول: با فشردن کلید Win+R و درج عبارت regedit، وارد تنظیمات رجیستری ویندوز شوید.
- مرحله دوم: با مراجعه به مسیر زیر، مقدار PortNumber را تغییر دهید.
Computer\HKEY_LOCAL_MACHINE\SYSTEM\CurrentControlSet\Control\Terminal Server\WinStations\RDP-Tcp
اگر فایروال شبکه درمقابل سرور وجود دارد، باید Remote Desktop Port را به حالت پیشفرض، یعنی ۳۳۸۹ برگردانید.
- مرحله اول: ابتدا ویرایشگر رجیستری ویندوز را اجرا و سپس با استفاده از آدرس زیر، به کلید شماره Remote Desktop Port دسترسی پیدا کنید:
Computer\HKEY_LOCAL_MACHINE\SYSTEM\CurrentControlSet\Control\Terminal Server\WinStations\RDP-Tcp
- مرحله دوم: کلید شماره پورت را باز کنید و گزینه Base را به DECIMAL تغییر دهید. درادامه، مقدار ۳۳۸۹ را به مقدار دیگری (مثلاً ۹۸۳۳) تغییر دهید.
شچگونه مشکل عدم اتصال به سرور مجازی را رفع کنیم؟
- مرحله سوم: با فشردن کلید Start، عبارت services را جستوجو و روی سرویس Remote Desktop Services کلیکراست و آن را ریاستارت کنید تا تغییرات اِعمال شود.
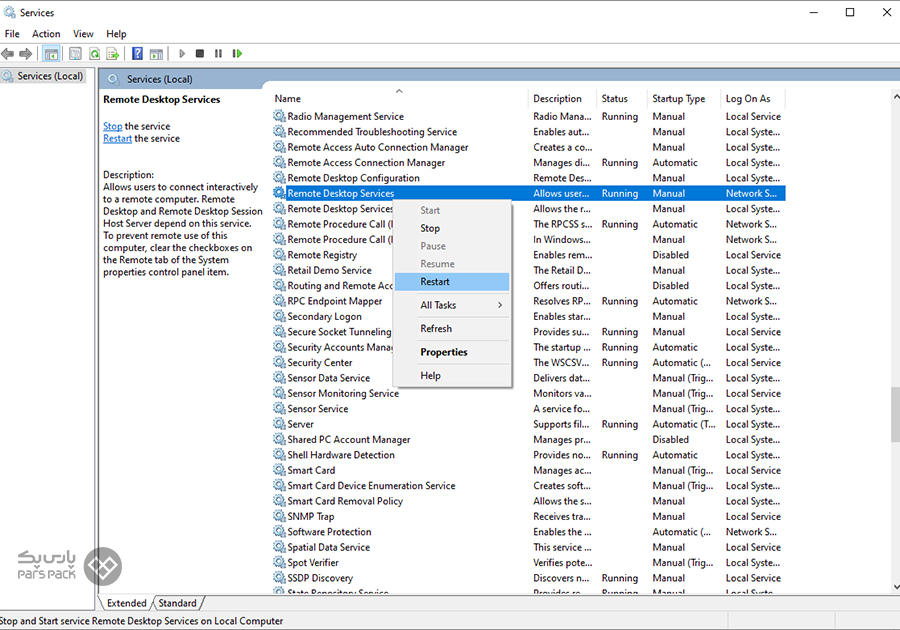
- مرحله چهارم: کلید شماره پورت را باز کنید و گزینه Base را به DECIMAL تغییر دهید. پس از اِعمال تغییرات، مقدار دادهها را روی ۳۳۸۹ تنظیم و سیستم را ریاستارت کنید.
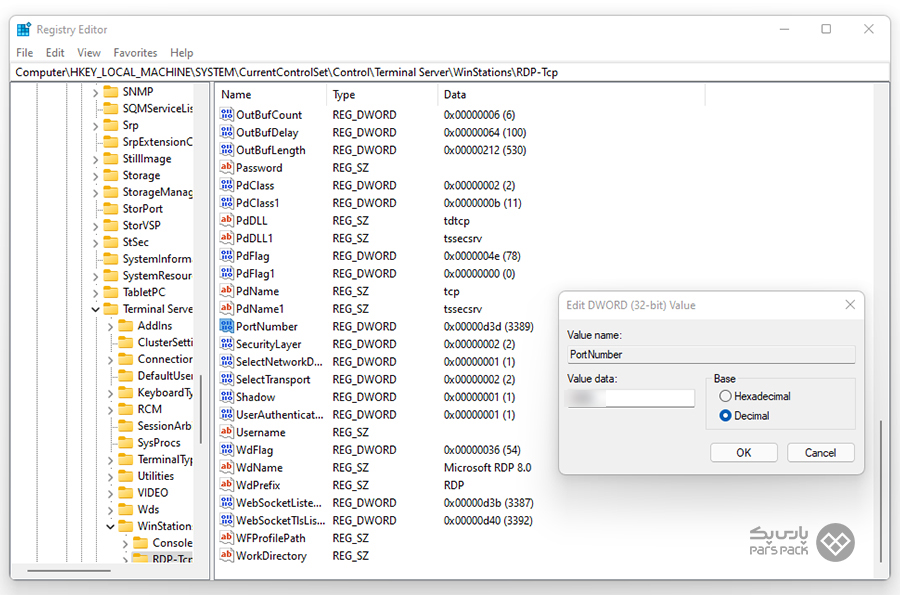
۵. رفع محدودیت روی فایروال ویندوز
اگر پورت پیشفرض RDP را تغییر دادید یا به پورت پیشفرض ۳۳۸۹ دسترسی ندارید، ازطریق فایروال باید به پورت فعلی دسترسی پیدا کنید. برای این منظور، از گزینه Start ویندوز عبارت Firewall & Network Protection را جستوجو کنید و سپس وارد قسمت Advanced Setting شوید.
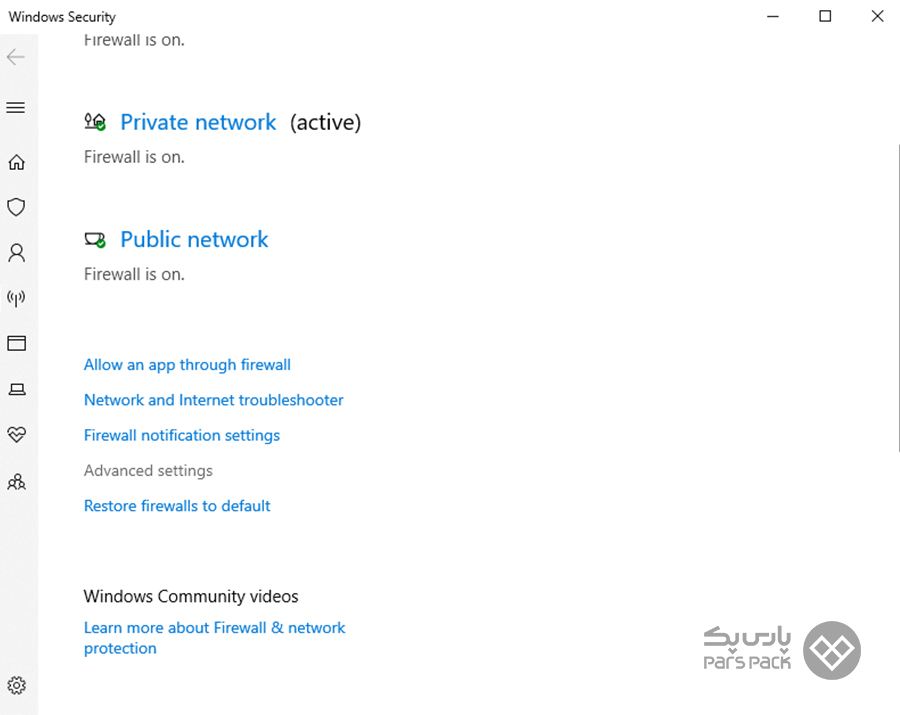
در این قسمت، روی Inbound Rule کلیکراست و از قسمت New Rule قانون جدیدی برای دسترسی فایروال ایجاد کنید.
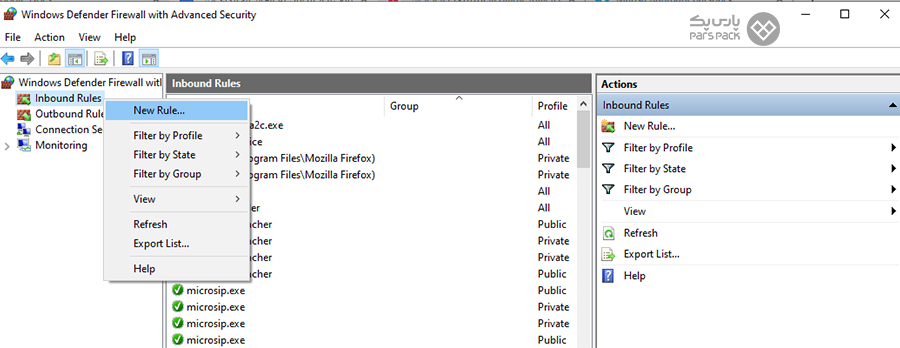
سپس، گزینه Port را انتخاب کنید و با کلیک روی Next به مرحله بعد بروید.
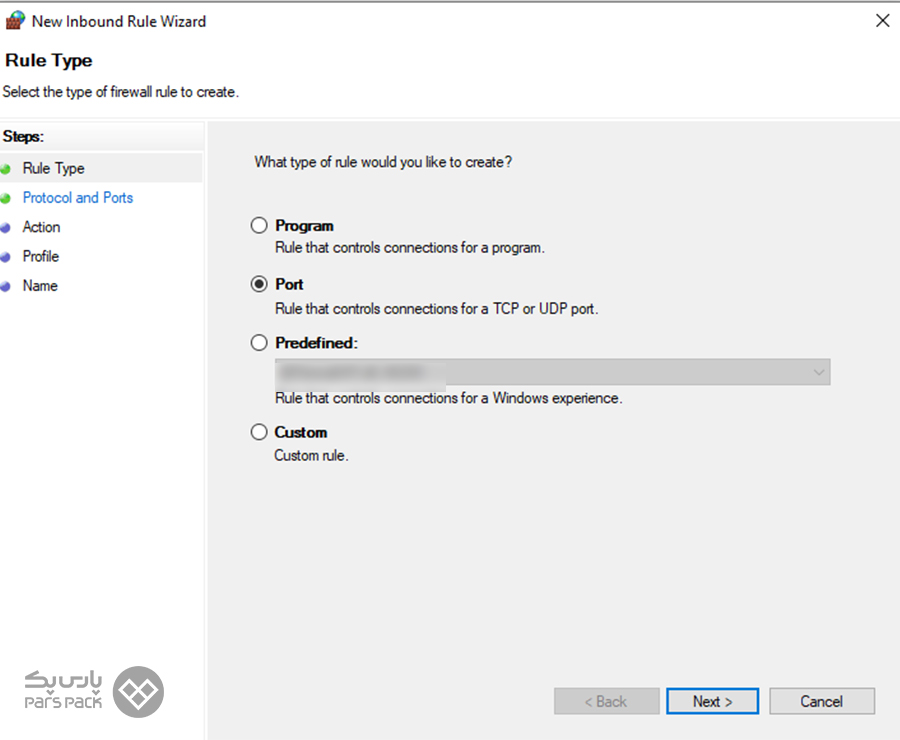
پورت TCP را انتخاب کنید و شماره پورتی که در مرحله قبل تنظیم کردید، در این قسمت وارد کنید (در این مثال ۹۸۳۳).
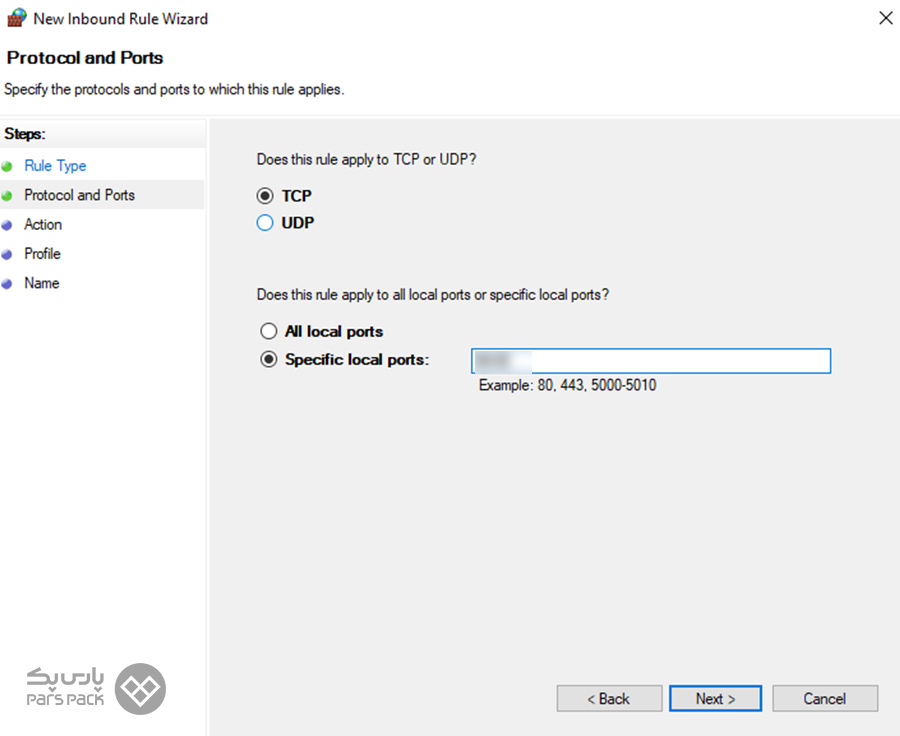
سپس با انتخاب گزینه Allow the Connection، دسترسی به این پورت را در فایروال تنظیم کنید.
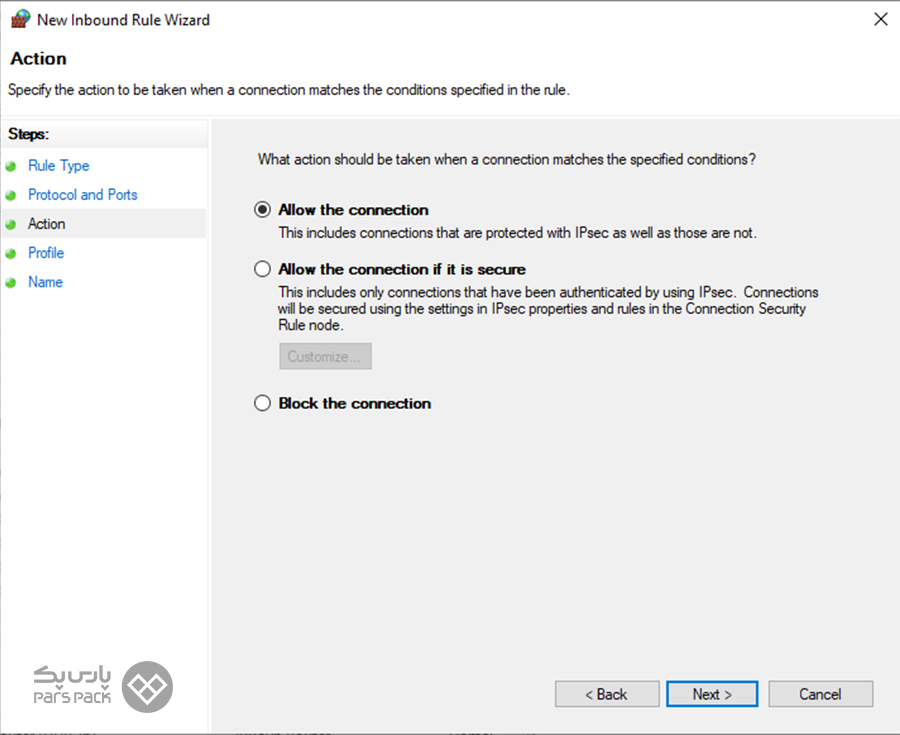
۶. برطرفکردن مشکل تنظیمنشدن مجوز برای سیستمعاملهای قدیمیتر
در سیستمعامل ویندوز، گزینهای وجود دارد که دسترسی برای سیستمعاملهای قدیمیتر را بهمنظور اتصال Remote Desktop به سرور میتوانید محدود کنید. برای بررسی این قابلیت، وارد قسمت System Properties شوید (از Control Panel نیز میتوانید وارد قسمت System شوید).
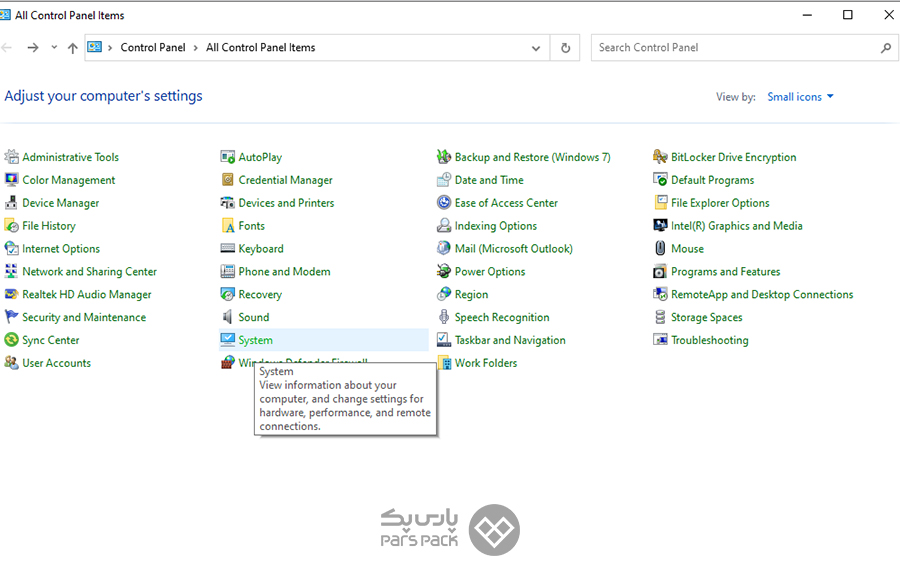
سپس، گزینه Advanced System Setting را انتخاب کنید.
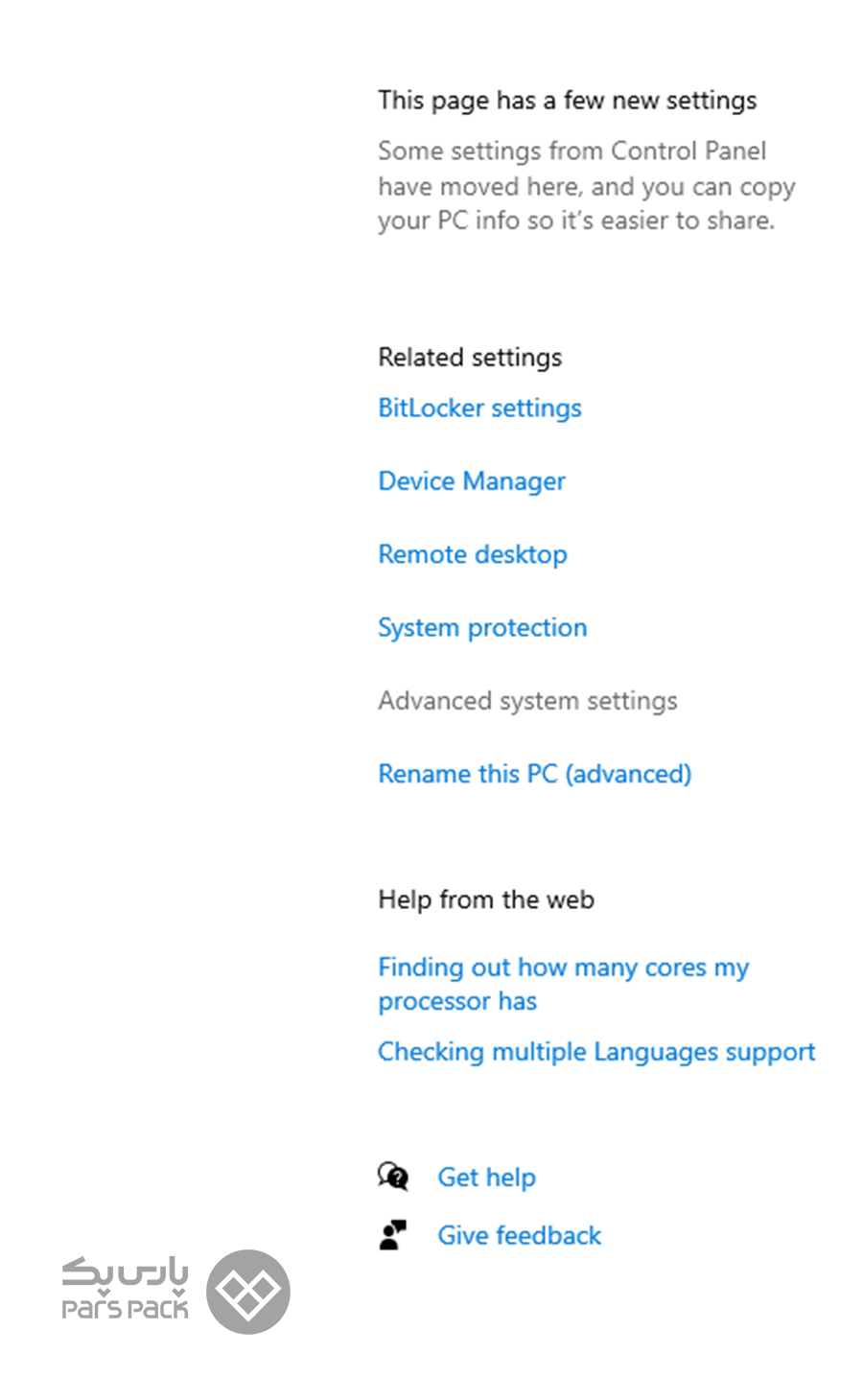
درادامه، به سربرگ Remote بروید و در قسمت Remote Desktop مطمئن شوید که Allow Remote Connection to This Computer انتخاب شده باشد.
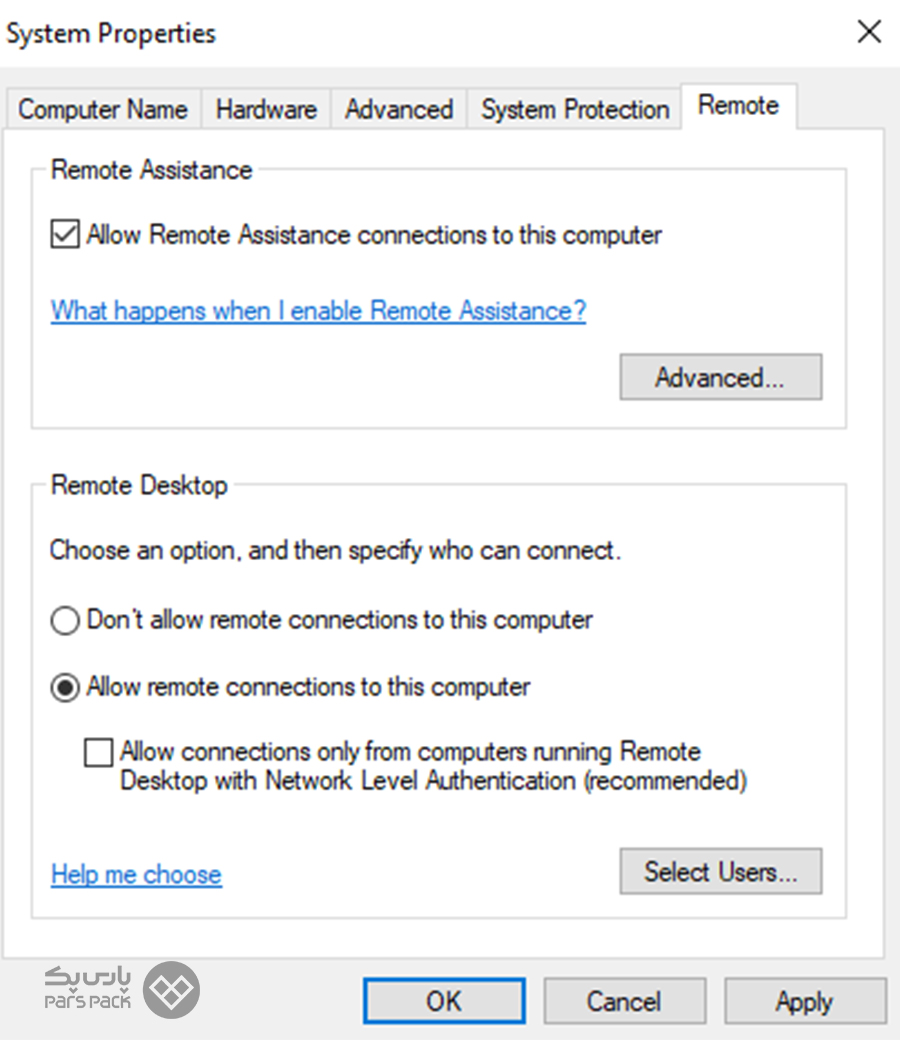
پیشنهاد میکنیم گزینه Allow Connections Only from Computers Running Remote Desktop with Network Level Authentication (Recommended) حتماً غیرفعال باشد تا اتصال از سیستمهای مخلف به سرور شما میسر شود.
۷. رفع فقدان منابع کافی و لود سریع سرور
درصورتیکه عملیاتی روی سرور شما در حال انجام باشد و منابع سرور بهصورت حداکثری درگیر باشند، عملکرد سایر سرویسها نظیر Remote Desktop با اختلال مواجه خواهد شد. بنابراین، پیشنهاد میکنیم ازطریق Task Manager وضعیت منابع سرور خود را بررسی کنید.
با کلیکراست روی Taskbar پایین صفحه، گزینه Task Manager را انتخاب کنید. گفتنی است که با کلیک روی More Details نیز، وضعیت منابع را در سربرگ Performance میتوانید مشاهده کنید.
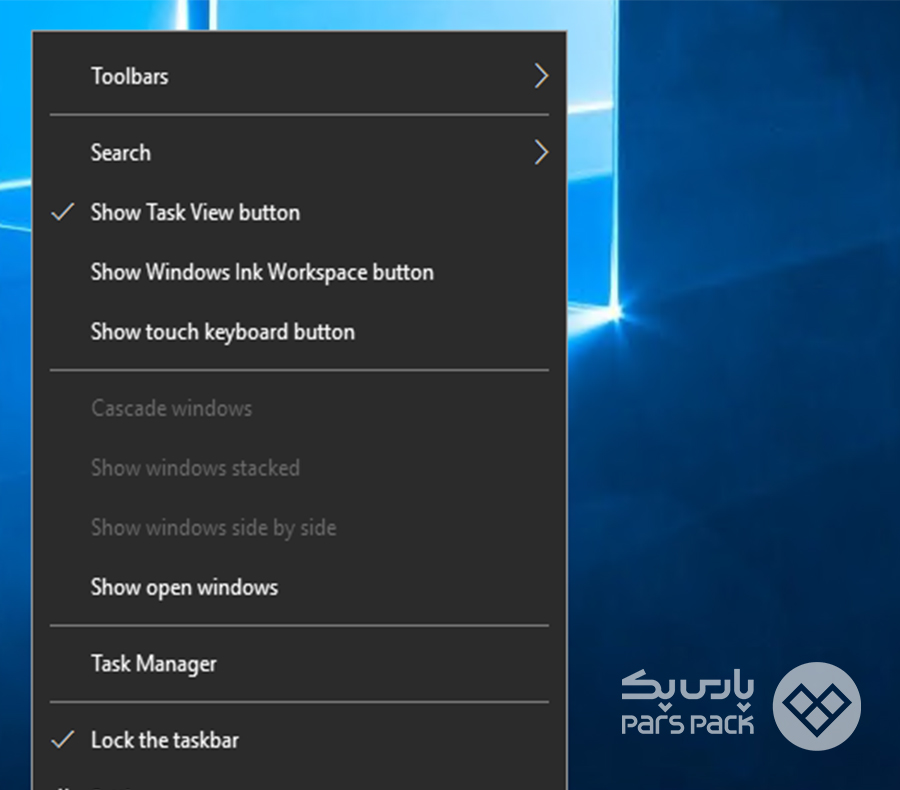
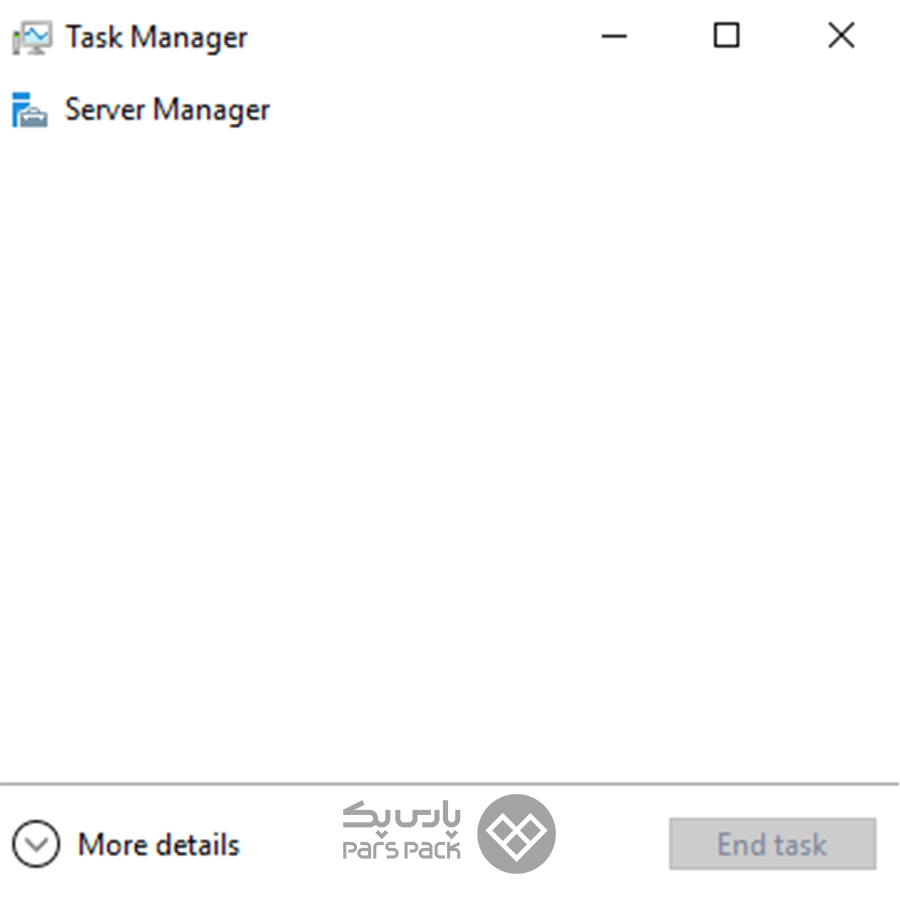
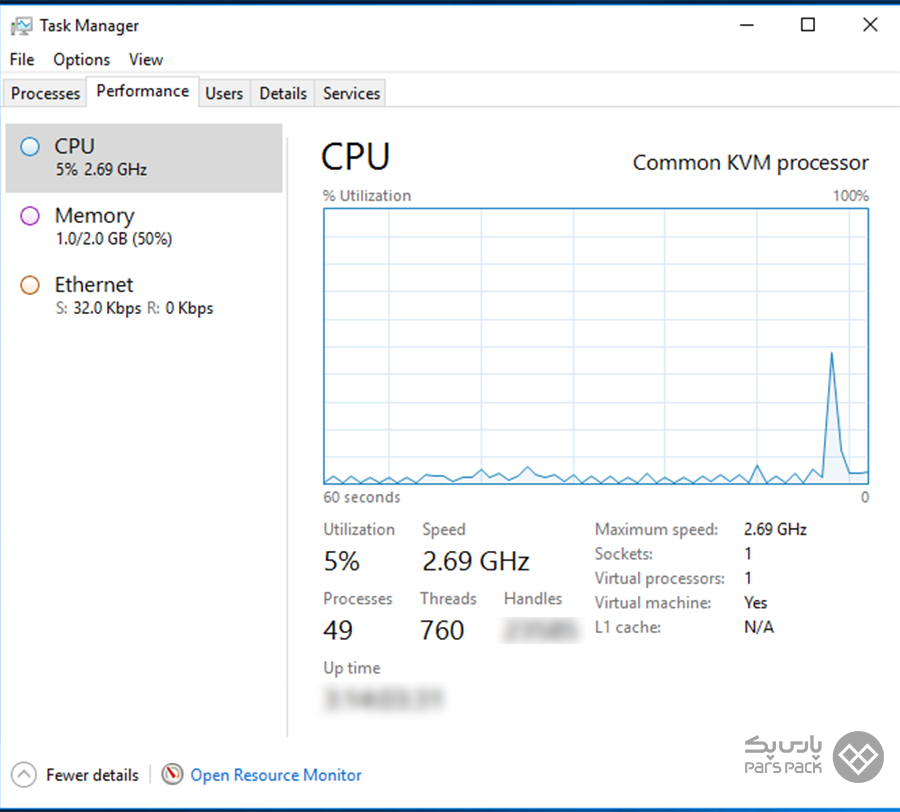
برای بررسی دقیقتر، میتوانید وارد قسمت Open Resource Monitor (در پایین صفحه بازشده) شوید و سایر منابع ازجمله Disk I/O را نیز مشاهده کنید.
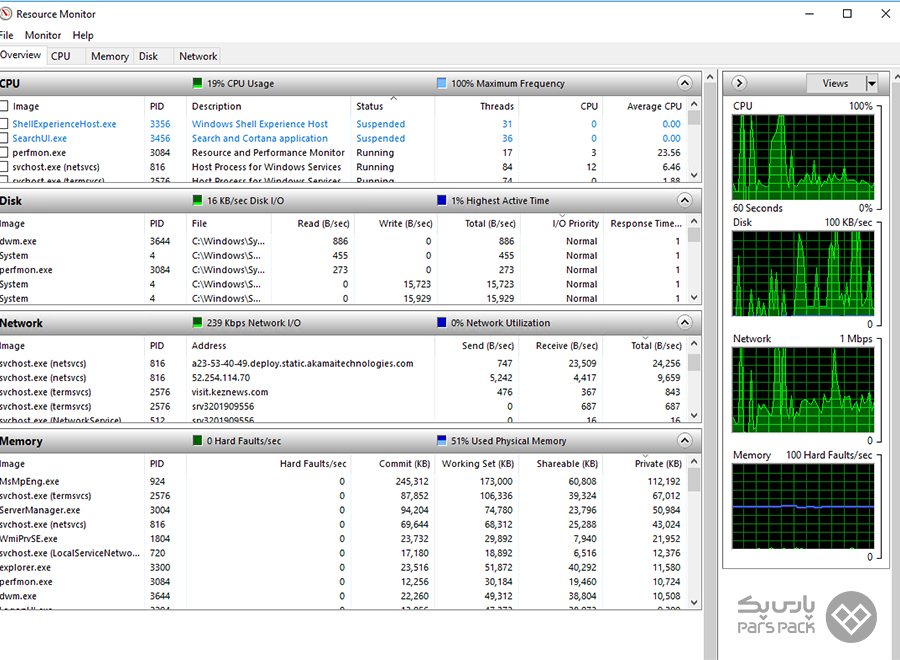
اگر هریک از منابع بهصورت حداکثری در حال استفاده باشند، ممکن است عملکرد دسترسی Remote به سرور را با اختلال همراه کنند.
۸. رفع محدودیت مصرف پهنای باند
در قسمت قبلی، اشاره کردیم که وضعیت منابع را ازطریق Task Manager میتوان مشاهده کرد. یکی از موارد، مصرف شبکه Network است که میتوانید بررسی کنید. درصورتیکه دانلود یا آپلود زیادی روی سرور در حال انجام باشد، ممکن است پهنای باند کافی برای اتصال Remote Desktop به سرور وجود نداشته باشد.
هنگام کار با RDP، برخی از برنامهها به پهنای باند بیشتری نیاز دارند که این موضوع ممکن است دلایل مختلفی داشته باشد؛ ازجمله کمبود پهنای باند و اختصاص پهنای باند بیشتر به بخشهایی که کیفیت گرافیک را بهبود میبخشند یا بخشهایی که به پهنای باند چندانی نیاز ندارند.
مشکلات یادشده میتوانند باعث عدم اتصال به سرور مجازی در هنگام کار با برنامه شوند. در این صورت، سرویس یا برنامه را باید دوباره روی سرور اجرا کنید. برای رفع خطای اتصال به سرور مجازی، مراحل زیر را دنبال کنید:
- مرحله اول: برنامههایی که ممکن است پهنای باند بیشتری مصرف کنند، ببندید. معمولاً استفاده از وضوح نمایشگر و غیرفعالکردن ویژگیهای بصری میتواند سرعت اتصال را افزایش درخورتوجهی دهد و اتصالی پایدار در سرور مجازی ویندوز شما بهارمغان بیاورد.
- مرحله دوم: در RDP میتوانید به Experience و Display Header دسترسی داشته باشید تا عملکرد خود را در قسمت پایینی تنظیم کنید یا علامت آنها را بردارید تا سرعت اتصال را افزایش دهید.
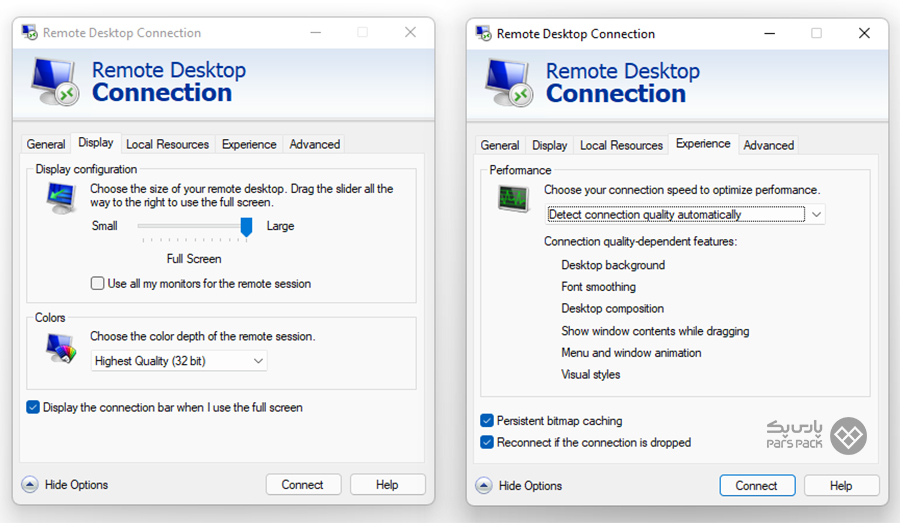
نحوه رفع ارور عدم اتصال به سرور مجازی
۹. برطرفکردن عملکرد نامناسب سرویس Remote Desktop
ممکن است تمامی نکات قبلی را بررسی کرده و هیچ مشکلی در مراحل قبل مشاهده نکرده باشید. همچنین برای اطمینان از دردسترسبودن پورت Remote Desktop سرور از راه دور، به روشهای مختلف میتوانید بررسی کنید که آیا پورت ریموت دسکتاپ سرور شما دردسترس است یا خیر. همانطورکه گفتیم، برای این منظور از وبسایتهایی نظیر check-host.net یا host-tracker.com میتوانید استفاده کنید.
سرویسهای ویندوزی نظیر هر سیستم دیگر گاهی بهدلیل مشکلاتی نظیر باگ سیستمعامل ممکن است دچار اختلال در عملکرد شوند. در این شرایط، با وجود اتصال صحیح به پورت Remote Desktop از تمامی نقاط، امکان اتصال موفق به Remote Desktop فراهم نیست. بهمنظور رفع این مشکل، همانطورکه پیشتر توضیح دادیم، از قسمت Services میتوانید سرویس Remote Desktop را ریاستارت کنید.
صفر تا صد هر آنچه باید درباره ویپیاس بدانید را در مقاله زیر بخوانید.
۱۰. رفع خطای ورود نام کاربری یا رمزعبور اشتباه
درصورتیکه مشکلی درزمینه دسترسی به سرور و پورت Remote Desktop نباشد، با ورود مشخصات سرور (آیپی و پورت) اتصال به سرور برقرار میشود و در مرحله بعدی، باید نام کاربری و رمزعبور را وارد کنید.
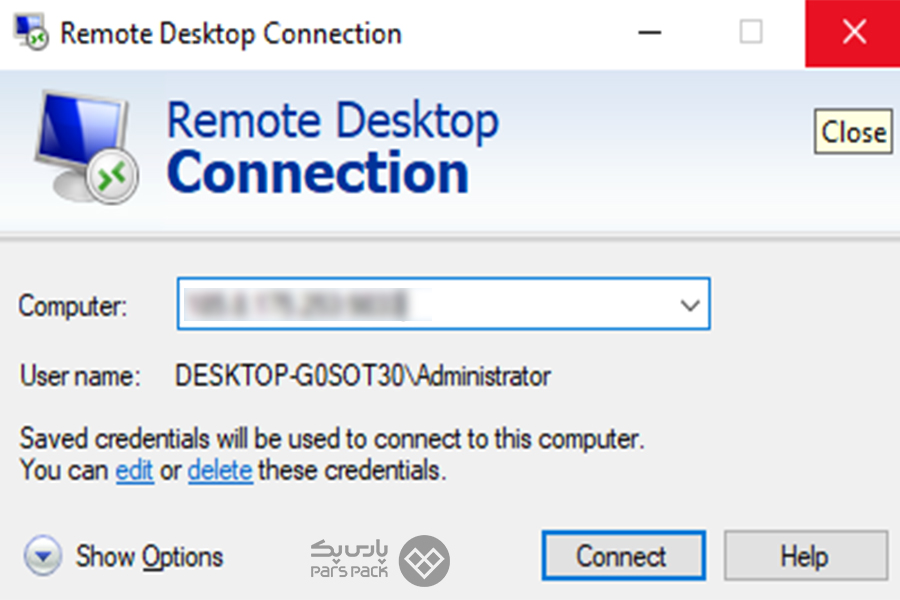
در این صورت، میتوانید مطمئن شوید که مشکلی درباره دسترسی به سرور نیست؛ یعنی سرور دردسترس و پورت اتصال صحیح است و دسترسی در فایروال وجود دارد. بنابراین، از ورود نام کاربری و رمزعبور صحیح باید اطمینان داشته باشید. درصورتیکه نام کاربری یا رمزعبور صحیح بهدرستی وارد نشود با چنین خطایی مواجه خواهید شد:
در برخی سرورها برای افزایش امنیت، نام کاربری پیشفرض administrator را تغییر میدهند؛ البته بهغیر از شرایط خاص، این کار توصیه نمیشود.
۱۱. رفع مشکل دسترسی دوکاربره
فرض کنید در سرور مجازی نام کاربریای دارید که مشابه کاربر دوم شماست یا سعی میکنید از کاربران بیشتری استفاده کنید؛ اما ارائهدهندگان سرور مجازی دسترسی محدودی روی کاربرانتان تنظیم کردهاند. در این صورت، RDP این پیام هشدار را به شما نشان میدهد:
Another User is Connected to the Remote, So You Will Lose Your Connection (کاربر دیگری به کنترل از راه دور متصل است؛ بنابراین، اتصال خود را از دست خواهید داد).
در این صورت، اتصال خودتان را دوباره امتحان کنید یا با گروه پشتیبانی فنی تماس بگیرید. علاوهبراین برای رفع مشکل اتصال به سرور مجازی، مراحل زیر را میتوانید طی کنید:
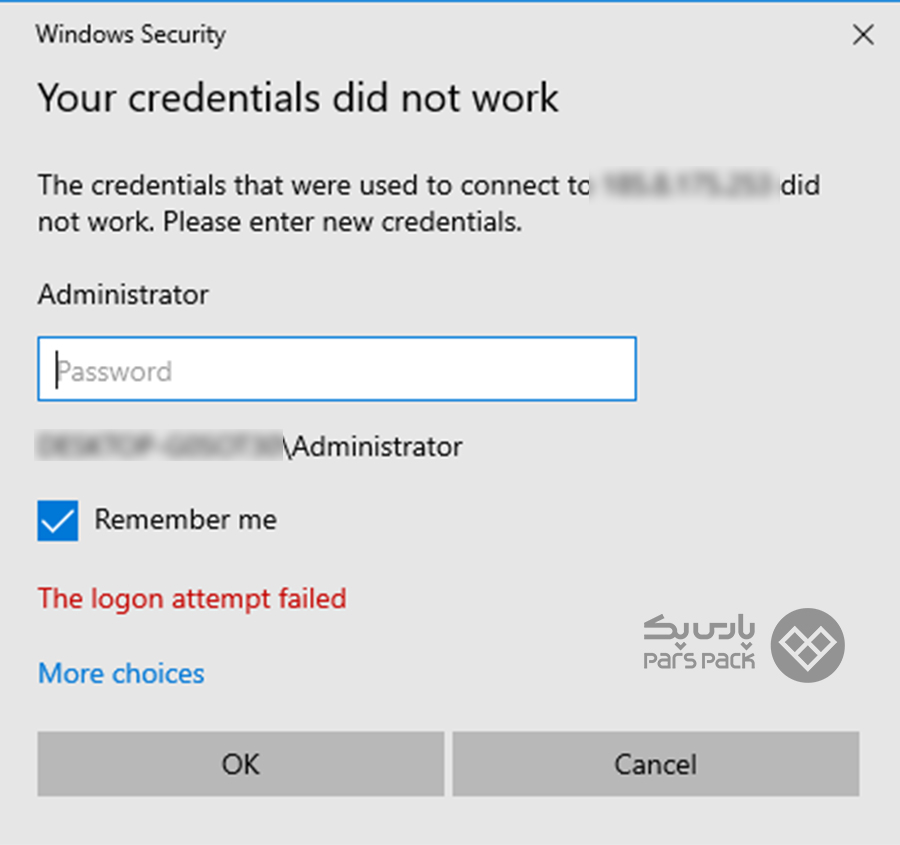
- مرحله اول: ابتدا به آدرس زیر در سرور خود بروید:
All Programs > Administrative Tools > Remote Desktop Services > Remote Desktop Session > Host configuration
- مرحله دوم: برای محدودکردن کاربر، گزینه Each User to a Single Session را روی NO تنظیم کنید.
به این نکته توجه کنید که اگر دوباره با همان خطا مواجه شدید، باید با ارائهدهنده سرویس VPS خود تماس بگیرید.
رفع مشکل عدم اتصال به سرور مجازی لینوکس
مشکل اصلی عدم دسترسی به سرور مجازی لینوکس بهدلایل مختلفی اتفاق میافتد. همانطورکه گفتیم، اتصال به سرورهای ویندوزی ازطریق سرویس RDP برقرار میشود و بروز هرگونه مشکلی در این سرویس باعث ایجاد مشکل در اتصال به سرورهای ویندوزی میشود.
درمقابل، در سرورهای لینوکسی اگر مشکلی روی سرویس SSH وجود داشته باشد، امکان اتصال به سرور لینوکسی با مشکل مواجه میشود. نرمافزارهای مختلفی هستند که امکان اتصال ازطریق SSH را برای ما فراهم میسازند که مهمترین و معروفترین آنها Putty است.
اتصال SSH ازطریق پروتکلی با همین نام (SSH) برقرار میشود. پورت ارتباطی SSH بهطور پیشفرض ۲۲ است؛ البته امکان تغییر آن از تنظیمات داخل سرور وجود دارد و بهمنظور افزایش امنیت سرور پیشنهاد میکنیم این کار را انجام دهید.
سرویس SSH با نام SSHD روی اکثر نسخههای لینوکس بهصورت پیشفرض نصب و فعال است که ازطریق آن میتوان به سرور لینوکسی دسترسی داشت. درصورتیکه این سرویس با خطایی مواجه باشد، اتصال ما به سرور با اختلال مواجه خواهد شد.
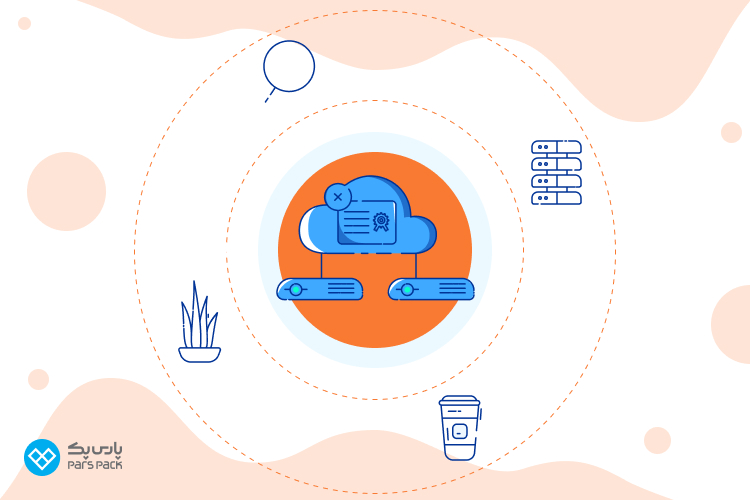
نحوه اتصال ازطریق Putty
اگر از نرمافزار Putty برای اتصال به سرورهای لینوکسی استفاده میکنید، آدرس آیپی سرور و پورت اتصال را باید وارد کنید.
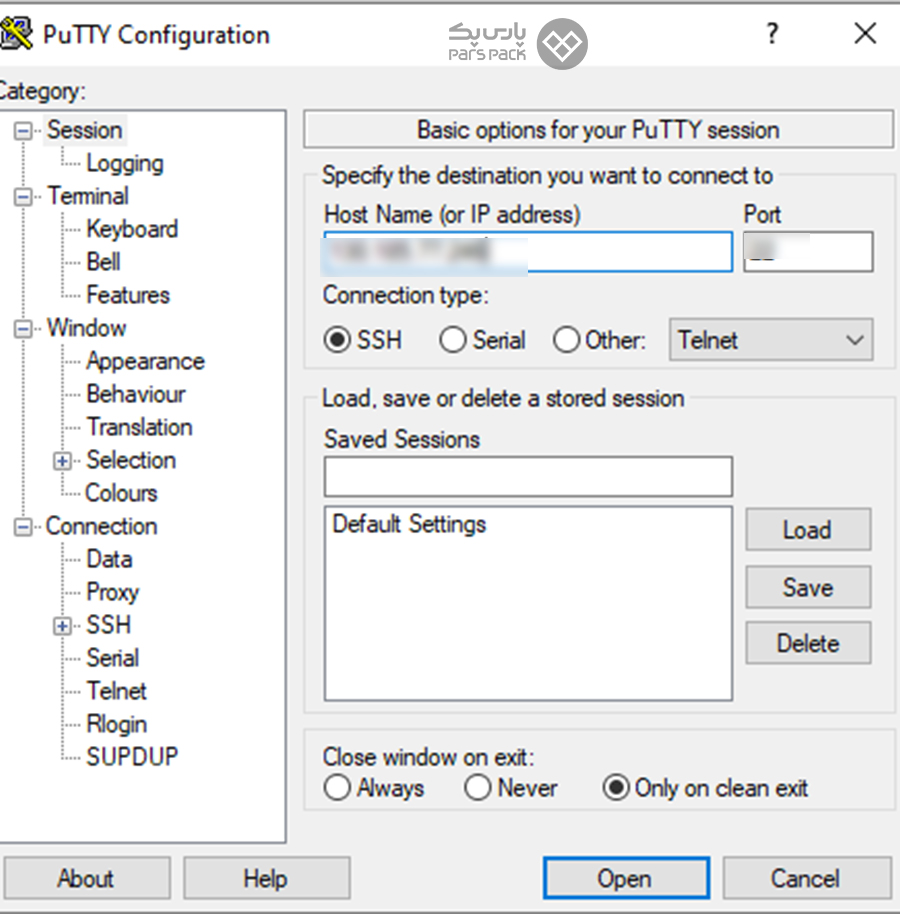
شایان ذکر است که بهجای آدرس آیپی از آدرس دامنه درصورتیکه بهدرستی به سرور لینوکسی متصل باشد، نیز میتوانید استفاده کنید. سپس اگر سرورتان دردسترس باشد، صفحهای برای ورود اطلاعات نام کاربری و رمزعبور سرور نمایش داده میشود.
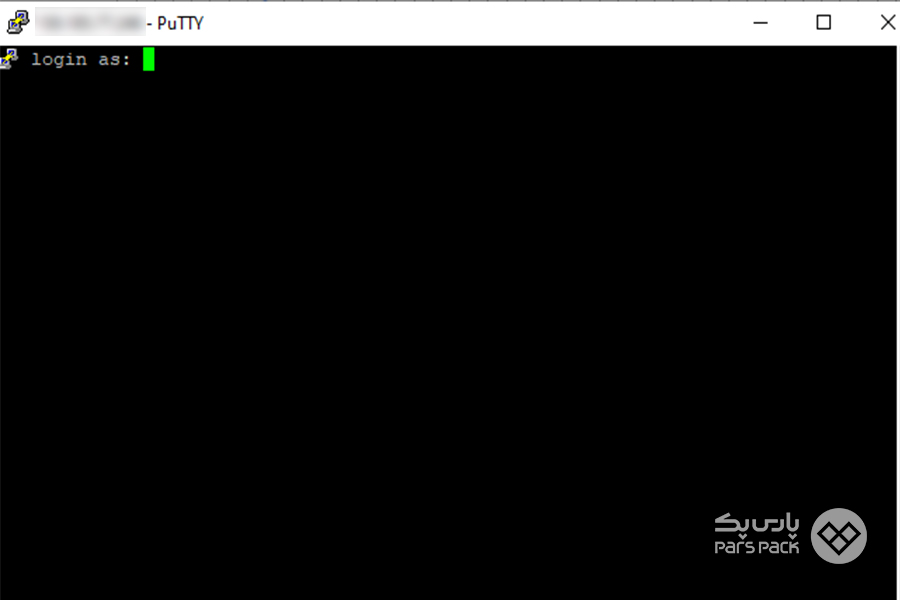
نکته: فراموش نکنید که در لینوکس هنگام ورود رمزعبور هیچ کاراکتری (حتی ستاره) نمایش داده نمیشود؛ پس نگران نباشید.
درصورتیکه نام کاربری و رمزعبور را بهدرستی وارد کنید، ورود به سرور با موفقیت انجام میشود.
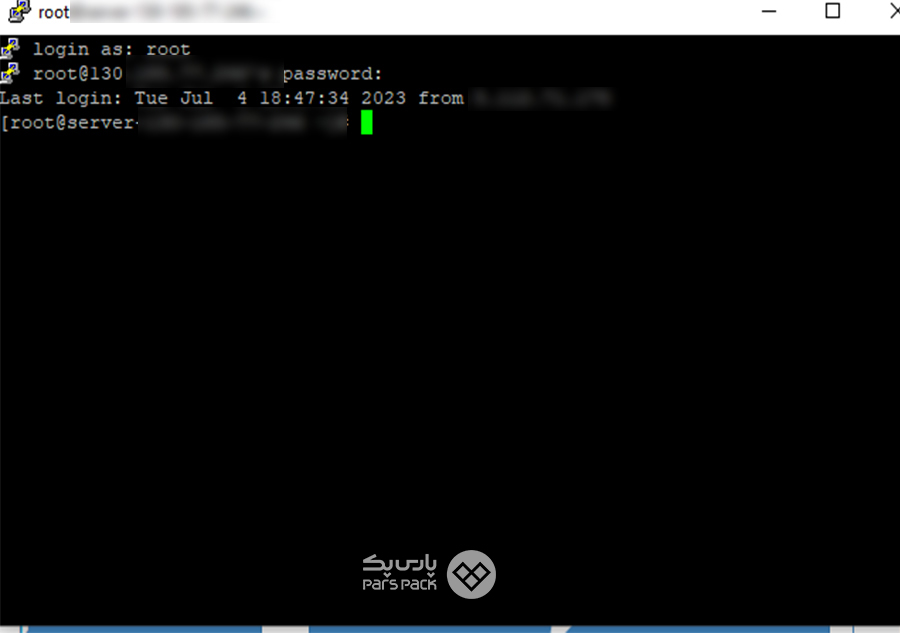
خطاهای رایج بههنگام اتصال به سرور لینوکسی
گاهی هنگام اتصال به سرور لینوکسی خطاهایی دریافت میکنید که درادامه، برخی از آنها را بیان میکنیم:
- خطای Putty Fatal در خط ۱۱
- خطای Connect Multiple Times
- خطای Putty Connection Timed Out
- خطای Software Caused Connection Abort
- نمایش صفحه خالی هنگام ورود به سیستم (SSH)
- خطای Remote Connection Error Unexpectedly Closed Network Connection
اکنون بهسراغ بررسی و نحوه رفع هریک از این خطاها میرویم.
۱. رفع خطای نمایش صفحه خالی
درصورتیکه اطلاعات اتصال به سرور لینوکسی را در نرمافزار Putty وارد کنید و تنها صفحه خالی ببینید؛ یعنی اتصال به سرور برقرار نشده است. اگر مدتی منتظر برقراری اتصال با سرور باشید، این خطا را دریافت خواهید کرد (ابتدا صفحه خالی و پس از چند لحظه خطای Timeout را مشاهده میکنید).
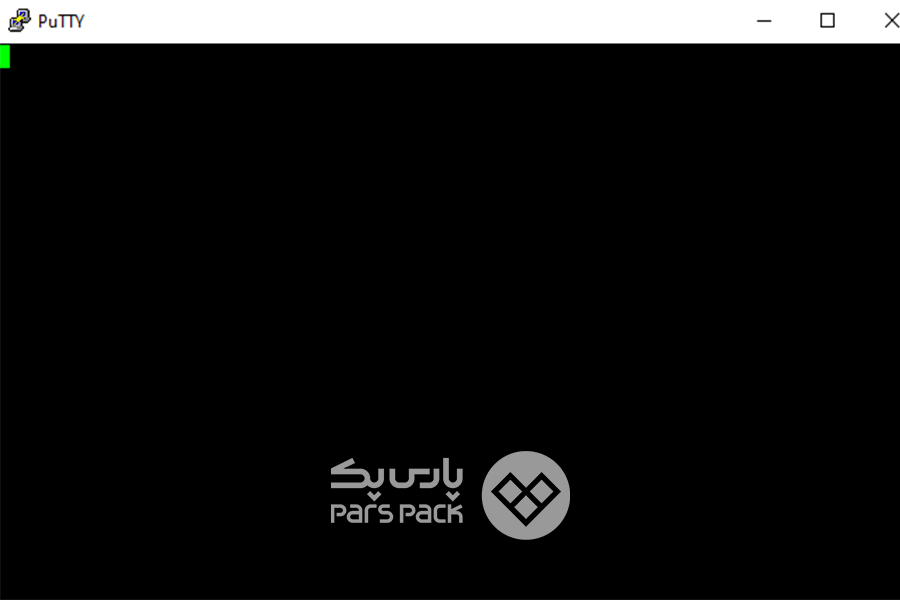
۲. خطای Putty Connection Timed Out
این مشکل ممکن است بهدلیل دردسترسنبودن سرور یا مشکل در برقراری اتصال به اینترنت و شبکه یا صحیحنبودن پورت اتصال استفادهشده باشد. بررسی پورت ارتباطی SSH ازطریق فایل کانفیگ در سرور میسر است که درادامه، درباره این موضوع توضیح خواهیم داد (قسمت تنظیمات SSH در سرور لینوکس).
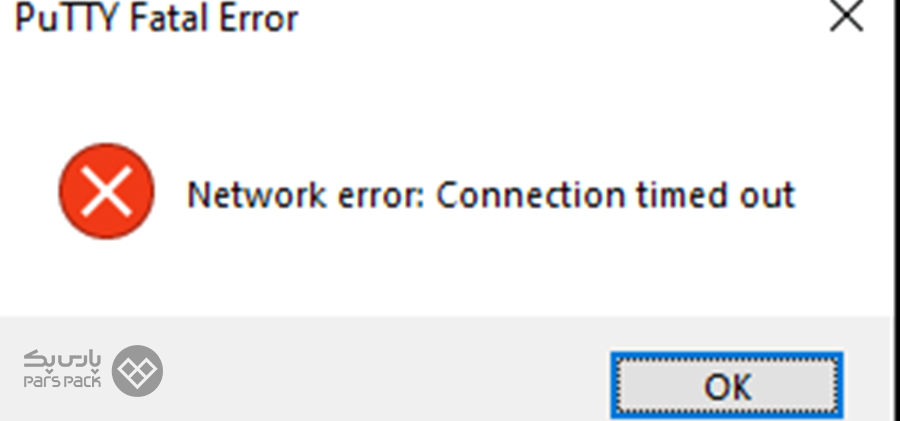
برای بررسی این مشکل، پیشنهاد میکنیم که ابتدا اتصال به سرور را بررسی کنید. با گزارش Ping میتوانید این کار را انجام دهید؛ بدینصورت که ابتدا عبارت cmd را در منو استارت جستوجو و سپس Ping IP را وارد کنید.
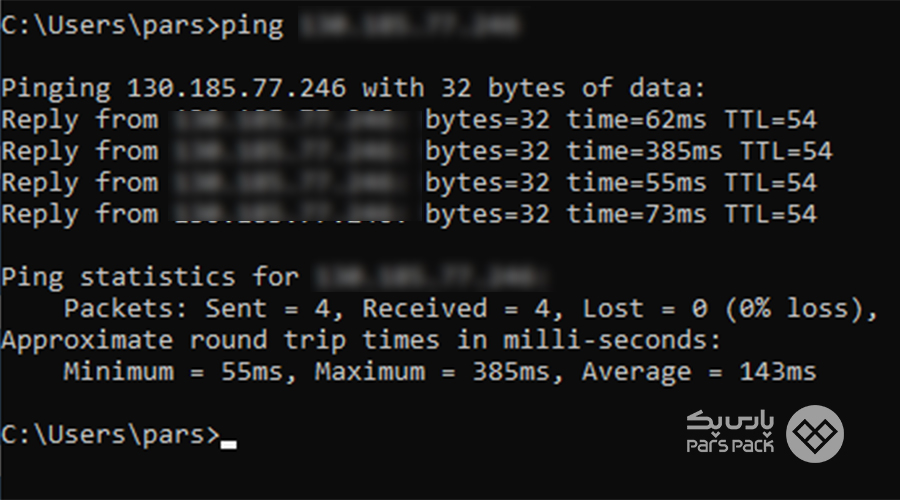
در این صورت، میتوانید مطمئن شوید که دسترسی شما به سرور مقصد برقرار و سرور نیز روشن و دردسترس است. درصورتیکه گزارش پینگ ناموفق باشد، عبارت زیر را مشاهده خواهید کرد:
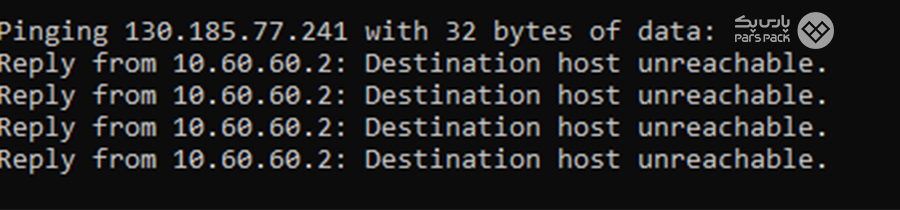
همچنین، ممکن است خطاهای دیگری مشاهده کنید. در این صورت، گزارش پینگ از سایر نقاط به سرور را میتوانید بررسی کنید. بهترین روش استفاده از وبسایتهای گزارش دسترسی به سرور و یکی از این وبسایتها Host Tracker یا Check Host است.
بدینترتیب، میتوانید مطمئن شوید که سرور دردسترس است یا خیر. درصورت وجود هرگونه مشکل، باید سرور و وضعیت آن را بررسی و مشکل را رفع کنید.
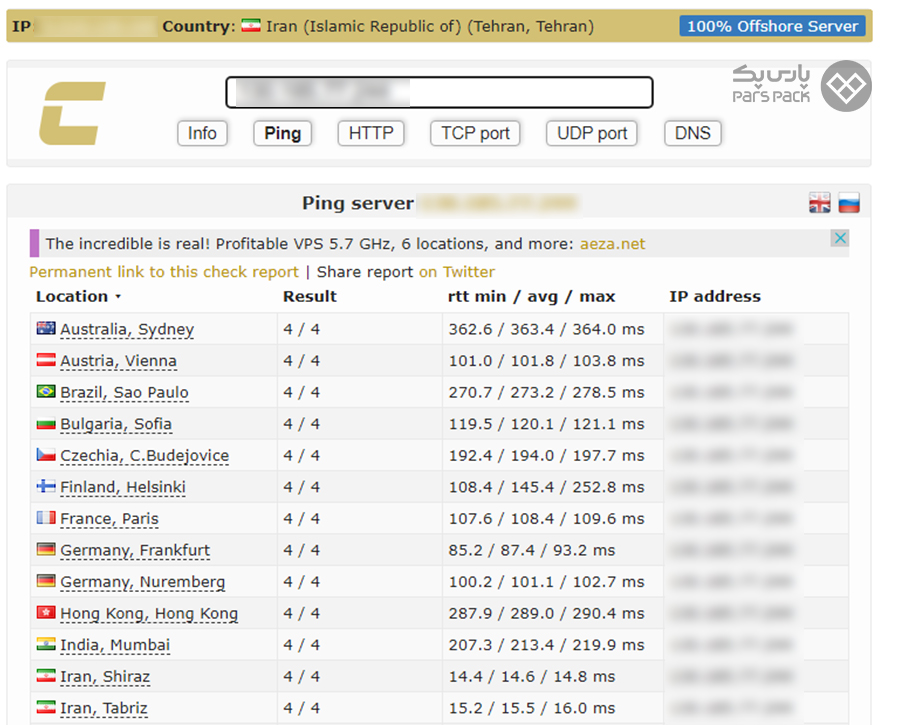
افزونبراین، ممکن است سرور دردسترس باشد؛ ولی روی پورت ۲۲ پاسخگو نباشد. در این شرایط هم، میتوانید پورت اتصال SSH را در همین وبسایت بررسی کرد.
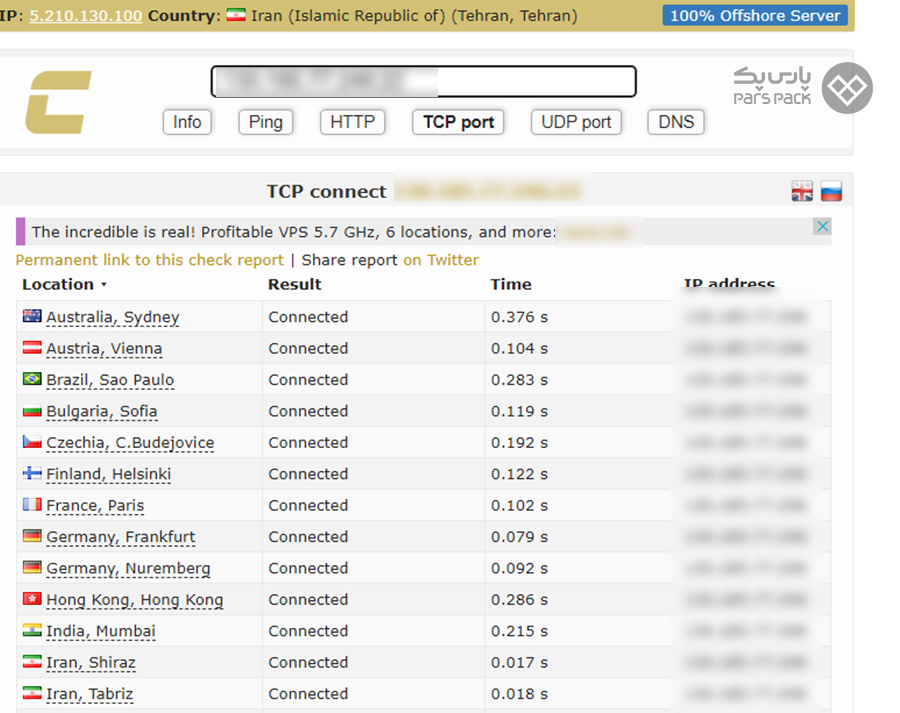
ممکن است سرویس SSH روی پورت ۲۲ یا هر پورت دیگری راهاندازی شده باشد که با استفاده از این گزارشها، باید از دردسترسبودن پورت SSH مطمئن شوید.
۳. خطای Network Error: Software Caused Connection Abort
این خطا زمانی رخ می دهد که پس از برقراری ارتباط با سرور، اتصال شبکه قطع شده باشد. این قطعی ممکن است از سیستم یا سرور باشد. در این مواقع، ابتدا باید از صحت اتصال خود به اینترنت مطمئن شوید و سپس بهکمک روشهای مرحله قبل، وضعیت شبکه سرور را بررسی کنید.
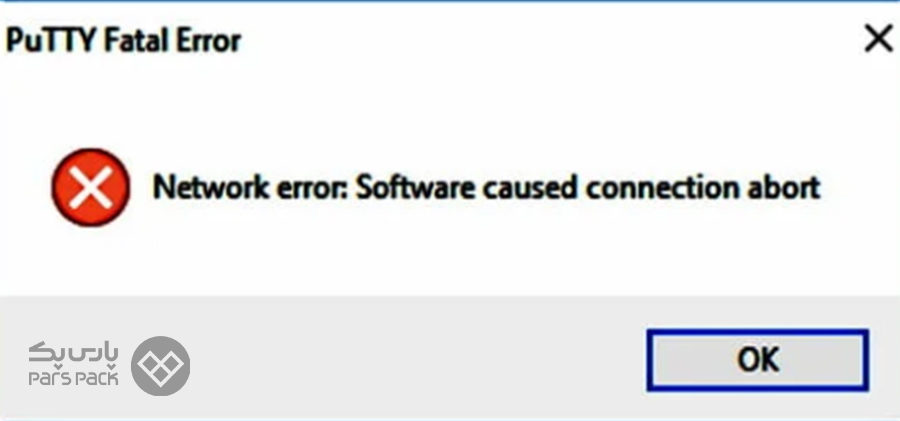
۴. خطای Remote Connection Error Unexpectedly Closed Network Connection
زمانیکه از سیستم خود به سرور لینوکسی متصل میشوید، بهمنظور اتصال برایتان Session برقرار میشود. تنظیماتی برای اتصال Sessionهای مختلف به سرور وجود دارد تا مشخص کند هر Session چه مدتی فعال باشد یا اگر آن Session فعالیتی نکرد، پس از چه مدتی ارتباط قطع شود.
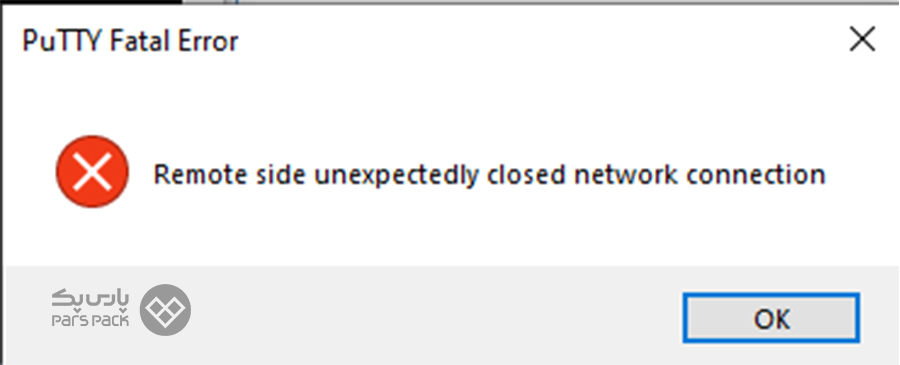
درصورتیکه مدتی پس از اتصال به سرور لینوکسی فعالیتی انجام ندهید، با این خطا مواجه میشوید. ناگفته نماند که این مدتزمان را در فایل کانفیگ میتوان تغییر داد که درادامه، روش انجام آن را بیان خواهیم کرد.
- ابتدا هنگام اتصال Putty، با واردکردن آدرس آیپی سرور و کلیک روی گزینه Save آن را ذخیره کنید.
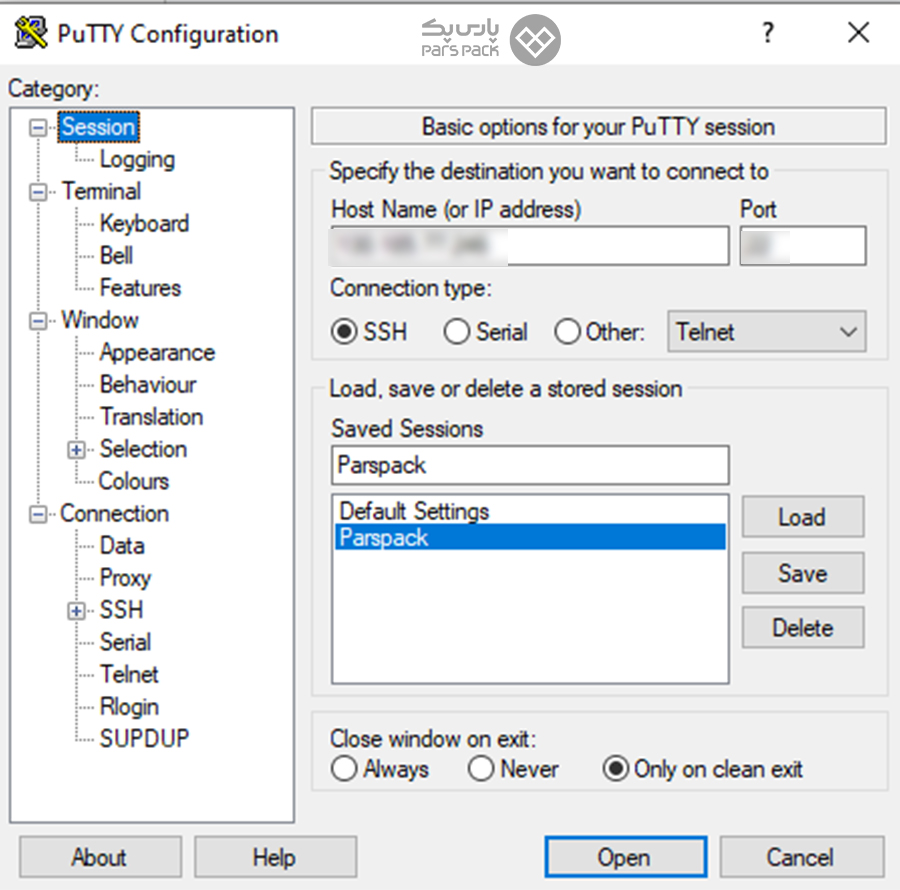
- سپس از قسمت Connection مقدار Seconds Between Keepalives را از صفر روی مقدار دلخواه تنظیم کنید (مثلاً ۱۸۰۰ یعنی ۳۰ دقیقه).
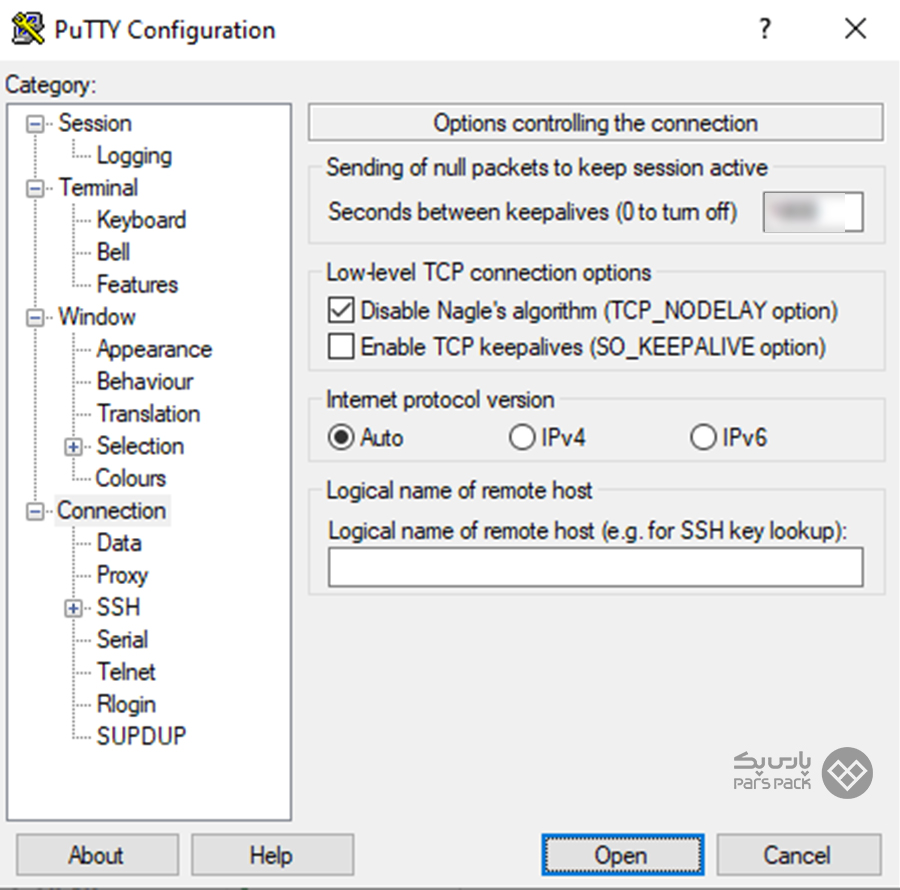
تنظیمات SSh در سرور لینوکس
سرویس SSHD فایل کانفیگی دارد که تنظیمات مختلفی در آن دیده میشود و در مسیر /etc/ssh با نام sshd_config قرار دارد. این فایل را با یکی از ویرایشگرهای متن نظیر Vim یا Nano میتوانید باز و محتویات آن را مشاهده کنید.
- vim /etc/ssh/sshd_config
- nano /etc/ssh/sshd_config
فراموش نکنید که امکان تغییر پورت ارتباط SSH در این فایل وجود دارد.
- Port: درصورتیکه قصد دارید پورت ارتباط پیشفرض SSH را روی مقداری غیر از پورت پیشفرض (۲۲) تنظیم کنید، درمقابل عبارت Port مقدار پورت پیشفرض خود را قرار دهید.

- ClientAliveInterval: اگر پیامی از کلاینت دریافت نشود، سرور پیامی برای بررسی وضعیت کلاینت ارسال میکند و مدتی منتظر پاسخ کلاینت میمانَد و درصورت پاسخندادن کلاینت در این مدت، Session بسته خواهد شد. مقدار ClientAliveInterval این مدتزمان انتظار را مشخص میکند.
- ClientAliveCountMax: این مقدار تعداد تلاشهای ارتباط سرور با کلاینت را مشخص میکند تا درصورت پاسخگونبودن کلاینت پس از این تعداد تلاش، Session بسته و پیام Timeout در سمت کلاینت دریافت شود.

زمان Timeout هر Session معادل تعداد تلاشها ضربدر مدتزمان هر تلاش است که مقدار Timeout را مشخص میکند. بهعنوان مثال، اگر زمان ClientAliveInterval را روی ۲۰ ثانیه و مقدار ClientAliveCountMax را روی ۳ تنظیم کنیم، درصورتیکه کلاینت روی سرور فعالیتی نکند، سرور ۳ بار از کلاینت میپرسد که «دردسترس هستی یا نه؟» و هر سرور ۲۰ ثانیه منتظر پاسخ میماند و اگر کلاینت پس از ۶۰ ثانیه پاسخگو نباشد، Session بسته خواهد شد.
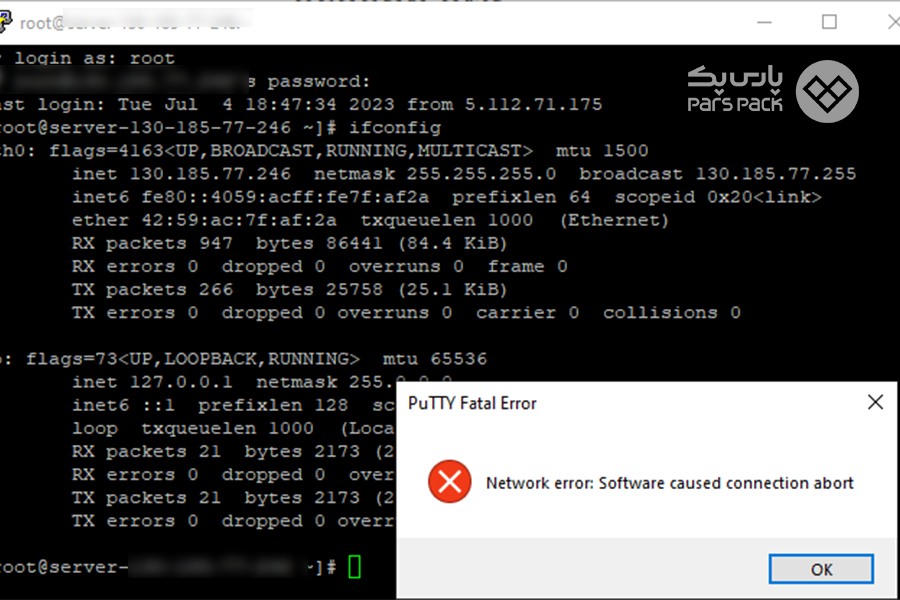
در فایل کانفیگ SSH، این مقدار را مطابق نیاز خود میتوانید تغییر دهید. پس از ذخیره تغییرات، باید یک مرتبه سرویس SSHD را ریاستارت کنید:
systemctl restart sshd
سپس، تغییرات شما با موفقیت اِعمال میشود.
۵. خطاهای Putty Fatal در خط ۱۱
این خطاها شامل دو مورد زیر است:
- احراز هویت با کلید عمومی ازطریق SSH TCP مجاز نیست.
- ارسال اطلاعات فرستنده برای اتصال با استفاده از کلید عمومی ازطریق SSH TCP موردنیاز خواهد بود.
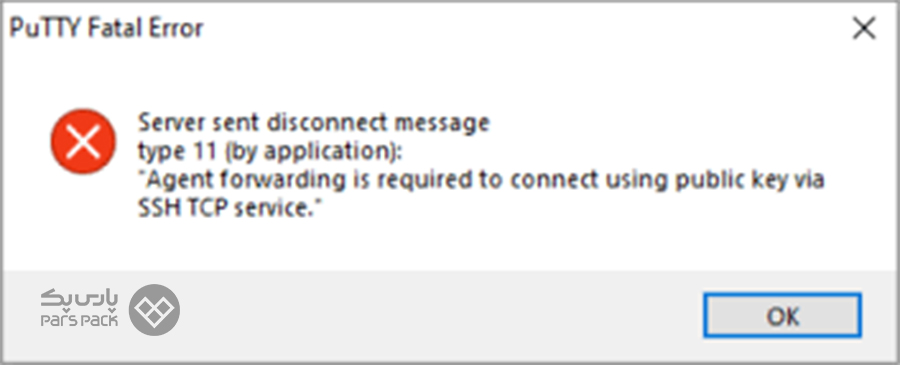
هنگامیکه احراز هویت با کلید عمومی برای سرویس TCP فعال نباشد یا حتی اگر Putty برای ارسال فرستنده پیکربندی نشده باشد، معمولاً ممکن است خطای اتصال به سرور مجازی را مشاهده کنید. برای رفع مشکل اتصال به سرور مجازی، مراحل زیر را انجام دهید:
- مرحله اول: گزینه Allow Agent Forwarding را برای حل این مشکل فعال کنید. از آدرس زیر برای Putty استفاده و گزینه Agent Forwarding را فعال کنید:
Connection > SSH > Auth> Allow agent forwarding
- مرحله دوم: برای خطای دوم، باید سرویس TCP را باز و گزینه تأیید هویت با کلید عمومی را بررسی یا فعال کنید.
۶. خطای Connect Multiple Times
این خطا معمولاً زمانی رخ میدهد که چندینبار متوالی سعی کنید به سرور لینوکس متصل شوید. اگر دقیقتر نگاه کنید، برنامههای امنیتی مبتنیبر لینوکس مانند Fail2Ban و LFD، برخی از IPها را مسدود میکنند تا از حملههای Brute Force جلوگیری کنند.
گاهی اوقات IP شما نیز ممکن است مسدود شود. بهعنوان مثال، هنگامیکه Email Tool یا FTP Tool یا SSH Tool جزئیات ورود نادرستی داشته باشند، IP آنها در فهرست سیاه قرار میگیرد و در برنامههای امنیتی مبتنیبر لینوکس مانند Fail2Ban و LFD ذخیره میشود. برای رفع مشکل عدم دسترسی به سرور مجازی، مراحل زیر را دنبال کنید:
- مرحله اول: دوباره وارد سیستم شوید؛ چراکه سرویسهای امنیتی معمولاً IP شما را برای حملههای Brute Force بهاشتباه شناسایی و مسدود کردهاند.
- مرحله دوم: اگر IP مشتری مسدود شده باشد، با ارائهدهنده خدمات خود تماس بگیرید و بخواهید که گزارش فایروال را بررسی کند. سپس، ارائهدهنده سرور مجازی باید جزئیات ورود به سیستم را بازنشانی و خطا را برطرف کند.
خرید سرور مجازی از خدمات میزبانی پارس پک
اگر اولین تجربهتان درزمینه سرورهای مجازی است یا دانش کافی در انتخاب بهترین نوع سرور مجازی ایرانی یا خارجی دارید، پارس پک، یکی از شرکتهای هاستینگ قدرتمند ایران، به شما کمک خواهد کرد تا بهترین پنل را متناسب با نیازتان انتخاب کنید. برای دریافت هرگونه راهنمایی و مشاوره رایگان ازطریق تیکت یا تلفن میتوانید با کارشناسان پارس پک ارتباط بگیرید. همچنین برای مشاهده تعرفهها و اطلاعات بیشتر میتوانید وارد صفحه زیر شوید.
جمعبندی
عدم اتصال به سرور مجازی یکی از مشکلات رایجی بهحساب میآید که حین استفاده از VPS ممکن است آن را تجربه کرده باشید. در این مقاله از آموزش سرور، دلایل عدم اتصال به سرور مجازی را بهطور مفصل بررسی کردیم. درادامه، هریک از مشکلات ممکن را توضیح دادیم و به مراحل رفع مشکل اتصال به سرور مجازی نیز اشاره کردیم. شما عزیزان میتوانید برای مطالعه دیگر مقالههای مرتبط با این موضوع، به وبسایت پارس پک مراجعه کنید.
سؤالات متداول
۱. چگونه اتصال VPS خود را بررسی کنیم؟
برای بررسی اتصال، معمولاً از برنامه داخلی ویندوز به نام Ping/Tracert استفاده میشود. خط فرمان را در ویندوز باز (Open Start >> Accessories) یا روی Start کلیک و CMD را تایپ کنید. سپس، Ping و آدرس IP خود را وارد کنید.
۲. چگونه خطای SSH را برطرف کنیم؟
برای رفع خطای اتصال به سرور مجازی، نکات زیر را مدنظر قرار دهید:
- اتصال شبکه خود را بررسی کنید.
- اعتبار خود را بررسی کنید.
- سرور خود را مجدداً راهاندازی کنید.
- مطمئن شوید که SSH نصب شده است.
- مطمئن شوید که SSH بهدرستی کار میکند.
- پورتها و فایروالها را بررسی کنید.
- درنهایت با ارائهدهنده سرور خود تماس بگیرید.