آموزش نصب Webmin در اوبونتو 20.04 Ubuntu
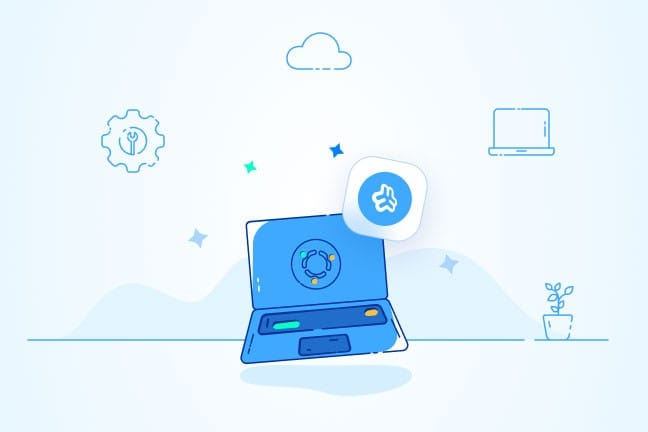
در این مقاله میخوانید
نصب Webmin در اوبونتو مدیریت سرور لینوکس را سادهتر و بصریتر میکند. وبمین کنترل پنل مدیریت سرور مبتنی بر وب است که به کاربران امکان میدهد تا سرورهای لینوکسی خود را از طریق یک رابط کاربری ساده و کاربرپسند مدیریت کنند. این ابزار طیف گستردهای از ویژگیهایی را ارائه میدهد که به کاربران کمک میکند تا تنظیمات سرور خود را بهراحتی و بهسرعت پیکربندی کنند.
وبمین برای انواع توزیعهای سیستمعامل لینوکس قابل استفاده است، اما در اوبونتو محبوبیت بیشتری دارد. با نصب Webmin در اوبونتو، میتوانید تنظیمات سرور خود را سادهتر و سریعتر انجام دهید.
در این مقاله از آموزش اوبونتو بلاگ پارس پک، به شما نشان خواهیم داد که چگونه بهراحتی Webmin را روی سیستمعامل Ubuntu نصب کنید. این راهنما برای کاربرانی مناسب است که تازه با این ابزار آشنا شدهاند یا به دنبال راهی ساده برای مدیریت سرورهای لینوکسی خود هستند. با مطالعه این مطلب، میتوانید Webmin را به سرعت و بدون مشکل نصب کرده و از آن امکانات آن برای مدیریت سرور خود بهرهمند شوید. بیایید شروع کنیم و قدم به دنیای مدیریت آسان سرور لینوکس اوبونتو با Webmin بگذاریم.

پیشنیازهای نصب Webmin در اوبونتو
برای نصب Webmin در اوبونتو باید ابتدا یک سرور لینوکس اوبونتو داشته باشید.سرور اوبونتو ۲۰.۰۴ که تهیه میکنید باید یک کاربر غیر روت (non-root) داشته باشد که این کاربر از امتیازات sudo برخوردار بوده و به وسیله UFW firewall پیکربندی شده است.
قبل از شروع به نصب Webmin روی سیستمعامل Ubuntu، باید مطمئن شوید که پکیجهای Ubuntu بهروز هستند.
برای این کار، دستورات زیر را در ترمینال اجرا کنید:
$ sudo apt update $ sudo apt upgrade
همچنین توجه داشته باشید که برای نصب Webmin در اوبونتو، حداقل به ۲ گیگابایت رم، آدرس IP ثابت و دسترسی به پورت ۱۰۰۰۰ سرور نیاز است.
آموزش نصب وبمین در اوبونتو
بهترین راه برای نصب Webmin در توزیعهای مبتنی بر RHEL یا Debian، استفاده از اسکریپت خودکار setup-repos.sh برای پیکربندی مخازن است. این کار را با استفاده از کد زیر میتوان در دو مرحله آسان انجام داد:
$ curl -o setup-repos.sh https://raw.githubusercontent.com/webmin/webmin/master/setup-repos.sh $ sudo sh setup-repos.sh
خروجی دستور دوم مانند تصویر زیر خواهد بود. برای تایید نصب مخازن، باید کلید «y» را از صفحه کلید فشار دهید و سپس Enter بزنید.
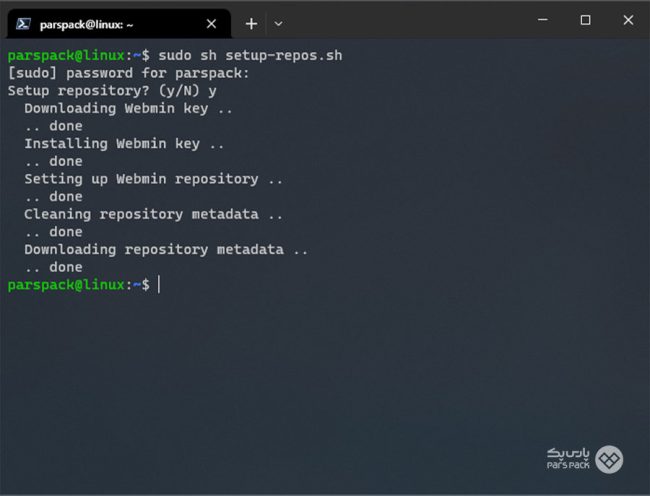
این اسکریپت بهطور خودکار مخازن مورد نیاز را تنظیم و کلیدهای GPG مورد نیاز را روی سیستم شما نصب میکند. همچنین بسته Webmin را برای نصب و بهروزرسانی آسان ارائه میدهد. سیستمهای پشتیبانیشده و آزمایششده عبارتند از:
Red Hat Enterprise ،Linux ،Alma ،Rocky ،Oracle ،CentOS Stream ،Fedora ،Debian ،Ubuntu ،Kali.
اگر راهاندازی مخازن Webmin با استفاده از دستور setup-repos.sh با موفقیت انجام شده باشد، میتوان Webmin را به آسانی با دستور زیر نصب کرد.
$ sudo apt-get install webmin --install-recommends -y
درصورت موفقیتآمیز بودن نصب Webmin در اوبونتو، در پایان پیغامی مشابه زیر نمایش داده خواهد شد.
Output
Webmin install complete. You can now login to https://your_server:10000 as root with your root password, or as any user who can use sudo.
برای ورود به Webmin، آدرس IP سرور خود را در مرورگر خود وارد و سپس پورت ۱۰۰۰۰ را به آن اضافه کنید. در نهایت، با استفاده از نام کاربری و رمز عبور پیشفرض root سرور وارد وبمین شوید.
اوبونتو چیست؟ چه ویژگیها و مزایایی دارد؟ برای اطلاعات بیشتر مقاله زیر را بخوانید.
نحوه دسترسی و ورود به پنل Webmin
اکنون میتوانید با وارد کردن آدرس IP سرور خود و پورت ۱۰۰۰۰، به صفحه ورود پنل مدیریت Webmin وارد شوید. فرض کنید آدرس IP سرور شما ۱۹۲.۱۶۸.۴۵.۱۲۹ است. بنابراین آدرس ورود به صفحه لاگین بهصورت زیر خواهد بود:
http://192.168.45.129:10000
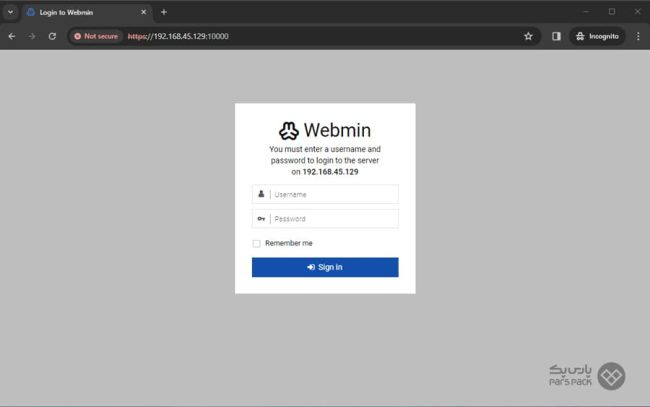
در اینجا بهراحتی میتوانید با وارد کردن نام کاربری root و رمز عبور سرور خود به پنل مدیریت Webmin وارد شوید:
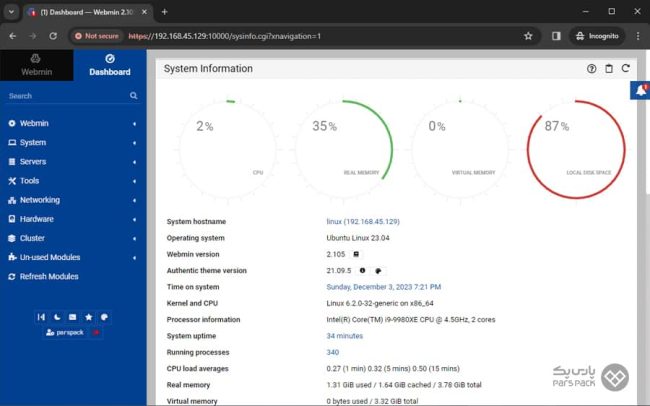
در ادامه این مطلب از آموزش نصب Webmin در اوبونتو شما را با بخشهای مختلف این کنترل پنل لینوکسی آشنا میکنیم.
آشنایی با بخشهای مختلف Webmin
در این مرحله از مقاله نصب Webmin در اوبونتو بهصورت مختصر گزینههای منوی کنترل پنل Webmin را بررسی میکنیم.
۱. Webmin
بخش Webmin شامل تنظیمات و قابلیتهای مربوط به خود کنترل پنل وبمین است. این تنظیمات بکاپ فایلهای کانفیگ، تنظیمات کلی، لاگها، تنظیمات زبان و ظاهر، و مدیریت کاربران Webmin را شامل میشود.
۲. System
این بخش به شما امکان مدیریت و پیکربندی اجزای مختلف سیستم را میدهد. بخش System شامل مدیریت کاربران و گروهها، تنظیمات فایلسیستم، بررسی فضای دیسک، مدیریت خدمات در حال اجرا و نظارت بر فرایندها و برنامههای در حال اجرا است.
۳. Servers
در این بخش میتوانید انواع مختلفی از سرورها را مدیریت کنید، از جمله وبسرورها (مانند Apache یا Nginx)، سرورهای پایگاه داده (مانند MySQL یا PostgreSQL)، و سایر سرورها مانند DHCP ،DNS و FTP.
۴. Tools
این بخش شامل ابزارهای مفیدی برای انجام کارهای مختلف سیستمی است، مانند مدیریت فایلها، خط فرمان تحت وب و مدیریت بستههای نرمافزاری.
۵. Networking
این بخش به تنظیمات و ابزارهای مربوط به شبکه میپردازد، از جمله پیکربندی تنظیمات شبکه، مدیریت فایروال، مسیریابی و اتصالات شبکه.
۶. Hardware
در این بخش میتوانید اطلاعات و تنظیمات مربوط به سختافزار سیستم را مشاهده و مدیریت کنید. این بخش شامل مدیریت پرینترها، تنظیمات ساعت سیستم، مدیریت دیسکها و دیگر موارد مرتبط با سختافزار است.
۷. Cluster
اگر چندین سیستم با Webmin در شبکه وجود داشته باشند، میتوانید از این بخش برای مدیریت متمرکز آنها استفاده کنید. این بخش شامل مدیریت کلستر فایلسیستم، کپی کردن فایلها بین سرورها و سایر تنظیمات مرتبط با Cluster است.
۸. Un-Used Modules
این بخش لیستی از ماژولهایی را نمایش میدهد که در حال حاضر در Webmin غیرفعال هستند. بخش Un-Used Modules به شما امکان میدهد تا ماژولهای غیرفعال را شناسایی و در صورت نیاز آنها را فعال کنید.
۹. Refresh Modules
این قسمت به شما امکان میدهد تا لیست ماژولهای موجود در Webmin را بهروزرسانی کنید. این کار میتواند بعد از نصب یا حذف ماژولهای جدید مفید باشد تا تغییرات در رابط کاربری نمایش داده شوند.
لذت استفاده از Webmin را در سرور لینوکس اوبونتو پارسپک تجربه کنید!
بسیاری از کسبوکارها برای کاربردهای مختلف مانند میزبانی وبسایت و وباپلیکیشن، با قدرت و سرعت فراوان و دسترسی روت به سرور لینوکس نیاز دارند. پارسپک سرور لینوکس را در دو موقعیت ایران و اروپا با دسترسی کامل Root و همراه با توزیعهای متنوع اوبونتو، سنتاواس ارائه میدهد. آپتایم و قدرت و سرعت بالای این سرور، سرعت رشد و توسعه کسبوکارتان را بیشتر میکند. در صفحه زیر با امکانات سرور لینوکس پارسپک بیشتر آشنا شوید.
جمعبندی
نحوه نصب Webmin در Ubuntu را در این مطلب از آموزش لینوکس بلاگ پارسپک بررسی کردیم. کنترل پنل Webmin یک ابزار مدیریت سرور مبتنی بر وب است که امکانات گستردهای برای مدیریت آسانتر سرورها ارائه میدهد. از پیکربندی سیستم و سرورها گرفته تا مدیریت شبکه و سختافزار، Webmin یک راهکار جامع برای نیازهای مدیریتی شما است.
این کنترلپنل شامل حدود ۱۱۰ ماژول استاندارد است و حداقل به همین تعداد ماژول شخص ثالث نیز وجود دارد. این ماژولها به بخشهای مختلف سیستم، سرور، ابزار، شبکه، سختافزار و … تقسیم میشوند. ما با مرور پیشنیازهای نصب Webmin شروع کردیم و سپس بهصورت مختصر نحوه نصب و پیکربندی آن را توضیح دادیم. همچنین، به بررسی اجمالی منوهای مختلف و قابلیتهای کلیدی Webmin پرداختیم. این اطلاعات به شما کمک میکند تا با محیط کاربری Webmin آشنا شوید و بهترین استفاده را از این ابزار قدرتمند ببرید. امیدواریم که این راهنما به شما در شروع کار با Webmin و بهرهبرداری حداکثری از آن کمک کند.
سؤالات متداول
۱. آیا استفاده از Webmin رایگان است؟
بله، Webmin یک ابزار مدیریت سرور متنباز و رایگان است که برای استفاده در سیستمهای مبتنی بر UNIX و Linux طراحی شده است.
۲. آیا Webmin امنیت سرور را تضمین میکند؟
Webmin ابزارهای مختلفی برای مدیریت امنیت ارائه میدهد، اما امنیت کامل سرور شما به عوامل مختلفی بستگی دارد. توصیه میشود که علاوهبر استفاده از Webmin، از رویکردهای امنیتی دیگر نیز بهره بگیرید. همچنین، لازم است حتماً تنظیمات فایروال بررسی شود.
۳. چگونه میتوانم به پنل Webmin دسترسی پیدا کنم؟
برای دسترسی به پنل Webmin، باید مطمئن شوید که پورت ۱۰۰۰۰ که پورت پیشفرض Webmin است، در فایروال شما باز است و آدرس IP سرور شما از بیرون قابل دسترسی است. همچنین، استفاده از VPN یا تنظیمات امنیتی دیگر برای حفظ امنیت توصیه میشود. برای مثال اگر از UFW استفاده میکنید باید با دستور sudo ufw allow 10000 به این پورت اجازه دسترسی بدهید.
۴. چگونه میتوانم ماژولهای اضافی در Webmin نصب کنم؟
برای نصب ماژولهای اضافی، به بخش «Un-Used Modules» در منوی Webmin بروید. از این بخش میتوانید ماژولهای جدید را فعال کنید.