پیکربندی و نصب vnc در اوبونتو 20.04
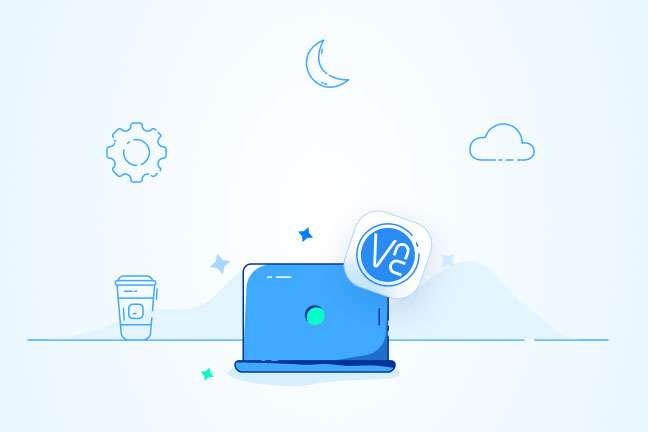
در این مقاله میخوانید
آموزش نصب VNC در اوبونتو؛ Virtual Network Computing یا به اختصار vnc یک سیستم اتصال به شمار می رود که این امکان را به شما میدهد تا بتوانید از صفحه کلید و ماوس خود برای تعامل کردن با برخی محیطها استفاده کنید. این تعامل و ارتباط میتواند با یک محیط دسکتاپ گرافیکی روی یک سرور انجام شود که با استفاده از سیستم از راه دور است.
از این رو با استفاده از این گونه موارد میتوانید پروندهها، نرم افزارها و تنظیمات موجود را به راحتی مدیریت کنید. این مدیریت برای آن دسته از کاربرانی است که هنوز در یک خط فرمان راحت نیستند. در راهنماییای که در ادامه آورده خواهد شد، شما میتوانید سرور VNC را با TightVNC بر روی سرور Ubuntu 20.04 تنظیم کنید. همچنین میتوانید با استفاده از یک تونل SSH به این سرور با امینت بالا اتصال پیدا نمایید. در این مقاله از سری مقالات آموزش لینوکس و آموزش اوبونتو شما با پیکربندی و نصب vnc در اوبونتو آشنا میشوید. در نهایت برای اینکه بتوانید با سرور خود تعامل پیدا کنید، یک محیط دسکتاپ گرافیکی مورد نیاز است. بهترین گزینهای که در پیش روی شما برای به انجام رساندن این کار قرار گرفته شده است، برنامه مشتری VNC میباشد.
خرید سرویس لینوکس با قابلیت نصب VNC در اوبونتو
از این مقاله میتوانید برای مدیریت سرویسهای لینوکسی خود استفاده کنید و اگر قصد خرید سرور لینوکس پارس پک را دارید، میتوانید با کارشناسان فروش ما در ارتباط باشید. همچنین، میتوانید جهت کسب اطلاعات بیشتر به لینکهای زیر مراجعه کنید.
پیش نیازهای نصب VNC در اوبونتو
برای پیکربندی و نصب VNC در اوبونتو 20.04 مستلزم تهیه کردن یک سری پیش نیاز هستید که شامل موارد زیر میشوند:
- در ابتدا به یک سرور Ubuntu 20.04 نیاز دارید. چرا که تمامی کارها بر اساس اوبنتو انجام خواهد شد. در کنار آن باید یک کاربر اداری non-root داشته باشید. همچنین مستلزم تهیه نمودن یک firewall هستید که باید با کمک UFW تنظیم و پیکربندی شده باشد.
- از دیگر پیش نیازها مربوط به کامپیوتر محلی بوده که با استفاده از یک مشتری (سرویس گیرنده) VNC نصب شده است. کاربر VNC ای که استفاده میکنید باید از اتصالات متعدد پشتیبانی نماید که این کار توسط تونل SSH انجام میگیرد. از این اتصالات مورد نظر میتوان به موارد زیر اشاره داشت:
- اگر سیستم عامل شما ویندوز باشد، گزینههایی که در پیش روی شما قرار گرفته شده است، شامل موارد TightVNC ، RealVNC یا UltraVNC میباشند.
- اگر به سیستم عامل macOS دسترسی دارید، میتوانید از برنامه اشتراک گذاری built-in Screen استفاده کنید. البته یک برنامه cross-platform مانند RealVNC نیز گزینه مناسبی برای بهره بردن است.
- از دیگر پیش نیازهای اتصالی شما مربوط به سیستم لینوکس میشود. این سیستم عامل تنوع زیادی دارد و شما بر حس نیاز و راحتی خودتان میتوانید یکی از آنها را انتخاب کنید. گزینههای متعددی که برای شما در نظر گرفته شدهاند، شامل vinagre، krdc، RealVNC میشوند.
پیکربندی و نصب VNC در اوبونتو 20.04 چطور انجام می شود؟
برای اینکه بتوانید نصب و پیکربندی VNC در اوبنتو 20.04 را به انجام برسانید، نیاز دارید تا از چهار مرحله به ترتیب و با دقت بسیار بالا پیروی و دنبال کنید. این چهار مرحله به صورت زیر هستند:
- قدم یک: نصب دسکتاپ محیط و VNC server
- قدم دو: پیکربندی سرور VNC
- قدم سه: اتصال ایمن دسکتاپ VNC
- قدم چهار: اجرای VNC server به عنوان سرور سیستم
در مرحله اول با نصب دسکتاپ محیط و سرور VNC آشنا شوید
به طور پیش فرض، یک سرور Ubuntu 20.04 به همراه محیط دسکتاپ گرافیکی و یا با سرور VNC نصب نشده است. بنابراین اولین مرحله از چهار مرحله موجود، با نصب موارد ذکرشده آغاز میشود.
با انتخاب سرور VNC و محیط دسکتاپ گزینههای مختلفی در پیش روی شما قرار دارند که شما میتوانید از آنها نهایت بهره را ببرید. در آموزشی که در حال خواندن هستید، میتوانید بستههایی را که مربوط به آخرین نسخه محیط Xfce و TightVNC میباشند را نصب کنید. این پکیجها را میتوانید از مخزن رسمی اوبنتو نصب نمایید.
Xfce و TightVNC بسیار سبک هستند و از سرعت بسیار بالایی برخوردار میباشند. از این رو میتوانید این انتظار را داشته باشید که VNC حتی در اتصالات کندتر و ضعیف اینترنت، همواره پایدار و ثابت خواهد بود.
پس از اینکه توانستید با استفاده از SSH به سرور خود وصل شوید، باید لیست پکیجهای خود را به روز رسانی و آپدیت کنید. برای این کار کافیست دستور زیرا را در محیط اوبنتو خود تایپ نمایید:
Sudo apt update
بعد از وارد کردن دستور بالا میتوانید Xfce را به همراه پکیج xfce4-goodies نصب کنید که میتواند پیشرفتهایی را برای محیط دسکتاپ شما داشته باشد.
برای این کار باید دستور زیر را در Ubuntu 20.04 وارد نمایید:
Sudo apt install xfce4 xfce4-goodies
هنگامی که در حال نصب هستید، ممکن است از شما خواسته شود تا یک مدیر نمایشگر پیش فرض را برای Xfce خود انتخاب کنید. مدیر نمایشگر نوعی برنامه به حساب میآید که این امکان را در اختیار شما قرار میدهد تا بتوانید با استفاده از یک رابط گرافیکی وارد یک محیط دسکتاپ شوید و آن را انتخاب کنید.
از Xfce تنها زمانی استفاده میشود که بخواهید به مشتری VNC اتصال پیدا کنید. همچنین میتوانید در Xfce sessions وارد سیستم آن شوید که با استفاده از کاربر اوبنتو non-root شما انجام میگیرد. بنابراین در آموزشی که به شما داده میشود انتخاب مدیر نمایشگر از اهمیتی برخوردار نبوده است. از این رو یکی را انتخاب کرده و سپس بر روی کلید Enter کلیک کنید.
بعد از اینکه نصب شما به پایان رسید، باید نصب کردن TightVNC را یاد بگیرید. برای این کار کافیست به دستور زیر دقت کنید:
Sudo apt install tightvncserver
در مرحله بعدی، دستور vncserver را اجرا کنید. این کار برای این است تا به رمز VNC دسترسی داشته باشید و بتوانید آن را تنظیم کنید. همچنین از دیگر موارد میتوان به دو گزینه زیر اشاره داشت:
- ایجاد اولیه پروندههای پیکربندی
- شروع یک سرور VNC
به عنوان مثال از دستور زیر بهره ببرید:
Vncserver
بعد از وارد کردن دستور از شما خواسته میشود تا یک رمز عبور را در دستگاه خود وارد کرده و آن را تایید کنید تا بتوانید به قابلیت کنترل نمودن از راه دور دست یابید.
خروجی به دست آمده، به صورت زیر است:
Output You will require a password to access your desktops. Password: Verify:
رمز عبوری که در نظر گرفتهاید، باید بین 6 تا 8 عدد کاراکتر داشته باشد. گذر واژههایی که بیش تر از 8 حرف هستند، توسط دستگاه به طور خودکار کوتاه خواهند شد.
بعد از اینکه رمز عبور شما تایید شد، شما میتوانید تنها گزینه view-only password را ایجاد کنید. آن دسته از کاربرانی که تنها با رمز عبور خود وارد سیستم میشوند، توانایی و قابلیت کنترل VNC را با ماوس یا صفحه کلید خود ندارند.
این دستورالعمل برای آن دسته افرادی میتواند کمک کننده باشد که بخواهند در سرور VNC خود چیزی را به دیگران نشان دهند. در غیر این صورت فعال کردن و یادگیری آن ضرورتی ندارد و جزو پیش نیازها به حساب نمی آید.
با استفاده از این فرآیند میتوانید پیش فرضهای لازم برای فایل های موجود و اطلاعات اتصالی سرور را پیکربندی کنید. علاوه بر تمامی موارد ذکرشده، میتوانید یک نمونه سرور پیش فرض را در داخل درگاه 5901 راه انداز نمایید. این پورت که تحت عنوان “پورت نمایشگر” نیز خوانده میشود و به VNC بازگردانده میشود که به صورت زیر میباشند:
- VNC چندین نمونه را بر روی پورتهای نمایشگر دیگر راه اندازی میکند.
- به پورت 5902 رجوع مینماید.
- مراجعه کردن به پورت 5903 و موارد مشابه دیگر
خروجی به دست آمده توسط دستورات و عملکردهای شما به صورت زیر خواهد بود:
Output Would you like to enter a view-only password (y/n)? n xauth: file /home/sammy/.Xauthority does not exist New 'X' desktop is your_hostname:1 Creating default startup script /home/sammy/.vnc/xstartup Starting applications specified in /home/sammy/.vnc/xstartup Log file is /home/sammy/.vnc/your_hostname:1.log
در رابطه با این زمینه نکته ویژه ای وجود دارد که میتواند برای شما کارآمد و یا بسیار کمک کننده باشد. بدین صورت که اگر نیاز دارید تا رمز عبور خود را تغییر دهید یا تنها یک رمز عبور را مشاهده کنید، کافیست با استفاده از دستور زیر این کار را به انجام برسانید:
Vncpasswd
در این مرحله، سرور VNC نصب و راه اندازی میشود. حال نوبت آن است تا برای پیکربندی آماده شویم تا بتوان Xfce را راه اندازی کرد. همچنین این پیکربندی برای این دلیل نیز انجام میشود تا از طریق یک رابط گرافیکی به سرور دسترسی داشته باشیم.
قدم دوم: پیکربندی VNC server
در نصب و پیکربندی vnc در اوبنتو 20.04 سرور VNC باید بداند که در هنگام راه اندازی چه دستوراتی را ایجاد کند. به طور خاص میتوان اینطور بیان داشت که VNC به کدام محیط گرافیکی باید وصل شود.
دستوراتی که سرور VNC آنها را اجرا میکند، در هنگام استارت آپ در یک فایل پیکربندی شده که تحت عنوان ” xstartup” خوانده میشود، قرار گرفته میشود. پوشه VNC در زیر home directory شما قرار گرفته است. اسکریپت راه اندازی هنگامی ایجاد شده است که شما در مرحله قبلی دستور vsnserver را اجرا کردید اما حالا میخواهید دستور خود را برای راه اندازی دسکتاپ Xfce ایجاد کنید.
دلیل این ایجاد کردن نیز این میباشد که شما میخواهید نحوه پیکربندی سرور VNC را تغییر دهید. برای این کار باید نمونه سرور VNC را که در پورت 5901 در حال اجرا است را با استفاده از دستور زیر متوقف کنید:
vncserver -kill :1
خروجی به دست آمده بدین شکل خواهد بود، اگر چه چیزی که مشاهده خواهید کرد، یک PID کاملا متفاوت است.
Output Killing Xtightvnc process ID 17648
قبل از اینکه پرونده xstartup را تغییر دهید، کاری که باید انجام دهید تهیه یک نسخه اصلی از پشتیبان میباشد که برای انجام دادن آن باید
مسیر زیر را در اوبنتو وارد کنید:
mv ~/.vnc/xstartup ~/.vnc/xstartup.bak
الان باید یک فایل xstartup را ایجاد کنید و در ویرایشگر متن مانند nano آن را باز نمایید. مانند چیزی که در دستور زیر می بینید:
nano ~/.vnc/xstartup
سپس خطوطی که در ادامه آورده خواهند شد را به پرونده اضافه کنید:
~/.vnc/xstartup #!/bin/bash xrdb $HOME/.Xresources startxfce4 &
خطی که در ابتدای کار وجود دارد یک شاخه و یا shebang میباشد. در پروندههای اجرایی plain-text بر روی *nix platforms که یک سیستم عامل به حساب میآید، یک shebang به سیستم میگوید که چه نوع اینترپرتری را برای انتقال پروندهها برای اجرا انتخاب کند. در این حالت شما می توانید پرونده را به مفسر Bash بسپارید و انتقال دهید. این امر به شما امکان می دهد تا بتوانید دستورات خود را به صورت خط به خط اجرا کنید.
اولین دستورالعمل نصب VNC server
اولین دستورالعمل موجود در پرونده xrdb $HOME/.Xresources می باشد که به چارچوب VNC’s GUI می گوید که فایل کاربری Xresources را بخواند. محل دقیق Xresources جایی است که کاربر می تواند تغییرات خاصی را در محیط گرافیکی دسکتاپ ایجاد کند که از آن ها می توان به رنگ های ترمینال، تم های مکان نما و ارائه فونت اشاره کرد.
دستور دوم عملکرد متفاوتی را نسبت به خط فرمان اول از خود نشان می دهد. این دستور به سرور می گوید تا شروع به راه اندازی Xfce کند. در نهایت هر زمانی که سرور VNC را راه اندازی و یا Restart کردید، دستورات ارائه داده شده و ذخیره شده به دست شما، به طور خودکار اجرا می شوند.
پس از اینکه خطوط ذکرشده را اضافه کردید، باید پرونده را ذخیره کنید و سپس ببندید. اگر از سیستم عامل nano برای این کار استفاده کردید، برای ذخیره کردن و بستن می توانید از کلیدهای ترکیبی CTRL + X / Y بهره ببرید و سپس دکمه Enter را فشار دهید.
برای اینکه بتوانید اطمینان ایجاد کنید که سرور VNC شما می تواند در صورت راه اندازی مجدد از این پرونده ها استفاده صحیح کند، باید آن را به صورت اجرایی در بیاورید. برای این کار باید دستو زیر را وارد کنید:
chmod +x ~/.vnc/xstartup
راه اندازی مجدد سرور VNC
بعد از وارد کردن اسکریپت بالا نیاز است تا سرور VNC را برای بار دیگر راه اندازی کنید که دستور مورد نیاز برای آن به صورت زیر میباشد:
vncserver -localhost
در این باره باید به نکته مهمی توجه کنید. بدین صورت که این دستور گزینه -localhost را نیز شامل می شود که میتواند سرور VNC را به رابط loopback وصل کند. این امر باعث میشود تا VNC تنها اتصالات اصلی را که بر روی آن وجود دارند را نصب کند.
در مرحله بعد شما یک تونل SSH را بین دستگاه محلی و سرور اصلی خود ایجاد میکنید. این یک ترفند و حقه به شمار میرود. به گونهای که VNC را به این فکر میاندازد که اتصال موجود از دستگاه محلیای که بر روی سرور شما وجود دارد، نشئت گرفته است. این استراتژی یک لایه اضافی را از امینت را در اطراف سرور VNC اضافه خواهد کرد؛ زیرا تنها کاربرانی میتوانند به آن دسترسی پیدا کنند که از قبل به سرور SSH وصل شده بودند.
با تمامی این مباحث خروجیای که باید مشاهده کنید به صورت زیر میباشد:
Output New 'X' desktop is your_hostname:1 Starting applications specified in /home/sammy/.vnc/xstartup Log file is /home/sammy/.vnc/your_hostname:1.log
با پیکربندی موجود، شما آمادگی این را پیدا کرده اید تا بتوانید از دستگاه محلی که سرور VNC خود وصل شوید.
در قدم سوم اتصال ایمنی را به دسکتاپ VNC داشته باشید
در مرحله سوم از نصب و پیکربندی vnc در اوبنتو 20.04، سرور VNC به خودی خود نمیتواند در هنگام اتصال از پروتکلهای ایمنی استفاده کند. برای اینکه سرور بتوانید یک اتصال ایمن را برقرار نماید باید یک تونل SSH را ایجاد کنید. از این رو به مشتری VNC دستور داده میشود تا به جای برقراری یک ارتباط مستقیم، از تونل ارتباطی استفاده گردد.
شما باید بتوانید یک اتصال SSH را بر روی رایانه محلی خودتان ایجاد کنید که باعث میشود تا به طور ایمن ارتباط localhost به VNC انتقال دهید. این کار را می توانید با استفاده از ترمینال سیستم عامل لینوکس و یا با سیستم عامل macOS به انجام برسانید که باید خط فرمان SSH زیر به اجرا برسانید.
ssh -L 59000:localhost:5901 -C -N -l sammy your_server_ip
شاید با گزینههایی که در دستور بالا آورده شدهاند، آشنایی نداشته باشید. از این رو در ادامه به این موارد نیز پرداخته شده است:
L 59000:localhost:5901:
سوییچ -L این موضوع را مشخص می کند که پورت داده شده روی رایانه محلی (59000) به سرور مقصد و پورت روی سرور مقصد ارسال شود. پورت محلیای که مشخص میکنید، تا حدودی از قابلیت دلخواهی برخوردار است. تا زمانی که پورت شما به سرور دیگری اتصال پیدا نکرده باشد، میتوانید از آن به عنوان درگاه انتقال برای تونل خود استفاده کنید.
C:
این Flag فشرده سازی را قادر میسازد تا با به حداقل رساندن منابع موجود، به موارد مختلف سرعت ببخشد.
-N:
این گزینه به SSH میگوید که شما قصد اجرای دستورات را از راه دور ندارید. این نوع تنظیم تنها زمانی مفید است که شما میخواهید تنها پورتهای مورد نظر را ارسال کنید.
-l sammy your_server_ip:
یکی دیگر از سوییچهای این دستور، -I میباشد که به شما این امکان را میدهد را تا کاربر مورد نظر را بعد از اولین اتصال به سرور، مشخص کنید. در این دستور منظور از Sammy کاربر غیر روت و منظور از your_server_ip آدرس آی پی سرور جایگزین شما میباشد.
اگر از PuTTY برای اتصال به سرور خود استفاده میکنید، میتوانید بر روی نوار بالای پنجره ترمینال کلیک کنید و سپس یک تونل SSH را ایجاد نمایید. سپس گزینه Change Settings را انتخاب کنید
مانند آنچه در تصویر زیر مشخص است:
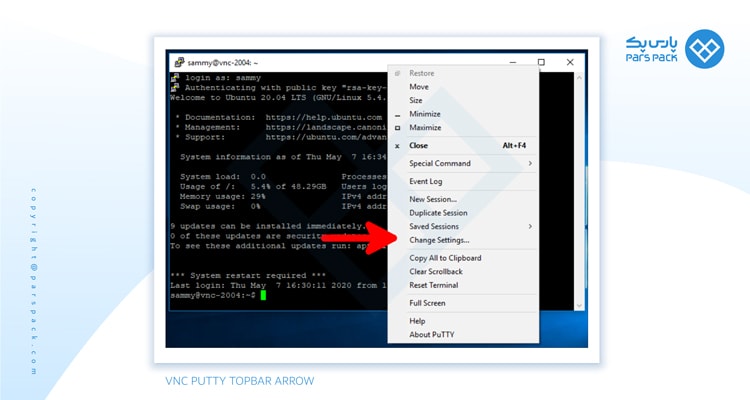
همانطور که در شکل زیر خواهید دید، باید شاخه اتصال را از منوی درختی مانند که در سمت چپ پنجره PuTTY Reconfiguration است را پیدا کنید. سپس شاخه SSH را گسترش دهید و بعد از آن بر روی گزینه Tunnels کلیک نمایید. در گزینههای کنترلی صفحه انتقال پورت SSH ، 59000 را به عنوان پورت منبع و localhost:5901 را به عنوان مقصد وارد کنید.
مانند زیر:
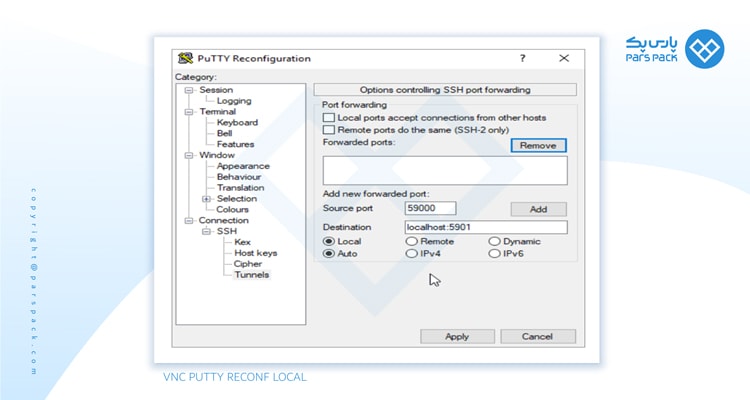
سپس باید بر روی دکمه Add کلیک کنید و گزینه Apply را برای اجرای تونل انتخاب نمایید.
بعد از اینکه تونل را راه اندازی کردید، از یک سرویس دهنده VNC برای اتصال به localhost:59000 استفاده کنید. بعد از این کار از شما خواسته میشود تا با استفاده از رمز عبور تنظیم شده در مرحله 1، تایید اعتبار کنید.
بعد از اینکه اتصال شما برقرار شد، دسکتاپ پیش فرض Xfce را مشاهده خواهید کرد.
یعنی چیزی شبیه به تصویر زیر:
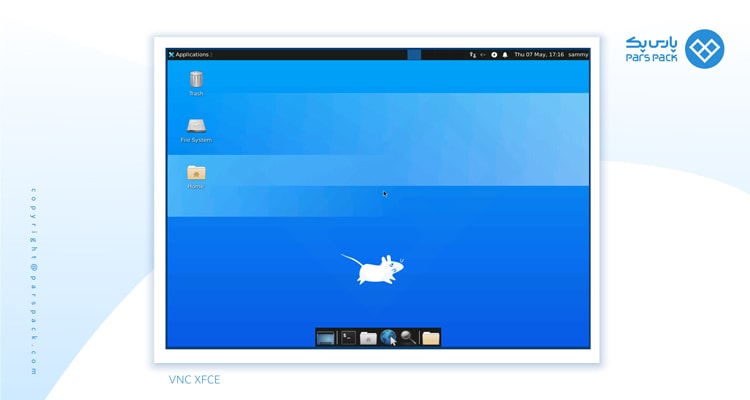
همانطور که در اینجا مشاهده میکنید، میتوانید به فایلهایی که در home directory قرار دارند با مدیر پروندههای خود از خط فرمان دسترسی پیدا کنید.
حال باید کلیدهای ترکیبی CTRL + C را در ترمینال محلی خود فشار دهید. این کار برای این است تا تونل SSH را متوقف کنید و در نهایت به حالت عادی خود برگردید. این کار تاثیر دیگری نیز دارد. بدین صورت که VNC session شما نیز قطع خواهد شد.
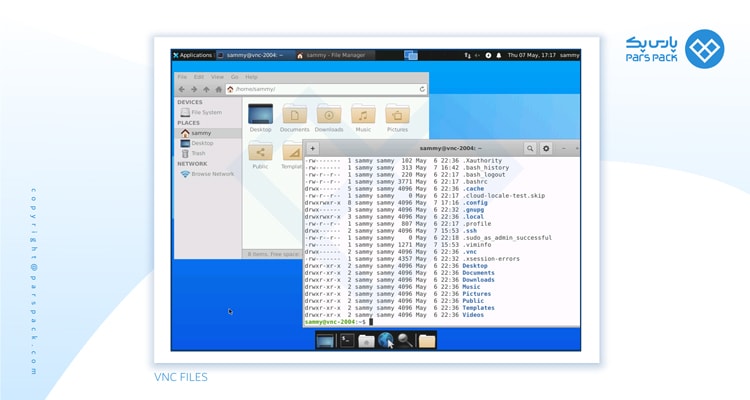
بعد از انجام دادن مراحل فوق میتوانید سرور VNC خود را پیکربندی کنید تا به عنوان یک سرویس systemd اجرا شود.
در قدم چهارم باید VNC را به عنوان یک سرویس سیستم اجرا کنید
در این مرحله، با راه اندازی سرویس VNC به عنوان یک سرویس سیستمتیک ، میتوانید مانند دیگر سیستمها، سرویسی را شروع کنید و یا به آن خاتمه بدهید و یا آن را مجددا راه اندازی نمایید. همچنین می توانید از دستورات مدیریت سیستم استفاده کنید تا اطمینان حاصل نمایید که VNC با شروع به کار سرور شما، آغاز به کار خواهد کرد.
برای این مورد اولین کاری که باید انجام دهید این است که یک فایل واحد جدید را با نام /etc/systemd/system/[email protected] ایجاد کنید. مانند دستور زیر:
sudo nano /etc/systemd/system/[email protected]
نماد @ در انتهای دستور به شما این اجازه را میدهد تا بحثی را که در پیکربندی سرویس وجود داشته است را تصویب نمایید. شما میتوانید از این گزینه برای تعیین درگاه نمایش VNC استفاده کنید که بیانگر و تعیین کننده مدیریت سرویس است.
در قدم بعدی باید بتوانید خطوط زیر را به پرونده اضافه کنید. حتما از تغییر مقدار کاربر، گروه، WorkingDirectory و نام کاربری را در مقدار PIDFILE تغییر دهید. به گونهای که با نام کاربری شما مطابقت کامل را داشته باشد.
تمام موارد ذکرشده را میتوانید در دستور زیرا مشاهده کنید:
/etc/systemd/system/[email protected] [Unit] Description=Start TightVNC server at startup After=syslog.target network.target [Service] Type=forking User=sammy Group=sammy WorkingDirectory=/home/sammy PIDFile=/home/sammy/.vnc/%H:%i.pid ExecStartPre=-/usr/bin/vncserver -kill :%i > /dev/null 2>&1 ExecStart=/usr/bin/vncserver -depth 24 -geometry 1280x800 -localhost :%i ExecStop=/usr/bin/vncserver -kill :%i [Install] WantedBy=multi-user.target
فرمان ExecStartPre اگر قبلا در حال اجرا بوده باشد، باعث توقف VNC میشود. دستور ExecStart قابلیت این را دارد تا بتواند VNC را شروع کند و رنگها را با عمق 24 بیتی و با رزولشن 1280×800 تنظیم نماید. برای اینکه نیازهای مورد نظر شما تامین شوند، میتوانید گزینههای راه اندازی موجود را تغییر دهید. همچنین باید به این موضوع توجه داشته باشید که فرمان ExecStart دوباره گزینه -localhost را شامل میشود.
سپس فایل را ذخیره کنید و سپس ببندید.
بعد از آن باید سیستم را از پرونده واحدی که به تازگی ایجاد شده است، آگاه کنید. دستور زیر میتواند تمامی موارد توضیح داده شده را به انجام برساند:
sudo systemctl daemon-reload
همچنین برای فعال کردن پرونده واحد میتوانید دستور زیر را در محیط اوبنتو 20.04 وارد کنید:
sudo systemctl enable [email protected]
عدد 1 که در دستور بالا در کنار @ میبینید، شماره نمایش خدماتی را نشان میدهد که باید بر روی آن ظاهر شوند. در این مورد پیش فرضها همان 1 هستند که در رابطه با آن توضیحاتی داده شد.
اگر نمونه ذکرشده در سرور VNC هنوز در حال اجرا میباشد، آن را متوقف کنید.
برای استاپ کردن کافیست دستور زیر را به اجرا برسانید:
vncserver -kill :1
بعد از تایپ دستور فوق، باید آن را شروع کنید. مانند تمام سرویسهای system که آغاز میشوند. همانند چیزی که در دستور زیر میبیند:
sudo systemctl start vncserver@1
میتوانید از اسکریپتی استفاده کنید که
تایید کننده شروع با دستور زیر است:
sudo systemctl start vncserver @ 1
در نهایت اگر این مورد به درستی شروع شود، خروجی باید همانند زیر باشد:
Output ● [email protected] - Start TightVNC server at startup Loaded: loaded (/etc/systemd/system/[email protected]; enabled; vendor preset: enabled) Active: active (running) since Thu 2020-05-07 17:23:50 UTC; 6s ago Process: 39768 ExecStartPre=/usr/bin/vncserver -kill :1 > /dev/null 2>&1 (code=exited, status=2) Process: 39772 ExecStart=/usr/bin/vncserver -depth 24 -geometry 1280x800 :1 (code=exited, status=0/SUCCESS) Main PID: 39795 (Xtightvnc)
حال سرور VNC شما آماده است تا هر زمان که سرور شما به حالت بوت در آید، از آن استفاده کنید. همچنین میتوانید آن را با دستورات systemctl مانند سایر سرویسهای systemd مدیریت کنید.
با این وجود، هیچ تفاوتی در قسمت مشتری وجود نخواهد داشت.
برای اینکه اتصال مجدد را پیدا کنید، تونل SSH را یکبار دیگر شروع نمایید.
مانند دستور زیر:
ssh -L 59000:localhost:5901 -C -N -l sammy your_server_ip
بعد از آن با استفاده از نرم افزار مشتری VNC با localhost:59000 یک ارتباط جدید را برقرار کنید تا به سرور خود متصل شوید.
نصب و پیکربندی vnc در اوبنتو 20.04 دنیایی از تجربههای نو را میتواند در اختیار شما قرار دهد که با یادگیری آنها عملکردهای بهتری را با سیستم خواهید داشت.
جمع بندی
با تمام دستوراتی که به انجام رساندهاید، موفق شدید تا سرور VCN را بر روی Ubuntu 20.04 فعال کنید. اکنون به راحتی میتوانید فایلها، نرم افزارها و همچنین تنظیمات خود را با استفاده از یک رابط گرافیکی کاربر پسند مدیریت کنید. همچنین قادر خواهید بود تا نرم افزارهای گرافیکی از جمله مرورگرهای وب را از راه دور اجرا کنید.
سوالات متداول
سوالات متداولی در رابطه با نصب VCN بر روی Ubuntu 20.04 وجود دارند که در ادامه به بررسی نمونه هایی از آن ها خواهیم پرداخت.
1. از Xfce تنها در چه زمانی استفاده میشود؟
از Xfce تنها زمانی استفاده میشود که بخواهید به مشتری VNC اتصال پیدا کنید.
2. برای نصب و پیکربندی vnc در اوبنتو 20.04 چند مرحله وجود دارد؟
برای اینکه بتوانید این نصب را انجام دهید باید 4 مرحله مختلف را پشت سر بگذارید.
3. دستور ExecStart چه قابلیتهایی را از خود نشان میدهند؟
دستور ExecStart قابلیت این را دارد تا بتواند VNC را شروع کند و رنگها را با عمق 24 بیتی و با رزولشن 1280×800 تنظیم نمایید.
4. برای اینکه سرور بتواند یک اتصال ایمن را برقرار کند، چه کاری باید انجام داد؟
برای اینکه سرور بتوانید یک اتصال ایمن را برقرار نماید باید یک تونل SSH را ایجاد کنید.