نحوه نصب vnStat در اوبونتو برای نظارت بر ترافیک شبکه
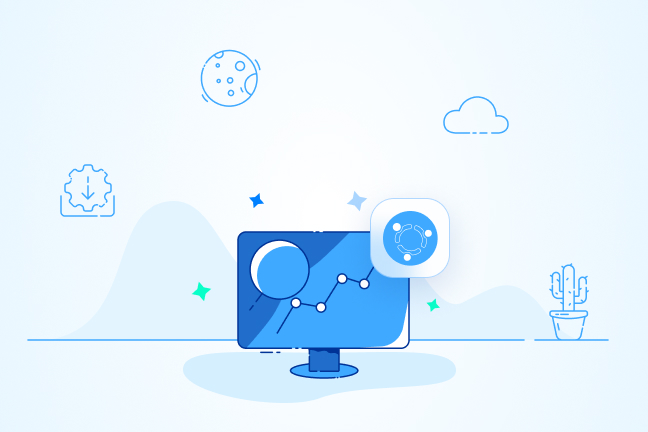
در این مقاله میخوانید
نصب vnStat در اوبونتو به شما کمک میکند تا یک سیستم قدرتمند برای مانیتورینگ شبکهی خود راهاندازی کنید. این نرمافزار امکان رصد ترافیک شبکه و پهنای باند مصرفی را بهصورت هدفمند و در بازههای زمانی دلخواه فراهم میکند. در این مقاله از آموزش اوبونتو بلاگ پارس پک میخواهیم نحوهی نصب و پیکربندی vnStat در اوبونتو را بهصورت کامل و گامبه گام به شما توضیح دهیم؛ تا پایان با ما همراه باشید.
پیشنیازهای نصب vnStat در Ubuntu
چه بخواهید این نرمافزار را روی سیستم شخصی و چه روی سرور نصب کنید، برای نصب vnStat در اوبونتو باید پیشنیازهای زیر را فراهم کنید:
- دسترسی root به سیستمعامل
- سیستمعامل لینوکس با توزیع Ubuntu 16.04 یا بالاتر
- امکان دسترسی SSH به سرور (در صورت نصب vnStat روی سرور)
پیشنهاد میشود برای راهاندازی vnStat در اوبونتو، از نسخههای جدیدتر سیستمعامل استفاده کنید.
مراحل نصب vnStat در اوبونتو
برای نصب vnStat در اوبونتو، مراحل زیر را به ترتیب انجام دهید:
مرحله اول: دریافت vnStat از طریق apt/apt get
برای نصب vnStat، اگر میخواهید آن را روی سرور خود نصب کنید، باید از طریق SSH به سرورتان متصل شوید. اما برای نصب این نرمافزار روی سیستم شخصی، کافی است ترمینال سیستمعامل را باز کنید. پس از انجام این کار، از دو دستور زیر برای بهروزرسانی لیست مخازن و پکیجهای نصب شده در اوبونتو استفاده کنید:
$ sudo apt update $ sudo apt upgrade
با این دستور، پکیج های سیستم شما بهروزرسانی میشود. حالا از فرمان زیر برای پیدا کردن پکیج vnStat استفاده کنید:
$ apt show vnstat
نمونهی خروجی این فرمان بهصورت زیر خواهد بود:
Output
Package: vnstat Version: 2.9-1 Priority: optional Section: universe/net Origin: Ubuntu Maintainer: Ubuntu Developers <[email protected]> Original-Maintainer: Christian Göttsche <[email protected]> Bugs: https://bugs.launchpad.net/ubuntu/+filebug Installed-Size: 309 kB Pre-Depends: init-system-helpers (>= 1.54~) Depends: adduser, lsb-base, libc6 (>= 2.34), libsqlite3-0 (>= 3.7.6.1) Suggests: vnstati Homepage: https://humdi.net/vnstat/ Download-Size: 103 kB APT-Sources: http://mirrors.linode.com/ubuntu jammy/universe amd64 Packages Description: console-based network traffic monitor vnStat is a network traffic monitor for Linux. It keeps a log of daily network traffic for the selected interface(s). vnStat is not a packet sniffer. The traffic information is analyzed from the /proc filesystem, so vnStat can be used without root permissions.
مرحله دوم: نصب vnStat
برای نصب vnStat در اوبونتو، میتوانید از یکی از دستورات زیر استفاده کنید:
$ sudo apt-get install vnstat $ sudo apt install vnstat
پس از اتمام فرایند نصب، باید صفحهای مانند تصویر زیر را مشاهده کنید:
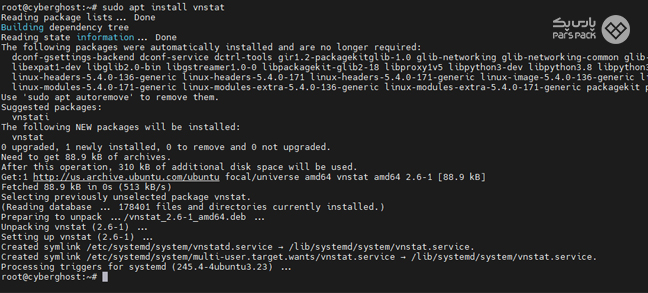
مرحله سوم: پیکربندی vnStat
بعد از نصب vnStat برای نظارت بر ترافیک شبکه، حالا باید پیکربندی این نرمافزار را انجام دهید. اولین کار هم این است که اطلاعات دیتابیس را شناسایی کنید. برای این کار ابتدا با استفاده از فرمان cd وارد دایرکتوری پیشفرض vnStat شوید و سپس از دستور ls استفاده کنید:
$ cd /var/lib/vnstat/
یا بهطور مستقیم:
$ ls -l /var/lib/vnstat/
دراینصورت باید خروجی زیر را مشاهده کنید:
Output
total 4 -rw-r–r– 1 vnstat vnstat 2792 Apr 23 19:28 eth0
حالا از دستور IP استفاده کنید تا بتوانید نام رابطی (Interface) که استفاده شده را شناسایی کنید:
$ ip l show $ ip a show
خروجی این دستور بهشکل زیر است:
Output
1: lo: <LOOPBACK,UP,LOWER_UP> mtu 65536 qdisc noqueue state UNKNOWN mode DEFAULT group default qlen 1000 link/loopback 00:00:00:00:00:00 brd 00:00:00:00:00:00 2: enp0s31f6: <BROADCAST,MULTICAST,UP,LOWER_UP> mtu 1500 qdisc fq_codel state UP mode DEFAULT group default qlen 1000 link/ether 40:9f:38:28:f6:b5 brd ff:ff:ff:ff:ff:ff
نام رابط شبکه خود را از خروجی یادداشت کنید. در مثال بالا، نام رابط enp0s31f6 است. برای ادامه نصب vnStat در اوبونتو، باید فایل پیکربندی vnstat.conf را با یک ویرایشگر متن مانند Nano یا Vim باز کنید.
$ sudo nano /etc/vnstat.conf
در این فایل، نام رابط پیشفرض را enp0s31f6 قرار دهید:
Interface "enp0s31f6"
همچنین میتوانید فرمت تاریخ را هم بهصورت زیر تغییر دهید:
DayFormat "%Y-%m-%d" MonthFormat "%Y-%m" TopFormat "%Y-%m-%d"
در آخر هم میتوانید خط مشیِ زمان ذخیرهسازی دادهها را هم با استفاده از قسمتهای زیر تنظیم کنید:
5MinuteHours 48 HourlyDays 4 DailyDays 62 MonthlyMonths 25 YearlyYears -1 TopDayEntries 20
در هر یک از این فیلدها، میتوانید از مقادیر ۱- و ۰، بهترتیب برای میزان زمان نامحدود و همچنین غیرفعال کردن فیلد انتخابی استفاده کنید. بعد از اینکه نصب و پیکربندی vnStat در اوبونتو را بهصورت کامل انجام دادید، تغییرات را ذخیره کنید و فایل را ببندید.
اوبونتو چیست و چه مزایایی دارد؟ چه نسخه هایی از اوبونتو موجود است و کدام نسخه برای شما مناسب تر است؟ در مقاله زیر بخوانید
مرحله چهارم: فعالسازی vnStat
مرحلهی بعدی نحوه نصب vnStat در اوبونتو برای مانیتورینگ شبکه، فعالسازی این نرمافزار است. برای این منظور از دستور systemctl برای کنترل systemd مانندِ vnstat.service در توزیع اوبونتو استفاده کنید. نحوه انجام این کار بهصورت زیر است:
$ sudo systemctl enable vnstat.service
دستور زیر باعث میشود تا کار سرویس شروع شود:
$ sudo systemctl start vnstat.service
در مواردی که نیاز به توقف سرویس داشته باشید، میتوانید از فرمان زیر استفاده کنید:
$ sudo systemctl stop vnstat.service
نحوه استفاده از vnStat برای نظارت بر ترافیک شبکه
بعد از یادگیری نصب vnStat در اوبونتو و فعالسازی آن، در این قسمت میخواهیم نحوه استفاده از این ابزار را برای نظارت بر ترافیک شبکه بررسی کنیم:
۱. مشاهدهی خروجیها
بعد از نصب vnStat در اوبونتو و فعالسازی آن، باید بتوانید خروجیها یا همان اطلاعاتی که نیاز دارید را استخراج کنید. برای شروع از دستور زیر در خط فرمان استفاده کنید:
$ vnstat
دراینصورت خروجی زیر به شما نشان داده میشود:
Output
Database updated: 2020-04-23 19:39:00 eth0 since 2020-04-23 rx: 94.30 KiB tx: 113.71 KiB total: 208.01 KiB monthly rx | tx | total | avg. rate ————————+————-+————-+————— 2020-04 94.30 KiB | 113.71 KiB | 208.01 KiB | 0 bit/s ————————+————-+————-+————— estimated — | — | — | daily rx | tx | total | avg. rate ————————+————-+————-+————— today 94.30 KiB | 113.71 KiB | 208.01 KiB | 24 bit/s ————————+————-+————-+————— estimated 114 KiB | 138 KiB | 252 KiB |
همچنین با استفاده از دستور زیر، میتوانید Interface مورد نظرتان را انتخاب کنید:
$ vnstat -i eth0
۲. نحوه حذف vnStat از سرور اوبونتو
برای حذف کردن vnStat از روی سرور ابتدا باید تصمیم بگیرید که فقط میخواهید خود نرمافزار را حذف کنید یا همراه با آن، همهی پکیج آن نیز حذف شود. تمام دستوراتی که برای حذف vnStat از سرور اوبونتو استفاده میشود را در جدول زیر آوردهایم.
| دستورات حذف vnStat از سرور اوبونتو | |
| کاربرد | دستور |
| فقط پکیج vnStat را حذف میکند | $ sudo apt-get remove vnstat |
| هم پکیج vnStat و هم تمام وابستگیها (Dependencies) آن را حذف میکند | $ sudo apt-get autoremove vnstat |
| برای حذف اطلاعات پیکربندی و همچنین دادههای vnStat کاربرد دارد | $ sudo apt-get purge vnstat |
| برای حذف تمامی اطلاعات پیکربندی و دادهها و همچنین vnStat و تمامی وابستگیهای آن کاربرد دارد | $ sudo apt-get autoremove –purge vnstat |
۳. راهاندازی مجدد vnStat
در حین نظارت بر ترافیک شبکه با vnStat در اوبونتو، ممکن است نیاز داشته باشید تا سرویس را Restart کنید. برای مثال، با هر تغییر در فایل /etc/vnstat.conf، باید سرویس دوباره راهاندازی شود. برای این کار، میتوانید از دستورات زیر در خط فرمان استفاده کنید:
$ sudo systemctl restart vnstat.service $ sudo systemctl reload vnstat.service
هر زمان هم که نیاز داشتید نحوه نظارت بر ترافیک شبکه با vnStat در اوبونتو را کنترل کنید، بهراحتی و با استفاده از دستور زیر میتوانید Status این نرمافزار را کنترل کنید:
$ sudo systemctl status vnstat.service
دراینصورت، خروجی به شکل زیر نمایش داده میشود:
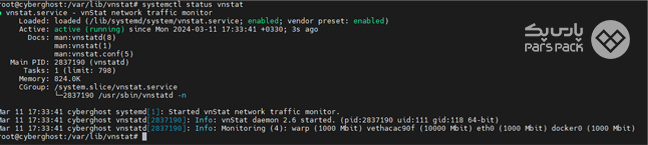
۴. مشاهده خروجی vnStat بر اساس زمانبندی دلخواه
اگر بخواهید خروجیهای موردنظرتان را بر اساس زمانبندی ساعتی مشاهده کنید، میتوانید از دستورات زیر استفاده کنید:
$ vnstat -h $ vnstat -i eth0 -h
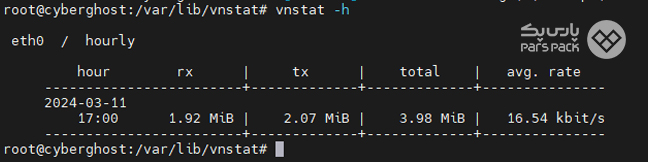
با استفاده از دستورات زیر میتوانید خروجی را به صورت زمانبندی روزانه مشاهده کنید:
$ vnstat -d $ vnstat -i tun0 -d
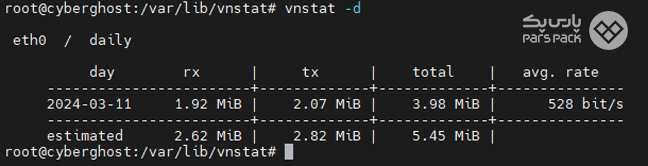
در نهایت اگر میخواهید گزارشات خود را در بازههای زمانی ماهانه و سالانه ببینید، میتوانید به ترتیب از دستورات زیر استفاده کنید:
$ vnstat -m $ vnstat -y
دراینصورت، برای مثال خروجیهای مربوط به زمانبندی ماهانه به ترتیب زیر نمایش داده میشود:
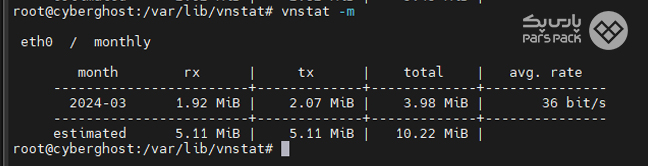
۵. مشاهده پرترافیکترین روزهای شبکه
پس از نصب و پیکربندی vnStat در اوبونتو، قادر خواهید بود روزهایی که ترافیک شبکه به اوج خود رسیده را نیز شناسایی کنید. برای این کار در خط فرمان از دستور زیر استفاده کنید:
$ vnstat -t $ vnstat -i eth0
خروجی این دستور مانند تصویر زیر خواهد بود:
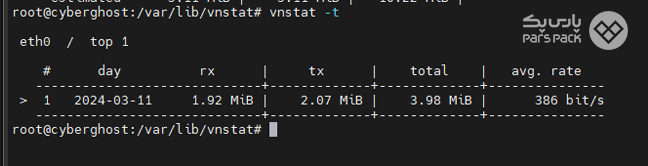
دنیای وب را با VPS لینوکس پرسرعت پارسپک فتح کنید
اگر به دنبال سروری هستید که خیالتان را از هر نظر آسوده کند، ما سرور مجازی لینوکس پارس پک را به شما پیشنهاد میدهیم. این سرور با بهرهمندی از جدیدترین فناوریها نرمافزاری و سخت افزاری، سرعت، آپتایم و امنیت کم نظیری را برای شما به ارمغان میآورد. برای کسب اطلاعات بیشتر در مورد ویپیاس پارسپک همین حالا روی لینک زیر کلیک کنید.
جمعبندی
نصب vnStat در اوبونتو اولین قدم برای نظارت بر ترافیک شبکه شماست. این نرمافزار که در مخازن لینوکس موجود است و بهراحتی روی سرور شما نصب میشود، ابزارهای بسیار کاربردی برای مانیتورینگ شبکه ارائه میدهد. در این مقاله از آموزش سیستمعامل و آموزش لینوکس بلاگ پارس پک به نحوه نصب vnStat در اوبونتو برای مانیتورینگ شبکه پرداختیم و مراحل انجام این کار را از صفر تا صد به همراه دستورات کاربردی دیگر شرح دادیم.
سؤالات متداول
۱. نصب vnStat در اوبونتو چه کاربردی دارد؟
vnStat ابزاری است که به شما امکان مانیتورینگ کامل ترافیک شبکه را میدهد.
۲. آیا استفاده از vnStat رایگان است؟
بله، vnStat بهصورت رایگان در ریپوزیتوری لینوکس قرار گرفته است و شما میتوانید بهصورت رایگان از این ابزار استفاده کنید.
۳. آیا میتوان نصب vnStat در اوبونتو را روی سیستم شخصی خودمان انجام دهیم؟
بله، vnStat را میتوان روی سیستمهای شخصی و سرورها نصب کرد.
