آموزش تصویری انتقال فایل از سرور مجازی ویندوز به کامپیوتر

در این مقاله میخوانید
انتقال فایل از سرور مجازی ویندوز به کامپیوتر ازجمله کارهایی است که احتمال دارد شما هم به آن نیاز پیدا کرده باشید. این کار بهخصوص در میان افراد فریلنسر بسیار کاربرد دارد که ممکن است قسمتی از پروژهشان را در خانه انجام داده و حالا در محل کار به فایلهای آن نیاز داشته باشند. در این مقاله از بلاگ پارس پک، روش انتقال فایلهای قرارگرفته روی سرور مجازی ویندوز را به کامپیوتر شخصی بهطورکامل توضیح دهیم. اگر شما هم تمایل دارید که این کار را یاد بگیرید، پیشنهاد میکنیم تا پایان این مطلب با ما همراه باشید.
انتقال فایل از سرور مجازی ویندوز به کامپیوتر با استفاده از RDP
RDP پروتکلی است که شرکت مایکروسافت طراحی کرده و به کاربران امکان میدهد تا از راه دور به کامپیوتری دیگر متصل شوند. بهعبارتدیگر، با استفاده از فیچر داخلی ویندوز به نام Remote Desktop، کنترل کامپیوتر دیگری که آن هم از این سیستم استفاده میکند، میتوانید در دست بگیرید. اولین روش برای انتقال فایل از سرور مجازی ویندوز به کامپیوتر، استفاده از این پروتکل است. با کمک RDP بهسادگی میتوانید فایلهای مدنظر خود را Copy و Paste کنید. درادامه، نحوه انجام این کار را توضیح میدهیم.
گام اول: فعال کردن قابلیت Remote Access در سرور
برای انتقال فایلها، ابتدا باید قابلیت Windows Remote Desktop را در سرور مجازی خود فعال کنید. بهمنظور انجام این کار، مراحل زیر را بهترتیب دنبال کنید:
۱. به سرور مجازی خود وصل شوید و کلیدهای ترکیبی Windows+R را فشار دهید. در این صورت، پنجره شناور Run برایتان بهنمایش درخواهد آمد. درادامه، عبارت sysdm.cpl را در این پنجره وارد کنید و Enter را فشار دهید.
۲. در پنجره System Properties، به زبانه Remote بروید و گزینه Allow Remote Connection to This Computer را در آن فعال و درنهایت نیز روی دکمه OK کلیک کنید.
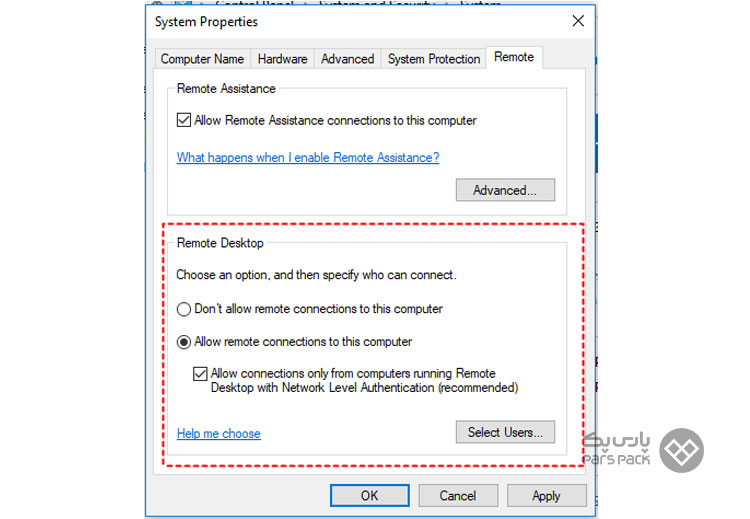
گام دوم: دسترسی به ریموت دسکتاپ سرور و انتقال فایل ها
بعد از فعالکردن قابلیت اتصال از راه دور در سرور خود، برای انتقال فایل از VPS ویندوز به کامپیوتر، باید بتوانید به سرور وصل شوید. برای وصلشدن به سرور خود، کارهای زیر را انجام دهید:
۱. در کامپیوتر شخصی خود از کلیدهای ترکیبی Ctrl+R استفاده و در پنجره شناور Run، عبارت mstsc را تایپ کنید و کلید Enter را فشار دهید.
۲. در پنجره بازشده، روی گزینه Show Options کلیک کنید. زبانه Local Resources و سپس گزینه More را انتخاب کنید.
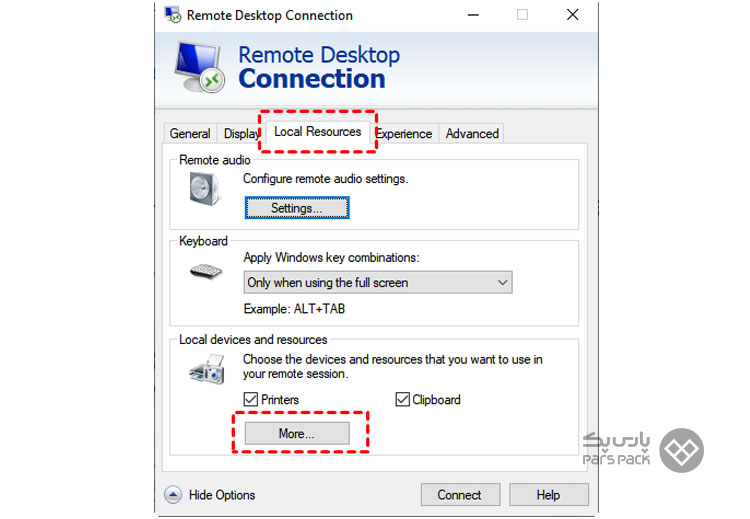
۳. در پنجره بازشده، گزینه Drives را علامت بزنید تا درایوهای محلی شما در Session ارتباط از راه دور نشان داده شوند. سپس، روی OK کلیک کنید.
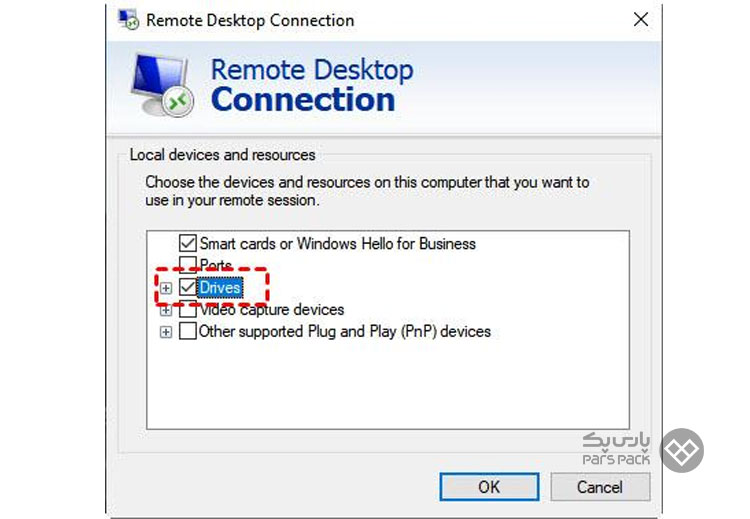
۴. درادامه، زبانه General را فعال و نام کامپیوتر یا IP سرور مجازی را بههمراه نام کاربری وارد کنید.
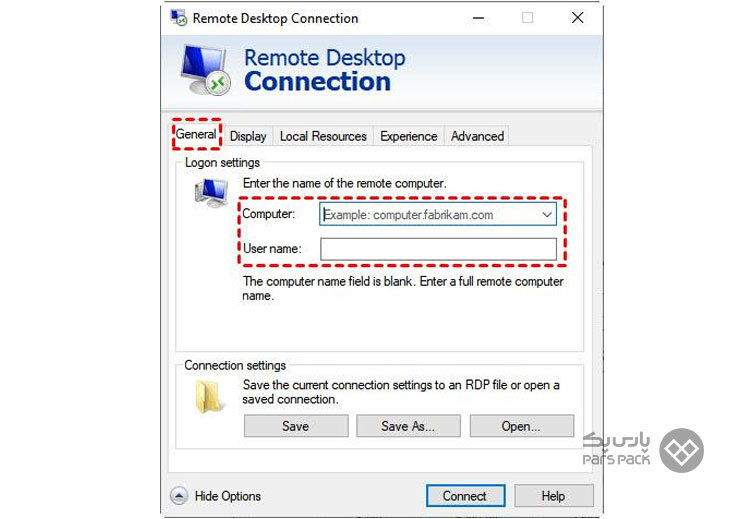
۵. در پنجره بعدی که نمونه آن را در تصویر زیر مشاهده میکنید، از شما خواسته میشود تا رمزعبور مربوط به سرور مجازی خود را وارد کنید. پس از واردکردن رمزعبور، روی دکمه OK کلیک کنید.
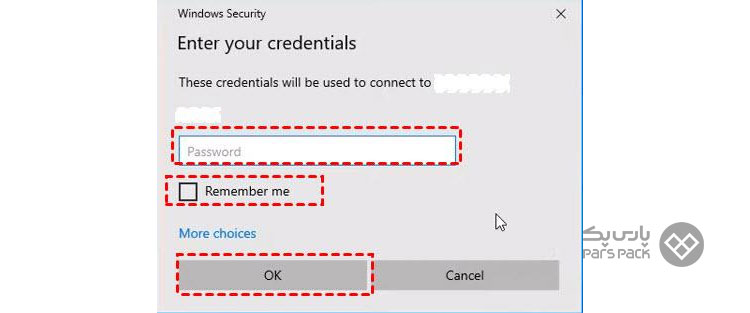
۶. در این مرحله، به شما اخطار داده میشود هویت کامپیوتری که میخواهید به آن وصل شوید، ممکن است موردتأیید نباشد. این اخطار امنیتی پیشفرض است؛ بنابراین، این پیغام را نادیده بگیرید و روی گزینه Connect کلیک کنید. حالا شما با موفقیت به سرور خود متصل شدهاید و میتوانید انتقال فایل از سرور مجازی ویندوز به کامپیوتر خود را انجام دهید.
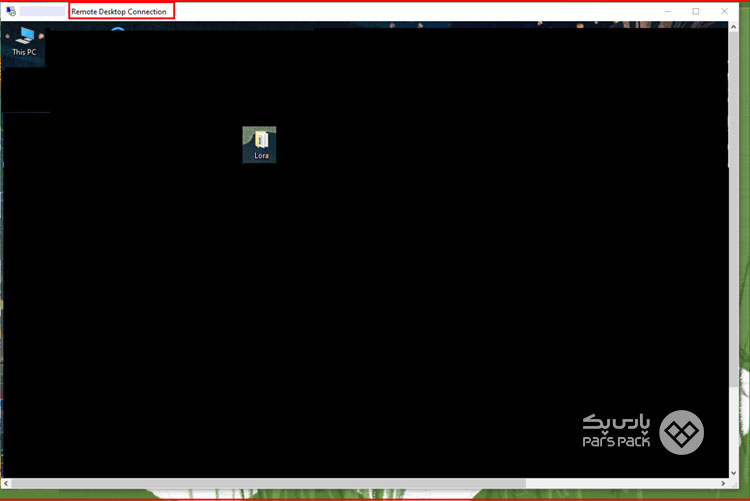
درادامه در Remote Desktop Connection، مانند تصویر زیر میتوانید دسکتاپ سرور مجازی خود را ببینید.
۷. فایلهایی که قصد دارید از سرور خود روی کامپیوتر شخصیتان انتقال دهید، پیدا و آنها را با استفاده از کلیدهای ترکیبی Ctrl+C کپی کنید.
۸. پسازآن به محلی از کامپیوتر شخصی خود بروید که قصد دارید فایلها در آنجا کپی شوند. از کلیدهای ترکیبی Ctrl+V استفاده کنید تا انتقال فایلها بهراحتی انجام شود.
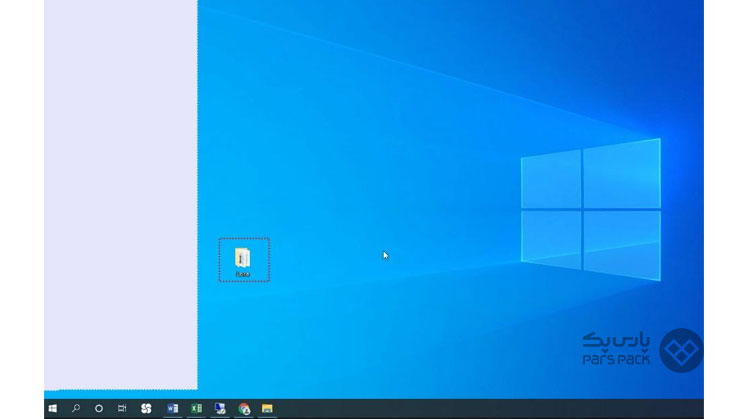
همانطورکه مشاهده کردید، انتقال فایل از VPS ویندوز به کامپیوتر شخصی بسیار آسان است. تنها نکتهای که باید مدنظر قرار دهید، این است که این روش معمولاً برای کپیکردن فایلهایی با حجم کمتر از ۲ گیگابایت مناسب است. درصورتیکه فایلهای مدنظرتان بیشتر از ۲ گیگابایت حجم دارند، بهتر است از File Explorer استفاده کنید. درادامه، نحوه انجام این کار را توضیح میدهیم.
برای آشنایی با سرور مجازی ویندوز ۱۰ و تفاوت آن با ویندوز سرور میتوانید مقاله زیر را بخوانید.
انتقال فایل از VPS ویندوز به کامپیوتر با File Explorer
برای این منظور، مراحل زیر را بهترتیب دنبال کنید:
۱. در پنجره Remote Desktop Connection، روی This PC کلیک کنید تا Windows Explorer باز شود. اگر کمی دقت کنید، درایوهای کامپیوتر شخصیتان را در این پنجره خواهید دید.
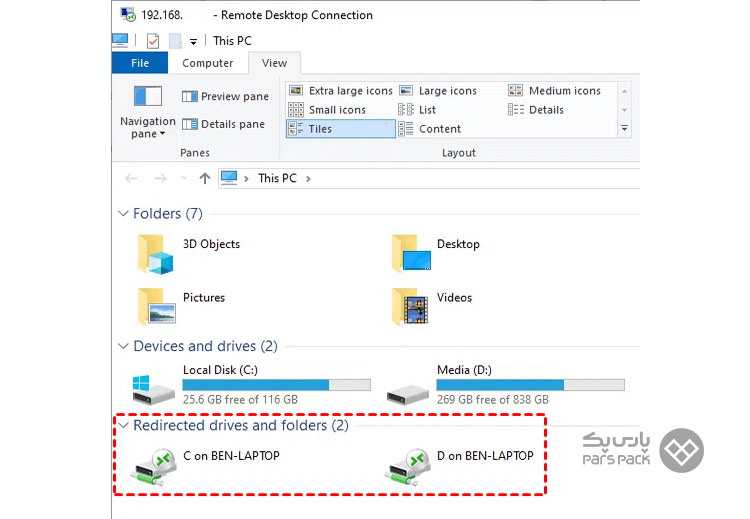
۲. درایوی از سرور مجازی که فایل حجیم مدنظرتان در آن قرار گرفته است، باز و فایلهای مدنظرتان را انتخاب کنید. سپس، مسیر Home > Move to > Choose Location را برگزینید.
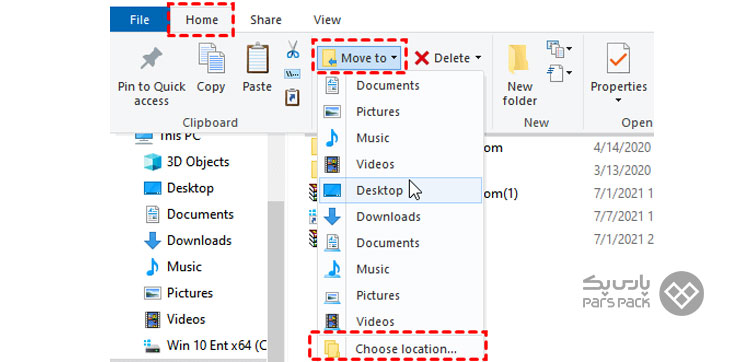
۳. محل ذخیرهسازی فایلها روی کامپیوتر شخصیتان را انتخاب و روی Move کلیک کنید. در این صورت، انتقال فایل از سرور مجازی ویندوز به کامپیوتر شما انجام خواهد شد. توجه کنید که درصورت انجام این روش، فایلها از روی سرور مجازی شما حذف خواهد شد.
راهی بهتر برای انتقال فایل از سرور مجازی ویندوز به کامپیوتر
تا اینجای مطلب، نحوه انتقال فایل از VPS ویندوز به کامپیوتر شخصی را با استفاده از Remote Desktop Protocol یاد گرفتید؛ اما اگر بهدنبال استفاده از این روش برای انتقال فایلهای حجیم باشید، حتماً با مشکلاتی روبهرو خواهید شد. در این مواقع، توصیه ما استفاده از AnyViewer است. این ابزار به شما امکان خواهد داد تا فایلهای حجیم را چه از سرور مجازی به کامپیوتر شخصی و چه برعکس، سریع و آسان و ایمن انتقال دهید. درادامه، نحوه استفاده از این ابزار را شرح میدهیم:
۱. نرمافزار AnyViewer را ازطریق این لینک دانلود و هم روی سیستم شخصی خود و هم روی سرور مجازی ویندوز خود نصب کنید.
۲. روی کامپیوتر شخصی خود، AnyViewer را اجرا و سپس روی Log in و Sign up کلیک کنید تا بتوانید حساب کاربری بسازید.
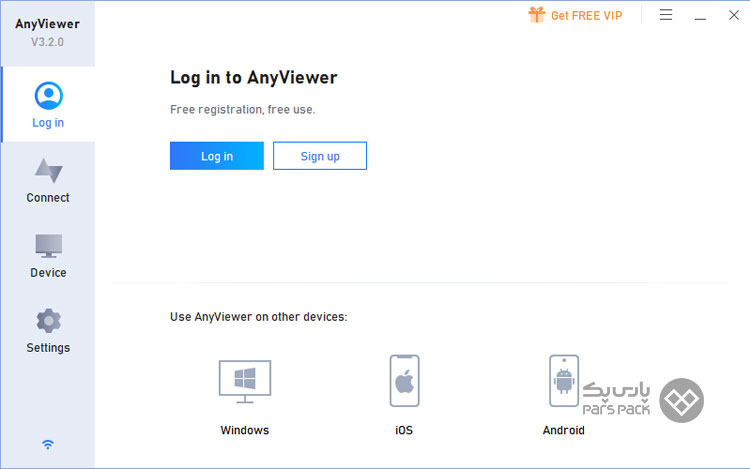
۳. بعد از ثبتنام، بهطورخودکار وارد حساب کاربری خود خواهید شد. اگرچه در این مقاله درباره انتقال فایل از VPS ویندوز به کامپیوتر صحبت میکنیم، اگر کامپیوتری که میخواهید به آن دسترسی پیدا کنید، سیستم شخصی خودتان است، از همین حساب کاربری ایجادشده برای همان سیستم نیز میتوانید استفاده کنید.
۴. در کامپیوتر شخصی خود، روی گزینه Device کلیک کنید. سپس، سرور مجازی خود را از قسمت My Devices و درنهایت گزینه File Transfer را انتخاب کنید.
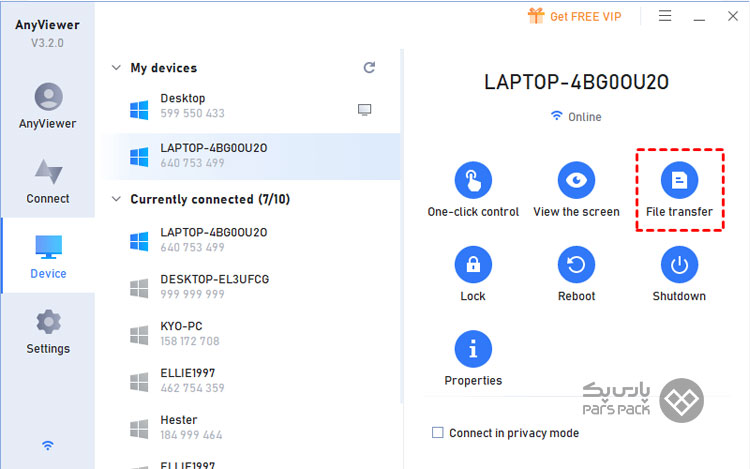
همچنین برای انتقال فایلها از راه دور، میتوانید روی One-Click Control کلیک و سپس Files را انتخاب کنید.

۵. در این صورت، پنجره File Transfer برای شما بهنمایش درخواهد آمد. در قسمت سمت چپ این پنجره، میتوانید فایلهای موجود روی کامپیوتر شخصیتان و در قسمت سمت راست، فایلهای قرارگرفته روی سرور مجازی خود را مشاهده کنید.
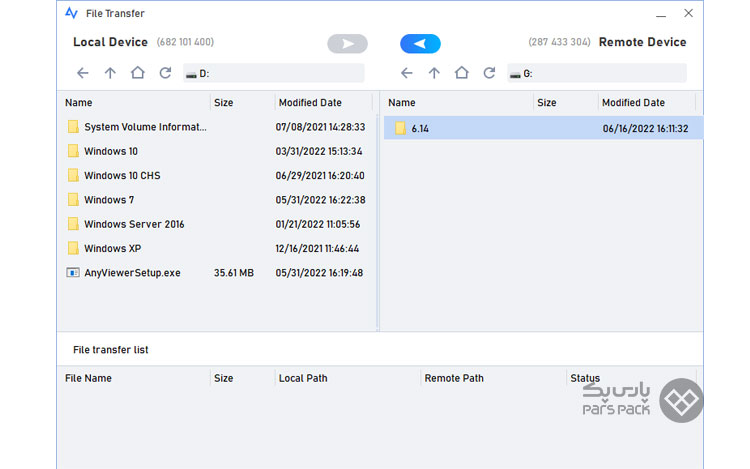
برای انتقال فایل از سرور به کامپیوتر شخصی یا برعکس، کافی است که آن را انتخاب و روی علامت فلش بالای هر قسمت کلیک کنید تا روند انتقال فایل آغاز شود.
سرور مجازی ویندوز چیست و چه مزایا و کاربردهایی دارد؟ در مقاله زیر بخوانید.
توجه: حساب رایگان AnyViewer از ارسال فایلهایی با حجم ۱۰۰ مگابایت پشتیبانی میکند. درصورتیکه حجم فایلهای مدنظر شما از ۱۰۰ مگابایت بیشتر باشد، باید از نسخه حرفهای این نرمافزار استفاده کنید. با این کار، از مزایای زیر نیز بهرهمند خواهید شد:
۱. سرعت بیشتر در انتقال فایلها: در نسخه رایگان، سرعت انتقال فایلها حداکثر ۵۰۰ کیلوبایتبرثانیه است؛ اما در نسخه Professional، میتوان دیتاها را با سرعت تا ۱۰ مگابایتبرثانیه نیز منتقل کرد.
۲. امکان انتقال همزمان تعداد بیشتری از فایلها: در نسخه رایگان، امکان انتقال همزمان ۲ فایل برای شما فراهم است؛ اما با ارتقای نرمافزار به نسخه Professional، شما میتوانید تا ۵ فایل را همزمان انتقال دهید.
۳. نبود محدودیت در تعداد فایلهای منتقلشده: در نسخه رایگان، شما میتوانید در یک زمان تا ۱۰۰ فایل را بین دو سیستم جابهجا کنید؛ اما در نسخه Professional، محدودیتی در این تعداد وجود ندارد.
۴. اضافهکردن دستگاههای بیشتر: با بهروزرسانی نرمافزار به نسخه Professional، میتوانید تبادل فایل را بین چند دستگاه مختلف انجام دهید؛ کاری که با نسخه رایگان انجامش ممکن فعال نیست.
خرید سرور مجازی از خدمات میزبانی پارس پک
اگر اولین تجربهتان درزمینه سرورهای مجازی است یا دانش کافی در انتخاب بهترین نوع سرور مجازی ایرانی یا خارجی دارید، پارس پک، یکی از شرکتهای هاستینگ قدرتمند ایران، به شما کمک خواهد کرد تا بهترین پنل را متناسب با نیازتان انتخاب کنید. برای دریافت هرگونه راهنمایی و مشاوره رایگان ازطریق تیکت یا تلفن میتوانید با کارشناسان پارس پک ارتباط بگیرید. همچنین برای مشاهده تعرفهها و اطلاعات بیشتر میتوانید وارد صفحه زیر شوید.
جمعبندی
انتقال فایل از سرور مجازی ویندوز به کامپیوتر مسئلهای است که احتمال دارد در هرزمان به آن نیاز پیدا کنید. برای این منظور، روشهای متفاوتی وجود دارد. یکی از این روشهای اصولی، استفاده از RDP ویندوز است. در این مقاله از بلاگ پارس پک، نحوه انجام این کار با کمک RDP و نیز ابزار جانبی AnyViewer را گامبهگام و بهصورت تصویری توضیح دادیم. همچنین، مزایا و معایب هریک از این روشها را بیان کردیم تا بتوانید بهترین روش را برای انتقال فایل از VPS ویندوز به کامپیوتر انتخاب کنید.
سؤالات متداول
۱. RDP چیست؟
RDP مخفف عبارت Remote Desktop Protocol است. این پروتکل را شرکت مایکروسافت طراحی کرده است و به کاربران امکان میدهد تا بتوانند از راه دور به کامپیوتر دیگری متصل شوند.
۲. آیا از RDP میتوان برای انتقال فایل از سرور مجازی ویندوز به کامپیوتر استفاده کرد؟
بله، برای این منظور باید قابلیت دسترسی از راه دور روی سرور مجازی فعال شده باشد.
۳. آیا استفاده از RDP برای انتقال فایل از VPS ویندوز به کامپیوتر محدودیتی دارد؟
بهطورکلی، استفاده از این روش برای انتقال فایلهایی مناسب است که حجم آنها از ۲ گیگابایت کمتر باشد.
۴. بهترین روش برای انتقال فایلهای حجیم از سرور به کامپیوتر شخصی چیست؟
برای این منظور میتوانید از File Explorer ویندوز با ابزار AnyViewer نسخه Professional استفاده کنید.