آموزش روشهای حذف و اضافه کاربران در اوبونتو 20.04
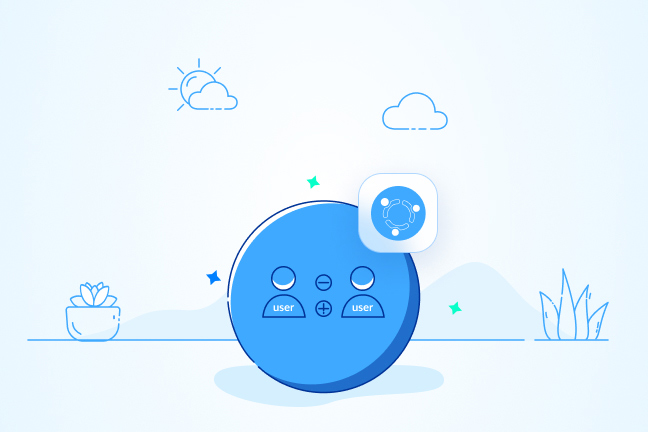
در این مقاله میخوانید
- پیشنیاز ضروری برای افزودن و حذف کاربران در اوبونتو
- افزودن کاربران در اوبونتو ازطریق خط فرمان با دستور Adduser
- اضافهکردن کاربر به گروه با سطح دسترسی Sudo با دستور Usermod
- تعیین امتیاز هر کاربر با استفاده از دستور Visudo
- حذف کاربران در اوبونتو ازطریق خط فرمان با دستور Deluser
- افزودن کاربر از رابط گرافیکی با شش گام ساده
- حذف کاربر از رابط گرافیکی
- جمعبندی
- سؤالات متداول
افزودن و حذف کاربران در اوبونتو یکی از کارهایی محسوب میشود که انجامش فقط برای مدیر لینوکس امکانپذیر است. در اوبونتو نیز مانند سایر توزیعهای لینوکس، هر کاربر با سطح دسترسی متفاوت تنظیمات خاصی را ازطریق رابط خطی (Command Line) یا رابط گرافیکی (GUI) میتواند انجام دهد.
در این مقاله از آموزش اوبونتو از بلاگ پارس پک، قصد داریم نحوه افزودن و حذف کاربران در اوبونتو را بررسی کنیم. اگر کاربر لینوکس، بهخصوص توزیع اوبونتو هستید، خواندن این مقاله به شما کمک خواهد کرد تا شیوه افزودن و حذف کاربران در اوبونتو را فرابگیرید.
پیشنیاز ضروری برای افزودن و حذف کاربران در اوبونتو
برای انجام اقداماتی ازجمله افزودن و حذف کاربران در Ubuntu، به دسترسی Root سرور لینوکس نیاز دارید. باوجوداین، انجام تنظیمات با دسترسی Root حساسیت بسیاری دارد و در برخی مواقع، ممکن است برایتان دردسرساز شود. بهعبارتدیگر، حکایتِ همان آرایشگری میشود که برای برداشتن ابرو، چشم طرف را کور میکند.
برای جلوگیری از وقوع این اتفاق، بهترین کار ایجاد حساب کاربری بدون دسترسیهای اضافه است. سپس، برای اقداماتی که به اجازه مدیر نیاز دارد، بهجای دسترسی Root از امتیاز Sudo استفاده کنید. درهرصورت برای حذفکردن و افزودن کاربران در اوبونتو، به یکی از دسترسیهای Root یا امتیازهای Sudo نیاز خواهید داشت.
خرید سرویس لینوکسی برای افزودن کاربران در اوبونتو از پارس پک
شما میتوانید از این مقاله برای مدیریت انواع سرویسهای لینوکس خود استفاده کنید و اگر قصد خرید سرور لینوکس پارس پک را دارید، میتوانید با کارشناسان فروش ما در ارتباط باشید. همچنین، شما میتوانید برای اطلاع از تعرفهها و هزینهها به لینکهای زیر مراجعه کنید.
افزودن کاربران در اوبونتو ازطریق خط فرمان با دستور Adduser
برای اضافهکردن کاربر در Ubuntu، پنجره فرمان را ازطریق کلیدهای میانبر Ctrl+Alt+T باز کنید. اگر بهعنوان کاربر اصلی وارد شدید، با اجرای دستور زیر میتوانید کاربری جدید بسازید:
adduser newuser
دستور Adduser نوعی اسکریپت به زبان پرل است که افزودن کاربران در اوبونتو را راحت میکند. همانطورکه میبینید، استفاده از آن ساده است و پیچیدگی خاصی ندارد. بهجای Newuser نیز، میتوانید اسم فرد را قرار دهید. برای درک بهتر، درادامه بهجای نام کاربر Newuser، از اسم Parspack استفاده خواهیم کرد.
درصورتیکه بهعنوان کاربر بدون دسترسی Root وارد شدید، با اضافهکردن دستور Sudo به ابتدای خط دستور، حساب کاربر جدید را میتوانید بسازید:
sudo adduser parspack
خروجیای که به شما نشان داده خواهد شد، بهصورت زیر است:
Output
Adding user `username’ … Adding new group `username’ (1001) … Adding parspack `username’ (1001) with group `username’ … Creating home directory `/home/username’ … Copying files from `/etc/skel’ …
سپس، از شما سؤالاتی خواهد شد. شما میتوانید فقط رمزعبور جدید را وارد کنید؛ زیرا پاسخ به بقیه پرسشها اختیاری است. خروجی بهصورت زیر خواهد بود:
Output
Enter new UNIX password: Retype new UNIX password: passwd: password updated successfully Changing the user information for username Enter the new value, or press ENTER for the default Full Name []: Room Number []: Work Phone []: Home Phone []: Other []: Is the information correct? [Y/n]
همانطورکه میبینید، پس از تعیین رمزعبور جدید و تکرار آن، برای ایجاد کاربر در Ubuntu با فشاردادن کلید Enter، میتوانید از مرحله اطلاعات کاربر بگذرید. درنهایت، برای تأیید صحت اطلاعات با فشاردادن کلید Y، کاربر جدید ساخته خواهد شد. بدینترتیب، توانستید دایرکتوری اصلی کاربر را ایجاد کنید. حالا کاربر جدید میتواند فایلها را در مسیر /etc/skel دایرکتوری کپی کند یا آنها را بنویسد یا ویرایش کند.
اگر قصد دارید به کاربر دسترسی دهید تا برخی از وظایف مدیریت را انجام دهد، امتیازهای Sudo را باید به او بدهید. درادامه مطلب، توضیح خواهیم داد که چگونه این کار را انجام دهید.
نکته:
یکی از اقدامات مهم در تهیه سیستم جدید اوبونتو، مدیریت کاربران در اوبونتو است. برای ایجاد دسترسی، به کاربری نیاز است تا او را به سیستم اضافه کنید. افزودن و حذف کاربران در اوبونتو با هر دو نوع رابط خطی و گرافیکی امکانپذیر است. اگر کاربر تازهکار اوبونتو هستید، حذف یا افزودن کاربران در اوبونتو بهکمک رابط گرافیکی کار را برایتان راحت خواهد کرد.
اضافهکردن کاربر به گروه با سطح دسترسی Sudo با دستور Usermod
پس از افزودن کاربران در Ubuntu، اگر قصد دارید به کاربر جدید دسترسی Root دهید، اجازه دسترسی او را باید با Sudo صادر کنید. برای این کار، ابتدا کاربر را به گروهی با دسترسی Sudo اضافه کنید. در اوبونتو 20.04، دستور Sudo بهگونهای تنظیم شده است که امتیاز کامل را به هر کاربر حاضر در گروه Sudo خواهد داد. حالا با دستور زیر میخواهیم بررسی کنیم که کاربر جدید در چه گروهی قرار دارد:
groups parspack
خروجیای که به ما نشان میدهد، بهصورت زیر است:
Output
Parspack : parspack
طبق این خروجی، کاربر با نام Parspack در گروه جدیدی به نام خودش قرار دارد. طبق پیشفرض اوبونتو، هنگام تعریف کاربر جدید، گروهی نیز به همان نام کاربر ساخته میشود و کاربر در آن قرار میگیرد. برای اضافهکردن کاربر به گروهی جدید با دسترسی Sudo، دستور زیر را وارد کنید:
Sudo usermod -aG sudo parspack
در این دستور، -aG با استفاده از Usermod کاربر را به فهرست گروهها اضافه میکند؛ البته استفاده از دستور Usermod نیز به امتیاز Sudo نیاز دارد. این یعنی زمانی میتوانید از این دستور استفاده کنید که خودتان بهعنوان کاربری وارد شوید که عضو گروه با دسترسی Sudo یا ریشه بوده است. در این صورت، با اضافهکردن Sudo به ابتدای دستور، کاربر جدید (در اینجا Parspack) نیز به گروه با دسترسی Sudo وارد خواهد شد.
آموزش فعالسازی و غیرفعالسازی یوزر Root در اوبونتو را از دست ندهید.
تعیین امتیاز هر کاربر با استفاده از دستور Visudo
درادامه بررسی افزودن و حذف کاربران در اوبونتو، به تعیین امتیاز برای هر کاربر میرسیم. اگر میخواهید به هر کاربر بهطوردقیق امتیاز و سطح دسترسی مشخصی بدهید، با استفاده از دستور Visudo میتوانید این کار را انجام دهید. با این دستور فایل پیکربندی به نام /etc/sudoers در مسیر ویرایشگر پیشفرض سیستم باز میشود. در این فایل، امتیاز هر کاربر دقیق مشخص است. مانند دستورهای بالا، اگر با دسترسی Root وارد شدید، از دستور زیر استفاده کنید:
visudo
اگر هم با دسترسی Sudo و بدون دسترسی Root وارد شدید، دستور زیر را بهکار ببرید:
sudo visudo
حالا خط زیر را پیدا کنید:
root ALL=(ALL:ALL) ALL
در زیر این خط، دستور زیر را وارد کنید:
newuser ALL=(ALL:ALL) ALL
بهجای Newuser نام کاربری را قرار دهید که قصد دارید به او دسترسی Sudo بدهید. برای مثال، در اینجا کاربری با نام Parspack را قرار خواهیم داد:
Parspack ALL=(ALL:ALL) ALL
بههمینترتیب، نام هر کاربری که قصد دارید به او دسترسی Sudo دهید، زیر همین خط اضافه کنید. درنهایت، فایل را ذخیره کنید و کلید ترکیبی CTRL + X را بزنید. با فشاردادن دکمه Y و سپس Enter فایل شما ذخیره خواهد شد.
شاید این سؤال برایتان بهوجود آمده باشد که برای ایجاد کاربر در Ubuntu و دادن دسترسی Sudo به او، Visudo را بهکار ببریم یا Usermod را؟ در پاسخ باید بگوییم که استفاده از ویرایشگر Visudo، تنها راهی است که ازطریق آن میتوانید در فایل /etc/sudoers تغییراتی انجام دهید. با این دستور، فایل دربرابر چندین ویرایش همزمان قفل میشود؛ درنتیجه، برای جلوگیری از ایجاد محدودیتهایی که ممکن است بهدلیل ازدستدادن امتیاز Sudo ناشی از پیکربندی اشتباه رخ دهد، این دستور حکم چتر نجات را خواهد داشت.
آموزش روشهای محدود کردن ورود کاربران در اوبونتو را در مقاله زیر بخوانید.
حذف کاربران در اوبونتو ازطریق خط فرمان با دستور Deluser
درصورتیکه قصد دارید کاربر را در Ubuntu حذف کنید، با استفاده از دستور Deluser او را بهراحتی میتوانید حذف کنید. مانند افزودن کاربران در Ubuntu، اگر با دسترسی Root وارد شدید، دستور زیر را بنویسید:
deluser parspack
اگر با دسترسی Sudo و بدون Root وارد شدید، دستور زیر را تایپ کنید:
sudo deluser parspack
با دستور زیر میتوانید امتیازهای دایرکتوری کاربر را نیز پاک کنید:
sudo deluser --remove-home parspack
درصورتیکه امتیازهایی برای کاربر تنظیم کردهاید، با دستور زیر میتوانید آنها را حذف کنید:
sudo visudo root ALL=(ALL:ALL) ALL Parspack ALL=(ALL:ALL) ALL # DELETE THIS LINE
با این کار برای کاربر جدید دیگری که با همین نام ایجاد شده است، بهصورت اتفاقی دسترسی Sudo داده نخواهد شد.
افزودن کاربر از رابط گرافیکی با شش گام ساده
درادامه آموزش افزودن و حذف کاربران در اوبونتو، به استفاده از محبوبترین روش، یعنی رابط گرافیکی میرسیم. محبوبیت رابط گرافیکی بهحدی است که برای کاربرانی که چندان رابطه مطلوبی با رابط خطی لینوکس برقرار نکردهاند، جایگزینی محبوب و درجهاول شده است. با طی شش گام زیر، کاربر را ازطریق رابط گرافیکی بهراحتی میتوانید به اوبونتو اضافه کنید:
- گام اول: وارد بخش تنظیمات اوبونتو شوید. از قسمت تنظیمات سیستم و با راستکلیک روی سیستم اوبونتو، به بخش Setting بروید.
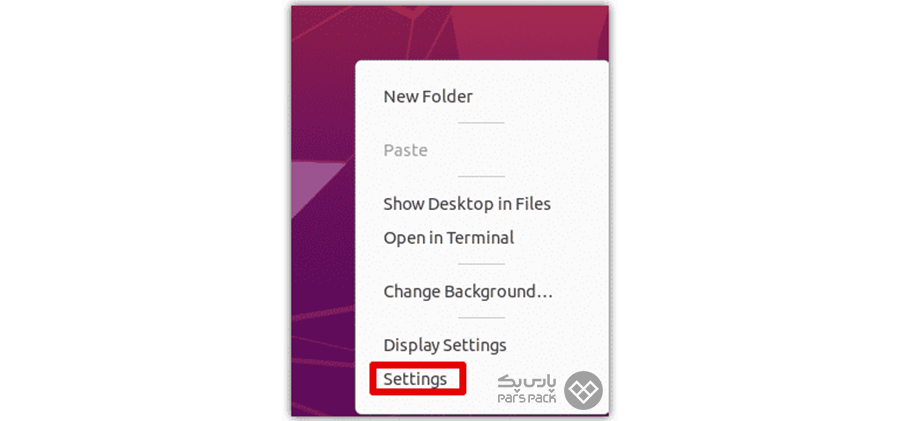
- گام دوم: در نوار سمت چپ صفحه، روی قسمت Users کلیک کنید.
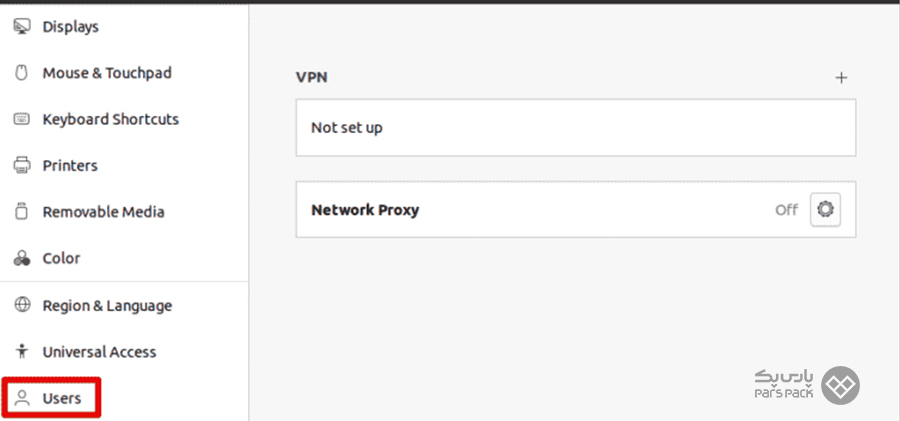
- گام سوم: روی Unlock در گوشه سمت چپ بالای صفحه کلیک کنید.
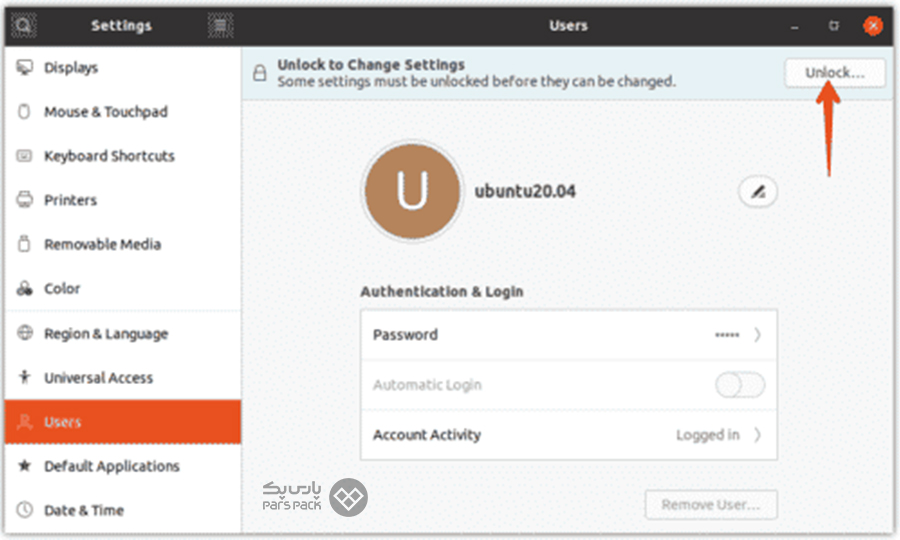
- گام چهارم: رمزعبور خود را وارد کنید. پسازآن، تنظیمات باز میشود که کاربر جدیدی میتوانید تعریف کنید.
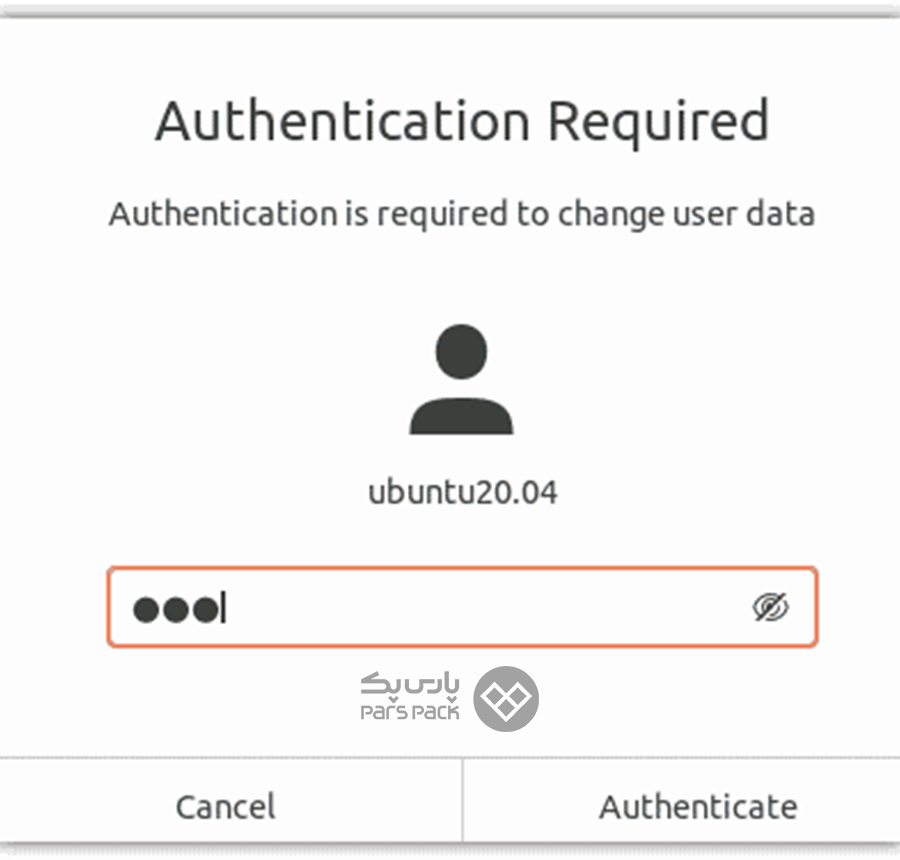
- گام پنجم: حالا دکمه Unlock به دکمه سبز Add User تبدیل شده است. روی آن کلیک و براساس نوع حساب و دسترسی، کاربر جدید را تعریف کنید.
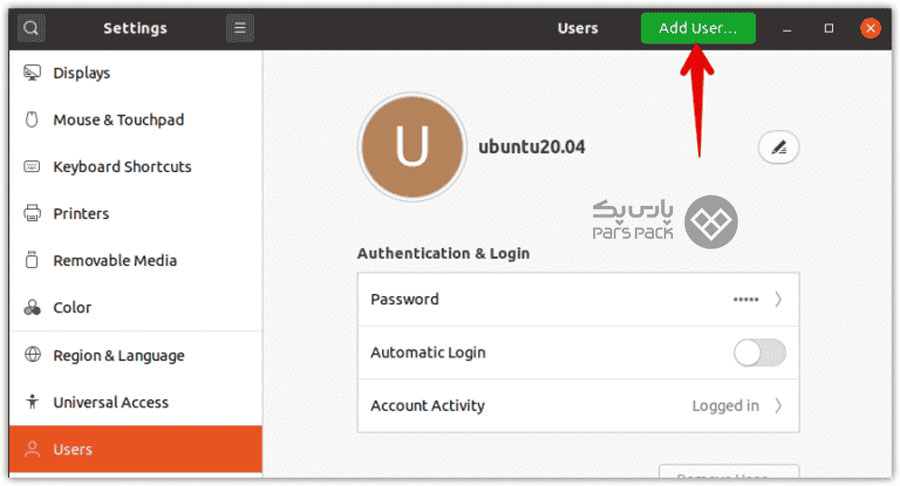
- گام ششم: پس از انجام تنظیمات، با زدن دکمه Add موفق خواهید شد کاربر جدید را در Ubuntu اضافه کنید.
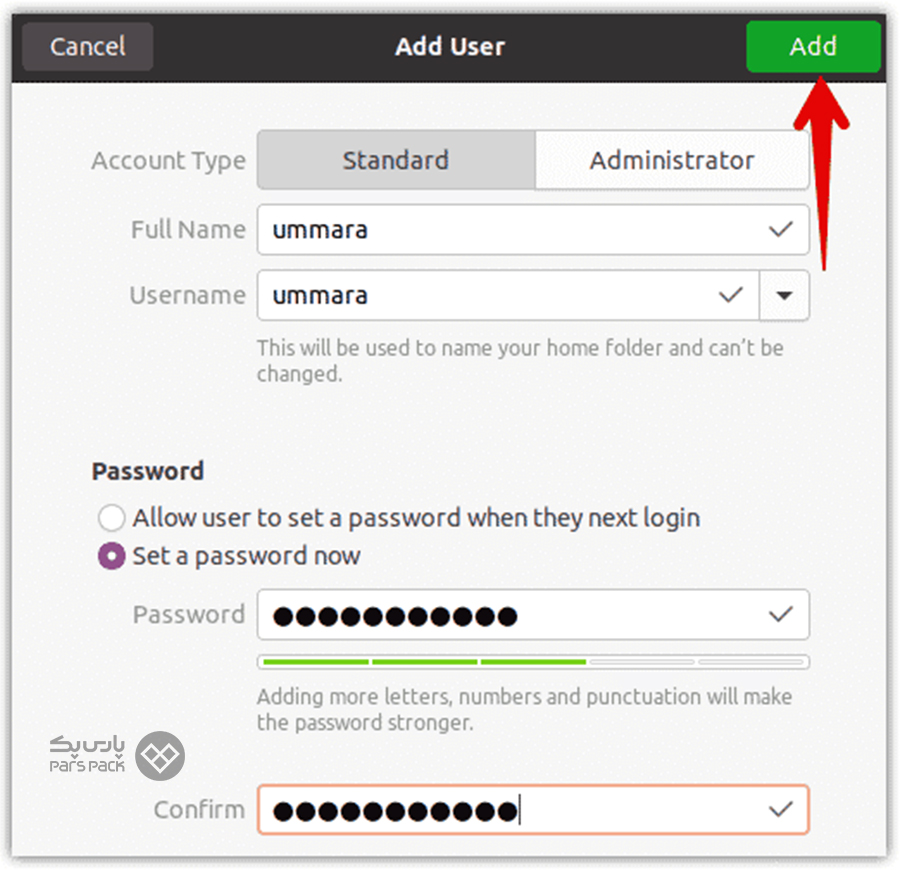
حذف کاربر از رابط گرافیکی
مانند اضافه کردن کاربر در Ubuntu، حذف کاربران در اوبونتو نیز ازطریق رابط گرافیکی ساده و سریع است. برای حذف کاربر در Ubuntu، کافی است روی دسکتاپ کلیکراست کنید و وارد پنل setting شوید. مشابه فرایندی که در قسمت قبل طی کردیم، به بخش Users در سمت چپ نوار تنظیمات بروید و روی تب Unlock کلیک کنید.
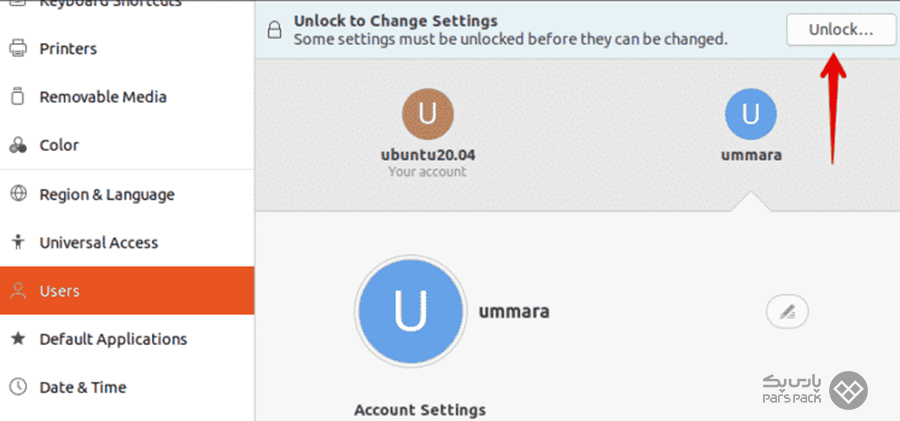
پس از واردکردن رمزعبور خود و بازشدن قفل تنظیمات، حسابی که قصد دارید آن را حذف کنید، برگزینید و روی دکمه قرمزرنگ Remove Users کلیک کنید.
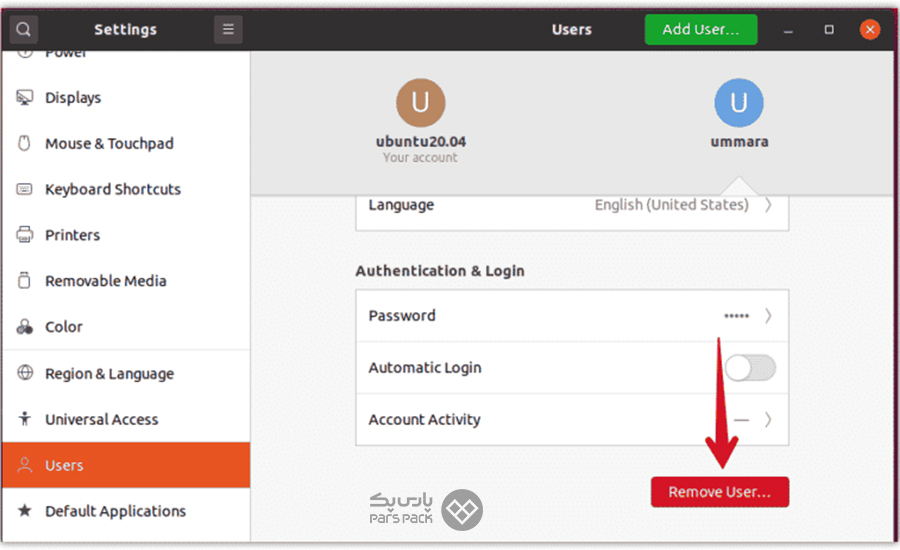
در مرحله نهایی، از شما پرسیده خواهد شد که آیا قصد دارید فایلهای حساب کاربر ازجمله Home Directory را نگه دارید یا خیر. اگر قصد دارید فایلها را نگهداری کنید، روی گزینه Keep File کلیک کنید و اگر قصد دارید کاربر را بههمراه تمامی فایلهایش حذف کنید، روی گزینه Delete Files کلیک کنید.
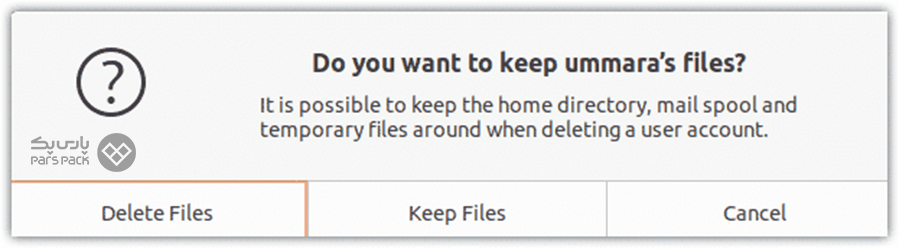
بدینترتیب با طی چند گام ساده، خواهید توانست در فضای محبوب رابط گرافیکی، عملیات افزودن و حذف کاربران در اوبونتو را انجام دهید.
جمعبندی
افزودن و حذف کاربران در اوبونتو و دادن دسترسی مدیریت به آنها در لینوکس با کمک هر دو رابط خطی و گرافیکی امکانپذیر است. در این مطلب از آموزش لینوکس بلاگ پارس پک، نحوه افزودن و حذف کاربران در اوبونتو با کمک Command Line و GUI را آموزش دادیم و نیز درباره تعیین امتیاز برای هر کاربر صحبت کردیم. اگر در این زمینه سؤال یا ابهامی دارید، ازطریق کامنت آن را با ما مطرح کنید تا کارشناسان پارس پک در سریعترین زمان راهنماییتان کنند.
سؤالات متداول
۱. چگونه کاربر جدید را به اوبونتو اضافه کنیم؟
ازطریق دستور Adduser یا رابط گرافیکی اوبونتو بهراحتی میتوانید کاربران را در اوبونتو اضافه کنید.
۲. چگونه کاربران را از اوبونتو حذف کنیم؟
ازطریق دستور Deluser و نیز رابط گرافیکی Ubuntu کاربران را در اوبونتو میتوانید حذف کنید.
۳. آیا بدون دسترسی Root امکان افزودن و حذف کاربران در اوبونتو وجود دارد؟
بله، اگر عضو گروه با دسترسی Sudo باشید، این امکان وجود دارد تا بدون دسترسی ریشه کاربران را بتوانید حذف یا اضافه کنید.