نحوه محدود کردن مصرف CPU در IIS برای یک App Pool
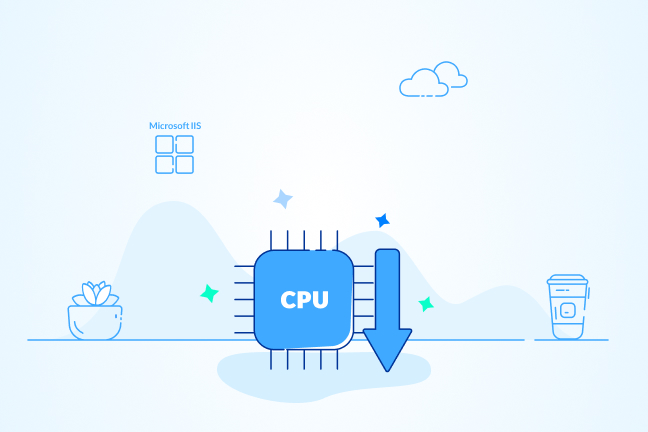
در این مقاله میخوانید
محدود کردن مصرف CPU در IIS مانند رانندگی با یک خودروی سریع در جادهای شلوغ است؛ همانطور که در رانندگی باید مراقب بود تا از حد مجاز سرعت عبور نکرد و باعث تصادف نشد، در IIS نیز باید بهینهسازی مصرف CPU انجام شود تا از بروز مشکلاتی نظیر کندی یا از دسترس خارج شدن وبسایت جلوگیری شود.
در این مقاله از آموزش ویندوز بلاگ پارس پک به شما نشان میدهیم که چگونه با مدیریت دقیق و هوشمندانه مصرف CPU در IIS میتوانید کارایی سیستمهای خود را حفظ و از بار اضافی روی CPU جلوگیری کنید. این مطلب بهصورت گامبهگام شما را در فرایند افزایش کارایی وب سرور آی آی اس همراهی میکند، پس آن را از دست ندهید.
نحوه شناسایی مصرف بیش از حد CPU در IIS
برای کنترل مصرف CPU در IIS ابتدا باید بدانید که چه زمانی CPU زیاد استفاده میشود. این نشانهها شامل کند شدن سرعت سرور و کاهش پاسخدهی برنامهها است. با استفاده از ابزارهایی مانند Performance» Monitor»، میتوانید مصرف CPU را رصد و تجزیه و تحلیل کنید.
این کار به شما کمک میکند تا متوجه شوید کی و چرا CPU زیادی مصرف میشود و اقدامات لازم برای محدود کردن مصرف پردازنده IIS را انجام دهید. این روش، سرعت و کارایی سیستم را بهبود میبخشد.
پیکربندی تنظیمات IIS برای محدود کردن CPU
در ادامه این آموزش محدود کردن مصرف CPU در IIS، شما با گامهای ساده و موثر برای اعمال محدودیتهای CPU در وب سرور IIS از طریق Application Pool آشنا خواهید شد. این فرایند که به عنوان بخشی از مدیریت مصرف پردازنده در IIS است، نه تنها به بهینهسازی منابع کمک میکند بلکه تاثیر مستقیمی بر کارایی آنها دارد.
۱. با استفاده از Remote Desktop یا هر برنامه دیگری به سرور ویندوزی خود متصل شوید.
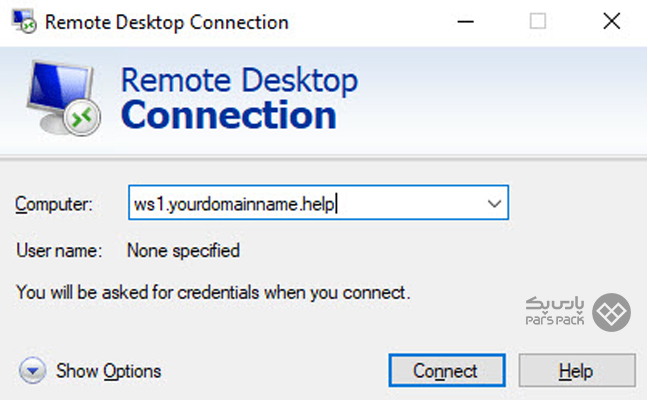
۲. پس از ورود به سرور خود، منوی Start را باز کنید و عبارت IIS جستجو کنید.
۳. در صورت نمایش عبارت «IIS Manager» روی آن کلیک کنید تا صفحه مدیریت وب سرور IIS باز شود.
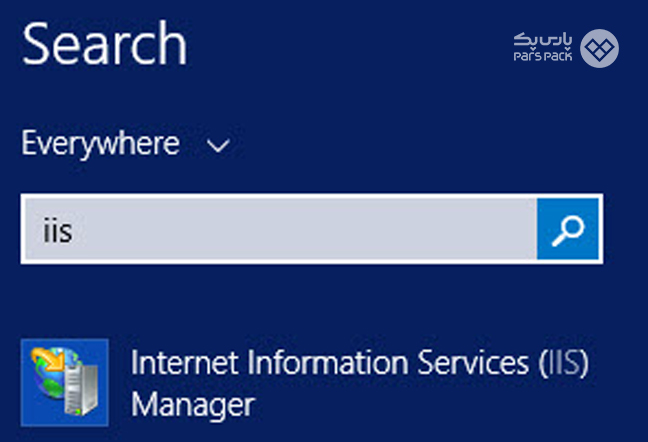
۴. در صفحه IIS Manager روی گزینه Application Pools کلیک کنید.
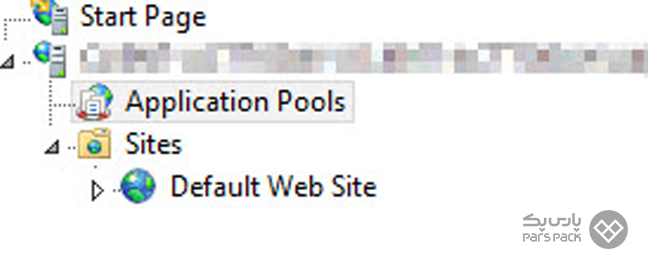
۵. در لیست «Application Pools» برنامه مورد نظرتان را پیدا کرده و روی نام آن کلیک راست کنید.
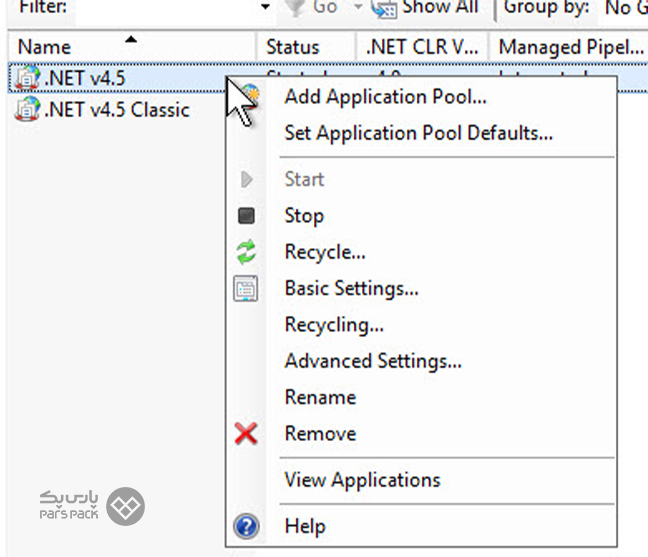
۶. سپس روی گزینه تنظیمات پیشرفته «Advanced Settings» کلیک کنید.
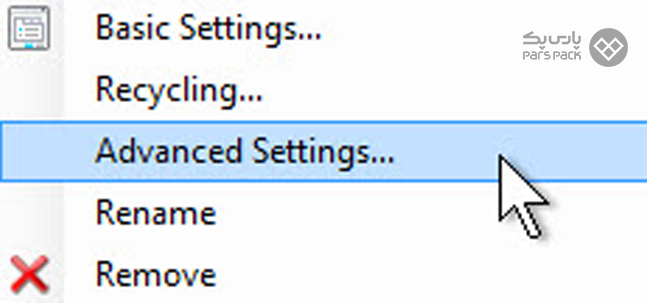
۷. در صفحه باز شده در زیر گزینه CPU یک نمایش گرافیکی آبی رنگ با متن محدودیت (درصد) وجود دارد که باید آن را روی مقداری کمتر از حداقل ۸۰ درصد تنظیم کنید. برای اطمینان از اینکه CPU کافی برای ویندوز در دسترس است، در اکثر موارد تنظیم مقدار ۶۰ درصد توصیه میشود.

۸. در قسمت عمل محدود کردن سیپییو (Limit Action) گزینه Throttle را انتخاب کنید:

۹. سپس بازه محدودیت (Limit Interval) (دقیقه) را روی ۱۰ تنظیم کنید. این کار به فرایند اجازه میدهد تا پیش از اینکه دوباره برای بررسی استفاده بیش از حد چک شود، ۱۰ دقیقه زمان داشته باشد.

۱۰. در نهایت روی گزینه OK کلیک کنید.
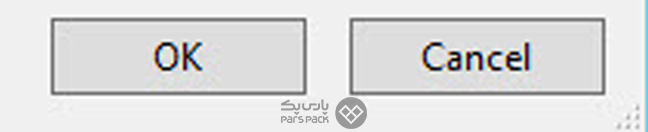
۱۱. اگر چندین برنامه دارید که در یک سرور IIS به صورت همگامسازی شده کار میکنند، باید مراحل بالا را تکرار کنید تا مطمئن شوید که همه فرایندها محدود هستند.
۱۲. اکنون می توانید IIS Manager را ببندید.
همه چیز درباره انواع نسخهها، ویژگیها و نحوه نصب و پیکربندی وب سرور IIS را در مقاله زیر بخوانید.
افزایش کارایی IIS با محدود کردن مصرف CPU
برای افزایش کارایی برنامهها در IIS با محدودیتهای CPU از این راهکارها استفاده کنید:
۱. نظارت مداوم
با استفاده از ابزارهای مانیتورینگ مثل Performance Monitor و Resource Monitor میتوانید الگوهای مصرف منابع را رصد و بهینه کنید و اطلاعات دقیقی از مصرف بهینه منابع CPU به دست آورید.
۲. تنظیم محدودیتها
تنظیم حداکثر سهمیه CPU برای هر برنامه در تنظیمات مدیریت منابع در IIS امکان میدهد که به منابع محدود دسترسی داشته باشید و از مشکلات بزرگ ناشی از مصرف بیش از حد CPU جلوگیری کنید.
۳. بهینهسازی کد
بازبینی و بهینهسازی کد و الگوریتمها میتواند بهطور قابلتوجهی مصرف CPU را کاهش دهد. این شامل بهبود عملکرد الگوریتمها، کاهش تعداد کدها و استفاده از روشهای بهینهسازی کد میشود.
۴. استفاده از کش
مکانیزمهای کش مانند Output Cache در IIS میتوانند دسترسی به منابع را بهبود بخشیده و مصرف CPU را کاهش دهند. این کار باعث افزایش سرعت بارگذاری صفحات و کاهش بار سرور میشود.
با سرور مجازی ویندوز سرعت رشد کسبوکارتان را چندین برابر کنید!
با سرور مجازی ویندوز پارسپک قدرت و انعطافپذیری منابع را با هزینهای بهمراتب کمتر از سرورهای اختصاصی تجربه کنید. این سرویس به شما امکان میدهد با دسترسی کامل Administrator فعالیتهای خود را بهطور کامل مدیریت و کنترل کنید. پشتیبانی فنی ۲۴ ساعته و دسترسی سریع به منابع سرور، تجربهای کمنظیر از میزبانی وب را برای وبسایتها و برنامههای کاربردی شما رقم خواهد زد.
جمعبندی
محدود کردن مصرف CPU در IIS برای بهینهسازی عملکرد کلی سیستم و مدیریت منابع بسیار مهم است. این رویکرد نه تنها به حفظ پایداری سیستم کمک میکند بلکه باعث بهبود تجربه کاربری میشود. در این مقاله از آموزش سیستمعامل بلاگ پارس پک، با اهمیت محدود کردن مصرف CPU در IIS و روشهای اعمال این محدودیتها آشنا شدیم. یاد گرفتیم چگونه با استفاده از تنظیمات Application Pool، مصرف منابع را کنترل کرده و عملکرد سیستم را بهبود بخشیم.
سؤالات متداول
۱. چرا باید مصرف CPU در IIS کنترل شود؟
محدود کردن CPU در IIS جلوی استفاده بیش از حد منابع توسط برنامهها را میگیرد و باعث میشود سرور بدون مشکل کار کند.
۲. محدود کردن CPU چه تاثیری روی عملکرد سایت دارد؟
محدود کردن CPU ممکن است باعث کندی برخی سایتها شود، پس باید با دقت انجام شود تا همهچیز به درستی کار کند.
۳. آیا محدود کردن مصرف CPU در IIS بر تمامی برنامهها و سرویسهای در حال اجرا اثر میگذارد؟
محدودیت مصرف CPU در IIS فقط بخشهای خاصی از سرور را تحت تاثیر قرار میدهد. این محدودیتها فقط برای برنامهها و وبسایتهایی اعمال میشوند که در «Application Pool» تعریف شده باشند.
