آموزش تصویری رفع مشکل نصب ویندوز ۱۱
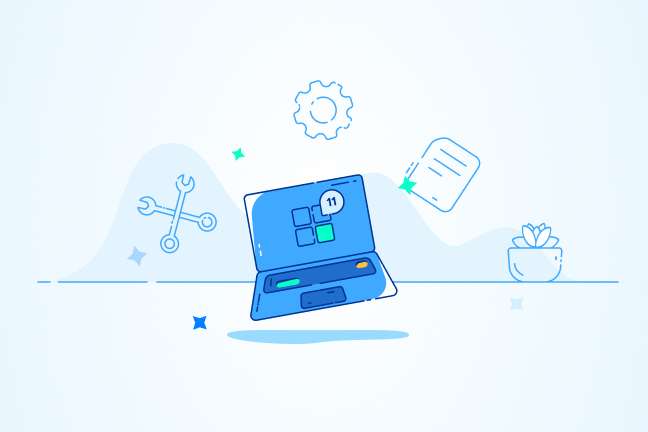
در این مقاله میخوانید
کمی بیشتر از یک سال است که نسخه جدید سیستمعامل محبوب ویندوز با نام ویندوز 11 منتشر شده است و دیر یا زود همه کاربران سیستمعامل ویندوز به این سیستمعامل جدید روی میآورند. امروزه، تقریباً همه کاربران ویندوز با فرایند نصب سیستمعامل آشنا هستند و خودشان میتوانند سیستمعاملشان را نصب یا مشکلات آن را برطرف کنند.
درحالحاضر، کمتر کسی برای نصب ویندوز به مستندات ویندوز و نحوه یا دستورالعمل نصب مراجعه میکند؛ حتی کاربران متخصص که در این حوزه فعالیت میکنند. بههمیندلیل، بهاحتمال زیاد هنگام نصب ویندوز نسخه 11 با مشکلی بزرگ مواجه خواهید شد: خطای پشتیبانینکردن سختافزاری سیستم از ویندوز ۱۱.
در این مطلب از سری آموزش سیستم عامل، بهصورت خلاصه و مفید نحوه بررسی و رفع مشکل این خطا را آموزش خواهیم داد؛ پس تا پایان با ما همراه باشید.
خرید سرویس ویندوز با قابلیت نصب آخرین نسخه از پارس پک
از این مقاله میتوانید برای مدیریت سرویسهای ویندوز خود استفاده کنید و اگر قصد خرید سرور ویندوز پارس پک را دارید، میتوانید با کارشناسان فروش ما در ارتباط باشید. همچنین، میتوانید جهت کسب اطلاعات بیشتر به لینکهای زیر مراجعه کنید.
سختافزار موردنیاز برای نصب ویندوز ۱۱
هر سیستمعامل پیشنیازهای سختافزاری خاصی را پشتیبانی میکند و برای نصب سیستمعامل دلخواهتان، سختافزار سیستم شما باید حداقلهای پیشنیازهای سختافزاری را داشته باشد. طبق اعلام رسمی سایت مایکروسافت، پیشنیازهای سختافزاری موردنیاز سیستمعامل ویندوز ۱۱ ازاینقرار است:
| پردازشگر (Processor) | حداقل ۱ گیگاهرتز یا سریعتر با ۲ هسته یا بیشتر و پشتیبانی از پردازشگر ۶۴بیتی |
| حافظه رم (RAM) | حداقل ۴ گیگابایت |
| هارد (Storage) | حداقل ۶۴ گیگابایت |
| System firmware | مادربورد باید از UEFI و Secure Boot پشتیبانی کند |
| TPM | مادربورد یا پردازشگر باید ماژول Trusted Platform Module (TPM) version 2.0 داشته باشد. |
| گرافیک (Graphics card) | گرافیک باید از DirectX 12 و جدیدتر پشتیبانی کند |
| نمایشگر (Display) | صفحهنمایش با وضوح بالا (720p) و حداقل اندازه ۹ اینچ |
| اینترنت و حساب کاربری مایکروسافت | برای نصب ویندوز ۱۱ باید به اینترنت متصل و یک حساب کاربری مایکروسافت داشته باشید؛ البته اینها موقع نصب الزامی نیستند و بعد از نصب میتوانید فعالشان کنید. |
نکته: سیستمعامل ویندوز ۱۱ دیگر از پردازندهای ۳۲بیتی پشتیبانی نمیکند و فقط با پردازندههای ۶۴بیتی کار میکند.
همانطورکه میدانید، بیشتر سختافزاریهای امروزی و حتی سیستمهای خانگی حداقل سختافزارهای گفتهشده را پشتیبانی میکنند. مشکل پشتیبانینشدن سختافزاری در سختافزاریهای امروزی بیشتر در قسمت TPM و کمتر در پشتیبانی از UEFI و Secure Boot دیده میشود؛ یعنی بیشتر کاربرانی که با خطای ناهماهنگی سختافزار هنگام نصب ویندوز ۱۱ مواجه میشوند، بهدلیل دو بخش System Firmware و TPM است.
این دو بخش با ارتقای سختافزار مادربورد سیستم رفع میشوند. توصیه میکنیم درصورت امکان سختافزار مادربورد خود را ارتقا دهید؛ ولی اگر نمیتوانید این کار را انجام دهید، در این مطلب روش دورزدن این دو بخش را بیان میکنیم.
چطور با فایل ISO ویندوز 11 را نصب کنیم؟ در مقالهی زیر مراحل کامل را ببینید.
UEFI چیست؟
اگر اطلاعاتی درباره UEFI ندارید، بهاختصار درباره UEFI صحبت میکنیم. فرض کنید که سیستمی تهیه کردهاید و سیستمعاملی روی آن نصب نشده است. در این حالت، وقتی کامپیوترتان را روشن میکنید، چه میبینید؟ این همان UEFI است. UEFI (مخفف Unified Extensible Firmware Interface) سیستمعامل یا برنامهای بسیار کوچک با محدودیتهای خاص است که قبل از نصب سیستمعامل سختافزار شما را مدیریت میکند.
به این نوع برنامههای خاص «میانبرنامه» یا فریمور (Firmware) نیز گفته میشود. یعنی UEFI فریموری است که قبل از نصب سیستمعامل، سختافزارها را مدیریت میکند. وقتی هنگام روشنشدن سیستم دکمه Delete را میزنید و وارد تنظیمات (Setup) مادربورد خود میشوید، این همان محیط UEFI است.
قبل از UEFI فریمور دیگری با نام BIOS (مخفف Basic Input/Output System) وجود داشت که البته هنوزهم هست و در بسیار از مادربوردها این Firmwareها برای پشتیبانی بهتر سختافزار و سیستمعامل بهکار برده میشود. وظیفه UEFI و BIOS یکی است؛ ولی UEFI پیشرفتهتر از BIOS است و امکانات بسیار بیشتری دارد. در تصویر زیر نمایی مختصر از UEFI و BIOS نمایش داده شده است. برای کسب اطلاعات بیشتر درباره UEFI و BIOS و تفاوت و نحوه عملکرد آنها، این مطلب را مطالعه کنید.
ذکر این نکته لازم است که اگر مادربورد شما از UEFI پشتیبانی نمیکند، راهی برای دورزدن آن نیست و باید سختافزار مادربورد خود را برای نصب ویندوز ۱۱ بهروز یا از سیستمعامل قبلی خود، یعنی ویندوز ۱۰، استفاده کنید.
Secure Boot چیست و چه نقشی در ویندوز 11 دارد؟
رفتار برخی از بدافزارها بهگونهای است که هنگام روشنشدن سیستم و قبل از بالاآمدن یا بوتشدن سیستمعامل فعالیت میکنند. در این حالت، هنوز سیستمعامل بارگذاری نشده است و طبیعتاً آنتیویروسها نیز کار نمیکنند؛ بههمیندلیل، بدافزارها میتوانند بهراحتی کار کنند. مایکروسافت برای جلوگیری از این بدافزارها قابلیت بارگذاری امن (Secure Boot) را از ویندوز ۸ بهبعد برای سیستمعاملهای خود قرار داده است.
وقتی Secure Boot اجرا میشود، اطلاعاتی از سختافزار سیستم شما دریافت میکند و سپس طی فرایندی عملیات بارگذاری امن سیستمعامل را انجام میدهد. پس نیاز است که سختافزار مادربورد شما از قابلیت Secure Boot نیز پشتیبانی کند. البته جای نگرانی نیست؛ چون چند سالی است که این قابلیت در تمامی مادربوردها وجود دارد و بسیاری از سیستمهای موجود نیز از این قابلیت پشتیبانی میکنند.
برخلاف UEFI، اگر سختافزار شما از Secure Boot نیز پشتیبانی نمیکند، میتوان بهنحوی آن را دور زد که درادامه، نحوه انجام این کار را به شما آموزش میدهیم. درضمن، قابلیت Secure Boot بهصورت پیشفرض در سیستمعامل فعال میشود.
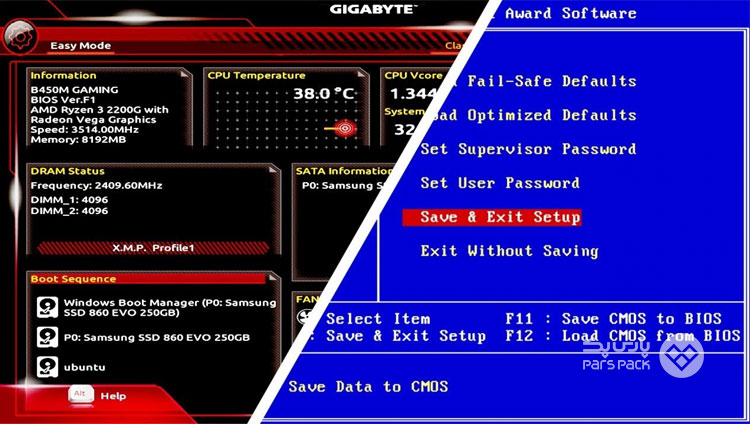
TPM چیست و چرا نصب ویندوز 11 به آن وابسته است؟
TPM (مخفف Trusted Platform Module) درواقع ماژولی سختافزاری است که روی مادربورد قرار دارد. امروزه، TPMها بیشتر بهصورت توکار (Onboard) هستند؛ اما قبلاً بهصورت ماژول به مادربورد باید اضافه میشد. TPM رمزنگاری امنی است که کامپیوتر را ازطریق کلید رمزنگاری یکپارچهای ایمن میکند. بهبیان بهتر، مانند هشداری امنیتی برای کامپیوتر شماست تا از دسترسی هکرها یا بدافزارها به دادهها جلوگیری کند.
بهطورکلی، سیستمعامل با استفاده از TPM و قابلیتهای رمزنگاری، سیستم شما را امنتر و امکاناتی مانند BitLocker را برایتان فراهم میکند و تا حدود زیادی جلو بسیاری از حملات وحشتناک باجافزارها (Ransomeware) را میگیرد. نسخه قبلی تیپیام TPM V1.2 بود که در بسیاری از مادربوردها پشتیبانی میشود؛ ولی پیشنیاز جدیدترین نسخه ویندوز TPM V2 است که متأسفانه در بسیاری از مادربوردهای امروزی پشتیبانی نمیشود. بیشتر خطای نصب ویندوز ۱۱ هنگام نصب نیز از پشتیبانینشدن TPM است. درادامه، نحوه دورزدن این مورد را برای نصب ویندوز ۱۱ آموزش خواهیم داد.
آیا ویندوز 11 ارزش کوچ کردن را دارد؟ چه امکانات جدیدی به ما عرضه میکند؟
ناگفته نماند بهنقل از مایکروسافت دورزدن چککردن این ماژول هنگام نصب، باعث کاهش امنیت سیستمتان خواهد شد. ما هم پیشنهاد میکنیم که اگر میتوانید این قطعه ارزان را از بازار تهیه و به مادربورد خود اضافه کنید. دقت کنید قطعهای که تهیه میکنید با مادربورد شما همخوانی داشته باشد و از آن پشتیبانی کند.
نحوه نصب ویندوز ۱۱ و دورزدن خطای پشتیبانینشدن سختافزار
تا اینجا با دلیل خطای هنگام نصب ویندوز ۱۱ آشنا شدیم. درادامه، این مشکل را رفع میکنیم. ممکن است در منابع دیگر با روشهای متفاوتی برای این کار آشنا شده باشید؛ روشهایی مانند اضافهکردن فایلی به فایل نصب. در این روش، به هیچ فایل و ابزار خاصی نیازی نیست و فقط با تغییر در رجیستری ویندوز هنگام نصب، مشکل خطای پشتیبانینشدن سختافزار ویندوز ۱۱ را رفع میکنیم.
جای نگرانی نیست. این رجیستریها فقط موقع نصب ایجاد میشوند و بعد از نصب سیستمعامل دیگر وجود نخواهند داشت و رجیستری ویندوز شما بدون تغییر باقی خواهد ماند. هنگام نصب وقتی با خطای پشتیبانینشدن سختافزار مانند تصویر زیر مواجه شدید، در همین صفحه بمانید و نکات گفتهشده را مرحلهبهمرحله انجام دهید.
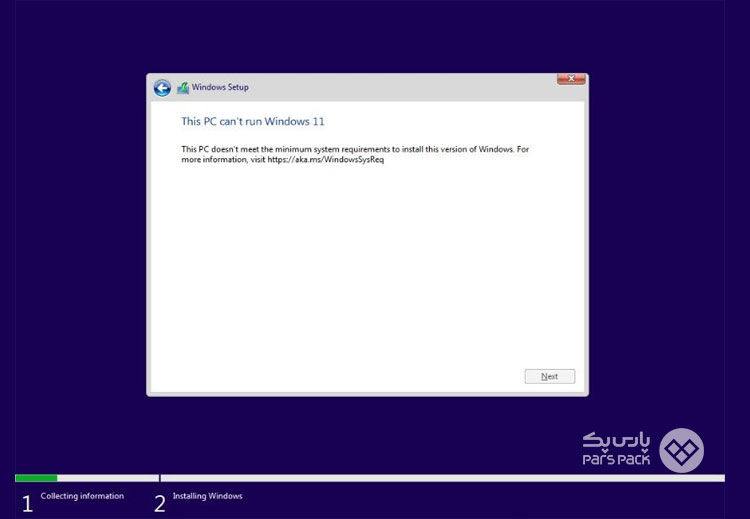
در این صفحه بمانید و دکمههای Shift + F10 را فشار دهید.
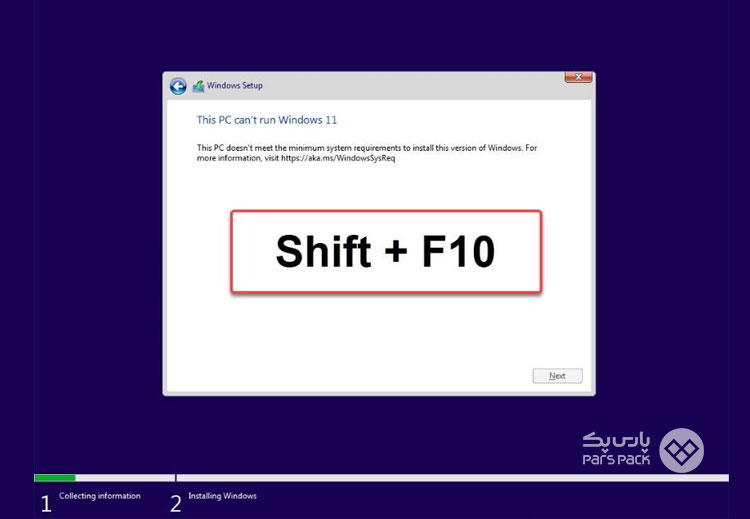
بعد از فشردن دکمههای Shift + F10 صفحه خط فرمان Command Line ویندوز باز خواهد شد. در این صفحه، کلمه Regedit را تایپ کنید و دکمه Enter را بزنید.
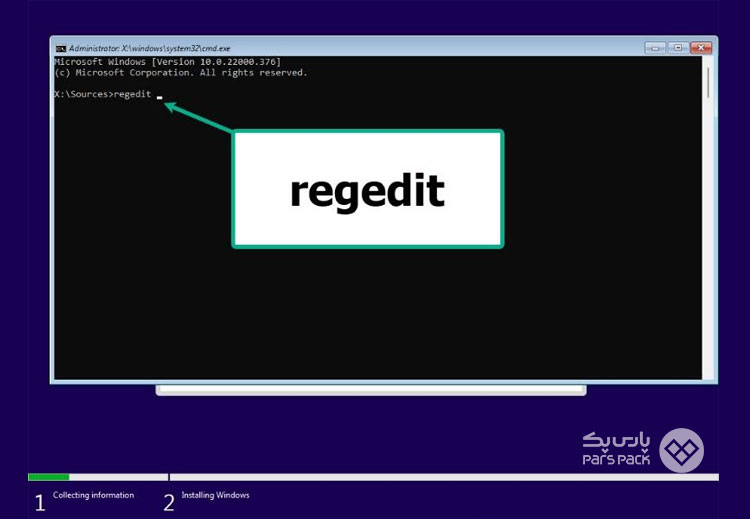
درادامه، پنجره تنظیمات رجیستری ویندوز باز خواهد شد. در این پنجره وارد مسیر HKEY_LOCAL_MACHINE\SYSTEM\Setup بروید.
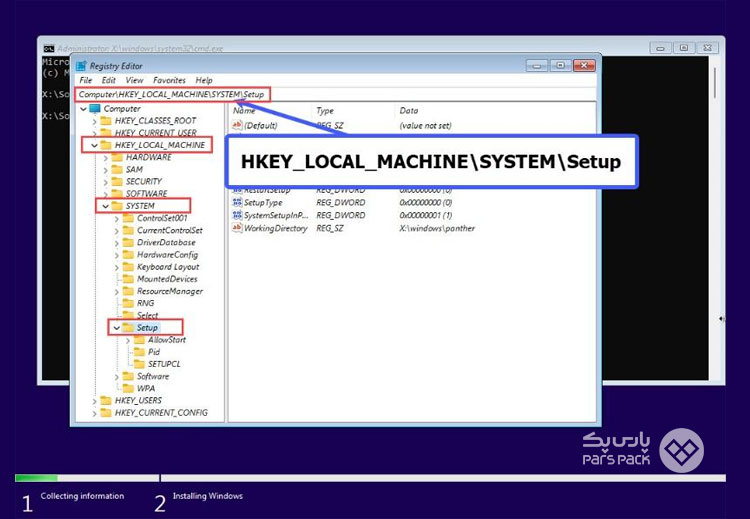
سپس، روی Setup راستکلیک و از گزینه New گزینه Key را انتخاب کنید.
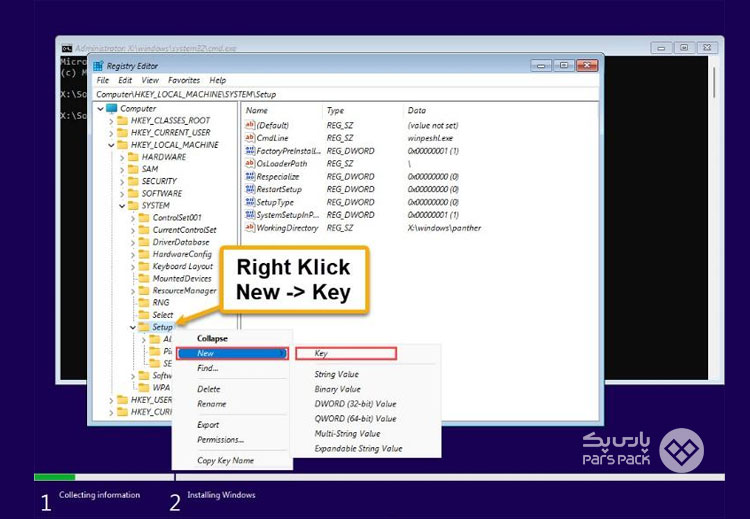
با این کار، کلید جدیدی برای رجیستری ایجاد میکنید. برای این کلید باید نام LabConfig را انتخاب کنید. دقت کنید که حروف بزرگ و کوچک را بدون فاصله رعایت و دقیقاً مقدار گفتهشده را وارد کنید.
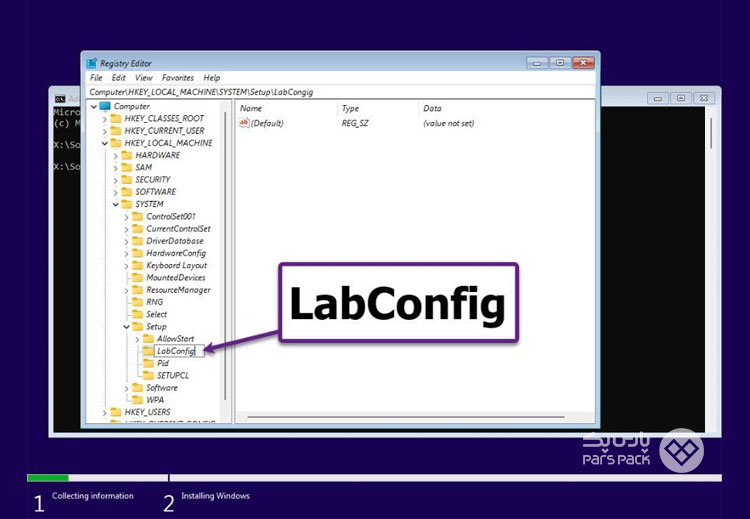
درادامه، مجدداً روی کلید جدید LabConfig ایجادشده راستکلیک و از گزینه New گزینه DWORD (32-bit) Value را انتخاب کنید.
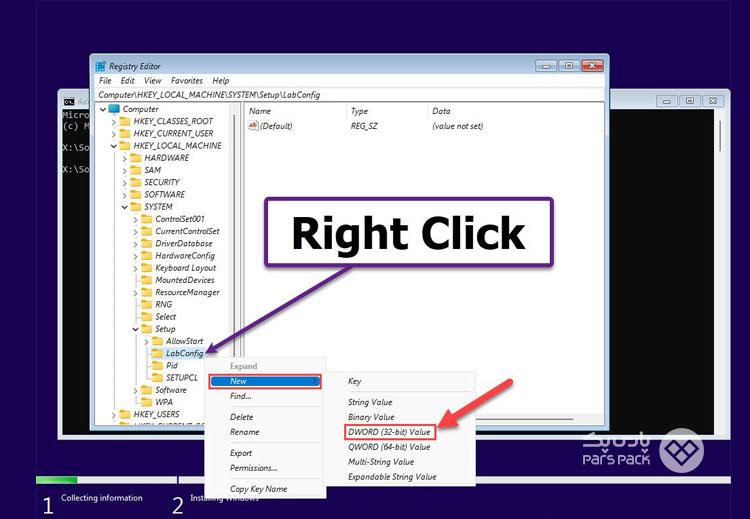
با این کار، مقدار جدیدی برای کلید LabConfig ایجاد میکنید. سپس، باید نام BypassTPMCheck را برایش انتخاب کنید. به نحوه و املای نامگذاری دقت کنید که دقیقاً مانند شکل گفتهشده باشد. این مرحله و مرحله بعد را باید سه بار تکرار کنید؛ یعنی سه مقدار متفاوت با نامهای متفاوت باید ایجاد کنید.
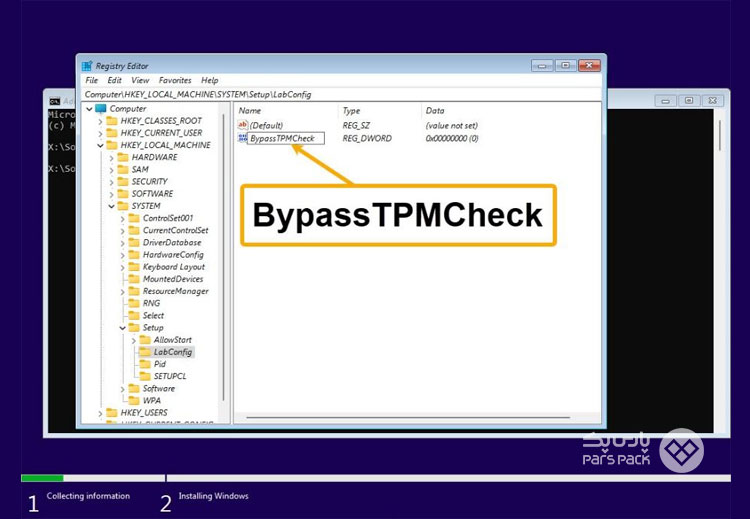
سپس، با زدن دکمه Enter روی کلید ایجادشده یا با دو بار کلیک روی آن، DWORD ساختهشده را باز کنید و مقدار Value را 1 قرار دهید. درنهایت، دکمه OK را بزنید.
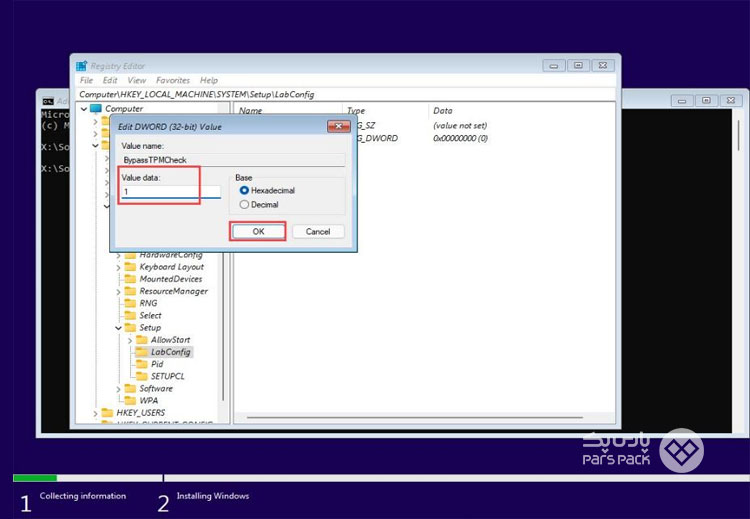
مراحل هفتم و هشتم را دوباره تکرار و دو مقدار DWORD دیگر با نامهای BypassRAMCheck و BypassSecureBootCheck با مقدار 1 ایجاد کنید. در انتها، باید سه DWORD بهصورت زیر داشته باشد:
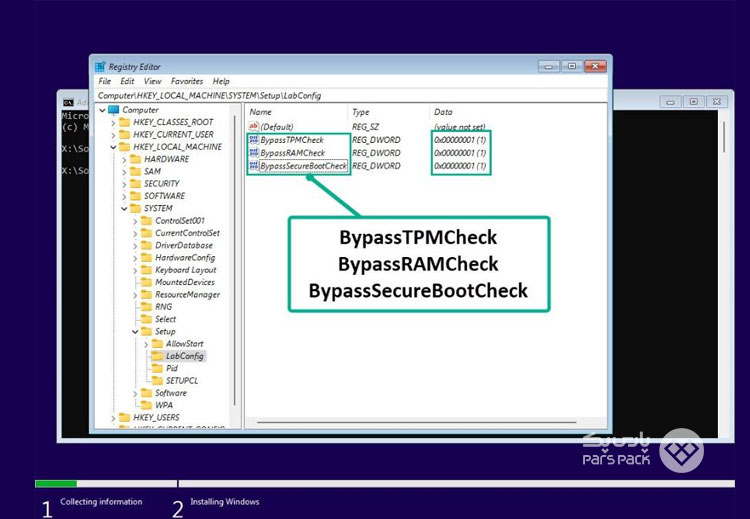
تمام کاری که باید انجام میدادیم، همین بود. اگر از ساخت مقدارهای گفتهشده مطمئن هستید، پنجرههای رجیستری ویندوز و خط فرمان را ببندید و به صفحه نصب ویندوز بازگردید که خطا را به شما نمایش داده بود.
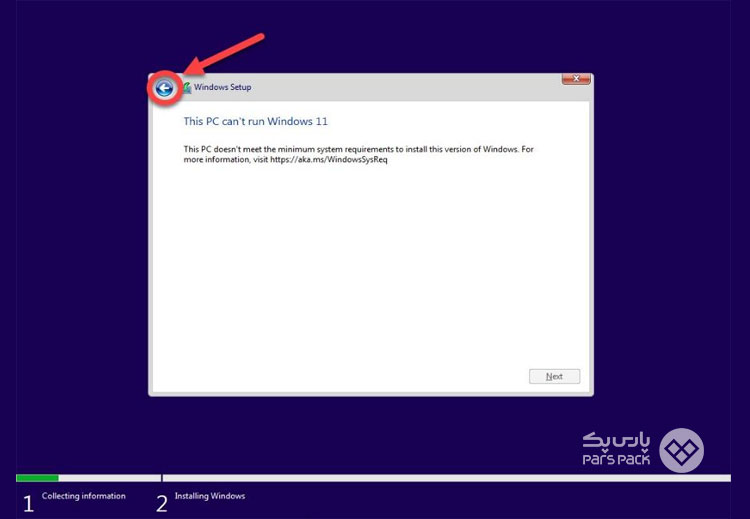
در این صفحه، به عقب برگردید و مجدداً مراحل نصب ویندوز را از این صفحه با انتخاب نوع سیستمعامل و زدن دکمه Next ادامه دهید.
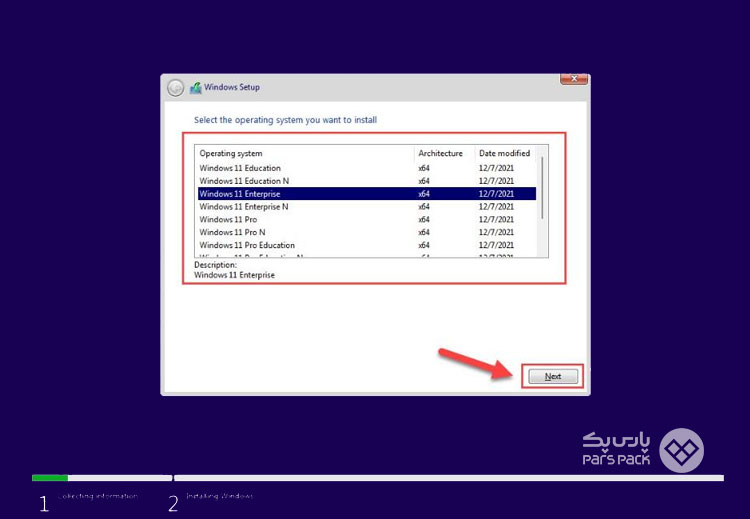
درادامه، مشاهده میکنید که دیگر به شما خطایی نشان نمیدهد و بهراحتی میتوانید نصب ویندوز را ادامه دهید.
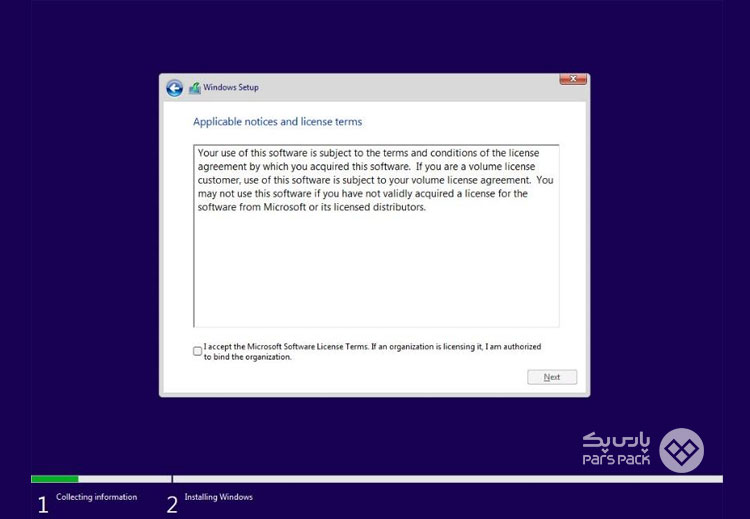
جمعبندی
در این مطلب از سری آموزش ویندوز ، مراحل چککردن برخی از ویژگیهای سختافزاری ویندوز ۱۱ را که باعث خطا در بسیاری از سیستمهای امروزی میشود، دور زدیم و توانستیم با رفع خطای پشتیبانینشدن سختافزار، به نصب ویندوز ۱۱ ادامه دهیم. در انتها به چند نکته مهم نیز باید اشاره کنیم:
- ویژگیهایی که سیستمعامل ویندوز ۱۱ برای نصب نیاز دارد و ما آنها را دور زدیم، ویژگیهای امنیتی هستند. پس تاحدممکن سعی کنید پیشنیازهای سختافزاری را رعایت کنید.
- این روش نصب و دورزدن یا رفع مشکل خطای نصب ویندوز ۱۱ روی تمامی زیرساختها عملی است؛ مثلاً اگر ویندوز ۱۱ را روی مجازیسازهایی مانند VMWare یا VirtualBox نصب میکنید، این روش کاملاً عملی است.
- تغییرات رجیستری فقط هنگام نصب ویندوز و موقت است و هیچ اثری از این تغییرات در رجیستری ویندوز ۱۱ بعد از نصب وجود نخواهد داشت.
ویندوز 10 بهتر است یا ویندوز 11؟ آیا ویندوز در نسخهی جدید مزیتهایش را افزایش داده است؟ در مقاله زیر بخوانید.
سؤالات متداول
۱. آیا میتوان ویندوز ۱۱ را روی پردازنده ۳۲بیتی نصب کرد؟
خیر، برای نصب ویندوز ۱۱ حتما باید پردازنده ۶۴بیتی داشته باشید.
۲. آیا میتوان ویندوز ۱۱ را بدون UEFI نصب کرد؟
خیر، حتماً باید سختافزار مادربورد خود را برای نصب ویندوز ۱۱ بهروز کنید تا از UEFI پشتیبانی کند.
۳. نسخه TPM موردنیاز برای نصب ویندوز ۱۱ چیست؟
پیشنیاز ویندوز یازده TPM V2 است که متأسفانه در بسیاری از مادربوردهای امروزی پشتیبانی نمیشود.

از راهنمایی شما متشکرم واقعاً عالی بود
واقعا عالی بود و کمک کرد بهم
دم شما گرم
بسیار عالی بود
سپاس
عالی بود خیلی ممنون. من مشکلم حل شد. از راهنمایتون ممنونم
ممنون از آموزش مفیدتون
فوق العاده عالی بود
سلام من ارور
ما نمی توانیم ویندوز را روی دیسک شما نصب کنیم
چطور مشکل رو حل کنم
درود / خسته نباشین
مطالب فوق را خواندم و بسیار هم از شما تشکر میکنم/❤
یک سوال هم دارم: ویندوز 11 را من روی سیستم خود نصب کردم . به دلایلی مجبور به نصب دوباره شدم که با پیغام فوق روبرو شدم . نه ویندوز را تغییر داردم (از نظر نوع و ورژن) و نه چیزی نصب یا حذف کردم. میتونم علتش را بپرسم ؟؟؟؟؟
سپاس
عامو دمت گرم
خیلی تکنیک باحالی بود
عالی ممنون از شما
یعنی عالی…. خدا خیرتون بده انقد آموزش دقیق و آسون بود کیف کردم
سلام سپاس از شما و تیم قوی و خوبتون،کارم راه افتاد،سپاس
آقا دمتون گرم
ممنون از راهنمایی دقیق و کامل اتون . کار مارو راهوانداخت
فوق العاده عالی
عالی بود
عالی هستید کمک بزرگی بود
مشکل من حل نشد
نمیتونم نصب کنم.
با سلام و درود من از این روش استفاده کردم بازم همون پیغام رو داد و جلو نرفت راه حل دیگر هست
با تشکر
دمتون گرم مطالب عالی بود
دمت گرم
آقا تشکر کار منو راه انداخت انشاالله خدا حافظتان باشد
سلام وقت بخیر من مادربورد یکی از سیستم هام Z87A ایسوس هست من رو هارد معمولی ویندوز 11 نصب دازم ولی میخوام رو SSD نصب کنم ارور میده SSD رو به فرمت GPT و MBR هم کانورت کردم و تست کردم تو قسمت انتخاب پارتیشن ارور میده که رو این دیسک قابل نصب نیست میشه راهنمایی کنید؟ من از روی USB نصب میکنم
دوست عزیز این مورد نیاز به بررسی دقیق تری داره که باید از یک متخصص کمک بگیرید