آموزش اتصال به سرور مجازی ویندوز از طریق ریموت دسکتاپ (RDC)
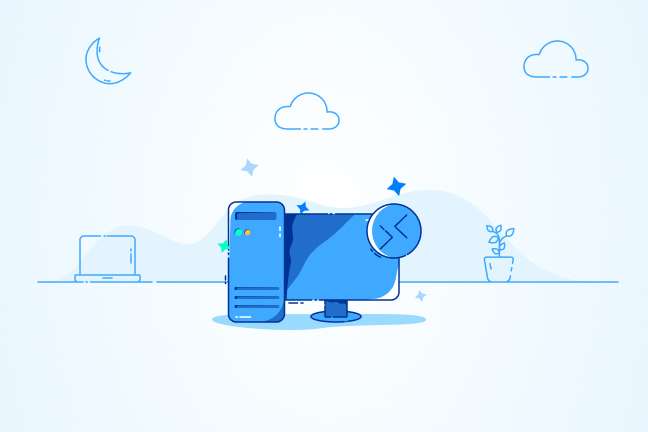
در این مقاله میخوانید
کاربران ویندوز برای اتصال به سرور مجازی، میتوانند از برنامه Remote Desktop Connection (بهاختصار RDC) استفاده کنند. این برنامه بهصورت پیشفرض روی تمامی نسخههای ویندوز نصب شده است؛ اما برای اتصال باکیفیتتر، بهتر است که از ویندوز ۸ و نسخههای جدیدتر استفاده کنید. در این مقاله از سری آموزش ویندوز نحوه اتصال به سرور مجازی ویندوز ازطریق نرم افزار اتصال به سرور مجازی ویندوز را آموزش خواهیم داد.
خرید سرور مجازی ویندوز از پارس پک
اگر می خواهید بهترین سرور مجازی ایرانی را بشناسید، به لینک زیر سربزنید و با VPS پارس پک آشنا شوید. میتوانید با کارشناسان فروش نیز در این باره در ارتباط باشید.
ریموت دسکتاپ (Remote Desktop Connection) چیست؟
RDC (Remote Desktop Connection) یا ریموت دسکتاپ نرم افزاری است که امکان اتصال به سرور مجازی ویندوز را فراهم می کند. زمانیکه اقدام به خرید سرور مجازی میکنید برای اتصال به آن نیاز به ریموت دسکتاپ کانکشن دارید. با استفاده از این نرمافزار میتوانید به سرور مجازی ویندوز وصل شوید و مانند یک کامپیوتر شخصی از آن استفاده کنید. این برنامه برای سهولت دسترسی و ارتباط کاربران با سرویسهای ویندوز توسط مایکروسافت تحت عنوان پروتکلی بهنام RDP ارائه شده است.
بعد از خرید سرور مجازی با روشهای مختلفی میتوانید ازطریق سیستمهای شخصی یا موبایل به سرویس خود متصل شوید. اتصال به سرور مجازی ویندوز از طریق ریموت دسکتاپ انجام میشود. با این حال، شما میتوانید از برنامههای دیگری همچون Anydesk ،TeamViewer و موارد مشابه نیز برای اتصال به VPS خود استفاده کنید.
با استفاده از این نرمافزار امکان دسترسی و استفاده از تمامی منابع کامپیوتری که به آن از راه دور متصل شدهاید برایتان فراهم میشود. بنابراین مانند کامپیوتر و ویندوزی که استفاده میکنید، امکان اتصال به سرور مجازی ویندوز با ریموت دسکتاپ برای شما فراهم می شود.

آموزش گامبهگام اتصال به سرور مجازی ویندوز بهصورت تصویری
ابتدا وارد منو جستوجوی ویندوز شوید و برنامه Remote Desktop Connection را جستوجو و باز کنید.
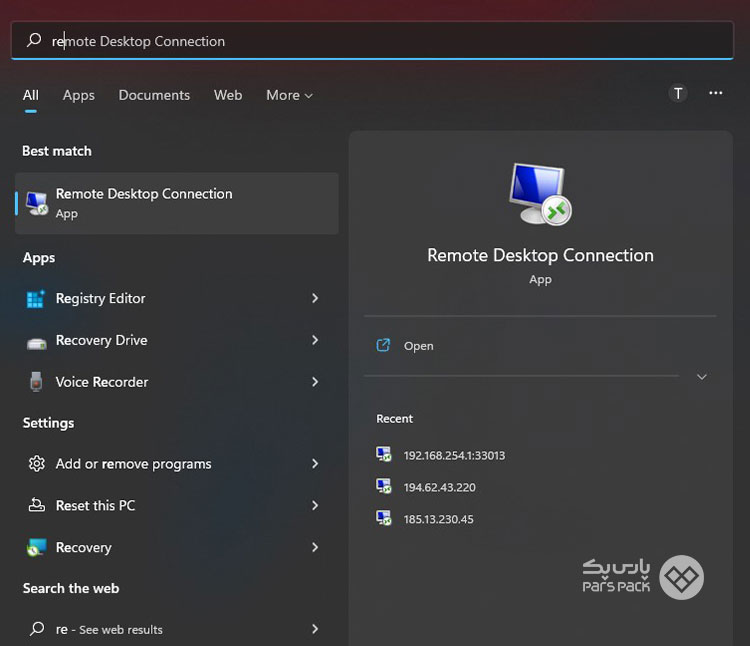
پس از بازشدن پنجره برنامه ریموت دسکتاپ، روی گزینه Show Options کلیک کنید.
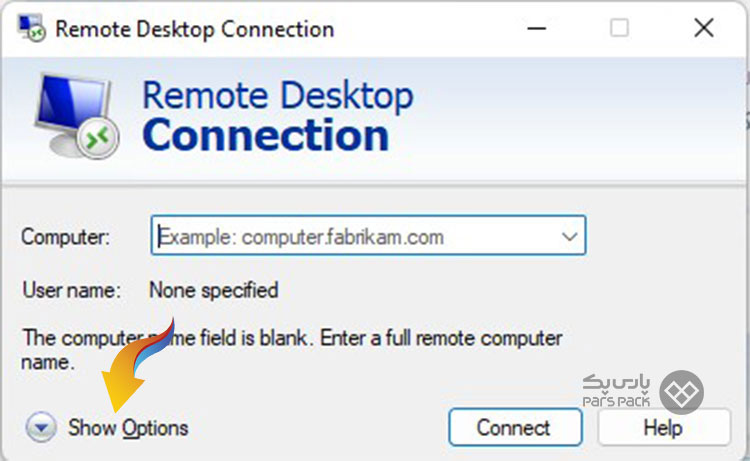
در قسمت مشخصشده، IP سرور و نام کاربری سرور که برایتان ایمیل شده، وارد کنید. سپس، روی دکمه Connect کلیک کنید.
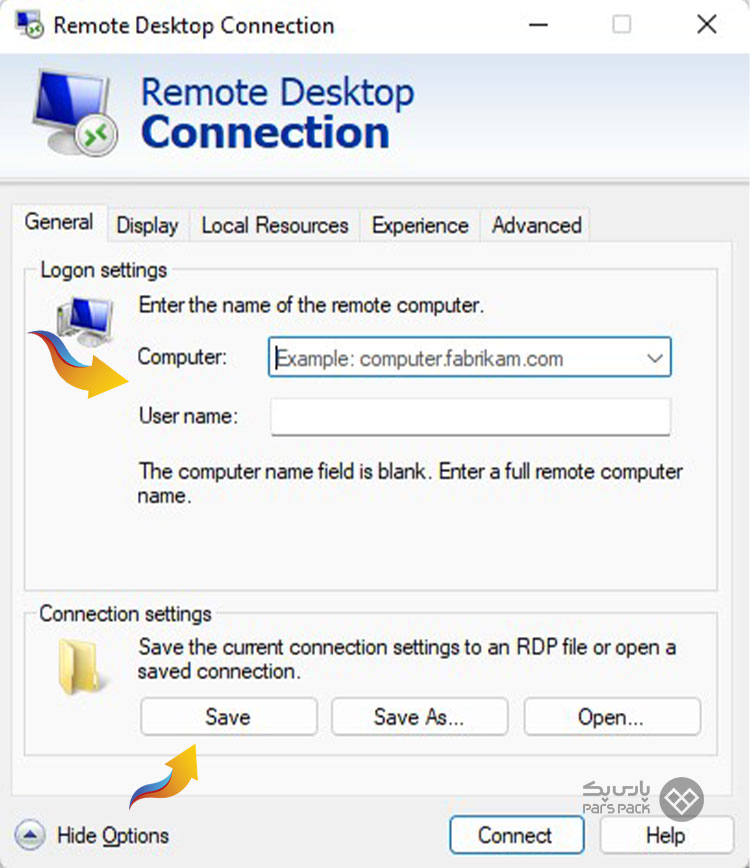
در این مرحله، برای وصل شدن به VPS در ویندوز 10 از شما رمزعبور خواسته میشود. این رمزعبور برای امنیت بیشتر در پنل ابر سرور پارس پک قرار داده شده است. رمزعبور را در این قسمت جایگذاری و روی OK کلیک کنید.
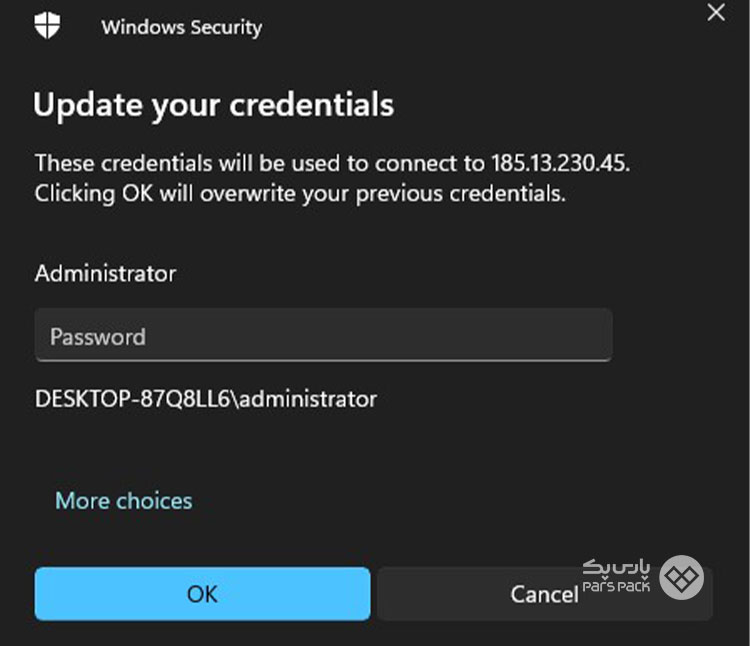
در پنجره ظاهرشده، تیک گزینه Don’t Ask Me Again for Connections to This Computer را بزنید و سپس روی Yes کلیک کنید.
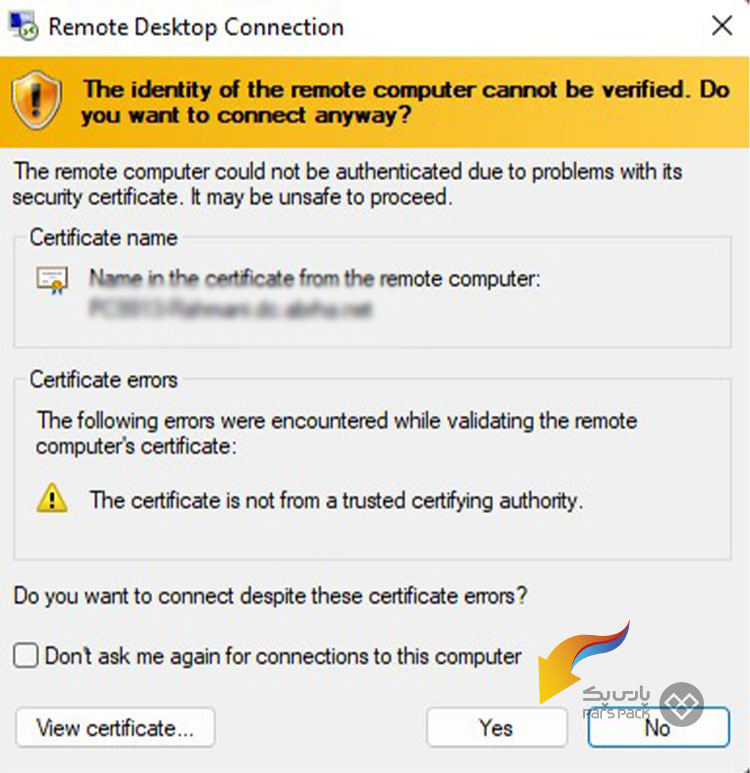
تبریک شما به سرور خود متصل شدید!
سرورهای پارس پک، قدرت و انعطافپذیری برای هر نیاز
با سرورهای متنوع پارس پک، از میزبانی وب تا اجرای برنامههای سنگین، همه چیز را با خیالی آسوده مدیریت کنید. سرورهای ما با ارائه منابع اختصاصی، سرعت بالا و امنیت بینظیر، بستری ایدهآل برای کسبوکارهای در حال رشد فراهم میکنند. همین حالا با بررسی گزینههای متنوع، بهترین انتخاب را برای میزبانی وب خود داشته باشید و با انتخاب گزینه مناسب، به سوی موفقیت گام بردارید.
آموزش اتصال به سرور مجازی ویندوز ازطریق گوشی تلفن همراه
اگر قصد دارید به سرور مجازی ازطریق گوشی وصل شوید، برخلاف ویندوز که بهطور پیشفرض برنامه ریموت دسکتاپ روی آن نصب است، بایستی اپلیکیشن اندروید آن را دانلود و نصب کنید. برای استفاده از سرورهای مجازی امکان اتصال به محیط VPS با استفاده از گوشی و مشاهده محیط دسکتاپ ویندوز از طریق موسوکیبورد مجازی وجود دارد.
برای شروع ابتدا در گوگل پلی (Google Play) عبارت “Remote Desktop” را جستجو کرده و با مشاهده آیکون آن را دانلود و نصب کنید.
برای انتخاب صحیح برنامه توجه داشته باشید که لوگوی ریموت دسکتاپ اندروید به شکل زیر است.
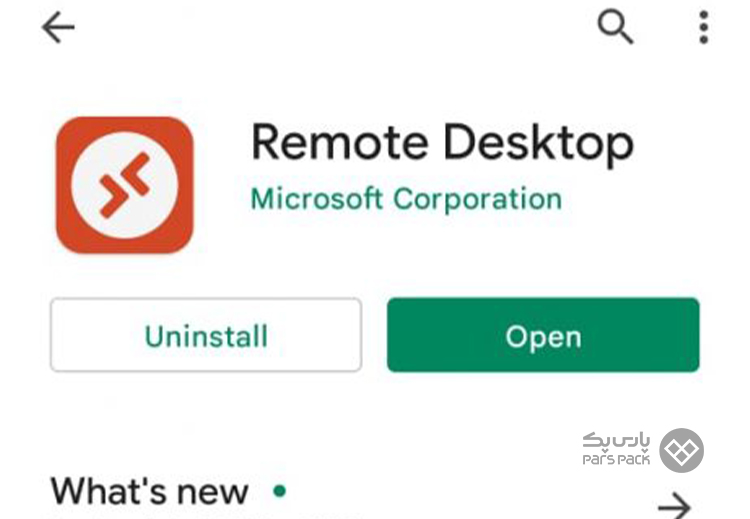
با دانلود و نصب برنامه، وارد محیطی به شکل زیر خواهید شد. روی دکمه (+) بزنید و دسکتاپ (Desktop) را انتخاب کنید.
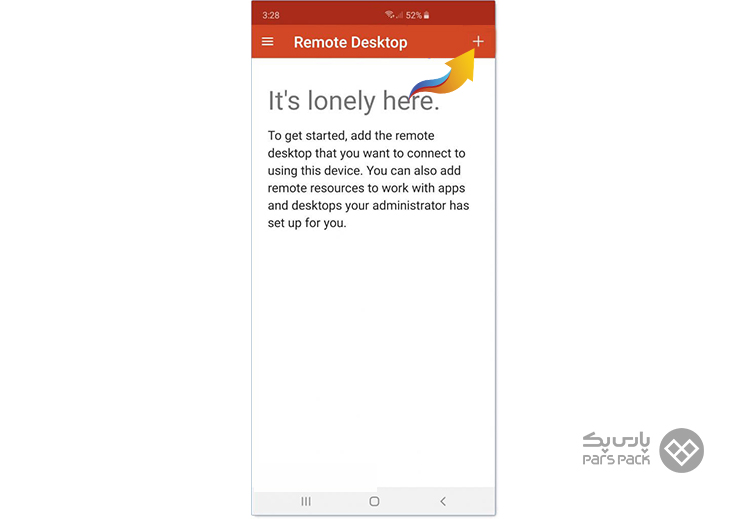
در ادامه کادر محاورهای اضافهکردن دسکتاپها (Desktop Detection) باز میشود که در آن روی گزینه Add Manually کلیک کرده و کادرهای مربوط به Add Desktop را پر کنید.
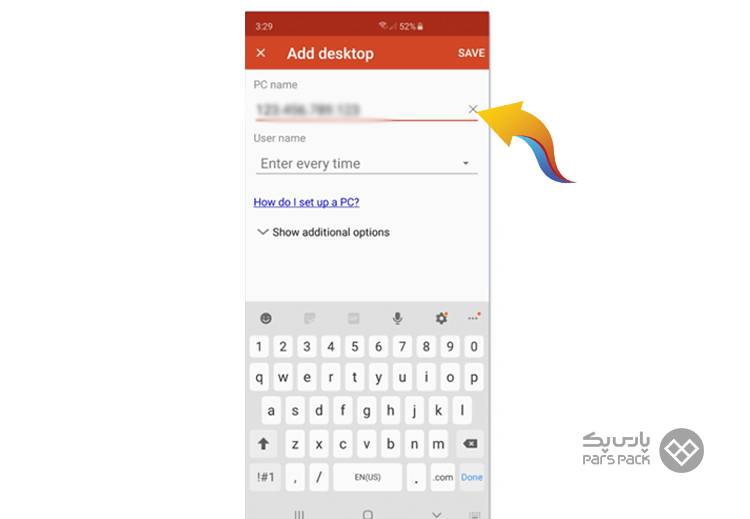
در این صفحه دو فیلد زیر را مشاهده خواهید کرد:
- نام کامپیوتر شخصی (PC Name): این گزینه نمایشدهنده آدرس آیپی سرور مجازی یا اختصاصی شما است. [اگر RDP روی پورت غیر استاندارد یعنی هر پورت دیگری غیر از 3389 پیکربندی شدهباشد، باید آدرس VPS-IP خود را ذکر کنید: شماره پورت به عنوان مثال. 127.0.0.0:1245]
- نام کاربری (Username): در این کادر نام کاربری خود را وارد کنید. در صورت تمایل میتوانید نام یا حساب کاربری که در هر بار ورود دوست دارید نمایش داده شود را وارد کنید.
پس از تکمیل اطلاعات، Add user account را انتخاب و گزینه ذخیره (Save) را در بالای صفحه بزنید.
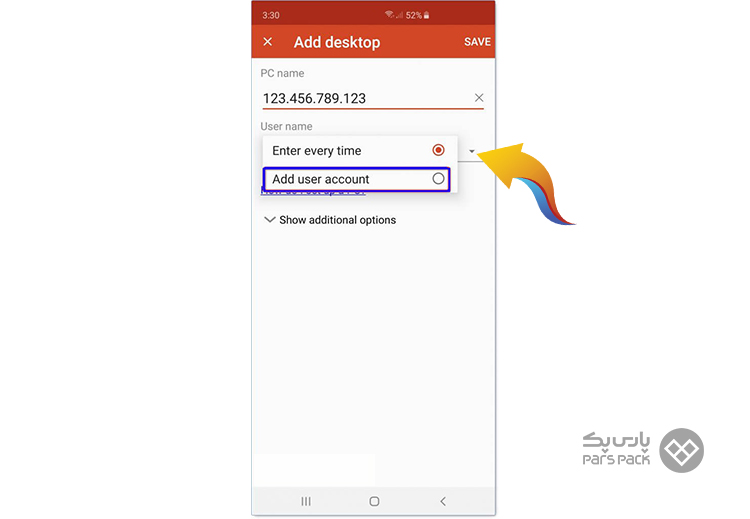
در صفحه جدیدی که باز میشود بایستی نام کاربری و رمز عبور (Administrator) سرور مجازی را وارد کنید.
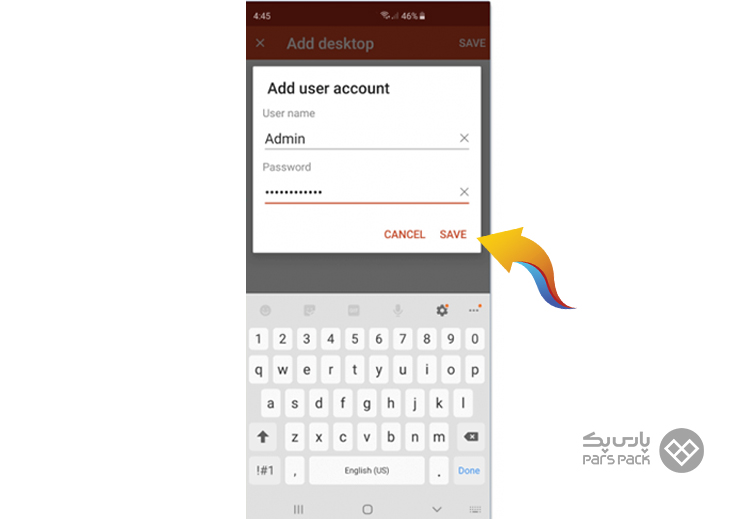
با وارد کردن نام کاربری و پسورد VPS وارد صفحه زیر میشوید و با کلیک روی نام سرور میتوانید به سرور مجازی ویندوز از طریق گوشی وصل شوید. با انتخاب نام سرور در زیر صفحه با موفقیت وارد محیط VPS خواهید شد و میتوانید فعالیتهای دلخواه خود را انجام دهید.
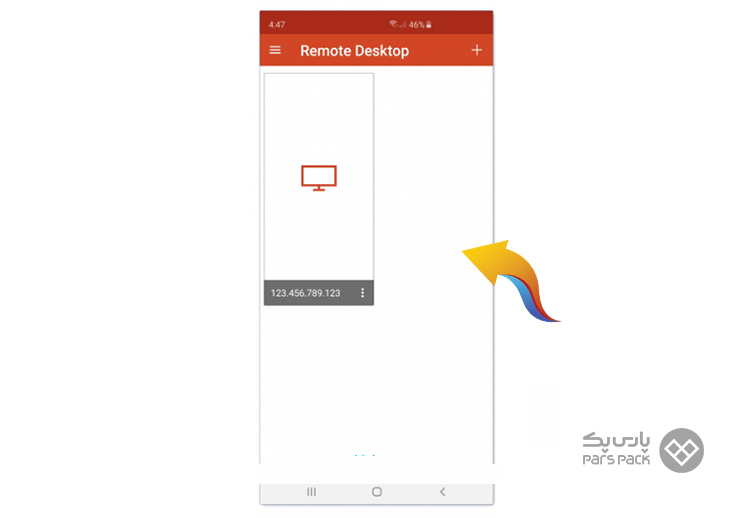
برای آموزش مراحل اتصال به سرور مجازی لینوکس با گوشی تلفن همراه ، محتوای زیر را مطالعه کنید.
آموزش دریافت رمزعبور اتصال به سرور مجازی ازطریق پنل ابر سرور
برای دریافت رمزعبور اتصال به سرور مجازی پارس پک، مراحل زیر را دنبال کنید:
۱. ابتدا وارد پنل کاربری پارسپک شوید و سپس در منو پنل، گزینه ابر سرور را انتخاب کنید.
۲. پس از ورود به پنل ابر سرور، فهرستی از سرورهای فعال خود را مشاهده میکنید. طبق تصویر زیر، در بخش امکانات سرور مدنظر روی سهنقطه کلیک کنید.
۳. پس از ورود به بخش امکانات سرور، رمزعبور اولیه سرور شما مانند تصویر زیر مشخص شده است. برای مشاهده رمزعبور، کافی است روی «نمایش» کلیک کنید.
سؤالات متداول
۱. سرور مجازی چیست؟
سرور مجازی درواقع کامپیوتری همیشهروشن است که ازطریق اینترنت دردسترس قرار دارد. شما میتوانید از راه دور به آن وصل شده و کنترل سرور را بهسادگی در دست بگیرید. RDC نرم افزار اتصال به سرور مجازی ویندوز است.
۲. چگونه سرور مجازی پارسپک را سفارش دهیم؟
در صفحه سرور مجازی پارسپک، میتوانید پلنهای مختلف سرور مجازی را مشاهده کنید. سپس بسته به نیازتان، سختافزار و نرمافزار (سیستمعامل و کنترلپنل) مدنظر خود را سفارش دهید. کسانی که تابهحال از سرورهای اینترنتی استفاده نکردهاند، بهتر است سیستمعامل ویندوز را برای سرورشان انتخاب کنند.
۳. چگونه به وی پی اس وصل شویم؟
برای وصل شدن به سرور مجازی ویندوز باید نرم افزار RDC را روی سیستم خود نصب کنید.
ریموت دسکتاپ بر روی تمامی سرورهای مجازی وجود دارد؟ یعنی میتوانم به این طریق بهش وصل بشم و از اینترنتش استفاده کنم؟ این مورد برام کامل گنگه. اگه بشه کامل تر و واضح تر توضیحش بدید. ممنونم
بلع درسته همه سرورها چه سرور مجازی، چه ابری و چه اختصاصی قابلیت اتصال از راه دور رو دارند. شما هم میتونید با گوشی موبایل اندروید و ios و همینطور ویندوز، مک و لینوکس بهشون وصل بشید.
میتونم هر وقت خواستم بیام روی دسکتاپ خودم؟و اینکه زیاد راجب سرور مجازی اطلاع ندارم هر وقت نخواستیم میتونیم خاموشش کنیم و دوباره که خواستیم استفاده کنیم روشن کنیم درست مثل لپ تاپ عادی؟
بله از پنل ابر سرور پارس پک میتونید، خاموش، روشن و ری استارت کنید
با سلام آیا از طریق سرور ابری میتوان گیم های سنگین با گرافیک بالا را اجرا کرد؟
امکان اجرای بازی های سنگین نیست