راهنمای آموزش نصب وردپرس در سی پنل

در این مقاله میخوانید
- پیشنیازهای نصب وردپرس روی هاست cPanel
- آموزش نصب وردپرس در سی پنل
- ۱. ورود به سی پنل
- ۲. دانلود وردپرس
- ۳. ورود به File Manager
- ۴. آپلود فایل وردپرس
- ۵. استخراج فایلها (Extract)
- ۶. انتقال فایلها به ریشه سایت
- ۷. ایجاد دیتابیس MySQL
- ۸. اجرای نصب وردپرس
- ۹. وارد کردن اطلاعات دیتابیس
- ۱۰. تنظیمات سایت وردپرسی
- ۱۱. ورود به پیشخوان وردپرس
- جمعبندی
- سوالات متداول
- ۱. آیا میتوان وردپرس را بدون دیتابیس نصب کرد؟
- ۲. بهترین نسخه PHP برای نصب وردپرس در سی پنل چیست؟
- ۳. اگر بعد از نصب وردپرس صفحه سفید نمایش داده شد چه باید کرد؟
شاید برای شما هم پیش آمده باشد که بخواهید یک وبسایت شخصی، فروشگاهی یا شرکتی راهاندازی کنید اما ندانید از کجا باید شروع کنید. خبر خوب این است که برای ورود به دنیای وب، نیازی به مهارتهای پیچیده برنامهنویسی ندارید. وردپرس، محبوبترین سیستم مدیریت محتوای دنیا، این مسیر را برایتان ساده کرده است. در کنار وردپرس، یکی از کاربردیترین ابزارهای مدیریت هاست، سی پنل (cPanel) است که به شما امکان میدهد تنها با چند کلیک ساده، تمام فایلها، دیتابیس و تنظیمات وبسایت را مدیریت کنید. ترکیب این دو ابزار، یعنی وردپرس و سی پنل، یکی از سریعترین و مطمئنترین راهها برای ساخت یک وبسایت حرفهای است. در این مقاله از مدیریت محتوا قصد داریم بهصورت گامبهگام روش نصب وردپرس روی هاست سی پنل را بررسی کنیم تا شما بتوانید بدون دغدغههای فنی، وبسایت خود را در کمترین زمان راهاندازی کنید.
پیشنیازهای نصب وردپرس روی هاست cPanel
قبل از شروع نصب وردپرس روی هاست باید چند مورد ساده را آماده کنید:
- یک هاست سی پنل فعال: تهیه هاست با کنترل پنل cPanel از یکی از هاستینگهای معتبر مانند پارسپک تا بتوانید فایلها و دیتابیس وردپرس را مدیریت کنید.
- یک دامنه متصلشده به هاست: تهیه دامنهای که به هاست متصل شده باشد تا وبسایت شما از طریق آدرس اینترنتی در دسترس باشد. معمولا شرکتهای هاستینگها دامنه هم ارائه میکنند و از طریق تنظیم نیم سرورهای ارائه شده توسط هاستینگ و تنظیم آنها در پنل مدیریت دامنه، بخش تنظیمات نیم سرورها، دامنه به هاست متصل میشود.
- آخرین نسخه وردپرس از وبسایت رسمی WordPress.org: استفاده از آخرین نسخه بهروز، امنیت و عملکرد بهتر سایت شما را تضمین میکند.
- دسترسی به بخش File Manager یا FTP: برای آپلود و مدیریت فایلهای وردپرس روی هاست استفاده میشود. دسترسی به File Manager از طریق cPanel امکان پذیر است و اطلاعات FTP نیز معمولا از بخش مدیریت هاست و یا در cPanel بخش FTP Accounts قرار دارد.
- ایجاد یک دیتابیس MySQL برای وردپرس: دیتابیسای که اطلاعات سایت، کاربران و تنظیمات در آن ذخیره خواهد شد.
برای آشنایی بیشتر با سیپنل محتوای زیر را بخوانید:
آموزش نصب وردپرس در سی پنل
در این بخش، نصب وردپرس روی سی پنل را در ۱۱ مرحله ساده آموزش میدهیم:
۱. ورود به سی پنل
ابتدا وارد کنترل پنل هاست خود شوید. معمولاً آدرس ورود به سی پنل به این شکل است:
yourdomain.com/cpanel
cpanel.yourdomain.com
yourdomain.com:2083
سپس نام کاربری و رمز عبور هاست خود را وارد کنید.
خرید هاست وردپرس از پارسپک
بهترین هاست وردپرس را از پارسپک بخواهید. خرید این هاست با کیفیت عالی و پشتیبانی حرفهای میتواند یک قدم ابتدایی در جهت رشد کسبوکار شما باشد.
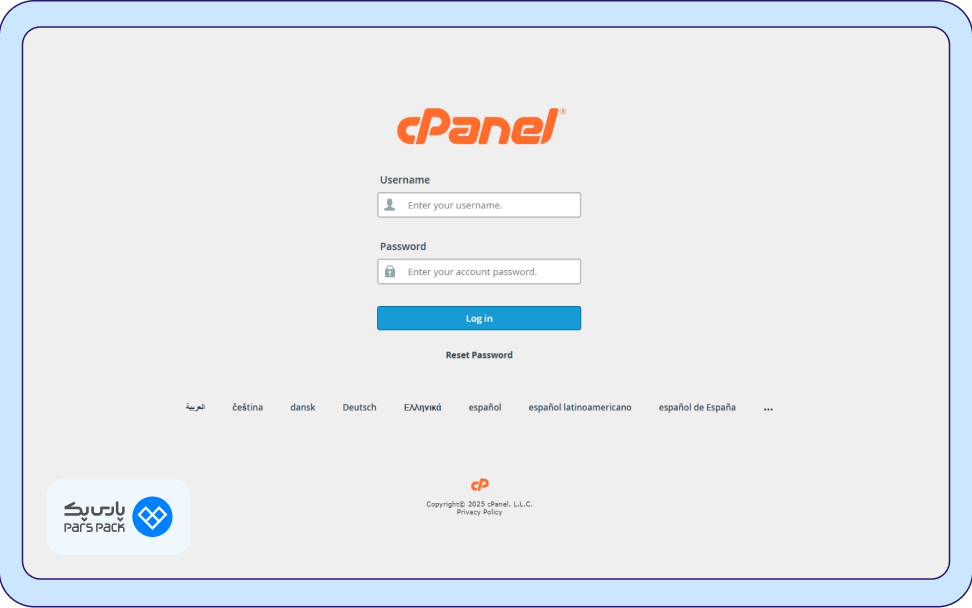
۲. دانلود وردپرس
به سایت رسمی وردپرس بروید و آخرین نسخهی وردپرس را دانلود کنید. فایل دانلودی معمولاً بهصورت ZIP خواهد بود.
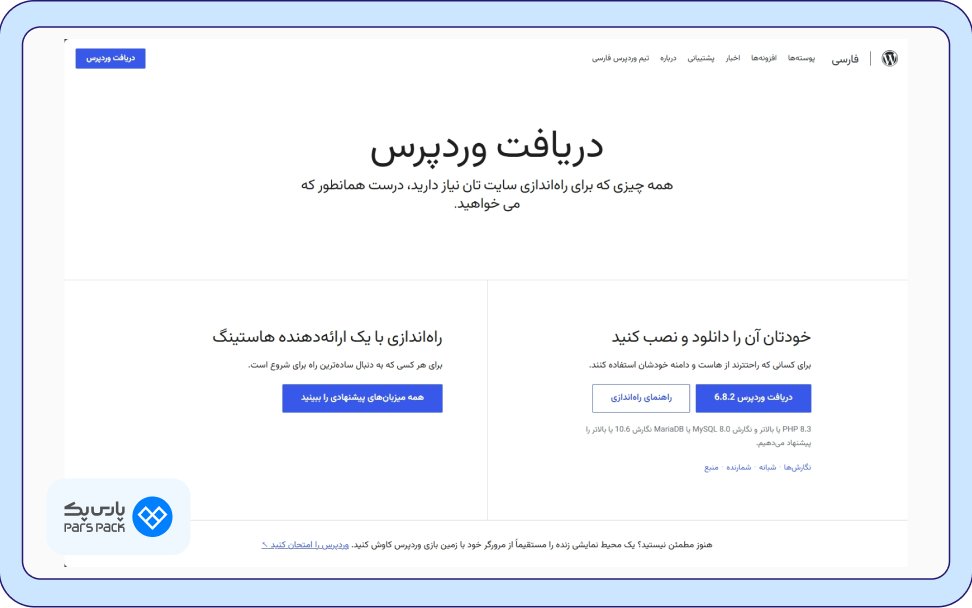
۳. ورود به File Manager
در داشبورد سی پنل، بخش File Manager را انتخاب کنید. این قسمت برای مدیریت فایلها و پوشههای وبسایت استفاده میشود.
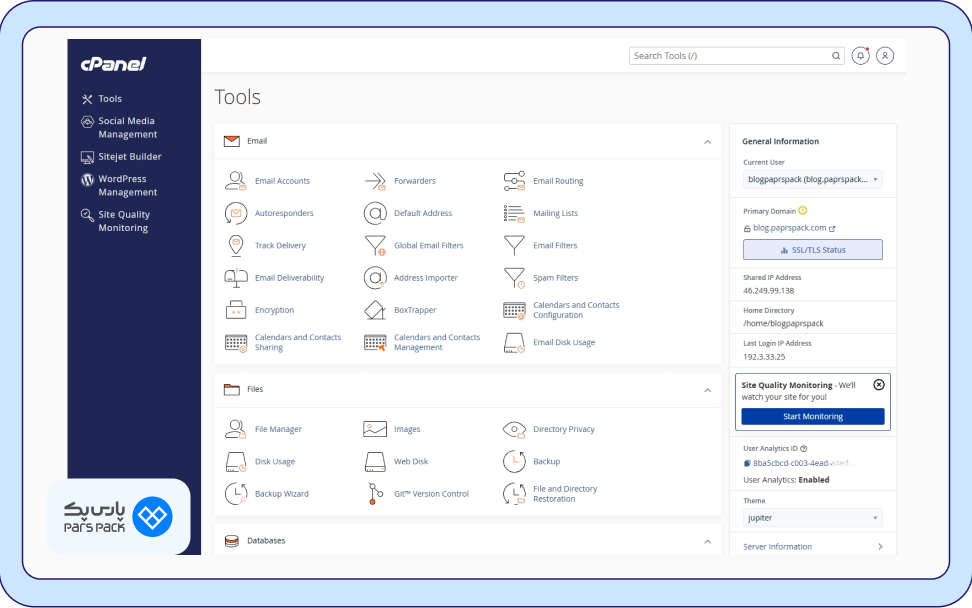
۴. آپلود فایل وردپرس
به مسیر public_html بروید (پوشه اصلی سایت). فایل ZIP وردپرس را اینجا آپلود کنید.
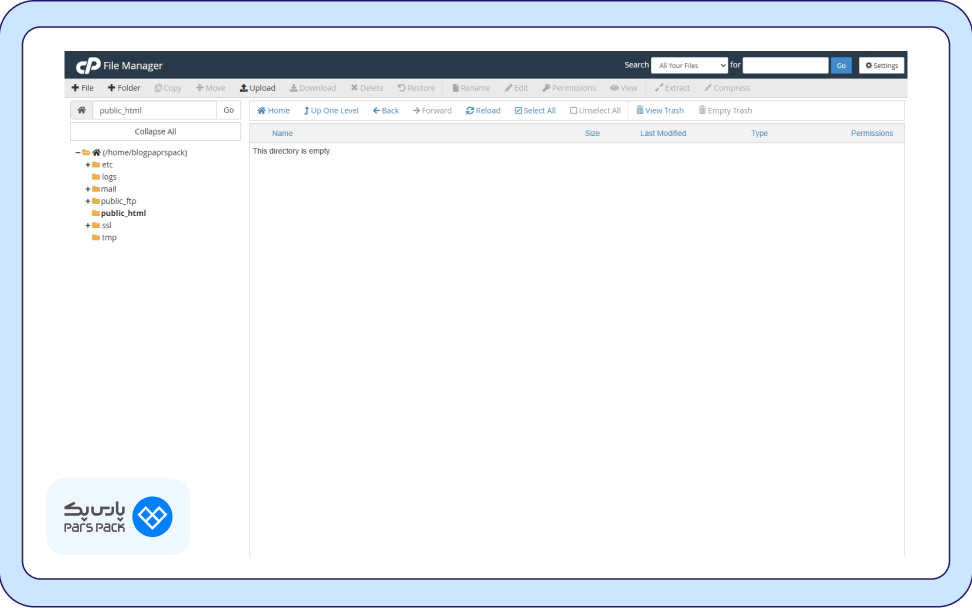
۵. استخراج فایلها (Extract)
روی فایل ZIP راستکلیک کرده و گزینه Extract را انتخاب کنید. فایلها از حالت فشرده خارج میشوند و پوشهای به نام wordpress ایجاد خواهد شد.
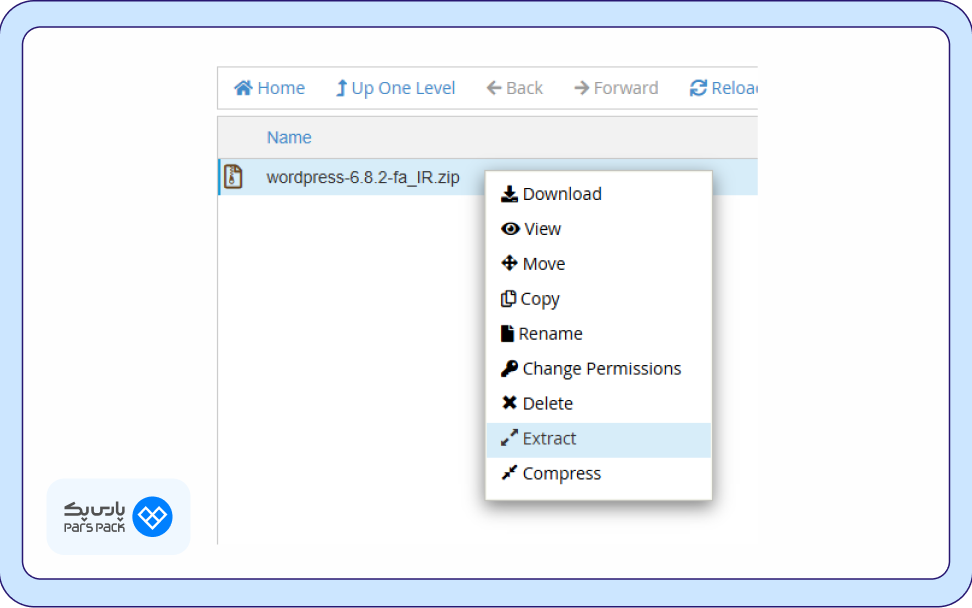
۶. انتقال فایلها به ریشه سایت
وارد پوشهی wordpress شوید و تمام فایلها را به مسیر اصلی public_html انتقال دهید تا سایت شما از طریق دامنه اصلی قابل دسترس باشد. میتوانید با انتخاب همه فایلها (Select All) و سپس Drag & Drop همه فایلها را گرفته و بر روی public_html بکشید تا فایلها به این پوشه منتقل شوند.
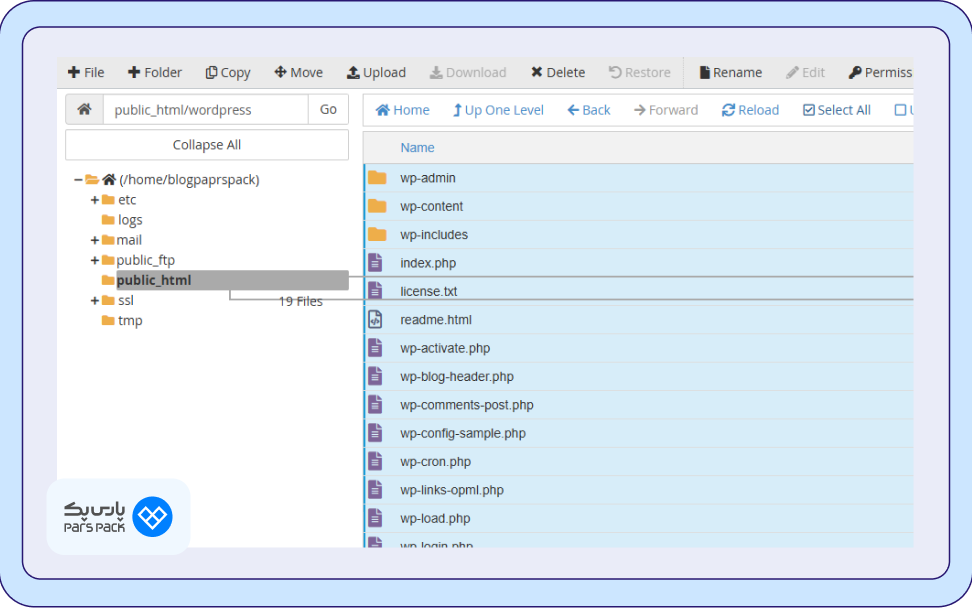
۷. ایجاد دیتابیس MySQL
در سی پنل، بخش Database Wizard را باز کنید. یک دیتابیس جدید، یک کاربر جدید و یک رمز عبور برای آن بسازید. سپس کاربر را به دیتابیس متصل کرده و تمام دسترسیها را به او بدهید.
در این مرحله عنوان دیتابیس مدنظر را وارد میکنیم:
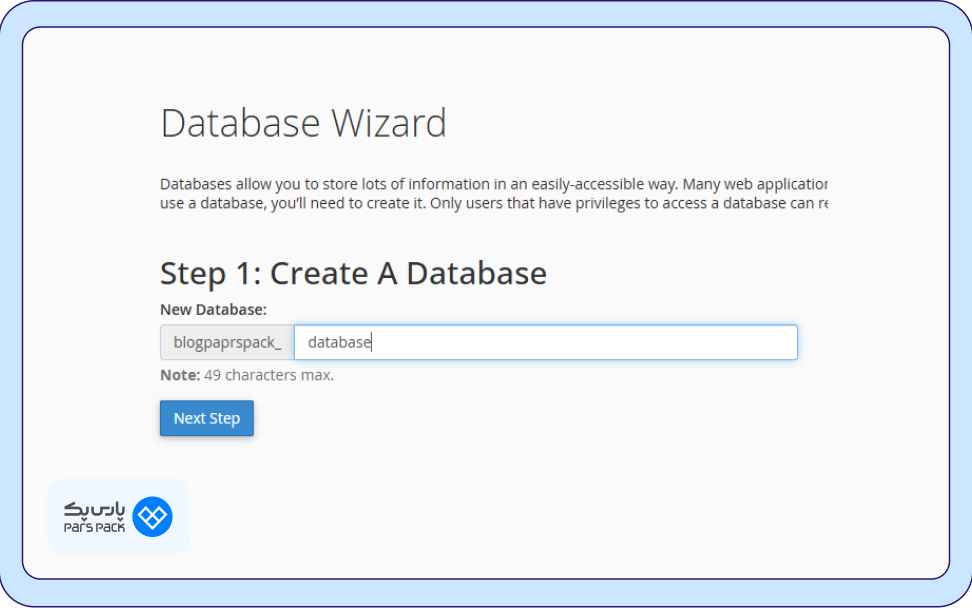
خرید هاست سی پنل از پارسپک
از آنجایی که کنترل پنل Cpanel یکی از محبوبترین کنترل پنلهاست، بسیاری از افراد به دنبال خرید هاست با کنترل پنل سی پنل هستند. پیشنهاد ما به شما خرید هاست سی پنل پارسپک است. با خرید این هاست امنیت و اطمینان را در کنار رشد بیوقفه تجربه کنید.
با کلیک بر روی Next Step وارد مرحله بعدی میشویم و یک کاربر جدید برای دیتابیس ایجاد شده میسازیم.
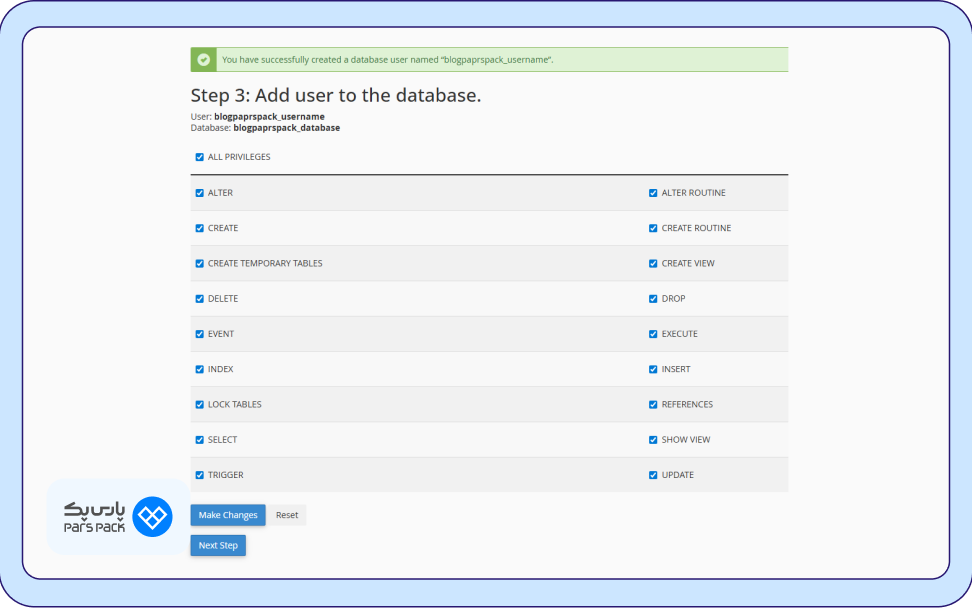
پس از Create User تمام دسترسیهای لازم را تیک میزنیم، ابتدا بر روی Make Changes و سپس بر روی Next Step کلیک میکنیم. به همین سادگی شما برای وبسایت وردپرسی خود، دیتابیس و کاربر ساختید.
۸. اجرای نصب وردپرس
اکنون آدرس دامنه خود را در مرورگر وارد کنید. صفحه نصب وردپرس نمایش داده میشود. گزینه بزن بریم را بزنید.
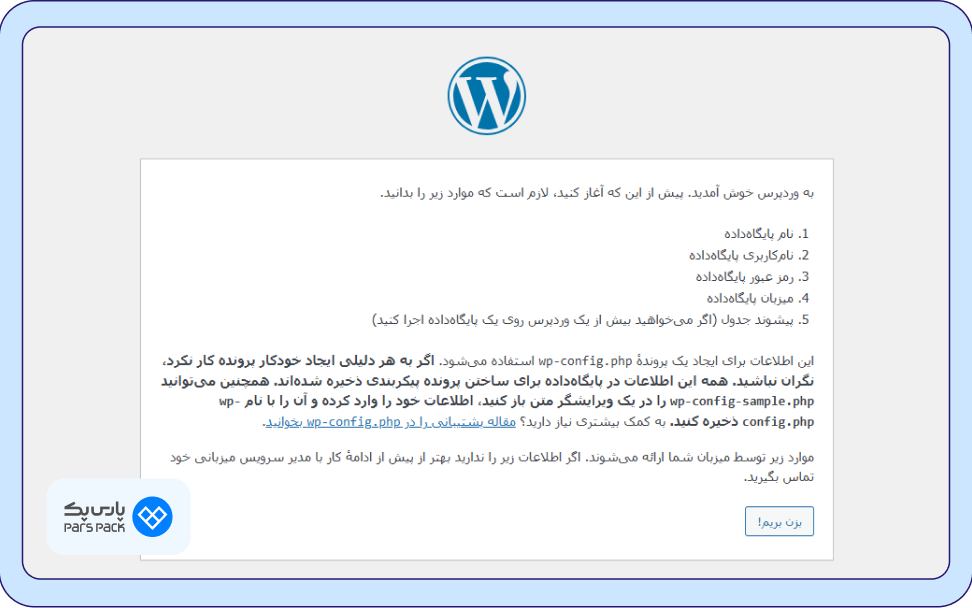
۹. وارد کردن اطلاعات دیتابیس
در این مرحله اطلاعات دیتابیس ساختهشده را وارد کنید:
- Database Name (عنوان دیتابیس ایجاد شده)
- Username (نام کاربری دیتابیس ایجاد شده)
- Password (رمز عبور کاربر دیتابیس)
- Database Host (معمولاً localhost)
- Table Prefix (پیشوند جداول وردپرس در دیتابیس که بصورت پیشفرض _wp هست و بهتره تغییرش بدید برای امنیت بیشتر)
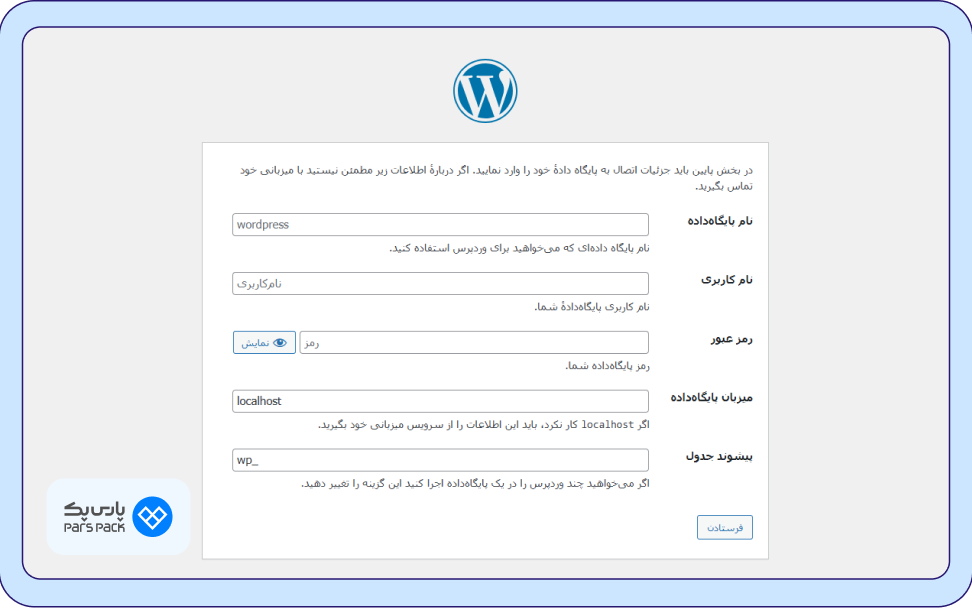
۱۰. تنظیمات سایت وردپرسی
اطلاعات مورد نیاز برای وبسایت را پر کنید:
- عنوان سایت
- نام کاربری مدیر
- رمز عبور قوی
- ایمیل مدیریت سایت
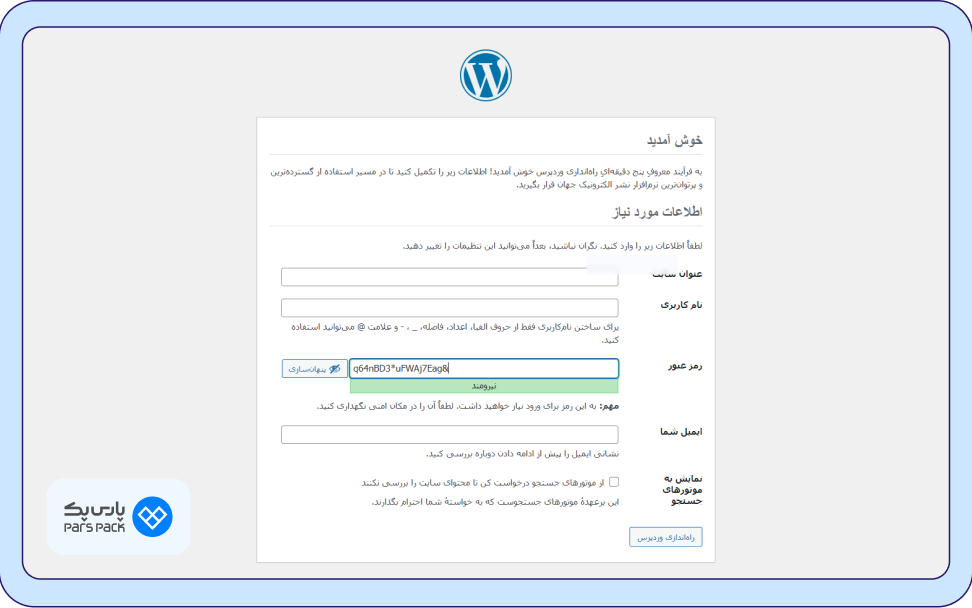
۱۱. ورود به پیشخوان وردپرس
بعد از اتمام مراحل، پیامی مبنی بر موفقیت نصب نمایش داده میشود. اکنون میتوانید وارد آدرس زیر شوید و از پیشخوان وردپرس استفاده کنید:
yourdomain.com/wp-admin
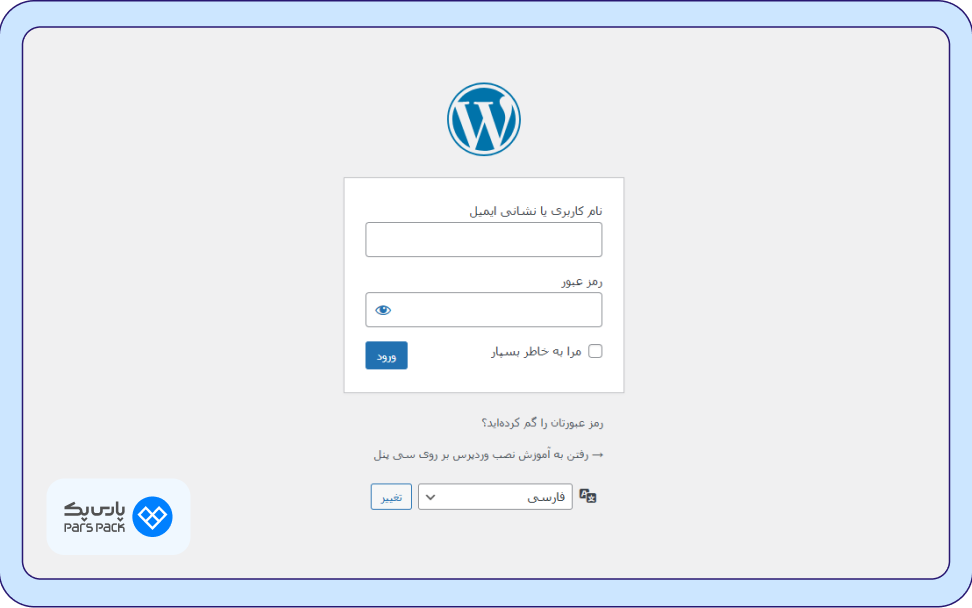
بهترین و باکیفیتترین هاست را از پارسپک بخرید
انواع هاستهای باکیفیت با زیرساخت قوی و پیشرفته را از شرکت پارسپک تهیه کنید. سپس با خیال آسوده شاهد رشد کسبوکار خود باشید.
جمعبندی
در این مقاله به صورت گامبهگام بررسی کردیم که چگونه وردپرس را روی هاست Cpanel نصب کنید. با این راهنما میتوانید مراحل را به درستی انجام دهید و از این قابلیتها استفاده کنید.
سوالات متداول
۱. آیا میتوان وردپرس را بدون دیتابیس نصب کرد؟
خیر. وردپرس برای ذخیرهسازی اطلاعات نیاز به دیتابیس MySQL دارد.
۲. بهترین نسخه PHP برای نصب وردپرس در سی پنل چیست؟
معمولاً وردپرس با نسخههای بالاتر از PHP 7.4 سازگار است. توصیه میشود از PHP 8.1 یا بالاتر استفاده کنید.
۳. اگر بعد از نصب وردپرس صفحه سفید نمایش داده شد چه باید کرد؟
این مشکل معمولاً بهخاطر ناسازگاری افزونهها یا محدودیت منابع هاست رخ میدهد. میتوانید افزونهها را غیرفعال کنید یا با پشتیبانی هاست تماس بگیرید.