آموزش راهاندازی و نصب وردپرس روی هاست
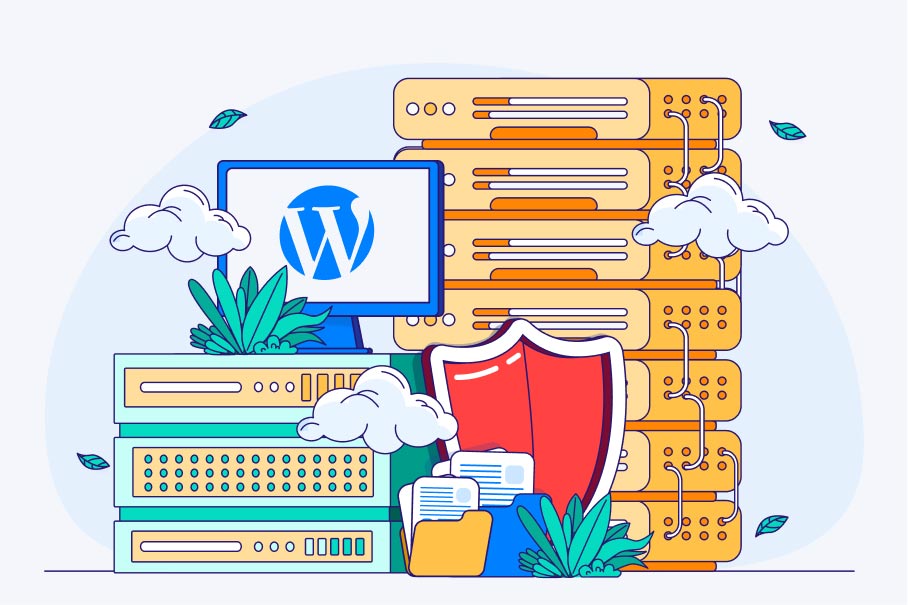
در این مقاله میخوانید
- آموزش نصب وردپرس روی هاست
- تنظیمات اولیه نصب وردپرس
- ورود به پیشخوان وردپرس
- نصب وردپرس روی لوکال هاست
- آموزش نصب وردپرس روی XAMPP (زمپ)
- آموزش نصب وردپرس روی WAMP (ومپ)
- نصب وردپرس روی XAMPP بهتر است یا روی WAMP؟
- فرق بین لوکال هاست، دایرکت ادمین و سی پنل
- نصب وردپرس روی هاست سی پنل بهتر است یا دایرکت ادمین؟
- پس از نصب وردپرس چه کار کنیم؟
- جمعبندی
- سؤالات متداول
نصب وردپرس اولین گام برای ورود به دنیای طراحی سایت است و اگرچه در نگاه اول ممکن است چالشبرانگیز به نظر برسد، اما با دانلود بسته نصبی از سایت وردپرس، آپلود آن روی هاست و طی مراحل ساده نصب، بهراحتی میتوان آن را راهاندازی کرد. این فرایند شبیه افتتاح یک مغازه آنلاین است که هنوز خالی است اما آماده میزبانی از مشتریان دیجیتال شماست. در این مطلب از بخش آموزش وردپرس در سایت پارسپک به طور کامل با آموزش راهاندازی و نصب وردپرس روی هاست و همچنین فرق بین لوکال هاست، دایرکت ادمین و سی پنل آشنا خواهید شد.
آموزش نصب وردپرس روی هاست
حال میتوانیم به سراغ آموزش نصب وردپرس روی هاست برویم. پیش از هر چیز بهتر است به پیشنیازهای این موضوع پرداخته شود:
پیشنیازهای نصب وردپرس
در قدم اول، مطمئن شوید که پیشنیازهای لازم برای نصب و راهاندازی وردپرس را فراهم کردهاید. این پیشنیازها تضمین میکنند که فرایند نصب به آرامی پیش برود و وبسایت شما عملکردی مناسب داشته باشد:
هاست و دامنه:
- هاست (فضای میزبانی): هاست چیست؟ برای میزبانی فایلهای وبسایت و دیتابیس خود به یک سرویس هاست نیاز دارید. اکثر ارائهدهندگان هاست از وردپرس پشتیبانی میکنند و پلنهای ویژهای برای آن ارائه میدهند. اطمینان حاصل کنید که هاست شما حداقل از PHP نسخه ۷.۴ و MySQL نسخه ۵.۷ یا MariaDB نسخه ۱۰.۲ پشتیبانی میکند. (برای بهترین عملکرد و امنیت، همیشه از آخرین نسخههای پایدار PHP و MySQL/MariaDB استفاده کنید).
- دامنه: نام دامنه، آدرس وبسایت شما در اینترنت است (مثلاً https://www.google.com/search?q=yourwebsite.com). شما باید یک نام دامنه ثبت کنید و آن را به هاست خود متصل کنید.
هاست امن و پایدار با پارسپک
با خرید هاست از پارسپک از ویژگیهایی مانند فضای نامحدود، پشتیبانی ۲۴ ساعته و قیمتهای مقرونبهصرفه بهرهمند شوید. برای مشاهده پلن و تعرفهها روی لینک زیر کلیک کنید:
نرمافزارهای جانبی (برای نصب لوکال):
اگر قصد دارید وردپرس را ابتدا روی سیستم محلی خود (کامپیوتر شخصی) نصب کنید، به نرمافزارهایی مانند XAMPP، WAMP یا MAMP نیاز دارید. این نرمافزارها یک محیط سرور مجازی را روی کامپیوتر شما شبیهسازی میکنند که شامل وبسرور Apache/Nginx، PHP و MySQL است.
گام اول: دانلود وردپرس
مسیر نصب وردپرس با دانلود فایل نصبی آن شروع میشود. برای این کار، سایت WordPress.org را باز کنید و روی گزینه Get WordPress کلیک کنید.
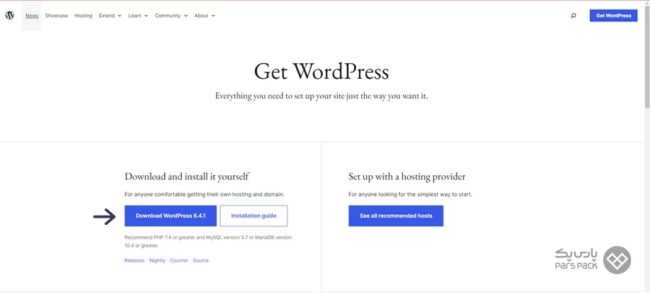
در مرحلهای که صفحه دانلود برایتان باز میشود، کافی است روی گزینه Download WordPress کلیک کنید تا فرایند دریافت فایل نصبی آغاز شود. توصیه جدی این است که از همین منبع رسمی یعنی وبسایت وردپرس اقدام به دانلود کنید؛ زیرا این سایت نسخه بهروز، مطمئن و بدون تغییر نرمافزار را در اختیار شما قرار میدهد و استفاده از منابع ناشناس ممکن است باعث بروز مشکلات امنیتی یا عملکردی در وبسایت شما شود.
این سایت، وردپرس انگلیسی را برایتان دانلود میکند. اگر میخواهید از وردپرس فارسی استفاده کنید، میتوانید همین مراحل را از وبسایت fa.wordpress.org دنبال کنید.
فایلهای زیپ دانلود شده را اکسترکت (Extract) کنید و به مرحله بعد بروید.
پس از دانلود، شما یک فایل با فرمت .zip خواهید داشت (مثلاً wordpress-6.5.zip). برای اکسترکت کردن این فایلها، کافی است روی آن راست کلیک کرده و گزینه Extract All یا Extract here (در ویندوز) یا از برنامههای آرشیو مانند WinRAR یا 7-Zip استفاده کنید. این کار یک پوشه جدید به نام wordpress ایجاد میکند که شامل تمام فایلهای اصلی وردپرس است. مطمئن شوید که محتویات داخل پوشه wordpress را استخراج میکنید و نه خود پوشه wordpress را به صورت فشرده آپلود نمایید.
گام دوم: آپلود فایل وردپرس روی هاست
حالا در ادامه روند نصب وردپرس، باید فایلهای دانلود شدهای را که در مرحله قبل از حالت فشرده خارج کردهاید، روی هاست خود آپلود کنید. در اینجا لازم است توضیح دهیم که گامهای دوم و سوم به دو بخش تقسیم میشود: بخش اول برای کسانی که از کنترل پنل سی پنل استفاده میکنند و بخش دوم برای افرادی که دایرکت ادمین را برای مدیریت هاست خود انتخاب کردهاند.
بخش اول: آپلود فایلهای وردپرس روی هاست سی پنل
برای اینکه نصب وردپرس را روی هاست سی پنل انجام دهید، کافی است که به صفحه مدیریت هاستتان مراجعه کنید. آدرس این صفحه و اطلاعات ورود، بعد از خرید هاست برایتان ایمیل میشود. وقتی وارد پنل کاربری سی پنل شدید، در قسمت File روی گزینه File Manager کلیک کنید.
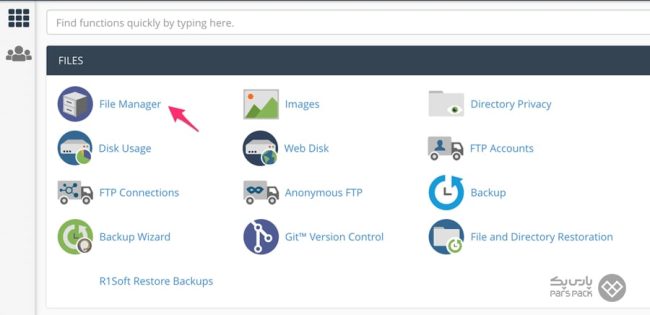
گزینه «Web Root» را انتخاب کنید و روی دکمه «Go» کلیک کنید. البته در بسیاری از موارد این گزینه ظاهر نمیشود و بهطور مستقیم به صفحه «File Manager» هدایت میشوید.
حالا باید صفحهای مثل تصویر زیر برایتان باز شده باشد. در این صفحه تمام اطلاعات و فایلهایی که روی هاست دارید را میبینید.
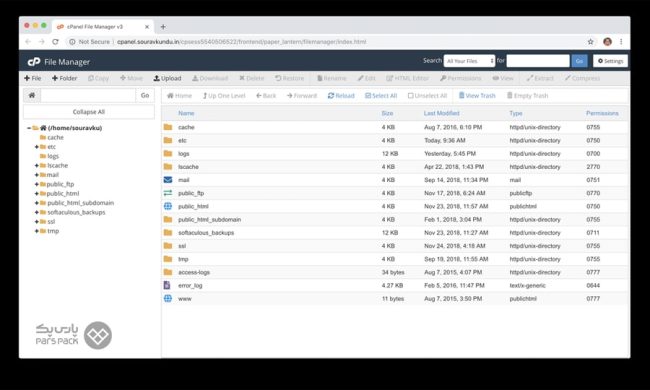
اگر دقت کنید، بین فولدرهایی که در تصویر بالا میبینید، یک فولدر به نام «Public_html» قرار گرفته است. این فولدر تمام اطلاعاتی را که کاربران پس از ورود به صفحه اصلی وبسایت شما میبینند، در خود جای میدهد. به عنوان مثال، برای وبسایت پارسپک، هر چیزی که کاربر پس از ورود به آدرس «www.parspack.com» میبیند، داخل این فولدر قرار میگیرد.
برای مثال، اگر در مسیر Public_html یک پوشه جدید به نام Weblog بسازید و فایلهای وردپرس را در آن بارگذاری کنید، برای مشاهده سایت باید آدرس www.Parspack.com/weblog را در مرورگر وارد کنید. بنابراین، نتیجهگیری واضح است: اگر قصد دارید وبسایت شما مستقیماً با وارد کردن نام دامنه اصلی نمایش داده شود، باید فایلهای نصبی وردپرس را بهصورت مستقیم در مسیر Public_html قرار دهید. این موضوع از نکات کلیدی در نصب صحیح وردپرس به شمار میآید.
وقتی وارد Public_html شدید، روی گزینه Upload کلیک کنید. این گزینه در شکل زیر نشان داده شده است:
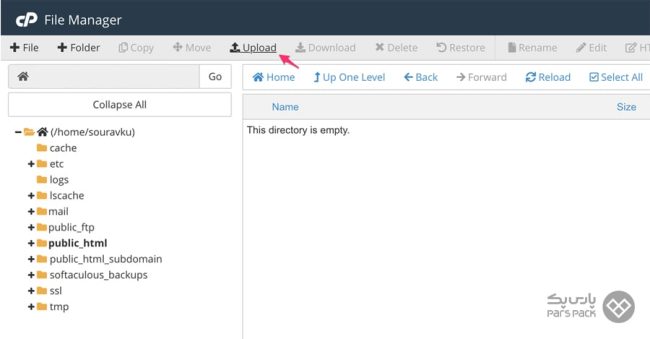
نکته:
در هنگام آپلود، اطمینان حاصل کنید که تمام فایلها و پوشههایی که از فایل زیپ وردپرس استخراج کردهاید (مانند wp-admin، wp-includes، wp-content و فایلهای PHP مانند index.php، wp-config-sample.php و…) را به درستی آپلود میکنید. آپلود یک فایل یا پوشه ناقص میتواند باعث بروز خطا در نصب شود. بهترین روش این است که پس از اکسترکت کردن فایلهای وردپرس روی کامپیوتر خود، تمامی محتویات داخل پوشه wordpress را انتخاب کرده و به صورت مستقیم داخل public_html آپلود کنید.
کل فایلها و پوشهها را در اینجا آپلود کنید. برای این کار، میتوانید فایلها را به باکسی که با خط چین نشان داده شده بکشید (Drag) و رها کنید یا بهراحتی از گزینه «Select File» استفاده و فایلهایتان را انتخاب کنید.
وقتی که آپلود فایلها تمام شد؛ صفحه را ببندید و به قسمت File Manager برگردید.
بخش دوم: آپلود فایلهای وردپرس روی هاست دایرکت ادمین
نصب وردپرس روی هاست دایرکت ادمین نیز مشابه نصب آن روی هاست سی پنل است. تنها تفاوت این است که رابط کاربری دایرکت ادمین کمی با سی پنل متفاوت است.
برای شروع نصب وردپرس، وارد پنل کاربریتان در دایرکت ادمین شوید و روی گزینه System Info and Files کلیک کنید. وقتی گزینههای این قسمت نشان داده شد، File Manager را انتخاب کنید.
حالا، از ساختار درختی سمت چپ، گزینه «Public_html» را انتخاب کرده و تمام فایلها و فولدرهایی را که بهصورت پیشفرض در آن قرار دارند، حذف کنید.
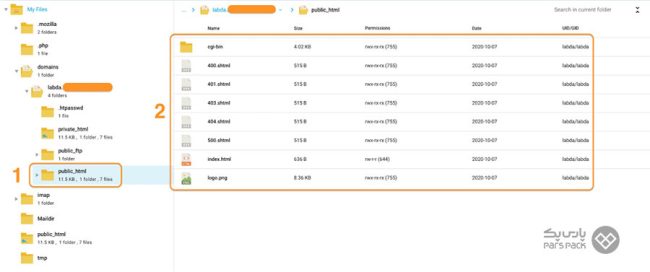
بعد هم باید تمام فایلهای نصب وردپرس را در همین فولدر آپلود کنید. برای این کار، روی گزینه New و بعد هم Upload Files کلیک کنید.
گام سوم: ساخت دیتابیس
هر وبسایتی به دیتابیس نیاز دارد تا اطلاعات کاربران، خریدهایی که انجام دادهاند و اطلاعات دیگر را در خود ذخیره کند. در این مرحله از نصب وردپرس، باید دیتابیس سایتتان را ایجاد کنید.
بخش اول- ساخت دیتابیس در سی پنل
- از قسمت Database رویِ گزینهی MySQL Database Wizard کلیک کنید.
- یک نام برای دیتابیس خود انتخاب و روی گزینه Next Step کلیک کنید.
- بعد هم یک کاربر برای دیتابیس بسازید که با استفاده از آن بتوانید وارد دیتابیس شوید.
- وقتی روی Create User کلیک کنید، صفحه زیر برایتان باز میشود.
- در این صفحه از نصب وردپرس، سطح دسترسی کاربر به دیتابیس تعریف میشود. اگر برای خودتان کاربر میسازید، همه گزینهها را فعال و سپس روی «Next Step» کلیک کنید تا دیتابیس ساخته شود. دراینصورت پیغام زیر به شما نشان داده میشود.
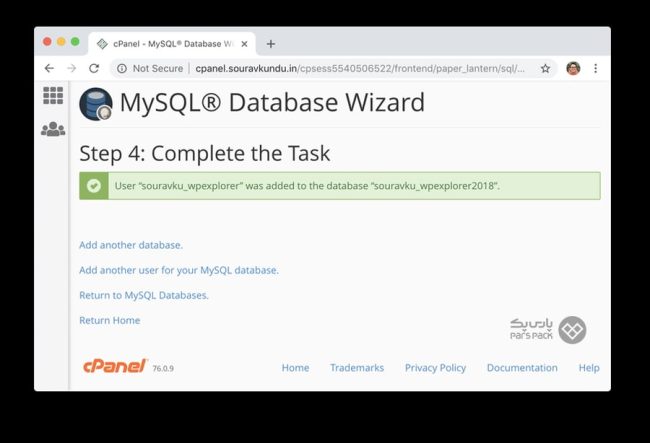
بخش دوم- ساخت دیتابیس در دایرکت ادمین
برای اینکه دیتابیس سایت را در کنترل پنل دایرکت ادمین بسازید:
- ابتدا گزینه Account Manager و بعد هم MySQL Management را انتخاب کنید.
- در صفحه بعد بر روی گزینه Create New Database کلیک کنید.
- با انتخاب این گزینه، صفحهای مثل تصویر زیر به شما نشان داده میشود. در این صفحه نام دیتابیس و نام کاربری و پسورد را وارد کرده و دوباره روی گزینه Create Database کلیک کنید.
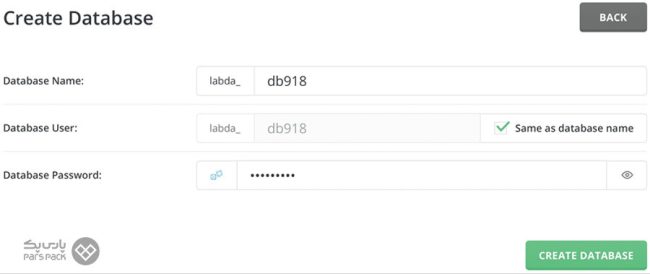
- بعد از انجام این کار، یک صفحه باز میشود که اطلاعات دیتابیس در آن درج شده است. بهتر است این صفحه را در جایی مطمئن ذخیره کنید؛ چون ممکن است بعداً به آن نیاز پیدا کنید.
گام چهارم: نصب وردپرس
این گام، آخرین مرحله برای راه اندازی وردپرس و استفاده از آن است؛ در این گام شما باید وردپرس را نصب کنید.
- برای این کار، آدرس سایت خود را در یک مرورگر وارد کنید. با این کار، روند نصب وردپرس انجام میشود.
- برای رفتن به مرحله بعدی نصب وردپرس، روی دکمه «Let’s Go!» کلیک کنید.
- در این مرحله، وردپرس از شما میخواهد که اطلاعات دیتابیس را وارد کنید تا بتواند فایل wp-config.php را ایجاد کند. این فایل، یکی از حیاتیترین فایلهای وردپرس است که حاوی تنظیمات اصلی وبسایت شما، از جمله اطلاعات اتصال به دیتابیس، کلیدهای امنیتی و تنظیمات پیشرفته است. اگر وردپرس نتواند به صورت خودکار این فایل را ایجاد کند (به دلیل مشکل در مجوزهای دسترسی به فایلها)، ممکن است از شما بخواهد که محتوای آن را کپی کرده و به صورت دستی در یک فایل wp-config.php جدید در ریشه وبسایت خود قرار دهید.
- در این صفحه، نام پایگاه داده، نام کاربری و رمز عبور خود را وارد کنید.
- اگر در مرحله بعدی با پیام خطایی مواجه شدید، باید IP هاست خود را در قسمت «Database Host» وارد کنید. IP هاست را میتوانید از کنترل پنل هاست خود پیدا کنید. البته تیم پشتیبانی شرکتی که هاست را از آن خریداری کردهاید نیز میتواند در این زمینه به شما کمک کند.
- در قسمت «Table Prefix»، نام پیشوند جدول معرفی میشود. پیشنهاد میکنیم برای امنیت بیشتر، آن را تغییر دهید.
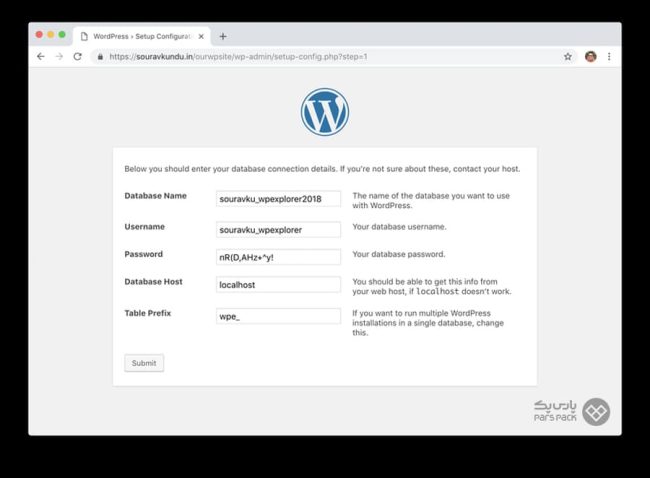
- حالا روی Submit کلیک کنید. اگر روند نصب وردپرس بدون هیچ مشکلی انجام شده باشد، باید صفحهای مانند تصویر زیر را ببینید.
پیغام آخر وردپرس
تا به این قسمت فقط تنظیمات اولیه را انجام دادهاید؛ روی گزینه Run the installation کلیک کنید تا نصب وردپرس انجام شود. در صفحه بعدی باید اطلاعات ورود به وبسایت را تعریف کنید.
تنظیمات اولیه نصب وردپرس
اطلاعاتی که در این قسمت باید وارد کنید شامل موارد زیر است:
- Site Title: نام وبسایت را در این قسمت وارد کنید. این نام در مرورگر کاربران نشان داده میشود. البته همین مقدار را بعداً هم میتوانید در داشبورد وردپرس تغییر دهید.
- Username: در این قسمت، نام کاربری خود را وارد کنید. با استفاده از این نام کاربری، میتوانید به داشبورد وردپرس خود وارد شوید. به دلیل امنیت، توصیه میکنیم از نامهای کاربری ساده مانند Admin، نام و ایمیل خود و … استفاده نکنید. این نامهای کاربری به راحتی قابل حدس هستند.
- Password: در این قسمت هم باید رمز عبور همان نام کاربری را وارد کنید. حتماً میدانید که استفاده از رمزهای عبور ساده چقدر میتواند برای سایتتان خطرناک باشد؛ پس قویترین رمزی را که میتوانید و البته یادتان هم نمیرود، انتخاب کنید.
- Your Email: در این قسمت، ایمیل خود را وارد کنید. این ایمیل برای ارسال پیامهای مهم از سمت وردپرس به شما استفاده خواهد شد.
- Search Engine Visibility: اگر این گزینه غیرفعال باشد، موتورهای جستجو از وبسایتتان بازدید نمیکنند. اگر ابتدای کار نصب وردپرس هستید یا هنوز محتوایی برای وبسایتتان ندارید، بهتر است فعلاً این گزینه را غیرفعال نگه دارید تا وبسایتتان از آب و گل در بیاید؛ بعداً میتوانید در تنظیمات وردپرس آن را فعال کنید.
- بعد از اینکه همه گزینهها را پر کردید، روی گزینه Install WordPress کلیک کنید تا روند نصب وردپرس انجام شود.
نکته:
توصیه میشود برای نام کاربری و رمز عبور مدیریت وردپرس، از ترکیبهای پیچیده و غیرقابل حدس استفاده کنید. از نامهای کاربری پیشفرض مانند admin یا نام دامنه خودداری کنید. از یک رمز عبور قوی شامل حروف بزرگ و کوچک، اعداد و نمادها استفاده کنید. این اقدام ساده، یکی از مهمترین گامها برای افزایش امنیت وبسایت شما در برابر حملات بروت فورس (Brute-Force) است. همچنین، استفاده از یک آدرس ایمیل معتبر برای دریافت اطلاعیههای وردپرس و بازیابی رمز عبور در آینده ضروری است.
ورود به پیشخوان وردپرس
حالا با استفاده از گزینه Login و وارد کردن نام کاربری و رمز عبور، میتوانید به داشبورد وردپرس خود وارد شوید.
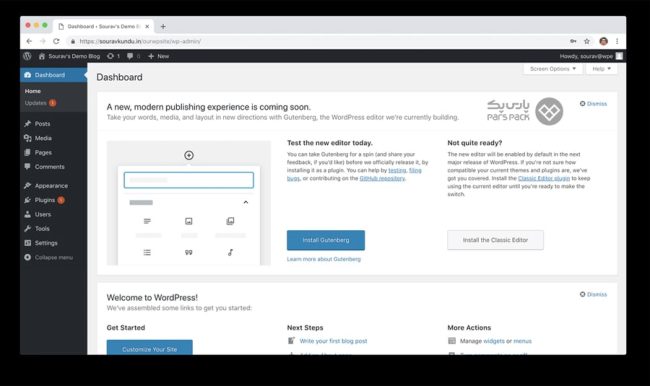
کار ما تقریباً تمام شده است. از همین مراحل میتوانید بهعنوان چکلیست راهاندازی سایت با وردپرس استفاده کنید. بعد از این، باید به سایت خود سر بزنید، ظاهر آن را با قالبی که دوست دارید تغییر دهید و سپس شروع کنید به تولید محتوا و قرار دادن آن روی سایت تا کمکم بازدیدکنندگان به سایتتان سر بزنند و فروشتان شروع شود.
نصب وردپرس روی لوکال هاست
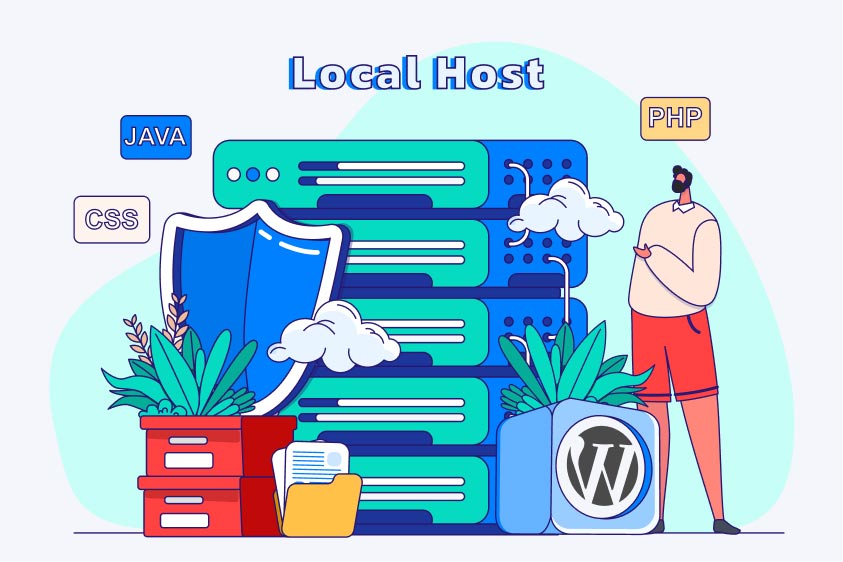
آیا میدانید لوکال هاست چیست؟ برای اینکه روی کامپیوتر خود یک فضای میزبانی ایجاد کنید، نیاز به نرمافزارهای خاصی دارید. این نرمافزارها یک محیط سرور مجازی را روی کامپیوتر شما شبیهسازی میکنند که شامل وبسرور Apache/Nginx، PHP و MySQL/MariaDB است. این ابزارها امکان اجرای فایلهای PHP و مدیریت پایگاه داده را فراهم میکنند که برای عملکرد وردپرس ضروری است.
در ادامه، به بررسی دو ابزار مشهور برای ساخت لوکال هاست میپردازیم: XAMPP و WAMP. هر دوی اینها بستههای نرمافزاری هستند که تمامی اجزای مورد نیاز برای راهاندازی یک سرور محلی را در خود جای دادهاند:
نرمافزار لوکال هاست XAMPP (زمپ)
XAMPP یکی از بهترین و محبوبترین نرمافزارها برای ساخت فضای میزبانی در کامپیوتر شخصی است که توسط کاربران زیادی مورد استفاده قرار میگیرد. XAMPP مخفف حروف X، Apache، MySQL و PHP است:
- X (Cross-Platform): نشاندهنده این است که XAMPP از تمامی سیستمعاملها (ویندوز، مک، لینوکس) پشتیبانی میکند.
- Apache: یک نوع وبسرور HTTP است که وظیفه ارائه فایلهای وبسایت شما را به مرورگر بر عهده دارد.
- MySQL: یک سیستم مدیریت پایگاه داده است که وردپرس از آن برای ذخیره تمامی اطلاعات وبسایت (مانند پستها، صفحات، نظرات و تنظیمات) استفاده میکند.
- PHP: زبان برنامهنویسی اصلی وردپرس است. XAMPP محیط لازم برای اجرای کدهای PHP را فراهم میکند.
- این نرمافزار حرفهای، قابلیتهایی نظیر Perl و FTP را نیز در اختیار شما قرار میدهد که آن را به یکی از بهترین گزینهها برای ساخت لوکال هاست تبدیل میکند.
نرمافزار لوکال هاست WAMP (ومپ)
نرمافزار WAMP، یکی دیگر از گزینههای عالی برای ساخت لوکال هاست روی کامپیوتر شخصی است. این نرمافزار هم قابلیتهای مختلفی نظیر Apache، PHP و MySQL را در اختیار شما قرار میدهد.
البته این نرمافزار یک محدودیت اساسی دارد؛ آن هم این است که تنها برای سیستم عامل ویندوز در دسترس است. بنابراین اگر از کاربران لینوکس و مک هستید، باید به سراغ نرمافزارهای دیگر بروید!
اکنون که با نرم افزارهای مختلف در زمینه ایجاد لوکال هاست در کامپیوتر شخصی آشنا شدید، زمان آن رسیده است که سراغ آموزش نصب وردپرس در لوکال هاست برویم! با کمک این راهنما در کمتر از چند دقیقه میتوانید سایت وردپرسی خود را با کامپیوتر شخصی خود بسازید.
آموزش نصب وردپرس روی XAMPP (زمپ)
برای استفاده از XAMPP، میتوانید با مراجعه به این لینک (https://www.apachefriends.org/download.html) آن را دانلود کنید و سپس، طبق مراحل زیر پیش بروید:
مرحله اول: نصب و راهاندازی XAMPP
پس از نصب و اجرای برنامه، در صفحه کنترل پنل XAMPP، میتوانید قابلیتهای مورد نظر خود را فعال کنید. برای نصب وردپرس روی لوکال هاست و استفاده از آن، به دو گزینه Apache و MySQL نیاز دارید. روی دکمه Start روبروی این دو سرویس کلیک کنید تا فعال شوند. وقتی سبز رنگ شدند، یعنی با موفقیت اجرا شدهاند.
مرحله دوم: دانلود وردپرس و آپلود در پوشه مورد نظر
در مرحله بعدی، باید جدیدترین نسخه وردپرس را دانلود کنید. برای دانلود وردپرس نسخه انگلیسی، از آدرس WordPress.org و برای دانلود مستقیم نسخه فارسی، از آدرس fa.wordpress.org استفاده کنید.
نکته:
به هیچ وجه وردپرس را از سایتهای غیررسمی دانلود نکنید! این کار سیستم شما را در معرض خطر حمله بدافزارها قرار میدهد و میتواند امنیت وبسایت شما را به خطر بیندازد.
پس از اتمام دانلود وردپرس، فایل فشرده (زیپ) آن را اکسترکت کنید. سپس، وارد مسیر نصب XAMPP روی سیستم خود شوید (به طور پیشفرض C:\xampp در ویندوز) و در پوشه htdocs، یک پوشه جدید به نام wp یا هر نام دلخواه دیگری بسازید (مثلاً mywebsite). حالا، تمامی فایلها و پوشههای اکسترکت شده وردپرس را به داخل این پوشه جدید (مثلاً C:\xampp\htdocs\wp) کپی کنید.
مرحله سوم: ایجاد دیتابیس در لوکال هاست XAMPP
برای نصب وردپرس روی XAMPP، نیاز به ساخت یک دیتابیس دارید تا اطلاعات وردپرس روی آن ذخیره شود. برای این کار، پس از فعال کردن قابلیت MySQL در مرحله اول، آدرس localhost/phpmyadmin/ را در مرورگر خود باز کنید.
در این قسمت، تمامی دیتابیسهای ایجاد شده به شما نمایش داده میشود. شما باید با کلیک بر روی گزینه New در سمت چپ، یک دیتابیس جدید ایجاد کنید تا اطلاعات وردپرس روی یک دیتابیس خالی ذخیره شود.
در بخش Database name، نامی برای دیتابیس خود انتخاب کنید (مثلاً wordpress_db) و سپس بر روی Create کلیک کنید تا ایجاد شود.
برای استفاده از دیتابیس، میتوانید از اطلاعات زیر در بخش نصب وردپرس استفاده کنید:
- نام دیتابیس: در این بخش نام انتخابی شما برای دیتابیس است (مثلاً wordpress_db).
- نام کاربری دیتابیس: نام کاربری دیتابیس شما root خواهد بود.
- پسورد دیتابیس: هنگام نصب وردپرس این گزینه را خالی بگذارید. (در محیط لوکال هاست XAMPP، به طور پیشفرض رمز عبور root خالی است).
مرحله چهارم: نصب و راهاندازی وردپرس
پس از آن که دیتابیس خود را ایجاد کردید، کافی است در مرورگر خود، وارد آدرس localhost/wp شوید (اگر نام پوشه خود را wp گذاشتهاید) تا مراحل نصب آغاز شود. اگر شما نام دیگری انتخاب کردهاید (مثلاً mywebsite)، آن را به جای wp وارد کنید (یعنی localhost/mywebsite) تا وارد بخش نصب وردپرس شوید.
پس از وارد کردن آدرس در مرورگر، صفحهی دیگری به شما نمایش داده میشود. در این صفحه با کلیک بر روی «بزن بریم!» وارد مرحله بعدی نصب وردپرس خواهید شد.
در مرحله بعد نوبت وارد کردن اطلاعات دیتابیس میرسد.
- نام پایگاه داده: همان نامی است که هنگام ایجاد دیتابیس انتخاب کردهاید (مثلاً wordpress_db).
- نام کاربری: کلمه root را وارد کنید.
- رمزعبور: این بخش را خالی بگذارید.
- پیشوند جدول: میتوانید آن را به صورت پیشفرض wp_ بگذارید یا برای امنیت بیشتر آن را تغییر دهید (مثلاً wp_new_).
سپس با کلیک بر روی کلمه «فرستادن» وارد مرحله بعد میشوید. اگر اطلاعات دیتابیس به درستی وارد شده باشد، وردپرس اعلام میکند که میتواند با دیتابیس شما ارتباط برقرار کند. در این مرحله، باید اطلاعات سایت خود را وارد کنید:
- تعیین نام کاربری و رمز برای ورود به وردپرس: در این بخش باید اطلاعاتی را که از شما خواسته است وارد کنید:
- عنوان سایت: نام وبسایت شما.
- نام کاربری: نام کاربری که برای ورود به پیشخوان وردپرس استفاده خواهید کرد (توصیه میشود از admin استفاده نکنید).
- رمز عبور: رمز عبور قوی برای نام کاربری انتخابی.
- ایمیل شما: ایمیل مدیر سایت برای اطلاعرسانیها.
- نمایش به موتورهای جستجو: در حالت لوکال هاست میتوانید آن را فعال بگذارید.
سپس بر روی «راهاندازی وردپرس» کلیک کنید. پس از کلیک، سایت وردپرسی شما در کمتر از چند ثانیه راهاندازی میشود و میتوانید از آن استفاده کنید.
در مرحله پایانی، لینک صفحه ورود به پیشخوان وردپرس هم نمایش داده میشود که با کلیک بر روی آن و سپس وارد کردن نام کاربری و پسورد، وارد محیط پیشخوان وردپرس خواهید شد.
اگر میخواهید همه چیز را در مورد نحوه ورود به پیشخوان وردپرس بدانید، مقاله زیر را مطالعه کنید.
آموزش نصب وردپرس روی WAMP (ومپ)
اگر شما از کاربران سیستم عامل ویندوز هستید، برای نصب وردپرس روی لوکال هاست، میتوانید از WAMP هم استفاده کنید!
برای نصب وردپرس روی WAMP کافی است مراحل زیر را طی کنید:
مرحله اول: دانلود و نصب WAMP
در قدم اول باید نرم افزار لوکال هاست WAMP را از طریق سایت wampserver.com دانلود و نصب کنید.
پس از نصب، نرم افزار WAMP را اجرا کنید.
آیکون WAMP در نوار وظیفه ممکن است در وضعیتهای مختلفی قرار بگیرد:
- آیکون سبز (تصویر سمت چپ): در این حالت ماژولهای PHP و MySQL WAMP فعال است و سرور شما آماده به کار است.
- آیکون نارنجی یا قرمز (تصویر وسط و راست): در این حالت هیچ ماژولی فعال نشدهاست! با کلیک بر روی این آیکن، میتوانید آن را فعالسازی کنید تا به رنگ سبز درآید. مطمئن شوید که پورتهای ۸۰ (برای Apache) و ۳۳۰۶ (برای MySQL) توسط هیچ برنامه دیگری اشغال نشده باشند.
مرحله دوم: ایجاد یک دیتابیس روی WAMP
برای آن که اطلاعات وردپرسی خود را ذخیره کنید، نیاز به یک دیتابیس دارید و با کمک WAMP میتوانید آن را ایجاد کنید. برای این کار کافی است آدرس localhost/phpMyAdmin را باز کنید تا وارد صفحه دیتابیس شوید.
در این بخش از شما نام کاربری و پسورد میخواهد! در فیلد نام کاربری، root را وارد کنید و پسورد را خالی بگذارید. سپس بر روی Go کلیک کنید تا وارد بخش ایجاد دیتابیس شوید.
در این بخش کافی است مانند دیتابیس XAMPP، یک نام برای دیتابیس خود انتخاب کنید (مثلاً my_wp_db) و سپس بر روی Create کلیک کنید تا دیتابیس شما ایجاد شود.
مرحله سوم: دانلود و نصب وردپرس در WAMP
در این مرحله باید وردپرس را دانلود کنید و آن را در محیط لوکال هاست نصب کنید.
برای کپی کردن فایلهای وردپرس، در سیستمهای ۶۴ بیتی وارد آدرس C:\wamp64\www در کامپیوتر خود شوید و اگر سیستم شما ۳۲ بیتی است، آدرس C:\wamp\www را وارد کنید. این پوشه www معادل پوشه htdocs در XAMPP است.
فایل زیپ وردپرس را اکسترکت کنید و یک پوشه جدید با نام دلخواه (مثلاً mywebsite) در داخل پوشه www ایجاد کنید. سپس، تمامی فایلها و پوشههای استخراج شده وردپرس را به داخل این پوشه جدید کپی کنید.
با آپلود فایلهای وردپرس در این محیط، میتوانید به راحتی با باز کردن آدرس نصب در مرورگر که همان localhost/your_folder_name است (مثلاً localhost/mywebsite)، سایت وردپرسی خود را راهاندازی کنید.
توجه داشته باشید که هنگام وارد کردن اطلاعات دیتابیس در بخش نصب وردپرس، در بخش نام دیتابیس نام انتخابی خود را وارد کنید، در بخش نام کاربری root را وارد کنید و بخش پسورد را خالی بگذارید. مراحل نصب و راهاندازی وردپرس پس از این مرحله، دقیقاً مشابه آنچه در مرحله چهارم: نصب و راهاندازی وردپرس برای XAMPP توضیح داده شد، پیش میرود.
نصب وردپرس روی XAMPP بهتر است یا روی WAMP؟
انتخاب بین XAMPP و WAMP کاملاً به نیازها، سیستمعامل و سطح راحتی شما با محیط نرمافزار بستگی دارد. هر دو ابزار امکانات لازم برای نصب و اجرای وردپرس در محیط لوکال هاست را فراهم میکنند، اما تفاوتهایی دارند که ممکن است روی تصمیم شما تأثیر بگذارند. با در نظر گرفتن جدول زیر میتوانید انتخابی راحتتر بین XAMPP و WAMP داشته باشید:
| فاکتور | XAMPP | WAMP |
|---|---|---|
| سیستمعامل قابل نصب | ویندوز، مک، لینوکس | فقط ویندوز |
| رابط کاربری | ساده اما کمی فنیتر | کاربر پسند و مناسب مبتدیها |
| نصب و پیکربندی | نسبتاً سریع، با ابزارهای بیشتر | آسانتر برای کاربران ویندوز |
| انعطافپذیری در توسعه | مناسب برای توسعهدهندگان حرفهای | مناسب برای تست و یادگیری وردپرس |
| پشتیبانی از Perl، FileZilla و Mercury | دارد | ندارد |
فرق بین لوکال هاست، دایرکت ادمین و سی پنل
لوکال هاست، دایرکت ادمین و سیپنل هر سه ابزارهایی هستند که در مدیریت و راهاندازی سایت نقش دارند، اما کاربرد و عملکرد متفاوتی دارند. لوکال هاست به محیطی گفته میشود که روی کامپیوتر شخصی ایجاد شده و برای تست یا توسعه سایت بهصورت آفلاین استفاده میشود. در واقع، شبیهسازی سرور روی سیستم است. در مقابل، دایرکت ادمین و سیپنل دو نوع کنترلپنل هاست هستند که روی سرورهای واقعی نصب میشوند و امکان مدیریت فایلها، دامنهها، ایمیلها و دیتابیسها را از طریق رابط گرافیکی فراهم میکنند.
تفاوت اصلی این دو پنل در رابط کاربری و سطح امکانات آنهاست؛ سیپنل محبوبتر است و امکانات بیشتری ارائه میدهد، اما دایرکت ادمین سبکتر و مقرونبهصرفهتر است. در نتیجه، لوکال هاست برای مراحل توسعه اولیه سایت کاربرد دارد، در حالی که دایرکت ادمین و سیپنل برای مدیریت سایتهای آنلاین روی سرور استفاده میشوند.
در جدول زیر میتوانید به شکلی دقیقتر تفاوت لوکال هاست، دایرکت ادمین و سی پنل را مشاهده کنید:
| ویژگیها | لوکال هاست | سیپنل (cPanel) | دایرکت ادمین (DirectAdmin) |
|---|---|---|---|
| نوع محیط | آفلاین (روی کامپیوتر شخصی) | آنلاین (روی هاست واقعی) | آنلاین (روی هاست واقعی) |
| سیستمعامل قابل استفاده | ویندوز، مک، لینوکس | معمولاً لینوکس | معمولاً لینوکس |
| رابط کاربری | نرمافزاری (مثلاً XAMPP) | تحت وب، گرافیکی و کاربرپسند | تحت وب، ساده و سبک |
| مناسب برای | یادگیری، تست، توسعه محلی | مدیریت حرفهای وبسایت در محیط واقعی | مدیریت اقتصادی و سبک وبسایت |
| دسترسی به اینترنت | نیاز ندارد | نیاز دارد | نیاز دارد |
| امنیت و پایداری | پایین (صرفاً تستی) | بالا | بالا |
| هزینه | رایگان | معمولاً پولی (بسته به هاست) | معمولاً ارزانتر از cPanel |
نصب وردپرس روی هاست سی پنل بهتر است یا دایرکت ادمین؟

نصب وردپرس هم در سیپنل و هم در دایرکتادمین امکانپذیر است، اما سیپنل معمولاً گزینه محبوبتری است. دلیل این موضوع، رابط کاربری گرافیکی سادهتر و پشتیبانی بهتر از نصبکنندههایی مانند Softaculous است. کاربران تازهکار معمولاً راحتتر با سیپنل ارتباط برقرار میکنند. با این حال، دایرکتادمین نیز سبکتر و سریعتر است و برای برخی شرکتهای هاستینگ مقرونبهصرفهتر تمام میشود.
پس از نصب وردپرس چه کار کنیم؟
بعد از نصب وردپرس، تازه قدم اول را برداشتهاید. برای اینکه سایت شما آماده نمایش عمومی، ایمن و کاربردی باشد، باید یکسری تنظیمات ضروری و اولیه را انجام دهید. در ادامه، مراحل مهمی که باید پس از نصب وردپرس طی کنید بهصورت گامبهگام توضیح داده شده است:
۱. ورود به پیشخوان وردپرس
آدرس سایت را بهصورت yourdomain.com/wp-admin وارد کرده و با نام کاربری و رمز عبور وارد پنل مدیریت شوید.
۲. بروزرسانی وردپرس، قالب و افزونهها
همیشه نسخه جدید وردپرس، قالبها و افزونهها را نصب کنید تا سایت امنتر و سریعتر باشد.
۳. انجام تنظیمات اولیه
- حذف محتوای پیشفرض وردپرس (پست، دیدگاه، صفحه نمونه)
- تنظیم پیوندهای یکتا به حالت «نام نوشته» برای بهبود سئو
- تنظیم عنوان سایت، منطقه زمانی، زبان و آدرس ایمیل مدیر
۴. انتخاب و نصب یک قالب حرفهای
قالبی ریسپانسیو، سبک و قابل شخصیسازی انتخاب کنید تا ظاهر سایتتان حرفهای و جذاب باشد.
۵. نصب افزونههای ضروری
- امنیت: Wordfence یا iThemes Security
- سئو: Yoast SEO یا Rank Math
- فرم تماس: Contact Form 7 یا WPForms
- کش و سرعت: LiteSpeed Cache یا WP Rocket
- بکآپ: UpdraftPlus یا Duplicator
۶. فعالسازی SSL و امنیت سایت
- گواهی SSL را نصب کرده و آدرس سایت را به https تغییر دهید
- رمز عبور قوی تعیین کنید و ورودهای مشکوک را محدود کنید
۷. تهیه نسخه پشتیبان منظم
از افزونههای بکآپ برای گرفتن نسخه پشتیبان و ذخیره آن در فضای ابری استفاده کنید
۸. تولید و انتشار محتوا
- ایجاد صفحات اصلی (درباره ما، تماس با ما، حریم خصوصی)
- شروع به نوشتن مقاله و بارگذاری محتوای باکیفیت برای جذب مخاطب و بهبود سئو
با انجام این موارد، پایههای یک وبسایت حرفهای و قابل اعتماد را میسازید که آماده فعالیت و رشد خواهد بود.
بهترین هاست وردپرسی را از پارسپک بخرید
هاست وردپرس پارسپک هم امنیت و سرعت بالایی دارد و هم برای سایتهای وردپرسی بسیار بهینه است. همین حالا روی لینک زیر کلیک کنید و هاست مورد نیازتان را همانطور که میخواهید با منابع دلخواه بسازید.
جمعبندی
امروزه یادگیری نصب وردپرس به یکی از نیازهای اصلی برای افراد تبدیل شده است؛ زیرا تقریباً همه، چه برای راهاندازی یک کسبوکار و چه برای ایجاد یک وبسایت شخصی، به داشتن سایت نیاز دارند. اگر در مواجهه با اصطلاحات پیچیده و مبهم در منابع دیگر دچار سردرگمی شدهاید، مطالعه این مقاله از بلاگ پارسپک میتواند راهگشا باشد. در این مطلب، ابتدا اصطلاحات مهم به زبان ساده توضیح داده شده و سپس مراحل نصب وردپرس بهصورت گامبهگام و تصویری، هم در محیط سی پنل و هم دایرکت ادمین آموزش داده شده است.
سؤالات متداول
آیا نصب وردپرس رایگان است؟
بله. وردپرس یک نرمافزار منبعباز است. این یعنی نصب وردپرس رایگان است و شما میتوانید بدون هیچ هزینهای از آن استفاده کنید.
آیا میتوان نصب وردپرس را روی کامپیوتر انجام دهیم؟
بله. نصب وردپرس روی کامپیوتر شخصی (لوکال هاست) با استفاده از نرمافزارهایی مثل XAMPP یا MAMPP قابل انجام است. این نرمافزارها محیط هاست را شبیهسازی میکنند. البته از این روش فقط برای تست سایت استفاده میشود.
هاست وردپرس چیست؟
در پاسخ به سوال هاست وردپرس چیست باید گفت که هاست وردپرس به هاستی گفته میشود که برای نصب وردپرس بهینه شده است. بنابراین با این هاست میتوانید یک وبسایت وردپرسی قدرتمند و سریع داشته باشید.
برای نصب وردپرس به چه چیزهایی نیاز دارم؟
برای نصب وردپرس به یک هاست (فضای میزبانی) و یک دامنه (آدرس سایت) نیاز دارید. همچنین باید آخرین نسخه نرمافزار وردپرس را از سایت رسمی آن دانلود کنید.
تفاوت نصب وردپرس روی هاست و لوکال هاست چیست؟
نصب روی هاست، سایت شما را برای همه در اینترنت قابل دسترس میکند. اما نصب روی لوکال هاست (کامپیوتر شخصی) فقط برای تست و توسعه توسط خودتان استفاده میشود و دیگران به آن دسترسی ندارند.
آیا تفاوتی در مراحل نصب وردپرس روی کنترل پنلهای مختلف مثل سیپنل و دایرکت ادمین وجود دارد؟
خیر، مسیر و روش کلی نصب وردپرس روی کنترل پنلهای مختلف تقریباً یکسان است. تفاوت اصلی فقط در ظاهر و رابط کاربری این پنلها برای آپلود فایلها و ساخت دیتابیس است.
