چگونه IP آدرس ویندوز را تغییر دهیم؟
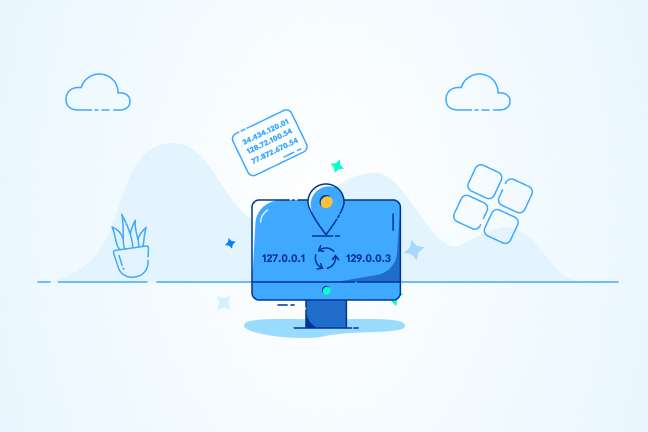
در این مقاله میخوانید
IP Address یا آدرس IP یکی از راههای شناسایی کاربران است. بااینحال، IP Address شما معمولاً هرازگاهی بهطور خودکار تغییر میکند. حال اگر روتر آیپی اشتباهی به شما اختصاص بدهد یا اگر IP ثابتی میخواهید، بهتر است درزمینه تغییر دستی IP در ویندوز ۱۰ اطلاعاتی داشته باشید. در این مطلب، نحوه تغییر آیپی آدرس در ویندوز را به شما آموزش میدهیم؛ پس تا پایان با ما همراه باشید.
خرید سرویس ویندوز با قابلیت تغییر IP از پارس پک
از این مقاله میتوانید برای مدیریت سرویسهای ویندوز خود استفاده کنید و اگر قصد خرید سرور ویندوز پارس پک را دارید، میتوانید با کارشناسان فروش ما در ارتباط باشید. همچنین، میتوانید جهت کسب اطلاعات بیشتر به لینکهای زیر مراجعه کنید.
IP Address یا آدرس IP چیست؟
IP Address یا آدرس IP مخفف Internet Protocol و رشتهای از اعداد است که با نقطه از هم جدا میشوند و دستگاههای سختافزاری را شناسایی میکند. بدون آدرس IP، کامپیوتر شما نمیتواند دستگاههای مختلف، روترها، وبسایتها و… را ازهم تشخیص دهد. البته آدرس IP جنبههای منفی نیز دارد. برای مثال، اگر کسی به آدرس IP شما دسترسی پیدا کند، از موقعیت مکانیتان میتواند مطلع شود و هویتتان را جعل یا تلفنهمراهتان را هک کند و به اطلاعات شما دست یابد یا روی آن بدافزار نصب کند.
متأسفانه درصورت تغییر آدرس IP، نمیتوانید موقعیت مکانیتان را پنهان کنید؛ زیرا آدرس IP همچنان به ISP شما متصل است و امکان ردیابی موقعیت مکانیتان وجود دارد؛ زیرا درصورت تغییر آدرس IP، فقط آدرس IP را در شبکه محلی خود تغییر میدهید، نه آدرسی که اینترنت میبیند. برای این نوع محافظت، باید از Tor یا VPN استفاده کنید.
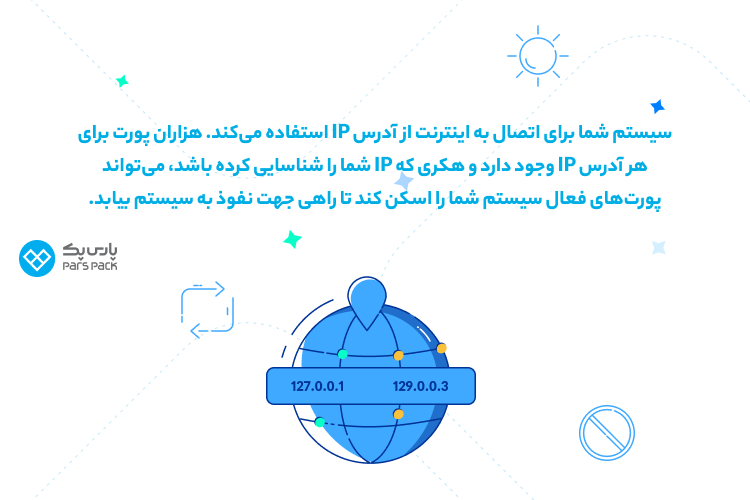
چگونه آیپی آدرس را در ویندوز تغییر دهیم؟
حال اگر میخواهید آدرس IP خود را در ویندوز ۱۰ بهصورت دستی تغییر دهید، باید مراحل زیر را دنبال کنید:
۱. وارد تنظیمات شوید.
از منو Start روی آیکون Settings واقع در بالای آیکون Power کلیک کنید. همچنین، میتوانید روی صفحهکلید کلیدهای Windows+I را همزمان فشار دهید تا وارد منو Settings شوید.
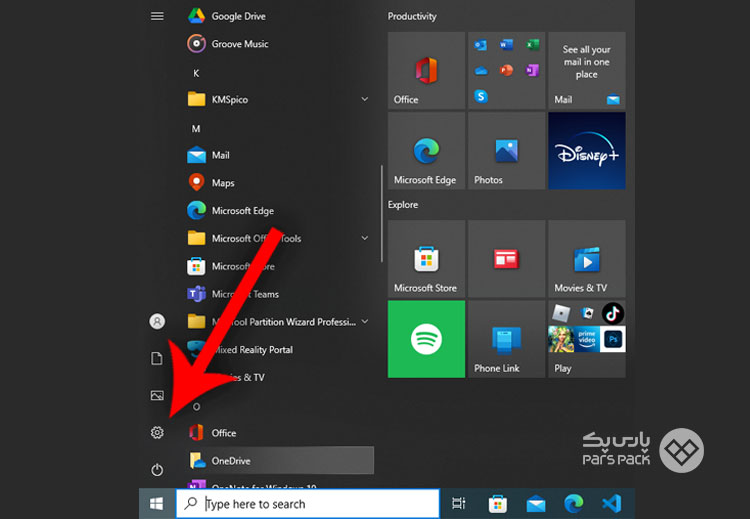
۲. روی Network & Internet کلیک کنید.
در منو تنظیمات، Network & Internet را پیدا و روی آن کلیک کنید.
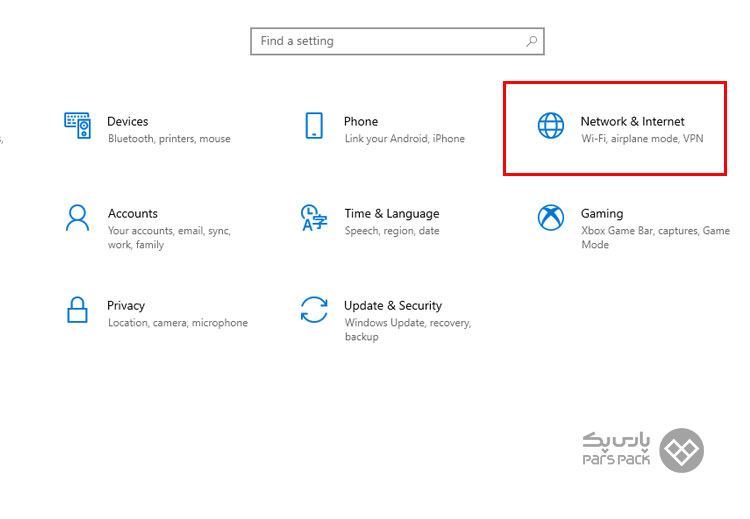
۳. روی شبکه Wi-Fi کلیک کنید.
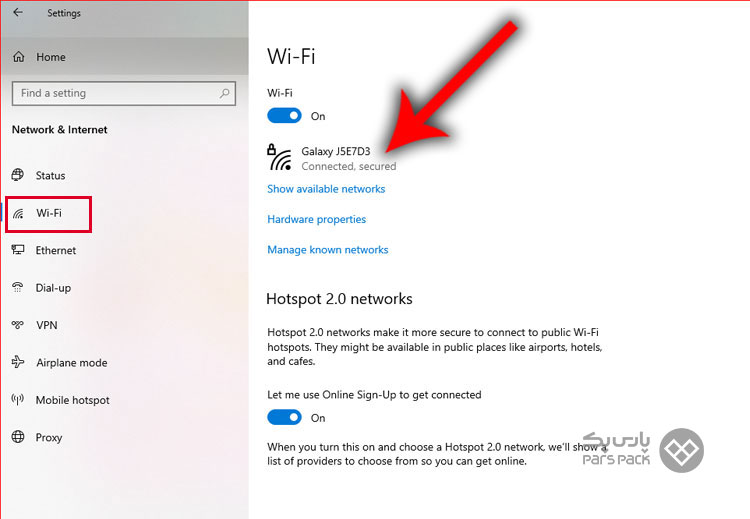
در نوار سمت چپ صفحه، روی گزینه Wi-Fi کلیک و در سمت راست، شبکه Wi-Fi خود را از فهرست موجود انتخاب کنید.
۴. IP Assignment را ویرایش کنید.
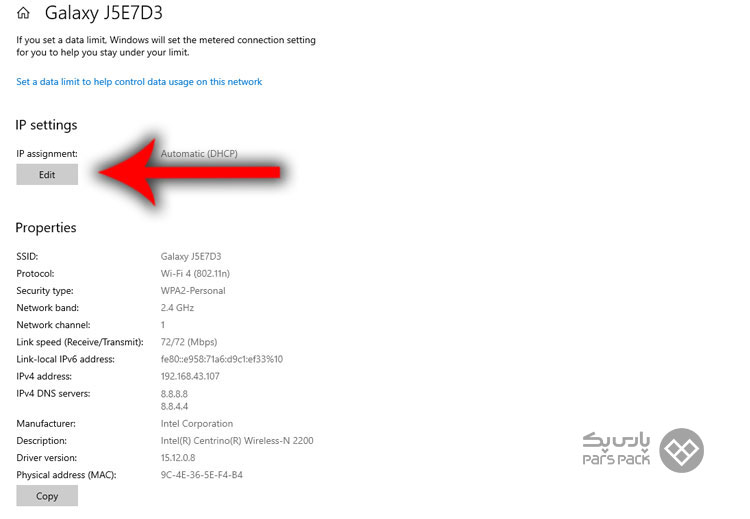
در پایین گزینه IP Assignment، روی Edit کلیک کنید.
۵. گزینه Automatic (DHCP) را انتخاب کنید.
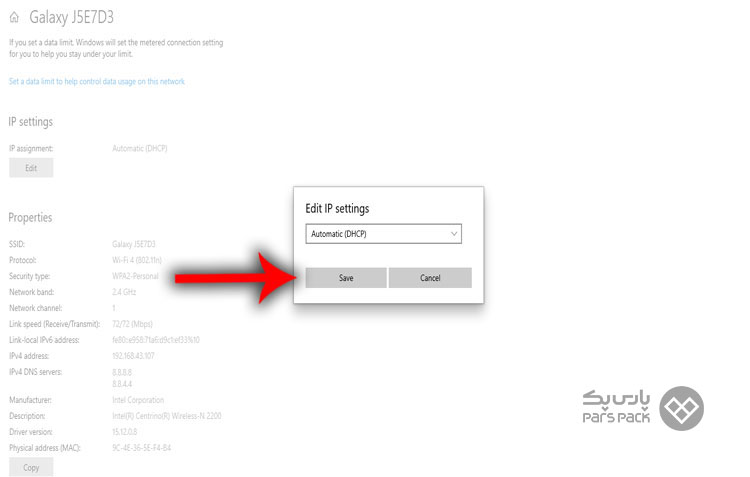
اگر آدرس IP شما درحالحاضر بهصورت دستی تنظیم شده باشد، باید در منو Edit network IP settings، گزینه Automatic (DHCP) را انتخاب کنید و سپس دکمه Save را بزنید.
۶. گزینه IPv4 را از off به on تغییر دهید.
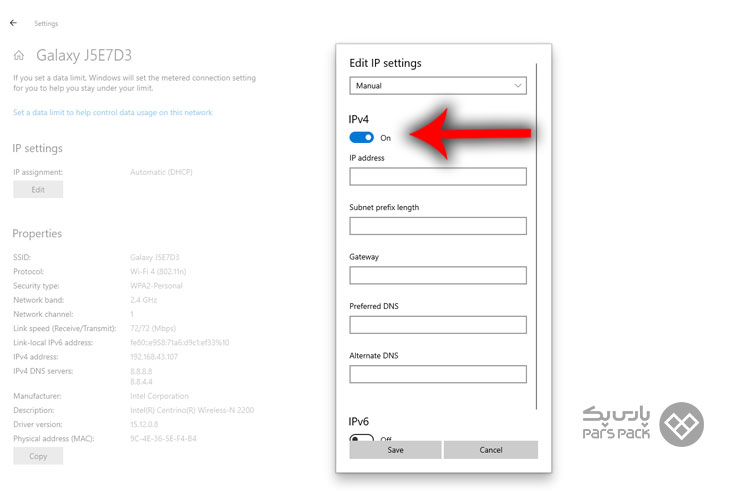
حال در منو Edit network IP settings، روی IPv4 کلیک کنید تا روشن شود.
۷. اطلاعات آدرس IP جدیدتان را وارد کنید.
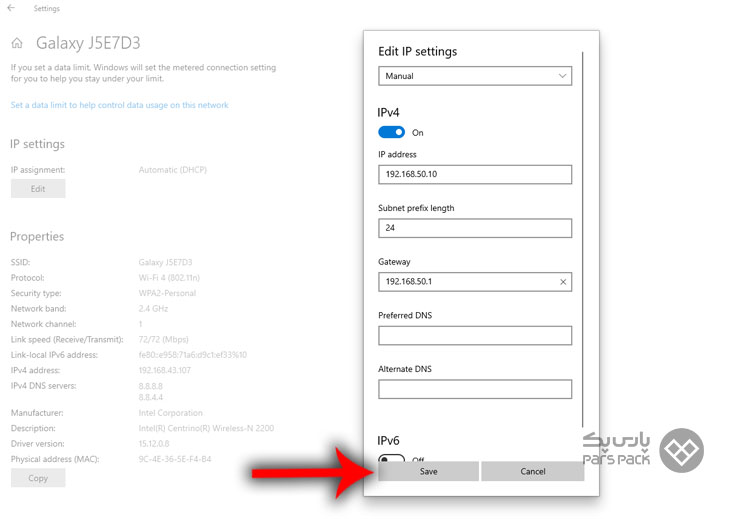
هنگام واردکردن اطلاعات آدرس IP جدید خود، باید از صحیحبودن اطلاعات واردشده مطمئن شوید؛ بنابراین، قبل از شروع آدرس IP فعلی خود و سابنت مسک و IP روتر را پیدا کنید. برای یافتن این اطلاعات، دستور ipconfig را در Command Prompt اجرا کنید.
همچنین، آدرس IP جدید شما باید در قالب همان قبلی باشد. برای مثال، اگر آدرس IP فعلی شما 10.0.0.1 است و میخواهید فرمت 10.0.0.x را حفظ کنید، مطمئن شوید که IP خود را مانند IP روتر یا سایر دستگاههای موجود در شبکه خود تنظیم نکنید. پس از واردکردن اطلاعات، روی دکمه Save کلیک کنید.
نیازهای میزبانی خود را با سرورهای قدرتمند پارس پک برآورده کنید
سرورهای پارس پک با ارائه منابع سختافزاری متنوع، انتخابهای گسترده سیستمعامل و پشتیبانی فنی ۲۴ ساعته، بهترین گزینه برای میزبانی وبسایتها، اپلیکیشنها و سرویسهای آنلاین شما هستند. همین حالا با خرید سرور، کسب و کار خود را به سطح جدیدی ارتقا دهید!
چگونه در Control Panel آیپی آدرس را تغییر دهیم؟
روشی قدیمی برای تغییر آدرس IP وجود دارد که ممکن است برایتان مناسبتر باشد. زمانی که از تغییر IP صحبت میشود، استفاده از Control Panel رابط کاربری راحتتری است. درادامه، نحوه استفاده از کنترلپنل برای این منظور آورده شده است:
۱. وارد Control Panel شوید.
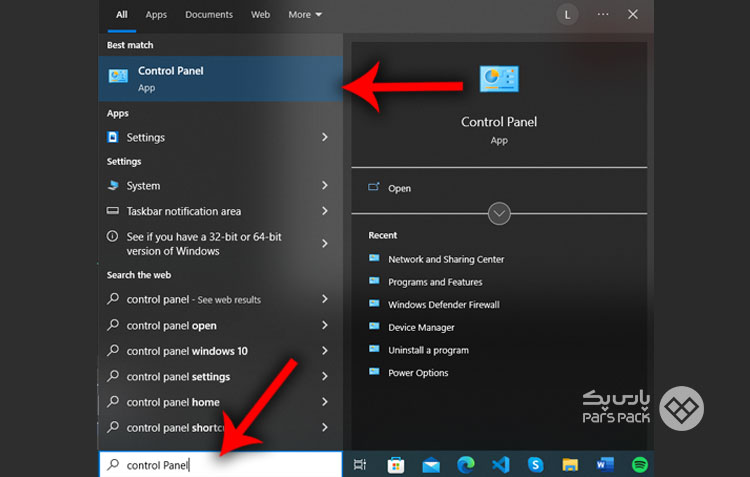
در منو استارت، Control Panel را جستوجو و سپس گزینه open را انتخاب کنید.
۲. View Network status and tasks را انتخاب کنید.
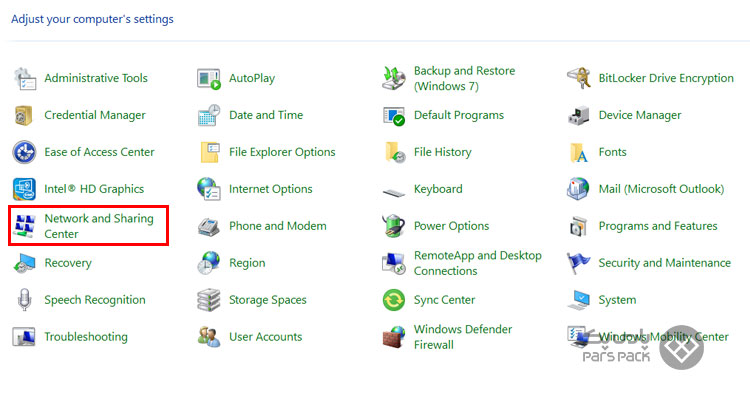
در پایین عنوان Network and Internet، روی View Network status and tasks کلیک کنید.
۳. روی Wi-Fi کلیک کنید. (اگر سیستم Wi-Fi نداشته باشید، گزینهی Internets در دسترس خواهد بود.)
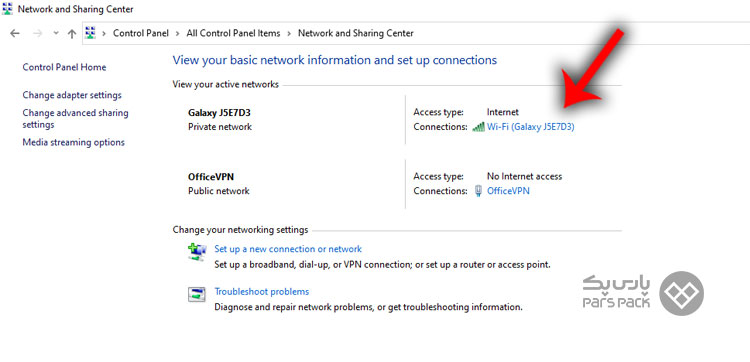
درکنار گزینه Connections، روی وایفایی کلیک کنید که درحالحاضر به آن متصل هستید.
۴. Properties را انتخاب کنید.
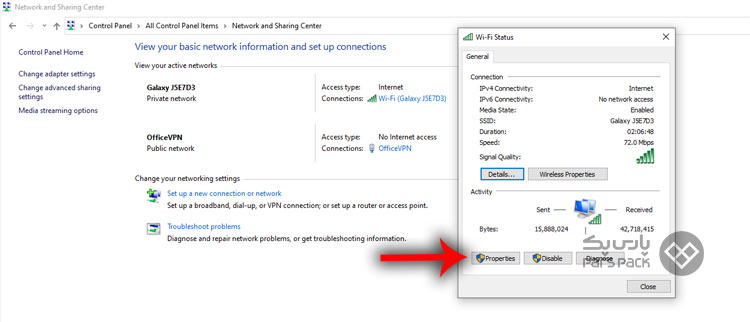
در پایین پنجره وضعیت Wi-Fi، روی Properties کلیک کنید. در این مرحله، ممکن است احراز هویت شوید.
۵. گزینه Internet Protocol Version 4 را انتخاب کنید.
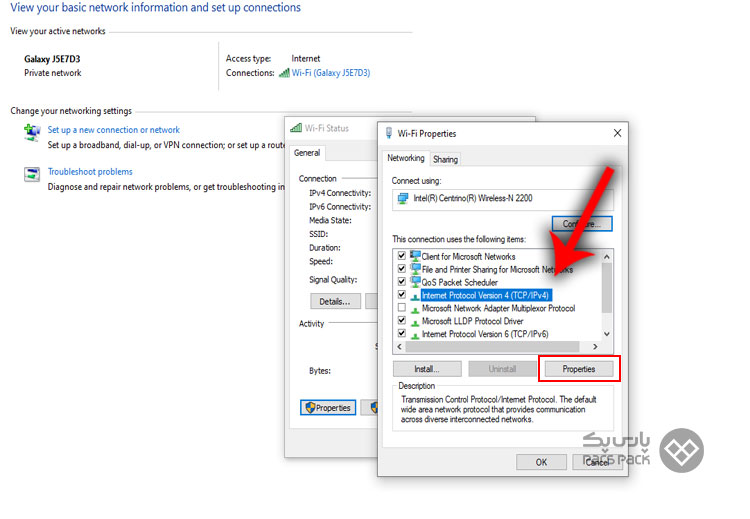
پس از انتخاب این گزینه، دوباره روی Properties کلیک کنید.
۶. تیک Obtain an IP address automatically را بزنید.
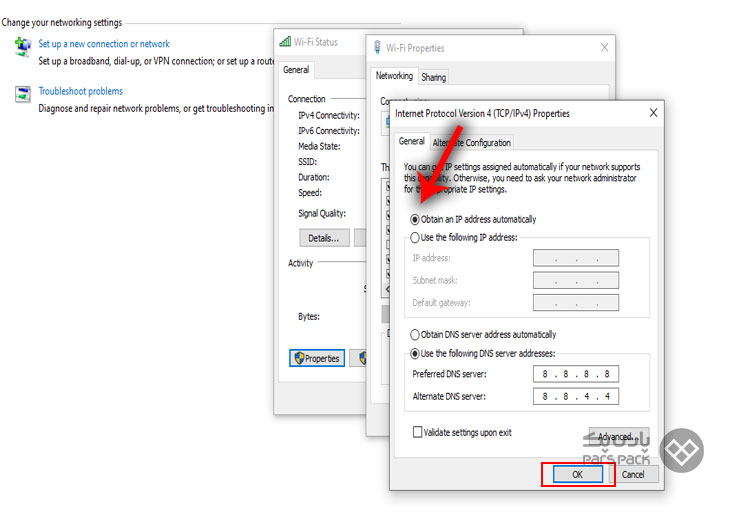
اگر آدرس IP شما بهصورت دستی انتخاب شده است، در اینجا باید تیک Obtain an IP address automatically را بزنید و سپس روی Save کلیک کنید.
۷. از صحت اطلاعاتی که وارد میکنید، مطمئن شوید.
بهتر است قبل از واردکردن اطلاعات آدرس IP، اطلاعات زیر را جمعآوری کنید:
- آدرس IP فعلی
- Subnet Mask
- IP روتر
نصب ویندوز 11 چه پیشنیازهایی دارد؟ چطور مشکلات نصب ویندوز 11 را رفع کنیم؟ در مقالهی زیر بخوانید؟
برای یافتن این اطلاعات، دستور ipconfig را در Command Prompt اجرا کنید. همچنین، آدرس IP جدید شما باید در قالب همان قبلی باشد. برای مثال، اگر آدرس IP فعلی شما 10.0.0.1 است و میخواهید فرمت 10.0.0.x را حفظ کنید. مطمئن شوید که IP خود را مانند IP روتر یا سایر دستگاههای موجود در شبکه خود تنظیم نکنید.
پس از واردکردن اطلاعات، روی OK کلیک کنید. فیلدهای DNS را میتوانید خالی بگذارید؛ البته تغییر آنها مزایایی نیز دارد.
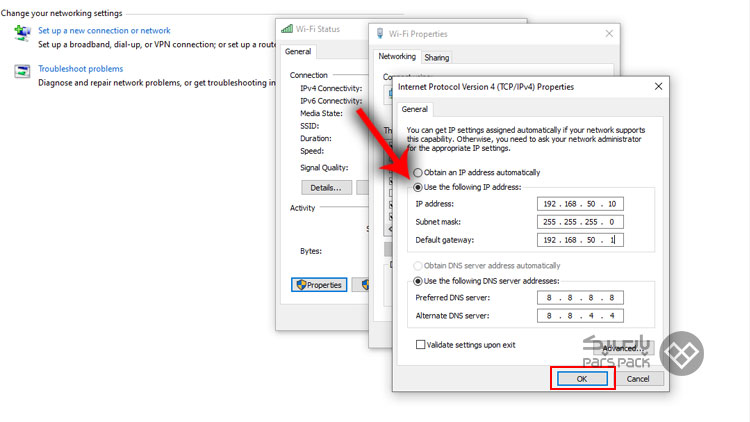
نحوه تغییر IP در CMD (Command Prompt)
برای تغییر IP در CMD مراحل زیر را دنبال کنید:
۱. Command Prompt را باز کنید.
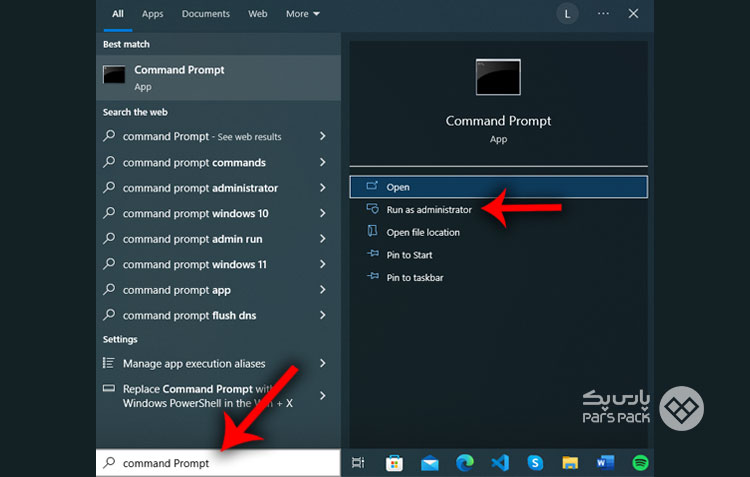
در منو استارت، Command Prompt را جستوجو کنید. پس از نمایش نتایج، در منو سمت راست Run as administrator را انتخاب کنید.
۲. Wi-Fi interface را بررسی کنید.

قبل از تغییردادن آدرس IP، باید نام Wi-Fi interface خود را بدانید. اگر با وایفای متصل هستید، اسم شما “Wi-Fi” خواهد بود یا اگر با اترنت متصل هستید، اسم شما “Ethernet” خواهد بود. همچنین، میتوانید با netsh interface IP show config ،Subnet Mask و IP روتر پیشفرض را یادداشت کنید.
۳. تخصیص خودکار آدرس IP را فعال کنید.
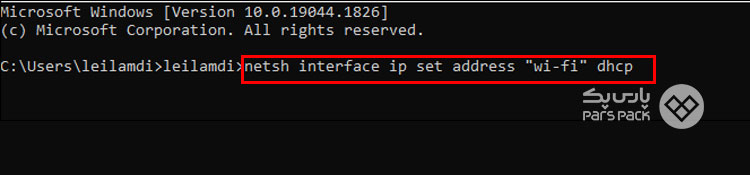
اگر قبلاً آدرس IP خود را دستی تنظیم کردهاید، با دستور زیر ازطریق DHCP، آن را به تخصیص خودکار برگردانید:
netsh interface IP set address “…………” dchp
یادتان نرود که در قسمت “…………” باید نام Wi-Fi interface قرار بگیرد؛ مثلاً netsh interface IP set address “Wi-Fi” dhcp.
۴. آدرس IP خود را بهصورت دستی تغییر دهید.
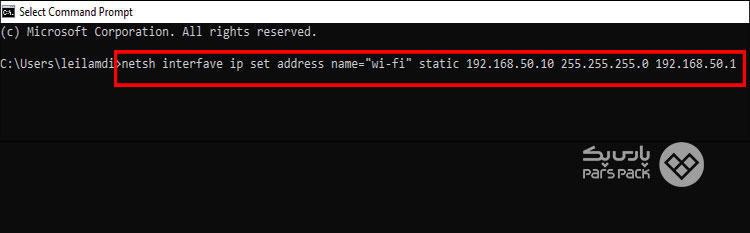
اگر ترجیح میدهید آدرس IP خود را بهصورت دستی تنظیم کنید، باید دستور زیر را بهکار ببرید:
netsh interface IP set address name="Wi-Fi" static new.ip.address sub.net.mask gatewway.ip.address
جمعبندی
در این مقاله از سری آموزش ویندوز ، به شما آموزش دادیم که چگونه میتوانید آیپی آدرس را در ویندوز تغییر دهید. روشهای مختلفی برای تغییر آیپی وجود دارد که میتوانید با کامندلاین یا تنظیمات ویندوز اقدام به تغییر آیپی ویندوزتان کنید.
سؤالات متداول
۱. چگونه کامپیوتر خود را مجبور کنیم آدرس IP خود را تغییر دهد؟
روی Start->Run کلیک و cmd را تایپ و روی Enter کلیک کنید. در پنجره اعلان، ipconfig /release را تایپ کنید و Enter را بزنید. سپس، پیکربندی IP فعلی آزاد میشود. در prompt window ipconfig /renew را تایپ کنید و Enter را فشار دهید. کمی صبر کنید تا سرور DHCP آدرس IP جدیدی برای کامپیوترتان اختصاص دهد.
۲. چگونه آیپی آدرس را در ویندوز ۱۰ ۲۰۲۱ تغییر دهیم؟
- روی Start کلیک کنید.
- Control Panel را انتخاب کنید.
- Network Connection انتخاب کنید.
- Local Area Connection را انتخاب کنید.
- Properties را انتخاب کنید.
- TCP/IP را انتخاب کنید.
- IP آدرس جدید را وارد کنید.
۳. آیا آیپی آدرس هک میشود؟
سیستم شما برای اتصال به اینترنت از آدرس IP استفاده میکند. هزاران پورت برای هر آدرس IP وجود دارد و هکری که IP شما را شناسایی کرده باشد، میتواند پورتهای فعال سیستم شما را اسکن کند تا راهی جهت نفوذ به سیستم بیابد.
۴. آیا VPN آدرس IP را تغییر میدهد؟
در اینترنت، VPN میتواند جایگزین آدرس IP واقعی شما شود تا بهنظر برسد که از مکان دیگری به اینترنت متصل شدهاید.
