CMD چیست؟ کاربردها و دستورات خط فرمان ویندوز
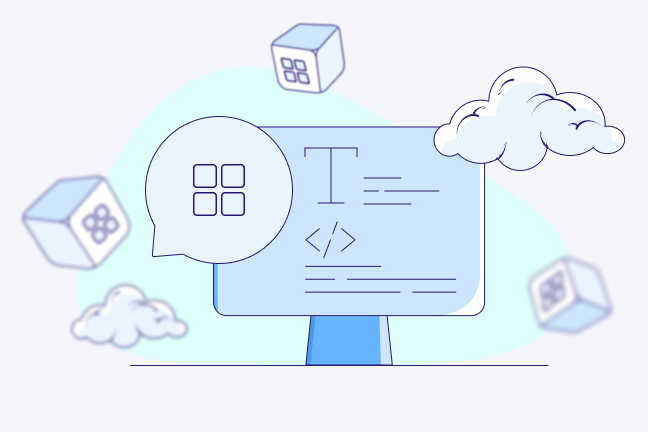
در این مقاله میخوانید
CMD چیست؟ Command Prompt یک رابط متنی است که میتوانید با نوشتن یک یا چند دستور در آن، کارهای ساده یا پیچیده را اجرا و مدیریت کنید. یک رابط کاربری بسیار ساده که توسط Microsoft Windows طراحی شده و امکان نفوذ به عمیقترین لایههای سیستمعامل را به شما میدهد.
اگر مشتاقید که فرایندهای داخل ویندوز را با تایپ کردن چند دستور ساده اجرا یا حتی خودکارسازی کنید، در این راهنما از آموزش ویندوز همراه ما باشید. اینجا به طور کامل با CMD آشنا شده و 3 روش باز کردن آن را یاد میگیرید. سپس فهرستی از دستورات مهم CMD را با سینتکس آنها میبینید.
CMD چیست؟
Command Prompt) CMD) یک رابط خط فرمان (CLI) است که به کمک آن میتوانید به طور مستقیم با سیستمعامل ویندوز تعامل داشته باشید. به این ترتیب که دستورات متنی مشخصی را در این خط فرمان برای مدیریت فایلها، اجرای برنامهها، تنظیمات سیستم و… وارد میکنید.

این ابزار از زبان Batch Script برای اجرای دستورات استفاده میکند و در همه نسخههای ویندوز موجود است. ضمن این که میتواند در Terminal emulator نیز اجرا شود.
کاربردهای CMD شامل مدیریت دایرکتوریها، تغییر تنظیمات سیستم، مدیریت فرایندهای در حال اجرا و… با دقت و کنترل بالا است. این ابزار میتواند واسطی بین شما و عمیقترین و حساسترین بخشهای سیستمعامل باشد. ساده بودن فضای این ابزار نیز باعث شده که سرعت انجام کارها بالاتر باشد. به ویژه در مواقعی که نیاز به انجام وظایف تکراری یا زمانبر دارید.
در پاسخ به سؤال CMD چیست، باید آن را به عنوان رابط کاربری متنی بسیار سادهای معرفی کنیم که فقط باید دستوراتی مشخص را در آن تایپ کنید. رابطی مختص ویندوز و بدون منوهای پیچیده که برای اجرا شدن به نرمافزارهای جانبی نیازی ندارد. در عوض از ابزارهای قدرتمندی مانند netstat، ipconfig، diskpart و… برای مدیریت فایلها، کنترل درایوها و شبکه، خودکارسازی فرایندهای تکراری یا… استفاده میکند.
CMD ویندوز کجاست؟
قبل از آموزش CMD، باید بدانید که این ابزار با چند روش لانچ میشود. در ادامه این روشها را میبینیم.
1. کلیدهای Win + R
کلیدهای Windows + R کیبورد را همزمان فشار دهید تا پنجره Run در قسمت پایین و سمت چپ ویندوز باز شود. بعد کلمه CMD را وارد کرده و Enter را بزنید. پنجره CMD ظاهر میشود و میتوانید دستورات را وارد کنید.
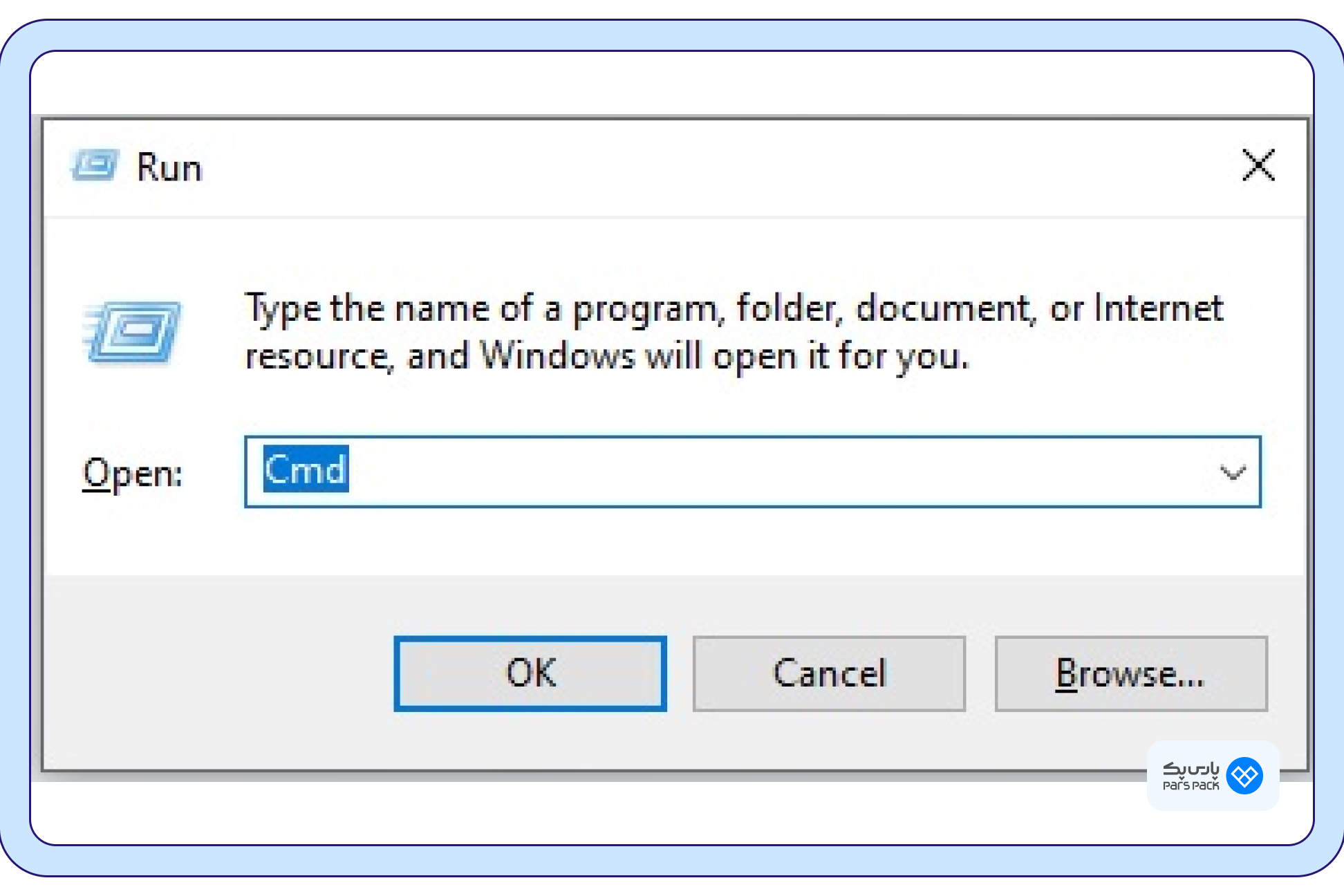
2. منوی Start
برای باز کردن CMD ویندوز در این روش، در قسمت پایین و سمت چپ ویندوز (کنار آیکون ویندوز یا همان منوی Start) یک ذرهبین میبینید. روی آن کلیک کرده و کلمه CMD را تایپ کنید. Command Prompt را بالای فهرست میبینید. روی آن کلیک کنید تا باز شود.
مزیت این روش دسترسی به CMD چیست؟ باز کردن این ابزار با بالاترین سطح دسترسی به سیستم. اگر لازم دارید که دسترسی حتماً در سطح System Administration (مدیر سیستم) باشد، وقتی Command Prompt نمایش داده شد، به جای کلیک کردن، روی آن راستکلیک کنید. گزینه Run as administrator را انتخاب کنید تا این خط فرمان با دسترسی ادمین باز شود.
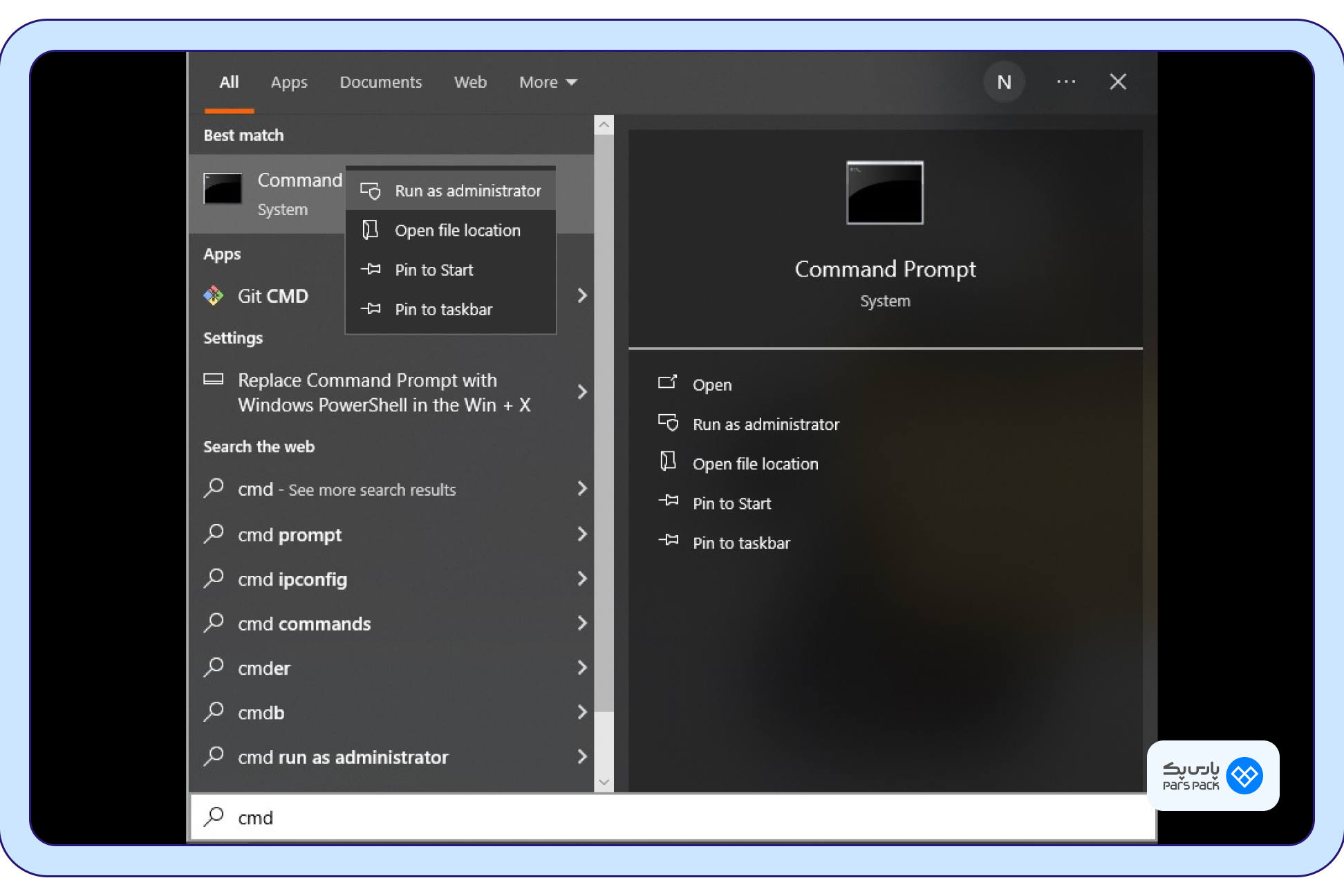
3. Task Manager
CMD به عنوان بخشی از شل ویندوز (Windows Shell)، گاهی با روشهای قبل باز نمیشود. اگر دسکتاپ به هر دلیلی دچار مشکل شده، ابتدا کلیدهای Ctrl + Shift + Esc را بزنید تا Task Manager باز شود.
اگر منوی File را بالای این پنجره نمیبینید، روی گزینه More Details پایین پنجره کلیک کنید. بعد از انتخاب منوی File، گزینه Run new task را انتخاب کنید. CMD را تایپ کرده و Enter را بزنید.
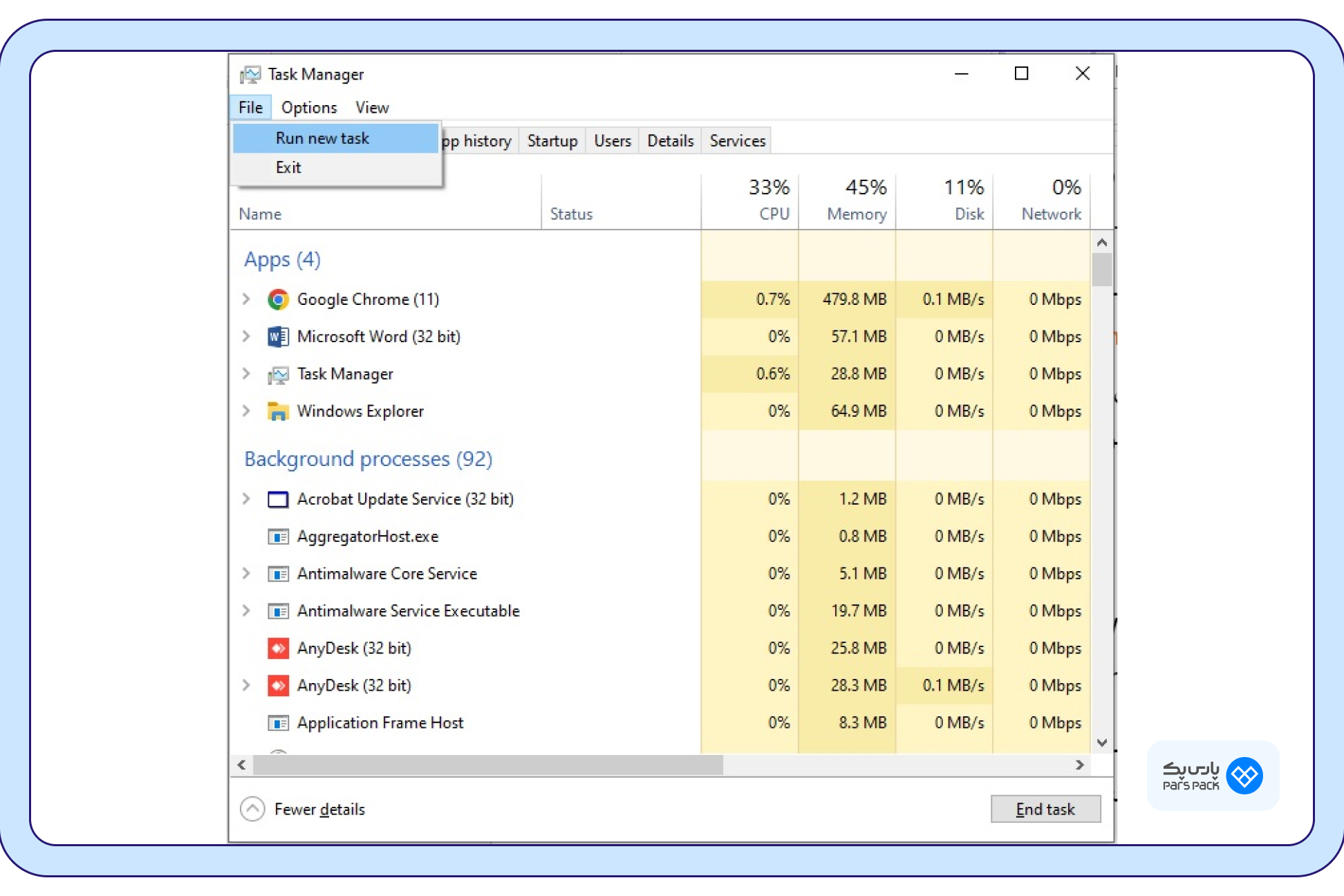
آموزش دستورات کاربردی CMD
مهمترین دستورات CMD چیست؟ فرمانهای این رابط متنی، شامل دستورات ساده تا پیچیدهای است که میتواند عملکردهای ساده یا تخصصی را اجرا کند.
اما آموزش خط فرمان باید با یادگیری دستورات ساده شروع شود تا با سازوکار این فرمانها آشنا شوید. در ادامه مهمترین دستورات CMD را میبینید. کافی است این کلمات یا رشتهها را در خط فرمان ویندوز وارد کرده و Enter را بزنید تا اجرا شوند.
1. دستورات پایهای CMD
این دستورات CMD بیشتر برای مدیریت محیط خط فرمان یا کنترل اجرای دستورات دیگر کاربرد دارد. کاربردیترین دستورات پایهای را در جدول زیر میبینید.
| دستور | کاربرد |
| cls | پاک کردن صفحه خط فرمان و خروجیهای قبلی |
| echo Hello World | نمایش یک متن خاص، مثل «Hello World» |
| exit | بستن خط فرمان |
| pause | توقف اجرای دستورات و درخواست از کاربر برای انتخاب یک کلید برای اجرای ادامه فرمانها |
| help | نمایش دستورات پایهای و کاربردشان |
| example /? | کاراکترهای /? بعد از یک دستور CMD، مثالهایی را از کاربرد آن دستور نشان میدهد تا به این طریق راهنماییتان کرده باشد |
| driverquery | نمایش همه درایوهای نصبشده روی سیستم |
| ipconfig > output.txt | ذخیره نتایج دستورات در یک فایل جدید به نام output.txt (مثلاً نتایج خروجی تنظیمات شبکه در مسیر usesrs/user در فایل output.txt ذخیره میشود) |
| ipconfig >> output.txt | ذخیره نتایج دستورات در فایل output.txt که از قبل وجود دارد |
2. دستورات مربوط به فایلها و پوشهها در CMD
سادهترین دستورات CMD چیست؟ فرمانهایی که فایلها و پوشهها (دایرکتوریها) را مدیریت میکند. مهمترین دستورات این گروه را در جدول زیر میبینید.
| دستور | کاربرد |
| dir | نمایش فهرست فایلها و پوشههای داخل پوشه فعلی |
| example cd | رفتن به یک پوشه خاص (مانند پوشه example) |
| ..cd | برگشتن به یک پوشه قبل |
| D: | رفتن به درایو D |
| copy C:\files\example.txt \D:\backup | کپی کردن یک فایل در یک پوشه جدید (برای مثال فایل example.txt که در مسیر C:\files\example.txt است، در مسیر \D:\backup کپی میشود) |
| del example.txt | حذف یک فایل (مانند حذف فایلی با نام example.txt) |
| example.txt cipher | حذف یک فایل به صورتی که حتی از فضای بهظاهر غیر قابل دستیابی هم حذف شود و هرگز قابل بازیابی نباشد |
| mkdir NewFolder | ساخت پوشه جدید (مانند ساخت پوشه با نام NewFolder) |
| rmdir Folder | حذف یک پوشه (مانند حذف پوشه rmdir Folder) |
| fc file1.txt file2.txt | مقایسه محتوای دو فایل (مانند نمایش تفاوتهای محتوای متنی دو فایل file1.txt و file2.txt) |
3. دستورات شبکه در CMD
کاربرد این دستورات CMD چیست؟ مشاهده اطلاعات مربوط به شبکه و عیبیابی آن. استفاده از این دستورات برای مواقع ضروری یا پیدا کردن مشکلاتی که در رابطهای گرافیک پیدا نمیشود، بسیار کاربردی است.
| دستور | کاربرد |
| ipconfig | نمایش تنظیمات شبکه، مانند آدرس IP و آدرس MAC |
| ipconfig /all | نمایش اطلاعات کامل آداپتورهای شبکه |
| ipconfig /release | آزاد کردن آدرس IP فعلی |
| renew | درخواست آدرس IP جدید از DHCP سرور |
| netsh interface ip show config | نمایش تنظیمات IP برای تمامی آداپتورهای شبکه |
| ipconfig /flushdns | پاک کردن DNS |
| nslookup | عیبیابی DNS |
| ping example.com | بررسی اتصال شبکه به یک آدرس IP یا نام دامنه خاص (مانند example.com) |
| netstat | نمایش اتصالات شبکه، پورتهای باز و آمار شبکه |
| hostname | نمایش نام کامپیوتر |
برای آشنایی با Linux command path و استفاده از آن مقاله زیر را بخوانید:
ساختار فایلهای CMD
فایل CMD چیست؟ فایلی متنی شامل دستورات این خط فرمان که به آن «Batch file» هم میگویند. فرمت این فایل .cmd یا .bat است. مهمترین تفاوت این فرمتها در این است که.cmd بیشتر برای ویندوز NT و نسخههای بعدی طراحی شده و ممکن است در نسخههای بسیار قدیمی (که بر پایه DOS اجرا میشوند) مشکلاتی داشته باشد. اما .bat با تمام نسخهها (به خصوص ویندوزهای بر پایه DOS) سازگار است.
وقتی روی فایل CMD دابلکلیک میکنید، در فضای CMD باز شده و فرمانها به ترتیب و خطبهخط اجرا میشود. این فایلها اغلب شامل دستورات تخصصی و پیچیدهای است که برای اهدافی مثل خودکارسازی کارها، اجرای اسکریپتها و… استفاده میشود.
دستورات فایل خط فرمان ویندوز، میتواند شامل چند بخش باشد. مهمترین قسمت، همان دستوراتی است که مثالهایی از آنها را بالاتر دیدیم. بخشی که میتواند شامل اسامی یا متغیرها هم باشد. برای تشخیص متغیرها، به دنبال کلماتی باشید که بین دو کاراکتر % است (مثل %myvar%).
کلمه if در این دستورات نشان از این دستور شرطی دارد. for نیز یعنی یک حلقه داریم که یک عملیات را تحت شرایط خاصی چندین بار تکرار میکند. کامنتها هم بعد از کلمه REM یا کاراکتر :: قرار دارد. کامنتها فقط توضیحی است و نقشی در اجرای دستورات ندارد.
مثال از یک فایل CMD
فرض کنید دستوراتی نوشته شده که دانلود فایل file.mp4 را در ساعت 20:00 از آدرس http://example.com/file.mp4 شروع میکند. این دستورات را با متغیرهایی فرضی در تصویر زیر میبینید.
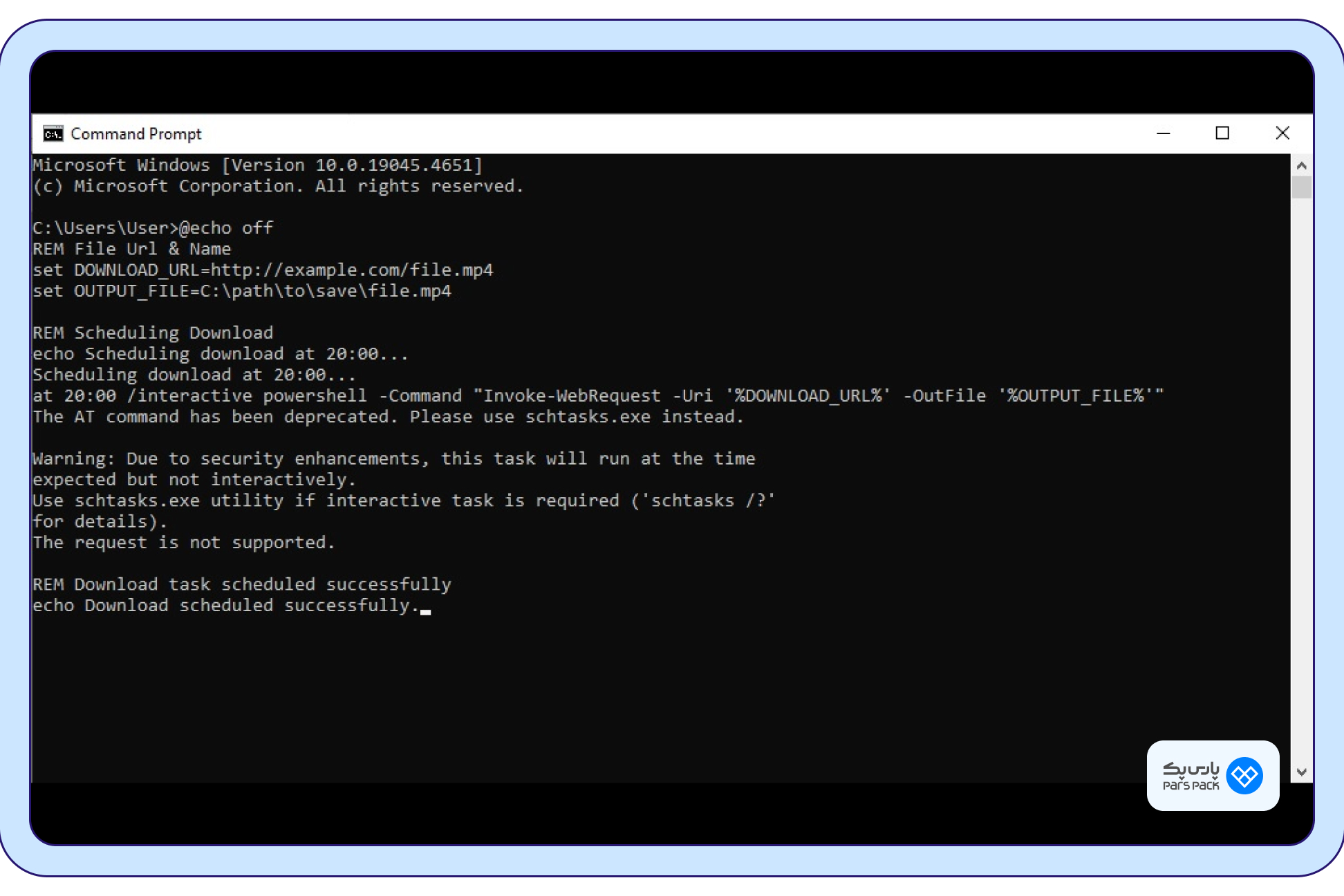
مقایسه CMD و Linux CLI
میدانید که CMD چیست و با کارکرد آن آشنا شدید. دیدید که این خط فرمان یک نوع (CLI (command-Line Interface است. اما تفاوت این خط فرمان با رابط دیگری مثل Linux CLI چیست؟
اولین تفاوت، سیستمعامل (Operating System) آنها است. ابزار CMD که در این راهنما دیدید، مختص سیستمعامل ویندوز است. اما Linux CLI به طور خاص به مجموعهای از شلها مانند bash، zsh، sh در سیستمعامل لینوکس اشاره دارد.
دستورات CMD نیز معمولاً سادهتر است و انعطاف کمتری دارد. اما دستورات Linux CLI کمی پیچیدهتر و انعطافپذیرتر و البته پیشرفتهتر است. به عبارت دیگر، Linux CLI از امکانات گستردهتر و ابزارهای پیشرفتهتری برای مدیریت و توسعه بهرهمند است.
سرویسهای ویندوزی را از پارسپک بخواهید!
پارسپک یکی از بهترین و معتبرترین ارائهدهندگان سرویسهای ویندوزی است. شما میتوانید انواع سرورهای مختلف با ویژگیهای خاص موردنظرتان را از ما بخواهید. برای تهیه بهترین سرویسهای ویندوزی روی لینکهای زیر کلیک کنید:
جمعبندی
CMD چیست؟ یکی از قدیمیترین و کاربردیترین ابزارهای ویندوز که برای مدیریت و کنترل این سیستمعامل طراحی شدهاست. رابطی که تسلط شما را روی تمام کارهای کوچک و بزرگ بیشتر میکند. در این مقاله از آموزش سیستم عامل آموختید با نوشتن چند دستور ساده میتوانید با فایلها و پوشهها کار کنید، شبکه را بهصورت پیشرفته مدیریت کنید، فرایندهایتان را خودکارسازی کنید و… CMD حتی در نسخههای مدرن ویندوز هم قابل استفاده است که این موضوع نشاندهنده قدرت و تطبیقپذیری بالای این ابزار در طول سالها است.
سؤالات متداول
1. مهمترین کاربردهای CMD چیست؟
مدیریت فایلها و پوشهها، تنظیمات شبکه، خودکارسازی کارها، مدیریت درایوها، دسترسی به ابزارهای سیستمی و مدیریتی، عیبیابی سیستم و… .
2. تفاوت CMD و Windows PowerShell چیست؟
CMD خط فرمان سنتی ویندوز با دستوراتی ساده است. PowerShell یک ابزار پیشرفتهتر بر اساس زبان Powershell است که قابلیتهای بیشتری برای مدیریت سیستم و پردازش دادهها ارائه میدهد.
3. چگونه CMD را با دسترسی ادمین باز کنیم؟
در منوی Start (یا با کلیک روی آیکون ذرهبین سمت چپ Taskbar) کلمه CMD را جستوجو کنید. روی Command Prompt راستکلیک کرده و Run as administrator را انتخاب کنید.