نحوه اشتراک گذاری فایل بین ویندوز و اندروید با وایرلس
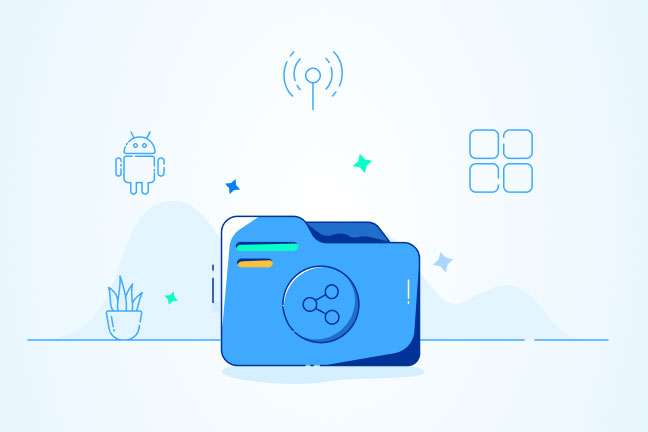
در این مقاله میخوانید
اشتراک گذاری فایل بین ویندوز و اندروید با وایرلس شما را از دردسر انتقال فایل با سرعت لاکپشتی کابلهای USB نجات میدهد. چه بخواهید اطلاعاتتان را از کامپیوتر به موبایل اندرویدی خود منتقل کنید یا بهدنبال راهی بیدردسر برای انتقال فایل از تلفن همراه به سیستم ویندوز خود هستید، به روشهایی سریعتر از کابل نیاز دارید. اشتراک گذاری فایل بین ویندوز و اندروید در شبکه وایرلس بهخصوص زمانی که از اینترنت پرسرعت برخوردار باشید، انتقال فایل را مانند آبخوردن برایتان راحت میکند.
در این مقاله از آموزش ویندوز بلاگ پارس پک، ۳ نمونه از بهترین راهکارهای عملی برای انتقال فایل از گوشی به لپ تاپ با وایرلس شامل انتقال از طریق وای فای، بلوتوث و فضای ابری معرفی خواهیم کرد. اگر بهدنبال یک انتقال بیدردسر هستید، این راهنما به شما کمک خواهد کرد.
۱. اشتراک گذاری فایل بین ویندوز و اندروید با وایرلس؛ از طریق وای فای
چگونه با وای فای فایل بین گوشی اندرویدی و ویندوز جابجا کنیم؟ در پاسخ به این سوال باید بگوییم اگر بهدنبال محبوبترین، سریعترین و سادهترین روش انتقال فایل از گوشی به لپ تاپ با وایرلس هستید، اشتراکگذاری با وایفای در صدر مقاله آموزش اشتراک گذاری و دسترسی به فایل و پوشه ویندوز از طریق اندروید میدرخشد. اپلیکیشنهای مختلفی برای این کار وجود دارد که شما میتوانید بهکمک آنها و در بستر وای فای فایلهایتان را بین کامپیوتر و موبایل به اشتراک بگذارید.
در این قسمت، ما قصد داریم آموزش تصویری انتقال فایل از گوشی به کامپیوتر را بهکمک کاربردیترین اپلیکیشن انتقال فایل یعنی نرم افزار ES File Explorer بررسی کنیم. این نرمافزار مانند یک فایل منیجر قدرتمند روی اندروید است که بهراحتی امکان اشتراک گذاری فایل بین ویندوز و اندروید در شبکه وایرلس را فراهم میکند. برای استفاده از آن کافیاست به طریق زیر عمل کنید.
بهدنبال سادهترین و راحتترین روش انتقال فایل هستید؟ اشتراک گذاری فایل بین ویندوز و اندروید با وایرلس همان دست نامرئی است که بهسرعت از طریق آن میتوانید فایلهایتان را به اشتراک بگذارید.
مرحله اول
در اولین مرحله اشتراک گذاری فایل بین ویندوز و اندروید با وایرلس، نیاز است یک پوشه روی ویندوز ایجاد کنیم. روی دسکتاپ راست کلیک کرده و گزینه Create New Folder را انتخاب کنید.
مرحله دوم
نرمافزار ES File Explore را دانلود و نصب کنید. برای دانلود و نصب این اپلیکیشن میتوانید از لینک زیر استفاده کنید:
https://play.google.com/store/apps/details?id=com.File.Manager.Filemanager&hl=en&gl=US
اگر این نرمافزار بهصورت پیشفرض روی موبایل شما نصب است، مطمئن شوید از نسخه بهروز ۳ به بالا استفاده میکنید.
مرحله سوم
در نرمافزار روی آیکون Globe در بالا سمت چپ صفحه کلیک کرده و از بخش Network گزینه LAN را انتخاب کنید.
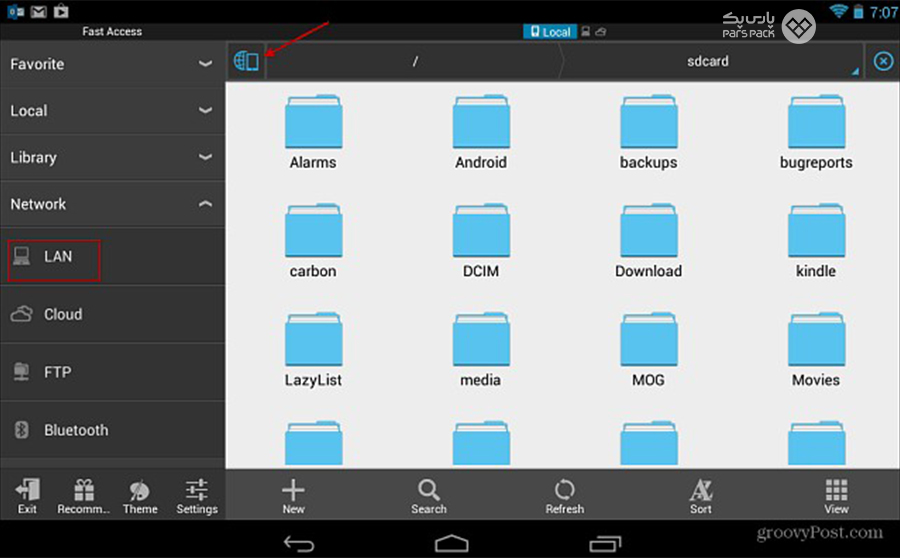
مرحله چهارم
در مرحله چهارم از آموزش تصویری انتقال فایل از گوشی به کامپیوتر، باید دنبال آیپی کامپیوترمان باشیم. اگر کامپیوترتان در لیست دستگاهها وجود نداشت، روی گزینه Scan کلیک کنید تا آیپی کامپیوتر ظاهر شود.
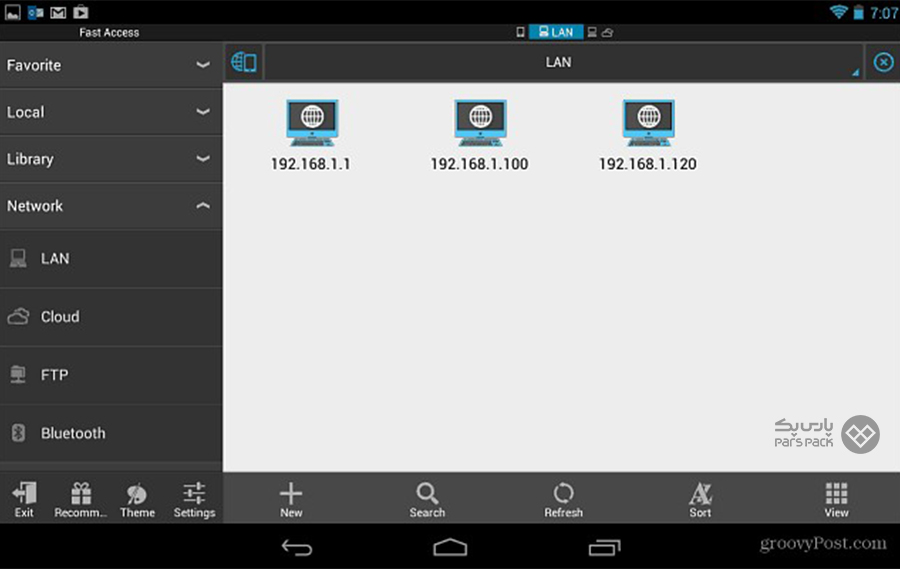
مرحله پنجم
پس از ظاهر شدن آیپی سیستم، روی آن کلیک کرده و نام کاربری و رمز عبور ویندوز خود را وارد کنید.
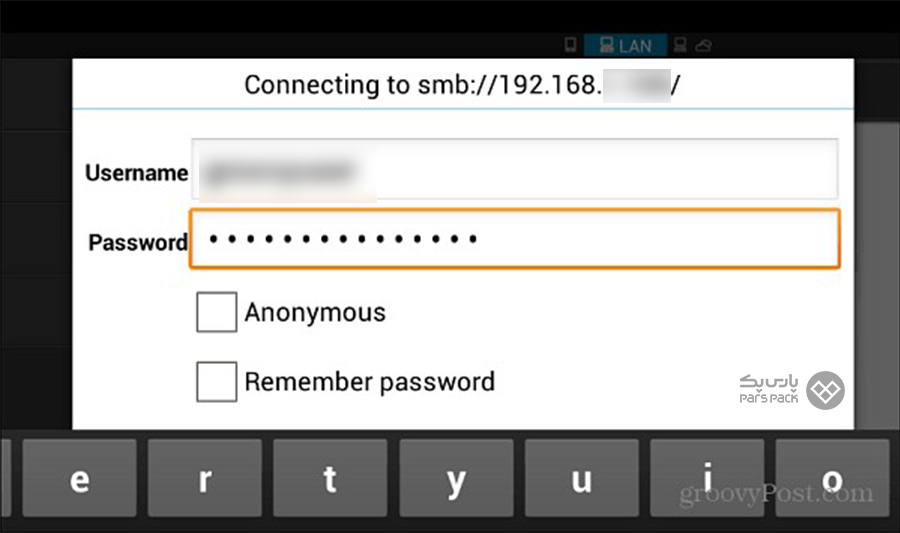
مرحله ششم
در مرحله آخر از اشتراک گذاری فایل بین ویندوز و اندروید با وایرلس، پس از اینکه با موفقیت وارد شدید، با انتخاب فایلهای موجود در موبایلتان میتوانید آنها را به رایانه منتقل کنید.
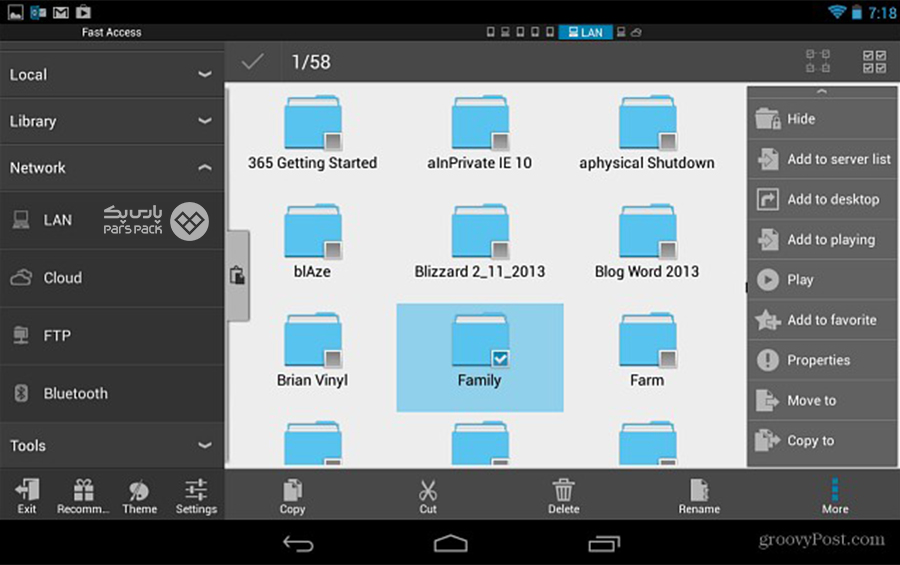
چگونه از طریق اندروید به پوشه های ویندوز دسترسی داشته باشیم؟
پس از نصب نرمافزار ES File Explore، برای اشتراک گذاری فایل بین ویندوز و اندروید با وایرلس میتوانید به شکل زیر عمل کنید:
۱. My Computer را باز کنید و سپس روی پوشه مدنظرتان که میخواهید از طریق اندروید به آن دست پیدا کنید، راست کلیک کرده و گزینه Properties را انتخاب کنید.
۲. سپس از تب Sharing روی گزینه Advanced Sharing کلیک کنید.
۳. تیک گزینه Share This Folder را زده و روی Permission کلیک کنید.
۴. در این بخش میتوانید سطح دسترسی فایلها را از طریق اندروید تعیین کنید. برای دسترسی کامل تیک Full Permission را بزنید.
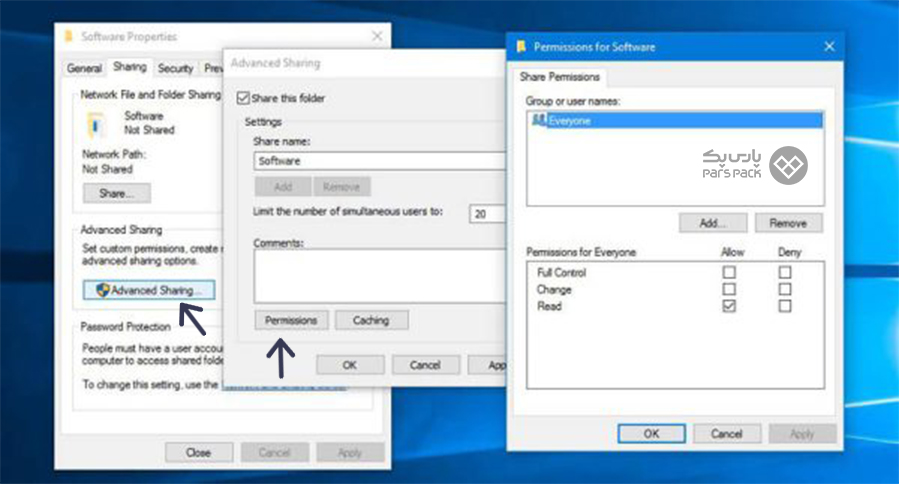
۵. برای انتقال فایل از گوشی به لپ تاپ با وایرلس و از طریق وای فای همچنین میتوانید از نرمافزارهای کاربردی مانند نرمافزارهای زیر استفاده کنید.
اگر نمیدانید چگونه آدرس IP کامپیوترتان را پیدا کنید، نگاهی به مقاله زیر بیندازید.
۱. نرمافزار SHAREit؛ رقیب قدیمی بلوتوث
SHAREit یک برنامه قدرتمند برای انتقال فایل از گوشی به لپ تاپ و برعکس است. این برنامه قابلیت انتقال انواع فایلها از جمله عکس، ویدیو، موسیقی و اسناد را دارد. برای استفاده از SHAREit، فقط کافیاست آن را روی هر دو دستگاه نصب کرده و هردو دستگاه را به یک شبکه Wi-Fi متصل کنید.
۲. نرمافزار Xender؛ همه محدودیتها را با آن کنار بگذارید
Xender نیز یک برنامه مشابه SHAREit است که برای انتقال فایل از گوشی به لپ تاپ و برعکس میتوانید از آن استفاده کنید. با استفاده از Xender، میتوانید به سرعت فایلها را بین دستگاههای خود منتقل کنید. همچنین، با این برنامه انتقال فایل نهتنها بین اندروید و ویندوز بلکه بین پلتفرمهای مختلف نیز برایتان راحت خواهد بود.
۳. AirDroid؛ محبوبترین برنامه مدیریت گوشیهای اندروید
AirDroid یک برنامه محبوب برای مدیریت دستگاه اندروید از راه دور است. علاوهبر اینکه با قابلیتهای مدیریتیاش شما را شیفته خود میکند، AirDroid اجازه اشتراک گذاری فایل بین ویندوز و اندروید با وایرلس را نیز به شما میدهد. شما میتوانید فایلها را از طریق پنل مدیریتی AirDroid بین دستگاههای خود انتقال دهید.
برای آشنایی با مزایا، معایب و مفاهیم اولیه درباره فضای ابری، مقاله زیر را بخوانید.
۴. نرمافزار Feem؛ ارتباط بیمرز، انتقال بیدردسر
Feem برنامهای ساده و کارآمد برای انتقال فایل بین دستگاههای مختلف است. با استفاده از Wi-Fi لوکال، میتوانید بهسرعت فایلها را از گوشی خود به لپ تاپ یا برعکس منتقل کنید. Feem قابلیت انتقال انواع فایل و پشتیبانی از پلتفرمهای مختلف (مانند اندروید، iOS، ویندوز، مک) را دارد.
۵. نرمافزار Snapdrop؛ انتقال ساده و سریع فایلها
اگر دنبال یک برنامه بدون نیاز به نصب برای انتقال فایل از اندروید به ویندوز هستید، Snapdrop در خدمت شما است. این اپلیکیشن یک برنامه بدون نصب است که به شما امکان انتقال فایل بین دستگاههای مختلف را میدهد. برای استفاده از Snapdrop، فقط کافیاست از طریق مرورگر وب به وبسایت Snapdrop مراجعه کرده و دستگاههای خود را به یک شبکه وای فای مشترک متصل کنید.

۲. اشتراک گذاری فایل بین ویندوز و اندروید با وایرلس؛ از طریق بلوتوث
روش دومی که برای اشتراک گذاری پوشه های ویندوز با اندروید میتوانید بهکار ببرید، انتقال از طریق بلوتوث است. در دورهای که هنوز روشهای انتقال فایل از اندروید به ویندوز با وایفای چندان باب نشده بود، بلوتوث پیشگام این کار بود. اکنون مانند پدر بزرگی که در صندلی عقب ماشین نشسته است، تاختن وایفای، Shareit و دیگر رقبایش را مشاهده میکند. بگذریم! برای انتقال فایل از گوشی به لپ تاپ با وایرلس از طریق بلوتوث میتوانید به طریق زیر عمل کنید:
مرحله اول
بلوتوث تلفن همراهتان را روشن کنید و مطمئن شوید کامپیوتر شما را شناسایی میکند.
مرحله دوم
همزمان از روشن بودن بلوتوث سیستمتان مطمئن شوید. برای این کار، در منوی استارت، میتوانید عبارت Bluetooth را تایپ کنید.
مرحله سوم
تلفن همراهتان را از لیست دستگاههایی که نمایش میدهد، انتخاب کنید. ممکن است برای اتصال دستگاهها از شما یک کد امنیتی درخواست شود. دراینصورت، کد را وارد کنید.
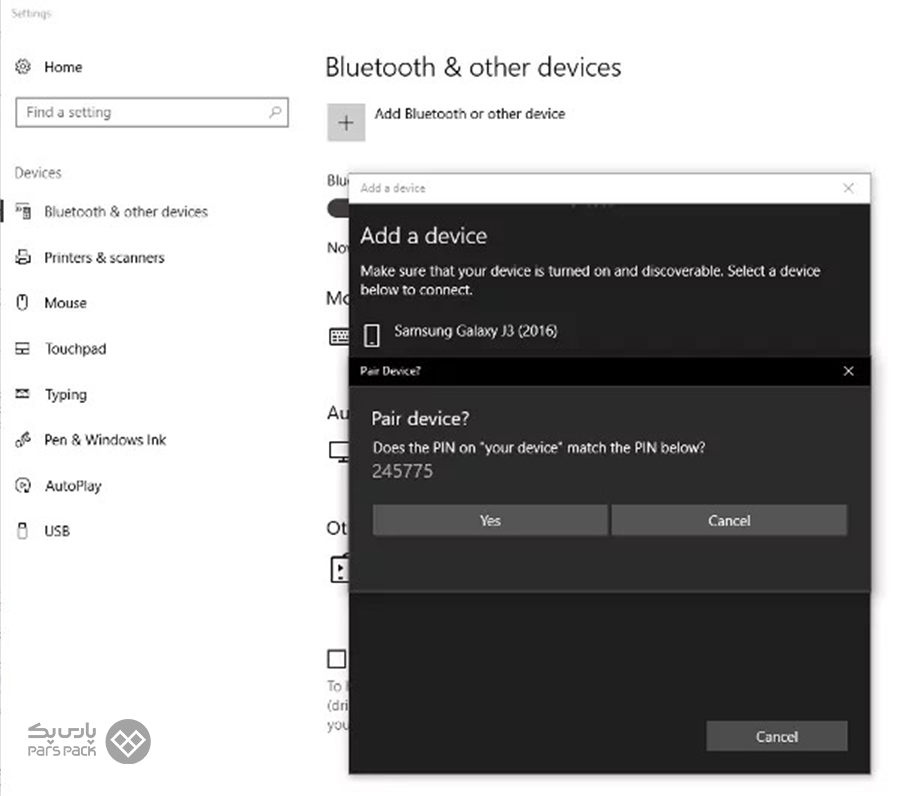
مرحله چهارم
روی گزینه Send or receive files via Bluetooth در سمت راست صفحه تنظیمات بلوتوث در کامپیوترتان کلیک کنید تا اجازه دریافت فایل از تلفن به کامپیوتر را بدهید.
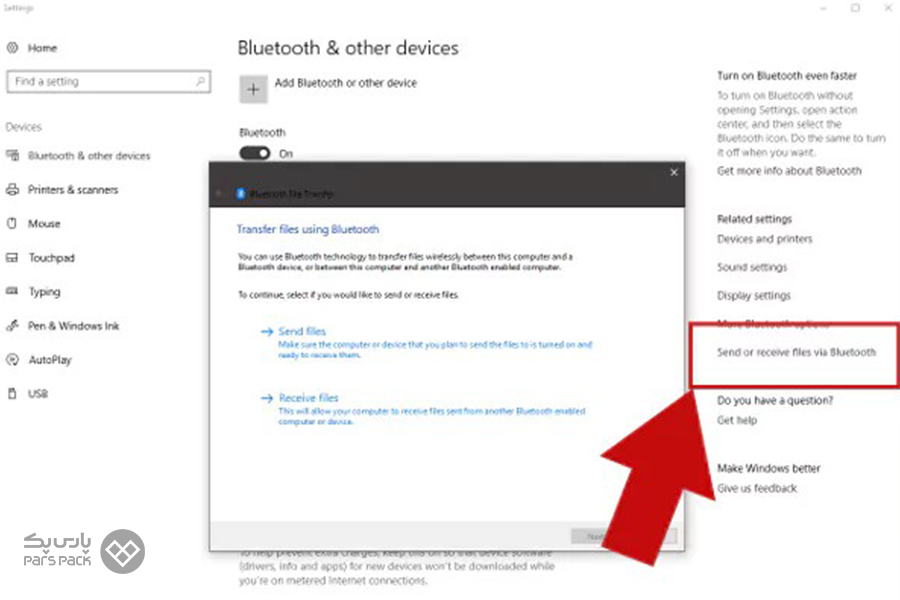
مرحله پنجم
فایل موردنظرتان را که میخواهید از تلفن به کامپیوتر منتقل کنید، انتخاب کرده و گزینه Share Via Bluetooth را بزنید.
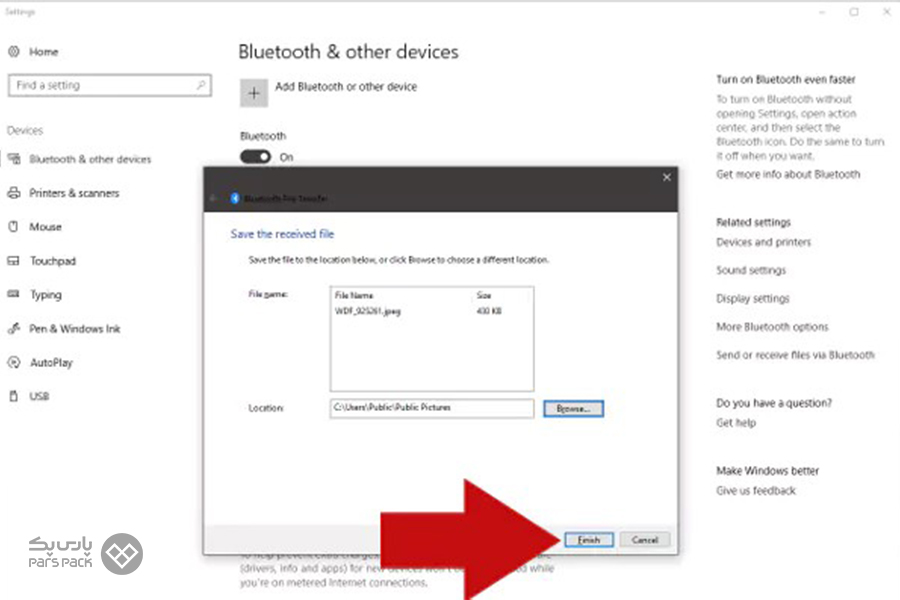
مرحله ششم
پس از دریافت فایل در رایانه آن را ذخیره کنید. در نظر داشته باشید، اگر قصد انتقال فایلهای حجیم بین تلفن و کامپیوتر را دارید، انتقال با بلوتوث ممکن است از شدت پایین بودن سرعت اشکتان را درآورد.
برای آشنایی با ۴ روش امن و کاربردی برای ارسال فایلهای حجیم مقاله زیر را از دست ندهید.
۳. اشتراک گذاری فایل بین ویندوز و اندروید با سرویس ابری
سرویسهای ابری مانند گوگل درایو یا دراپباکس این امکان را به شما میدهند تا دردسر انتقال فایلهای حجیم از کامپیوتر به گوشی و برعکس را دیگر نداشته باشید. همچنین اگر با مشکل کمبود فضا در گوشیتان مواجه هستید، با انتقال فایلها به فضای ابری، میتوانید علاوهبر پاکسازی فضای اشغال شده، هر زمان که بخواهید در کامپیوتر و گوشیتان آنها را همراه داشته باشید. این روش بهترین گزینه برای همگامسازی فایلها بین موبایل و کامپیوترتان است.
نحوه انتقال فایل از گوشی به لپ تاپ در فضای ابری را بهصورت قدم به قدم بررسی خواهیم کرد. همین ابتدا باید بگوییم برای اشتراک گذاری فایل بین ویندوز و اندروید با وایرلس از طریق سرویس ابری، خبری از مراحل پیچیده و طولانی نیست، اما مدت زمان انتقال فایلها باتوجه به حجم فایل ممکن است حوصلهتان را سر برد.
- به سایت یا اپلیکیشن ارائهدهنده سرویس ابری مراجعه کنید.
- در سرویس ابری موردنظر ثبتنام کنید. برخی از ارائه دهندگان مانند سرویس ابری پارس پک از پلن رایگان برخوردار هستند و حجم مشخصی از فضای ابری را بهصورت رایگان در اختیارتان قرار میدهند.
- اگر سرویس موردنظر، اپلیکیشن موبایل دارد آن را دانلود کنید و با حساب ابری موبایل خود تنظیم کنید. درغیراینصورت، از طریق مرورگر تلفن همراهتان وارد حساب کاربری خود شوید.
- اکنون میتوانید فایلها را از طریق فضای ذخیرهسازی ابری بین موبایل و کامپیوتر خود جابهجا کنید.
سرویس ابری پارس پک؛ سادهترین روش اشتراکگذاری فایل بین ویندوز و اندروید
بهترین راه برای اشتراکگذاری فایل بین ویندوز و اندروید با وایرلس استفاده از فضای ابری است. پارس پک با آگاهی به این موضوع، زیرساخت قدرتمندی از فضای ابری فراهم کرده و بخشی از آن را بهصورت کاملا رایگان در اختیار کاربران قرار میدهد. اگر مشتاق هستید راجع به سرویس فضای ابری پارس پک اطلاعات بیشتری کسب کنید، به صفحه زیر سر بزنید.
جمعبندی
اشتراک گذاری فایل بین ویندوز و اندروید با وایرلس، دردسر و کندی استفاده از کابل را ندارد. شما میتوانید از طریق وایرلس در سریعترین زمان ممکن نسبت به انتقال فایل از اندروید به ویندوز و برعکس اقدام کنید. در این مقاله از آموزش سیستم عامل بلاگ پارس پک، آموزش تصویری انتقال فایل از گوشی به کامپیوتر از طریق وای فای، بلوتوث و فضای ابری را بررسی کردیم. از اینکه تا انتهای مقاله با نگاه سبزتان ما را همراهی کردید، از شما ممنونیم. اگر سوال، نظر یا انتقادی دارید، در بخش نظرات در انتهای همین مقاله برای ما بنویسید.
سؤالات متداول
۱. چگونه از طریق اندروید به فایل و پوشه های ویندوز دسترسی داشته باشیم؟
با کلیک روی My computer و انتخاب پوشه مورد نظر، همچنین تعیین دسترسی برای اتصال به اندروید میتوانید به فایلهای داخل ویندوز دسترسی پیدا کنید.
۲. چه روشهایی برای اشتراک گذاری فایل بین ویندوز و اندروید با وایرلس وجود دارد؟
چندین روش مختلف برای به اشتراک گذاشتن فایل بین دستگاههای ویندوز و اندروید بر روی شبکه وایرلس وجود دارد. شما میتوانید از برنامههایی مانند SHAREit ،Xender ،AirDroid ،Feem یا Snapdrop استفاده کنید. این برنامهها به شما امکان میدهند فایلهای خود را با سرعت بالا به اشتراک بگذارید.
۳. آیا اپلکیشنهای اشتراک گذاری فایل بین اندروید و ویندوز، قابلیت انتقال فایل بین پلتفرمهای دیگر نیز دارند؟
بله، برخی از این برنامهها امکان انتقال فایلها بین پلتفرمهای مختلف را نیز دارند. به عنوان مثال، SHAREit ،Xender و Feem از انتقال فایلها بین ویندوز، اندروید، iOS و مک پشتیبانی میکنند.
