آموزش انواع روش های آپدیت دستی وردپرس
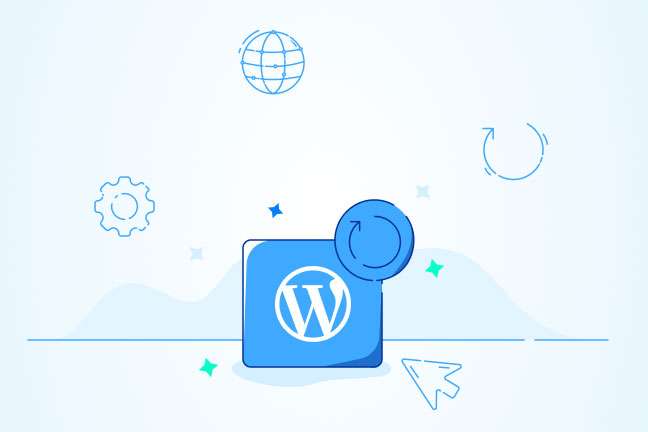
در این مقاله میخوانید
آپدیت دستی وردپرس یکی از بهترین روشهای بهینهسازی سرعت و افزایش امنیت سیستم مدیریت محتوای وردپرس است. وردپرس به شما کمک میکند تا وبسایتهای حرفهای موردنیاز خود را بهسرعت و بدون داشتن دانش کدنویسی راهاندازی کنید. وبسایت درواقع دفتر کار مجازیتان است؛ بههمیندلیل، آن را برای استفاده از جدیدترین فیچرهای وردپرس باید بهروزرسانی کنید. در این مقاله از بلاگ پارس پک، نحوه آپدیت دستی وردپرس را با سه روش متفاوت به شما آموزش خواهیم داد. اگر شما هم وبسایت وردپرسی دارید و میخواهید آن را بهطوردستی آپدیت کنید، پیشنهاد میکنیم تا پایان این مقاله از مدیریت محتوا با ما همراه باشید.

چرا باید وردپرس را آپدیت کرد؟
وردپرس نیز مانند هر نرمافزار دیگری، آپدیتهایی را در بازههای زمانی مختلف منتشر میکند. این آپدیتها میتوانند شامل تغییرات کلی باشند که در این صورت به آنها Major Update گفته میشود یا فقط برخی از فیچرها را زیر پوشش قرار داده باشند. بهعنوان مثال، این بهروزرسانیها ممکن است امکان استفاده از ابزارهای جدید را برایتان فعال یا باگهای امنیتی قبلی را رفع کنند.
برای نمونه، وردپرس در آپدیت ۵.۸.۱ خود مشکل امنیتی حمله اسکریپتنویسی متقابل (XSS) در ویرایشگر گوتنبرگ را رفع کرد؛ بنابراین، افرادی که از این آپدیت استفاده نکرده باشند، وبسایت خود را درمقابل تهدیدهای امنیتی قرار خواهند داد. آمارها نشان میدهد که دلیل حدود ۴۹درصد از حملههای هکری موفق به وبسایتهای وردپرسی، استفادهنکردن از تازهترین آپدیتهاست.
گفتنی است بهروزرسانیهای منتشرشده برای وردپرس صرفاً برای رفع مشکلات امنیتی نیست. همانطورکه پیشتر نیز اشاره کردیم، برخی از این آپدیتها برای دسترسی وبمسترها به ابزارهای جدیدی است که کار مدیریت وبسایت را سریعتر و راحتتر میکنند. بنابراین، واضح است که آپدیت وردپرس به جدیدترین نسخه موجود، ازجمله کارهای مهمی است که صاحبان وبسایتها و وبمسترها باید انجام دهند. حال چطور میتوان وردپرس را بهصورت دستی آپدیت کرد؟ درادامه این مقاله از بلاگ پارس پک، نحوه انجام این کار را بهطورکامل توضیح خواهیم داد.
برای آشنایی با بهترین روشهای افزایش سرعت وبسایتهای وردپرسی میتوانید مقاله زیر را بخوانید.
اهمیت بکاپ گیری قبل از آپدیت وردپرس
قبل از اینکه وردپرس خود را آپدیت کنید، مطمئن شوید که یک نسخه پشتیبان کامل از وبسایت خود تهیه کردهاید. نسخه کامل پشتیبان وبسایت تمامی فایلهای اصلی، پلاگینها، تم، پایگاه داده، محتواهای متنی، صوتی، تصویری و… را شامل میشود که روی وبسایت شما بارگذاری شده است. بکاپ خود را در محلی امن مانند هارد کامپیوتر شخصیتان یا فضای ابری سرویسهایی مانند Google Drive ذخیره کنید.
نسخه پشتیبان به شما اطمینان میدهد تا درصورت بروز مشکل در بهروزرسانی وردپرس، همچنان به اطلاعات وبسایت خود دسترسی دارید و حتی اگرچه بعید است، اگر نسخه جدید وردپرس مشکل اساسی داشته باشد، بهراحتی میتوانید وبسایت قبلیتان را با استفاده از بکاپ تهیهشده، به حالت قبل برگردانید.
برای بکاپگیری هم میتوانید از روش دستی یا پلاگینهای تخصصی طراحیشده برای این منظور استفاده کنید. همچنین، اگر از هاست وردپرس پارس پک استفاده کنید، این امکان برایتان فراهم است که ازطریق داشبورد خود، این کار را بهراحتی انجام دهید. بعد از اینکه از وبسایتتان بکاپ گرفتید، میتوانید با خیال راحت وردپرس را آپدیت کنید.
خرید هاست وردپرس برای مدیریت و راهاندازی وبسایتها از پارس پک
از این مقاله میتوانید برای مدیریت سرویس میزبانی وردپرس خود استفاده کنید و اگر قصد خرید سرویس هاست وردپرس پارس پک را دارید، میتوانید با کارشناسان فروش ما در ارتباط باشید. همچنین، میتوانید جهت کسب اطلاعات بیشتر به لینک زیر مراجعه کنید.
نحوه به روزرسانی وردپرس به صورت دستی
بهطورکلی، سه راه برای آپدیت دستی وردپرس وجود دارد. در این مقاله، از سادهترین راهها شروع میکنیم و بعد از آن بهسراغ روشهایی میرویم که برای استفاده کاربران حرفهای مناسبتر است.
روش اول: آپدیت دستی وردپرس با استفاده از پیشخوان
با استفاده از پیشخوان میتوانید فقط با یک کلیک وردپرس را آپدیت کنید. این روش سادهترین راه برای آپدیت وردپرس است. برای انجام این کار، مراحل زیر را بهترتیب طی کنید:
۱. وارد پیشخوان وردپرس خود شوید و مسیر Dashboard > Updates را انتخاب کنید.
۲. درصورتیکه با پیغامی مبنیبر دردسترسبودن آپدیت جدید برای وردپرس مواجه شدید، گزینه Update Now را انتخاب کنید.
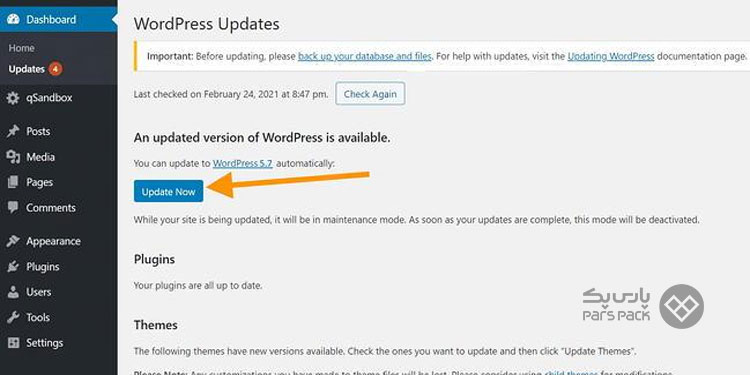
۳. بعد از اتمام عملیات بهروزرسانی، برای اطمینان از موفقیتآمیزبودن بهروزرسانی، یک بار از داشبورد خود خارج و مجدداً وارد شوید. حالا مجدداً گزینه Updates را انتخاب کنید. درصورتیکه پیغام «You have the latest version of WordPress» در این صفحه نشان داده شود، یعنی بهروزرسانی وردپرس با موفقیت انجام شده است.
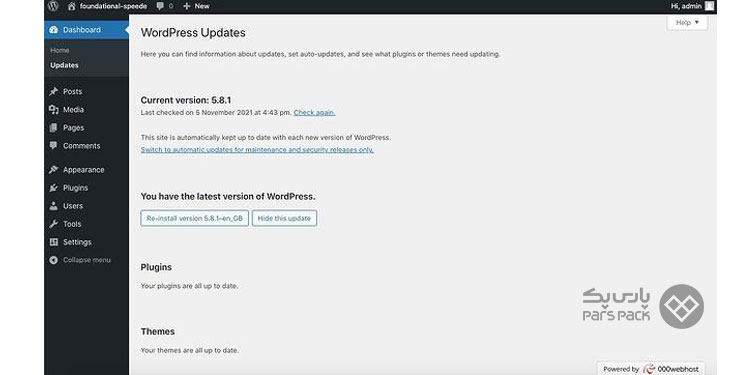
اگر به هر دلیل نمیتوانید وارد داشبورد وردپرس خود شوید، یعنی قاعدتاً نمیتوانید از این روش نیز استفاده کنید. بنابراین، باید از یکی دیگر از روشهایی که درادامه توضیح داده میشود، برای آپدیت دستی وردپرس خود استفاده کنید.
روش دوم: آپدیت دستی وردپرس با استفاده از FTP
استفاده از FTP برای آپدیت دستی وردپرس، بهخصوص در مواقعی که امکان دسترسی به پیشخوان به هر دلیل وجود ندارد، کاملاً کاربردی است. برای این منظور، مراحل زیر را طی کنید:
۱. جدیدترین آپدیت وردپرس را ازطریق این لینک دانلود کنید.
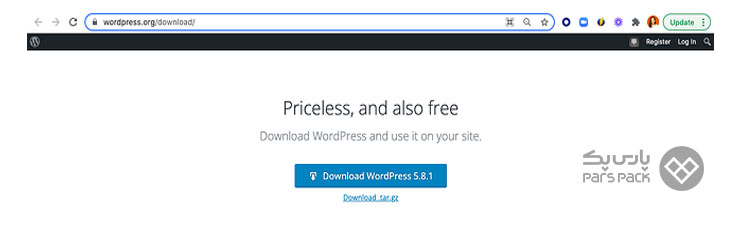
۲. فایل دانلودشده را Extract کنید.
۳. با استفاده از FTP به هاست یا سرور وبسایت خود وارد شوید.
۴. به پوشه wp-content بروید.
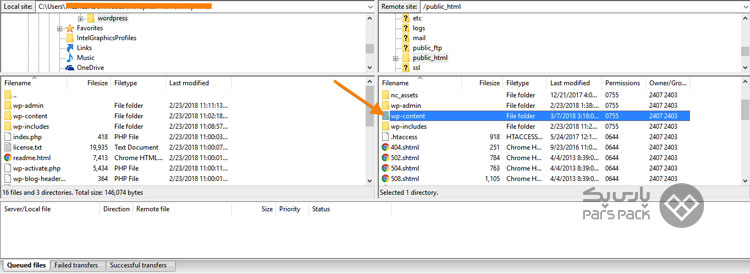
۵. روی پوشه plugin راستکلیک کنید و گزینه Rename را برگزینید و آن را به Plugin.hold تغییر دهید. این کار باعث خواهد شد که پلاگینهای نصبشده روی وبسایت موقتاً غیرفعال شوند.
۶. پوشههای wp-includes و wp-admin را Delete کنید.
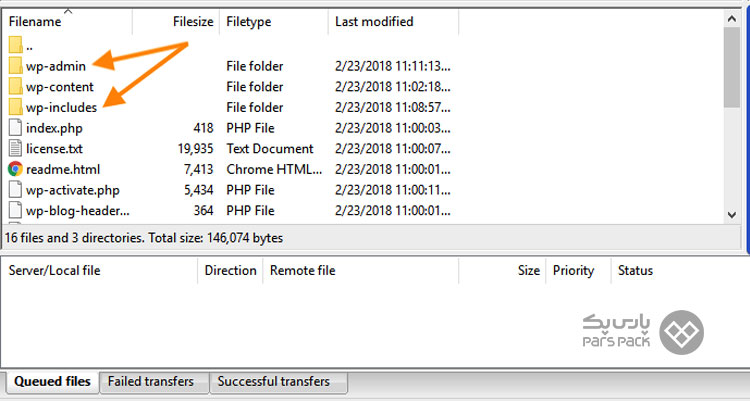
۷. پوشههای wp-includes و wp-admin را از پوشه نصبی WordPress که در مراحل قبلی آن را Extract کردهاید، در همین محل آپلود کنید.
۸. فایلهای موجود در پوشه wp-content جدید را در پوشه wp-content موجود روی هاست خود آپلود کنید. در این صورت، فایلهای همنام جدید جایگزین فایلهای قبلی خواهند شد.
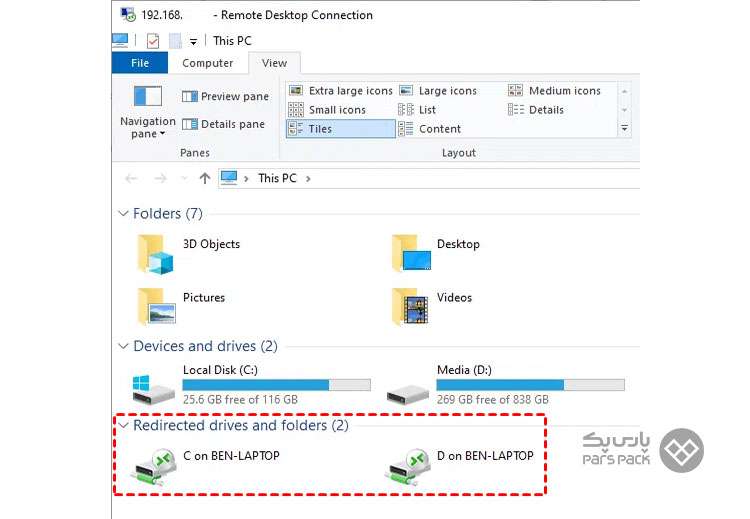
۹. تمامی فایلهای جدید را در پوشه public_html قرار دهید.
۱۰. نام پوشه plugins.hold را به نام اصلی آن، یعنی Plugins، تغییر دهید.
۱۱. حالا تقریباً همهچیز انجام شده است. با اضافهکردن /wp-admin به انتهای URL وبسایت خود، وارد داشبورد وردپرس شوید. برای این منظور، لازم است نام کاربری و رمزعبور خود را وارد کنید. حالا به قسمت Dashboard > Updates بروید. در این قسمت، نباید گزینهای برای آپدیت وردپرس وجود داشته باشد.
۱۲. درصورتیکه از FTP یا مرورگر نمیتوانید استفاده کنید، این روش هم برای شما کاربردی نیست و باید از روش آخر برای آپدیت وردپرس خود استفاده کنید.
برای آشنایی با انواع روشهای تغییر URL در وبسایتهای وردپرسی میتوانید مقاله زیر را بخوانید.
روش سوم: آپدیت دستی وردپرس با استفاده از WP-CLI
WP-CLI رابط خط فرمان برای وردپرس است. این رابط به شما امکان میدهد تا پلاگینهای نصبشده روی وبسایت خود را بهروزرسانی و نصبهای چندسایتی را پیکربندی و وردپرس خود را نیز آپدیت کنید. برای انجام تمامی این کارها، به استفاده از مرورگر نیازی نخواهید داشت و تنها کافی است مراحل زیر را بهترتیب دنبال کنید:
۱. ابتدا باید WP-CLI را روی کامپیوتر خود نصب کنید. توجه کنید که برای این منظور، محیط شما باید UNIX-Like باشد. بهعبارتدیگر، باید از یکی از سیستمعاملهای Linux ،OX S ،FreeBSD یا Cygwin باشد. همچنین، از نسخه تقریباً بهروز PHP و WordPress (PHP 5.6 و WordPress 3.7 یا جدیدتر) استفاده کنید.
۲. فایل wp-cli.phar را با استفاده از wget یا curl دانلود کنید:
curl -O https://raw.githubusercontent.com/wp-cli/builds/gh-pages/phar/wp-cli.phar
۳. سپس، بررسی کنید که آیا فایل Phar بهدرستی کار میکند یا خیر:
php wp-cli.phar --info
۴. درادامه، فایل را اجرا و آن را به جایی در PATH خود منتقل کنید. بهعنوان مثال:
chmod +x wp-cli.phar sudo mv wp-cli.phar /usr/local/bin/wp
۵. با اجرای wp –info، بررسی کنید که آیا WP-CLI با موفقیت نصب شده است یا خیر. درصورتیکه همهچیز بهدرستی انجام شده باشد، باید پیغامی شبیه به پیغام زیر را ببینید:
$ wp --info OS: Linux 4.19.128-microsoft-standard #1 SMP Tue Jun 23 12:58:10 UTC 2020 x86_64 Shell: /usr/bin/zsh PHP binary: /usr/bin/php PHP version: 8.0.5 php.ini used: /etc/php/8.0/cli/php.ini MySQL binary: /usr/bin/mysql MySQL version: mysql Ver 8.0.23-0ubuntu0.20.04.1 for Linux on x86_64 ((Ubuntu)) SQL modes: WP-CLI root dir: /home/wp-cli/ WP-CLI vendor dir: /home/wp-cli/vendor WP_CLI phar path: WP-CLI packages dir: /home/wp-cli/.wp-cli/packages/ WP-CLI global config: WP-CLI project config: /home/wp-cli/wp-cli.yml WP-CLI version: 2.5.0
۶. حالا میتوانید فرمان زیر را در Command Line استفاده کنید:
wp core update
۷. این فرمان باعث خواهد شد تا جدیدترین نسخه وردپرس روی هاست یا سرور وبسایتتان نصب شود. پس از پایان بهروزرسانی، باید پیام زیر را مشاهده کنید:
# Update WordPress $ wp core update Updating to version 4.5.2 (en_US)... Downloading update from https://downloads.wordpress.org/release/wordpress-4.5.2-no-content.zip... Unpacking the update... Cleaning up files... No files found that need cleaning up Success: WordPress updated successfully.
جمعبندی
در دنیای اینترنت، حدود ۸۱۰میلیون وبسایت با وردپرس ساخته شده است که بیش از ۴۳درصد کل وبسایتهای جهان را تشکیل میدهد. بااینحال، وردپرس نیز مانند هر نرمافزار دیگری به بهروزرسانی مداوم نیاز دارد. با بهروزرسانی وردپرس به جدیدترین نسخه موجود، میتوانید از ابزارهای جدید آن استفاده و امنیت وبسایت خود را نیز تضمین کنید. باتوجهبه اهمیت این موضوع، در این مقاله از بلاگ پارس پک نحوه آپدیت دستی وردپرس را بهکمک سه روش متفاوت برایتان توضیح دادهایم.
سؤالات متداول
۱. آپدیت وردپرس برای وب سایت های تکمیل شده چه مزایایی دارد؟
مهمترین مزیت آپدیت وردپرس رفع حفرههای امنیتی کشفشده در آن است. بدینترتیب، میتوانید امنیت وبسایت خود را تا حد بسیار زیادی افزایش دهید.
۲. چگونه می توان با پیشخوان وردپرس آن را آپدیت کرد؟
برای این منظور، میتوانید از منو Dashboard > Updates استفاده کنید.
۳. چطور با FTP می توان وردپرس را آپدیت کرد؟
برای این منظور، ابتدا باید فایلهای وردپرس را دانلود کنید و سپس با استفاده از FTP، در مسیر اصلی خود قرار دهید.
۴. آیا با آپدیت وردپرس پلاگین های نصب شده از کار خواهند افتاد؟
خیر، آپدیت وردپرس فقط خود این CMS را آپدیت خواهد کرد و آسیبی به پلاگینهای نصبشده روی وبسایت نخواهد زد.
۵. آیا می توان وردپرس را بدون نیاز به مرورگر آپدیت کرد؟
بله، برای این منظور باید از WP-CLI استفاده کنید. همچنین، سیستمعامل کامپیوتری که از آن برای آپدیت وردپرس استفاده میکنید، باید UNIX-Like باشد.