آموزش تغییر دامنه سایت در وردپرس با چهار گام اصولی

در این مقاله میخوانید
- قدم اول: تهیه بکاپ کامل از سایت
- قدم دوم: تغییر نشانی وردپرس (URL)
- تغییر آدرس وب سایت در وردپرس از طریق wp-config.php
- قدم سوم: تغییر دامنه وردپرس در سطح دیتابیس
- قدم چهارم: بررسی تمام لینکهای سایت
- آموزش تغییر URL در وردپرس با استفاده از افزونه
- ترفند تغییر دامنه سایت در وردپرس با داپلیکیتور
- اصلاح آدرسهای دستی در تغییر دامنه سایت در وردپرس
- آیا تغییر دامنه سایت در وردپرس روی سئو سایت تأثیرگذار است؟
- جمعبندی
- سؤالات متداول
تغییر دامنه سایت در وردپرس مثل سفارش لباس به خیاط است. همانطور که اندازه، سایز و جزییات در طراحی لباس اهمیت دارد، تغییر دامنه وردپرس نیز حساسیت خودش را دارد. درواقع، جزو آن دسته از تغییراتی است که اگر درست انجام نشود، دردسر جدیدی برایتان میتراشد. داغترین دردسرش این است که یقه سایتتان را از نتایج گوگل گرفته و پایین بکشد. البته در این راهنما خواهید دید که جزییات کار چهقدر ساده و راحت است.
اگر قصد تغییر اسم سایت در وردپرس به یک دامنه مناسبتر را دارید یا باتوجه به استراتژی سئو سایتتان میخواهید نسبت به تغییر URL سایت وردپرس خود اقدام کنید، خواندن این مطلب از آموزش وردپرس بلاگ پارس پک به شما کمک میکند تا بهقول معروف بدون اینکه «نه سیخ بسوزه و نه کباب» نسبت به تغییر نام سایت در وردپرس اقدام کنید.
قدم اول: تهیه بکاپ کامل از سایت
بکاپگیری از سایت تحت هر شرایطی حکم جعبه سیاه برای سایتتان را دارد. فرض کنید روزی بههر دلیلی مثلا خستگی زیاد دستتان روی دکمه حذف دیتابیس میخورد و تمام اطلاعات سایتتان پاک میشود، یا یک مشکل فنی کوچک به پاکسازی کامل سایتتان منجر میشود. در این شرایط، بکاپگیری دورهای خیالتان را برای روز مبادا راحت خواهد کرد.
بهخصوص در این زمینه که قصد تغییر نشانی وردپرس (URL) را دارید، پیشنهاد میکنیم قبل از هر اقدامی نگاهی به آخرین تاریخ بکاپ سایتتان بیندازید. اگر نحوه بکاپگیری از سایت و هاست را نمیدانید، با خواندن مقاله آموزش بکآپگیری در وردپرس میتوانید با دو کلیک ساده از کل سایت و هاستتان بکاپ بگیرید.
تغییر دامنه سایت در وردپرس مثل رانندگی با ماشین دندهای است. همین که قصد شروع رانندگی را دارید، نیاز است چند فاکتور را حتما بررسی کرده و سپس با احتیاط رانندگی را آغاز کنید.
قدم دوم: تغییر نشانی وردپرس (URL)
در تنظیمات عمومی وردپرس، در بخش عمومی یا General، گزینهای به نام «نشانی وردپرس (URL)» و «نشانی سایت (URL)» را میبینید. در قسمت «نشانی وردپرس (URL)» آدرسی را وارد کنید که میخواهید کاربران با وارد کردن آن در مرورگر به سایت شما برسند. در بخش «نشانی سایت (URL)» نیز آدرس فایل هسته اصلی وردپرس را قرار دهید. البته اگر فایل هسته وردپرس با نشانی یکسان باشد، معمولا دو نام یکسان در این دو بخش قرار میگیرد.
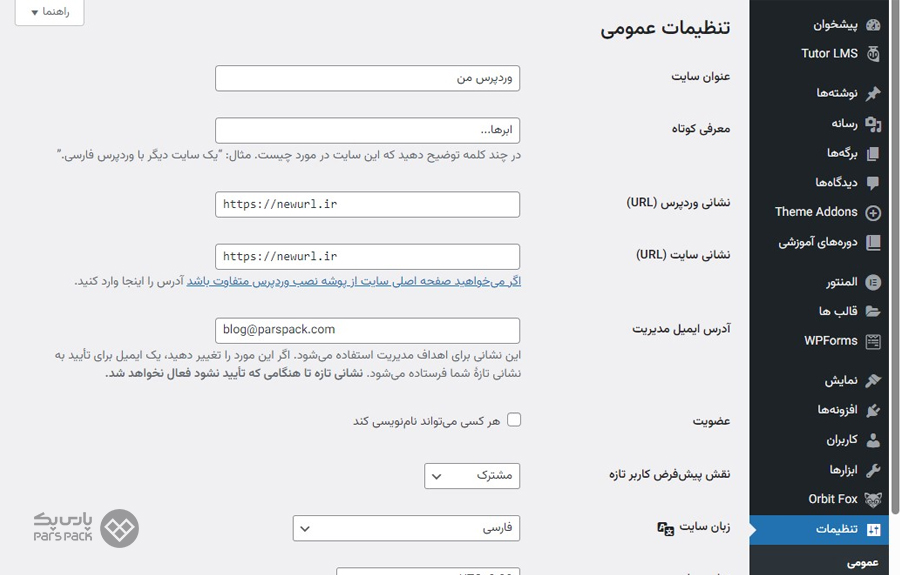
برای مثال، قصد داریم دامنه جدیدی به هاست خود اضافه کنیم. دامنه جدید ما بهصورت http://newURL.ir است. برای تغییر دامنه وردپرس نیاز است به بخش تنظیمات دامنه در پیشخوان وردپرس رفته و دامنه مورد نظرمان را در این بخش وارد کنیم. پس از آن، دامنه جدید را به هاست متصل کنیم.
اگر وبسایت شما با دامنه قبلی در دسترس نیست؛ برای مثال دامنه قبلی را تمدید نکرده و قصد دارید دامنه جدید را جایگزین کنید، از دو طریق میتوانید نشانی سایت و نشانی وردپرس را تغییر دهید. در ادامه، هریک را بررسی کردیم:
تغییر آدرس وب سایت در وردپرس از طریق wp-config.php
در این روش، با قرار دادن کد زیر در فایل wp-config.php میتوانید نسبت به تغییر نام دامنه در وردپرس اقدام کنید. فایل wp-config.php در دایرکتوری روت هاست شما قرار دارد.
define( 'WP_HOME', 'http://newURL.ir' ); define( 'WP_SITEURL', 'http://newURL.ir' );
اکنون، بهجای http://newURL.ir در دستور بالا، میتوانید آدرس دامنه جدیدتان را وارد کنید. پس از ذخیره فایل، بهراحتی موفق به تغییر دامنه سایت در وردپرس خواهید شد.
تغییر دامنه سایت در وردپرس ازطریق دیتابیس
برای تنظیم تغییر URL سایت وردپرس و ثبت دامنه جدید ازطریق دیتابیس، وارد پیشخوان پنل هاست خود شوید. درصورتیکه از کنترل پنل دایرکت ادمین یا سیپنل استفاده میکنید، کافیاست بهصورت زیر عمل کنید:
مرحله اول: به قسمت phpmyadmin رفته و با نام کاربری و رمز عبور دیتابیس خود وارد شوید.
مرحله دوم: روی دیتابیس خود کلیک کرده و جدول options را پیدا کنید. این جدول، با پیشوند اولیه نصب، یعنی wp_options وجود دارد.
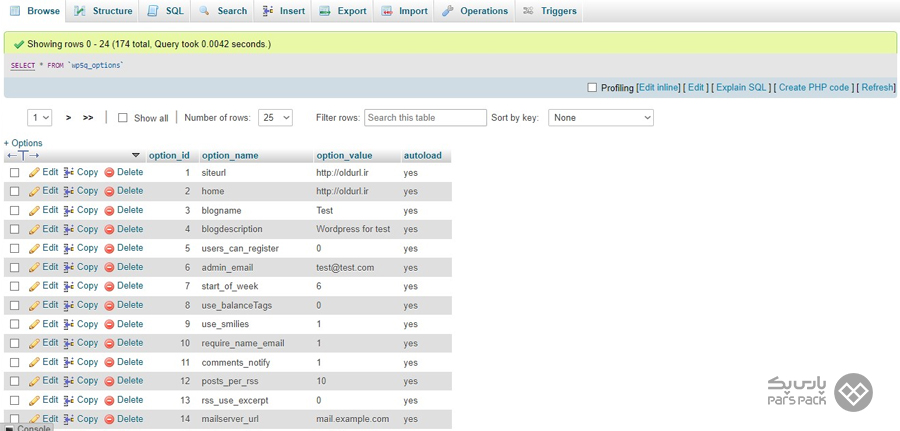
مرحله سوم: از این جدول، میتوانید در قسمت siteURL و home نام دامنه سایت وردپرسیتان را ویرایش کنید. درنهایت، با کلیک روی گزینه Go تغییر دامنه وردپرس ذخیره خواهد شد.
قدم سوم: تغییر دامنه وردپرس در سطح دیتابیس
پس از بکاپگیری و تغییر اسم سایت در وردپرس نوبت تغییر نام در سطح دیتابیس است. در این مرحله از آموزش تغییر دامنه سایت وردپرس، میخواهیم دامنه جدید را در دیتابیس هاست خود ثبت کنیم.
گام اول: از طریق کنترل پنل میزبانی وارد phpmyadmin شوید.
گام دوم: به تب SQL رفته و دستور زیر را وارد کنید. با وارد کردن این کوئری، دامنه جدید جایگزین دامنه قدیمی خواهد شد.
UPDATE wp_options SET option_value = replace(option_value, 'oldURL.ir', 'newURL.ir') WHERE option_name = 'home' OR option_name = 'siteURL'; UPDATE wp_posts SET guid = replace(guid, 'oldURL.ir', 'newURL.ir'); UPDATE wp_posts SET post_content = replace(post_content, 'oldURL.ir', 'newURL.ir'); UPDATE wp_postmeta SET meta_value = replace(meta_value,'oldURL.ir', 'newURL.ir');
پیشوند جدول در اینجا بهطور پیشفرض یعنی _wp درنظرگرفته شده است. اگر پیشوند جدول دیتابیسی شما متفاوت است، در نوشتن دستور بالا بهجای wp_options پیشوند خود را به کار ببرید.
گام سوم: در این گام از آموزش تغییر دامنه سایت کافیاست تغییرات را ذخیره کنید. در همین مرحله، میتوانید با کلیک روی Simulation Query نتیجه شبیهسازی شده را مشاهده کنید. سپس با کلیک روی گزینه GO دامنه قدیمی حذف شده و دامنه جدید جایگزین قبلی میشود. در دستور ما، دامنه قدیمی با ادرس oldURL.ir جایگزین دامنه جدید newURL.ir شد.
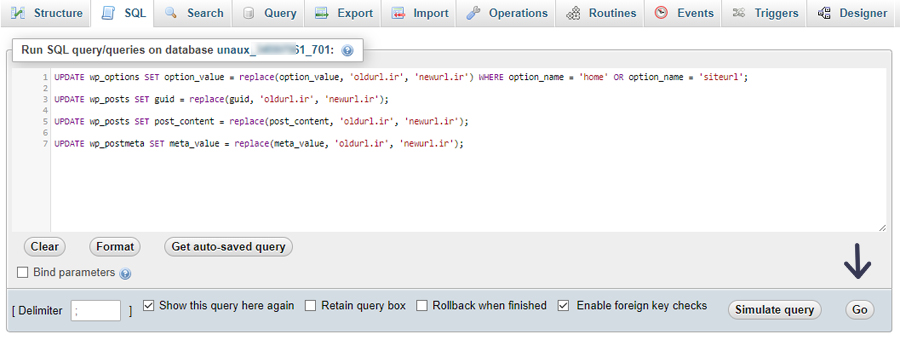
قدم چهارم: بررسی تمام لینکهای سایت
در قدم چهارم از مراحل تغییر دامنه سایت در وردپرس وقت آن رسیده بررسی کنیم رابطه سایتمان با تغییر دامنهاش به کجا رسیده است. اگر همهچیز بهخوبی پیش رفته باشد، احتمالا نباید اثری از لود نشدن تصاویر و خطاهای ۴۰۴ بهچشمتان بخورد. برای بررسی دقیق، کافیاست Console مرورگر را باز کرده و نگاهی به خطاهای وبسایت بیندازید.
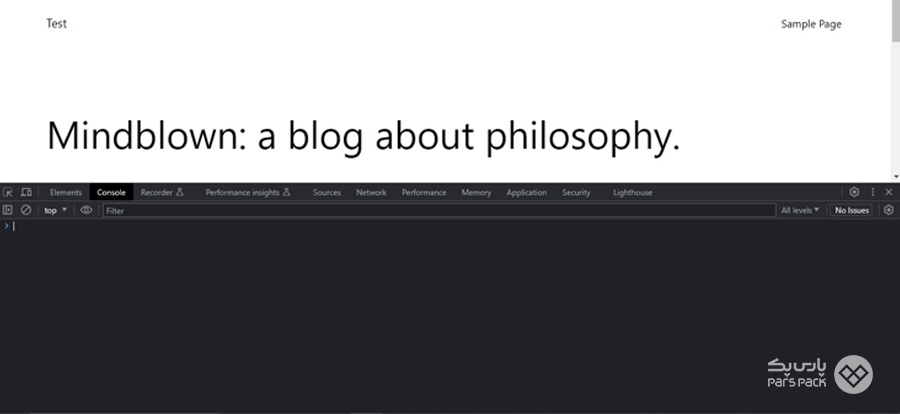
اگر با تصویر بالا روبهرو شدید، یعنی همه چیز تحت کنترل است و پیروزمندانه موفق به تغییر نشانی وردپرس (URL) شدید.
5 راهکار کاربردی برای تغییر نام دامنه وبسایت بدون افت سئو را در مقاله زیر بخوانید.
آموزش تغییر URL در وردپرس با استفاده از افزونه
تغییر آدرس برگه ها در وردپرس بهصورت دستی زمانبر است. زمانی که از داشبورد وردپرس خود از قسمت تنظیمات دامنه، نسبت به تغییر نشانی سایت و آدرس دامنه اقدام میکنید، همچنان آدرسی که قبلا در برگهها و پستهای سایت ثبت کردید، باقی میماند. از طرفی، تغییر دستی آنها ممکن است حوصلهتان را سربرد. همچنین این احتمال وجود دارد برخی از تغییرات از چشمتان دور بماند و منجر به ایجاد لینکهای شکسته (Broken Link) در سایتتان شود.
ممکن است این سوال برایتان بهوجود آید آیا افزونه ای برای تغییر URLتمامی پست های موجود در سایت وجود دارد؟ در پاسخ باید بگوییم خوشبختانه بله؛ شما میتوانید از افزونههای وردپرس برای تغییر URLسایت وردپرس استفاده کنید. برای بهروزرسانی لینکهای قدیمی در سایت، میتوانید از افزونه Go Live Update URLs استفاده کنید. این افزونه، رایگان است و بهراحتی به شما این امکان را میدهد تا آدرس پستها، صفحات و تصاویر را بهطور کامل تغییر دهید. برای استفاده از افزونه تغییر دامنه سایت در وردپرس ابتدا آن را نصب و فعال کنید.
گام اول: پس از فعالسازی به قسمت پنل مدیریت وردپرس خود رفته و از بخش ابزار، روی گزینه Go Live کلیک کنید.
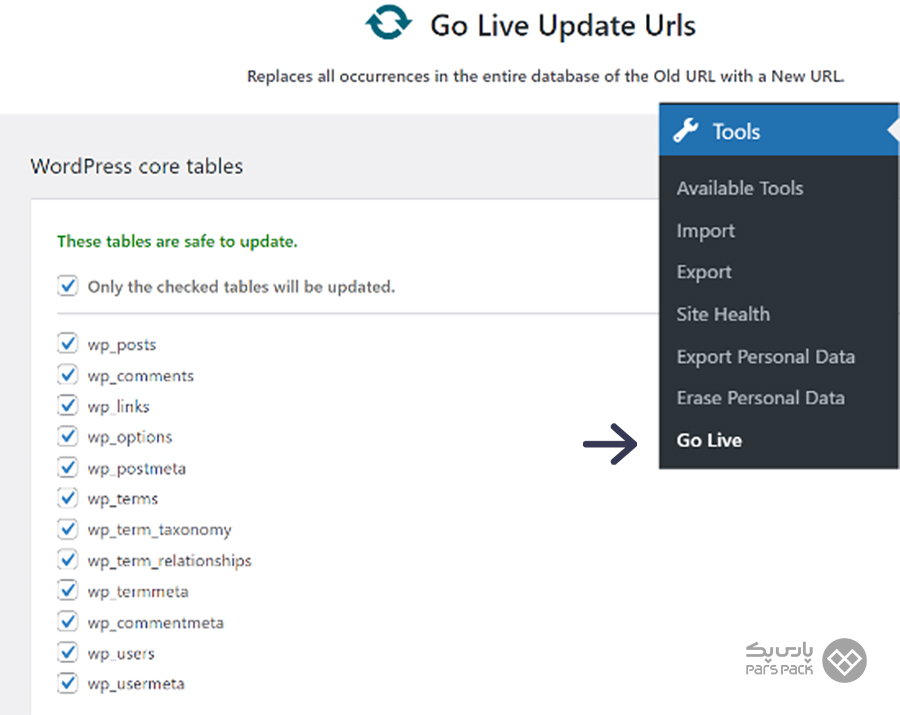
گام دوم: در صفحه موردنظر، میتوانید آدرس پستها، هسته وردپرس، نظرات و سایر قسمتها را تغییر دهید. همچنین بخش Table Created By Plugins جایی است که تمام اطلاعات وبسایت شما ذخیره میشود.
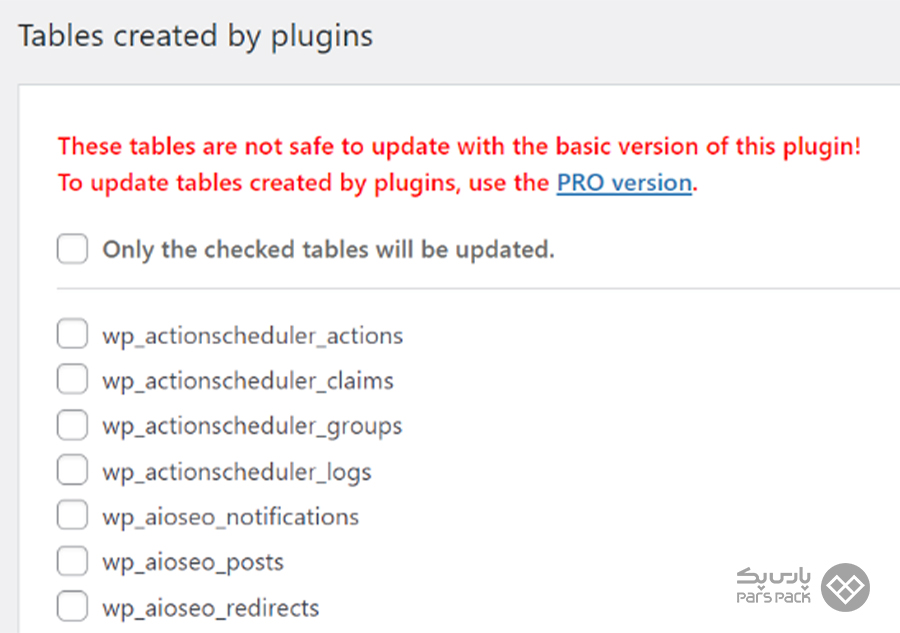
گام سوم: به بخش بهروزرسانی لینکهای قدیمی رفته تا لینک جدید را جایگزین کنید.
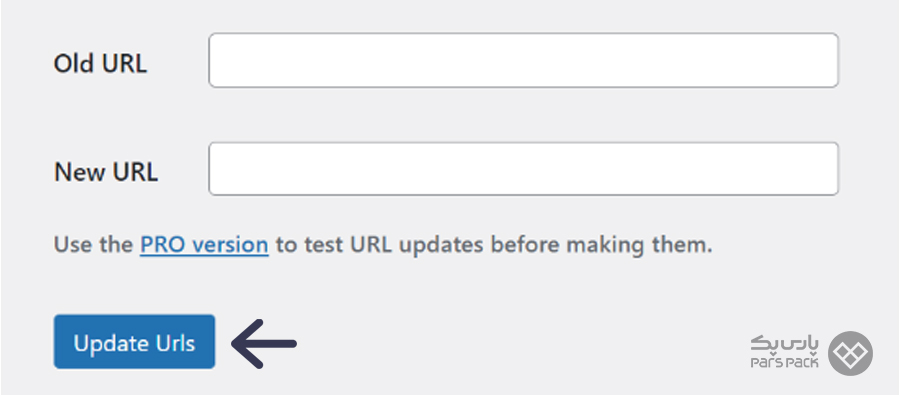
گام چهارم: بهسادگی، با کلیک روی گزینه Update URLs تغییرات شما ذخیره خواهد شد و تمام آدرسهای قدیمی با آدرس جدید جایگزین میشود.
ترفند تغییر دامنه سایت در وردپرس با داپلیکیتور
برای تغییر دامنه سایت در وردپرس، میتوانید از پلاگین محبوب داپلیکیتور کمک بگیرید. با این افزونه بدون نیاز به ویرایش دستی، تمام دادههای سایتتان را میتوانید منتقل کنید. این افزونه دو نسخه رایگان و پولی دارد. هرچند نسخه رایگان هم کارتان را راه میاندازد؛ اما نسخه پولی آن انتقال آدرس سایت را راحتتر میکند.
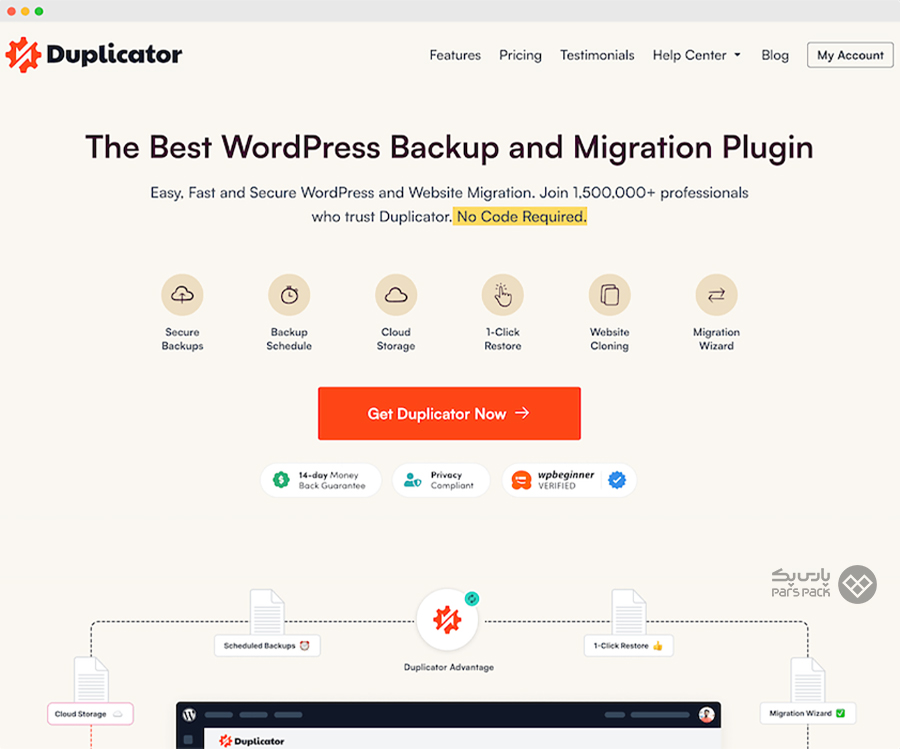
مرحله اول: پس از خرید و نصب افزونه، نیاز است لایسنس دریافتیتان را در بخش Duplicator Pro » Settings » Licensing ثبت کنید.
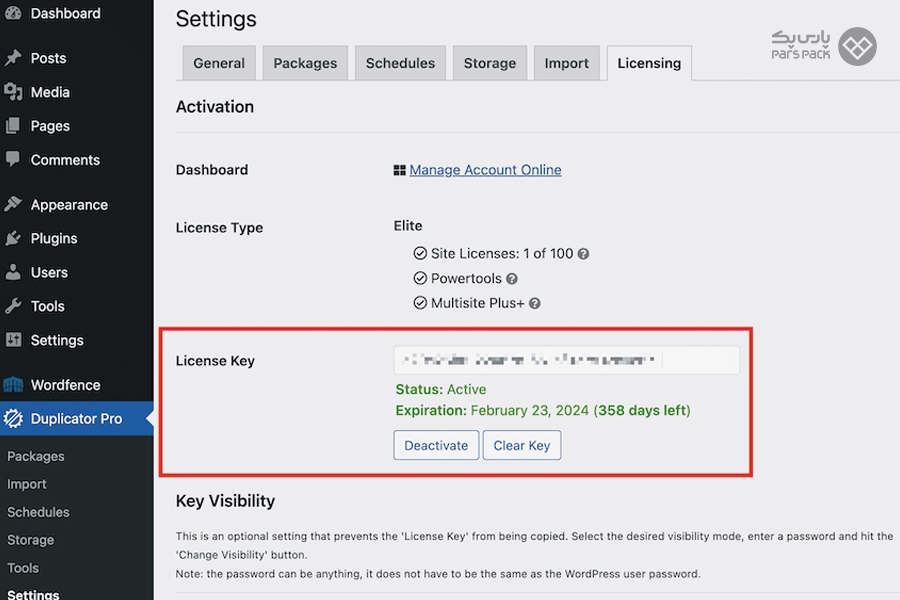
مرحله دوم: در مرحله دوم از تغییر دامنه سایت در وردپرس با افزونه، پس از نصب و فعالسازی پلاگین نیاز است یک نسخه بکاپ از سایت تهیه کنید. برای این کار به قسمت Duplicator Pro » Packages » Create New بروید.
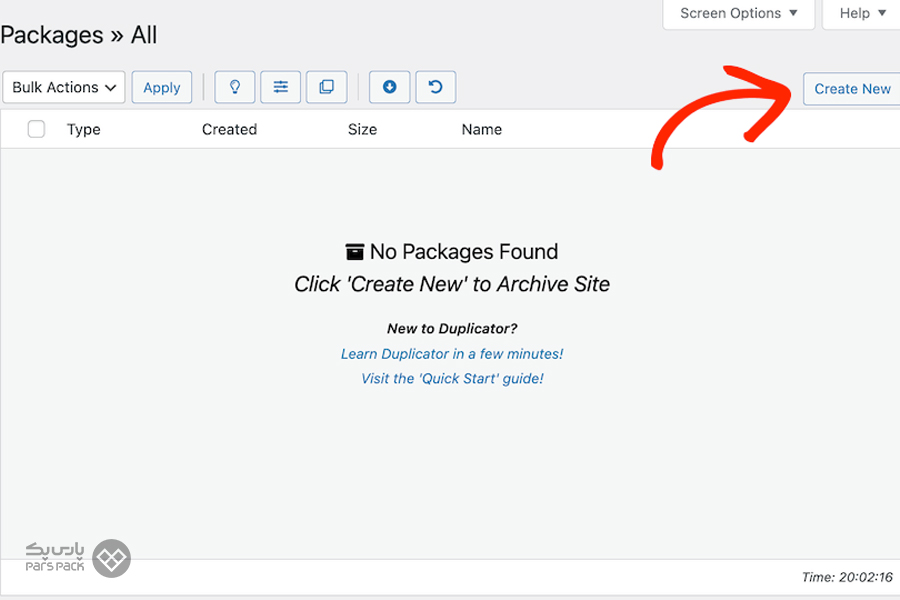
نیازی به تغییر گزینهها نیست. Next را فشار دهید.
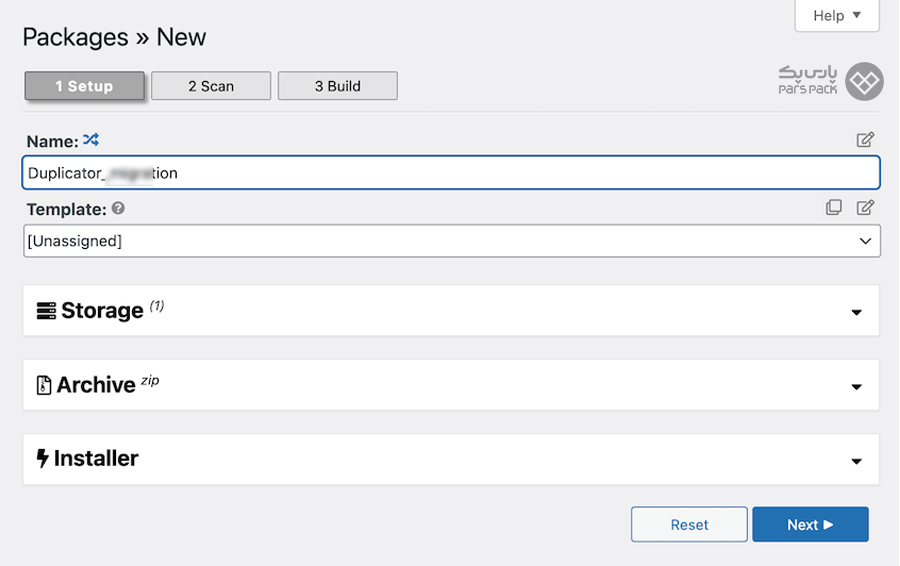
مرحله سوم: در صفحه بعدی برای تغییر دامنه سایت، بهطور خودکار اسکن کاملی از سایت انجام میشود تا شرایط راهاندازی مجدد را بررسی کند. پس از کلیک روی گزینه Build بزنید تا تمام بکاپ کاملی از تمام اطلاعات وبسایت دراختیارتان قرار گیرد.
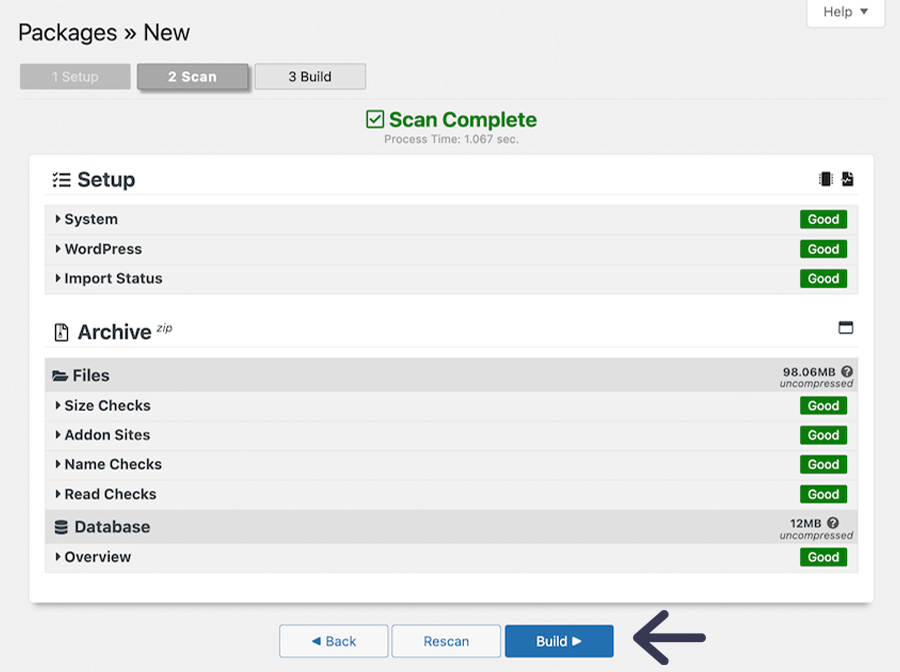
مرحله چهارم: از بخش Download روی گزینه Archive کلیک کنید تا فایل بکاپ در سیستم شما دانلود شود.
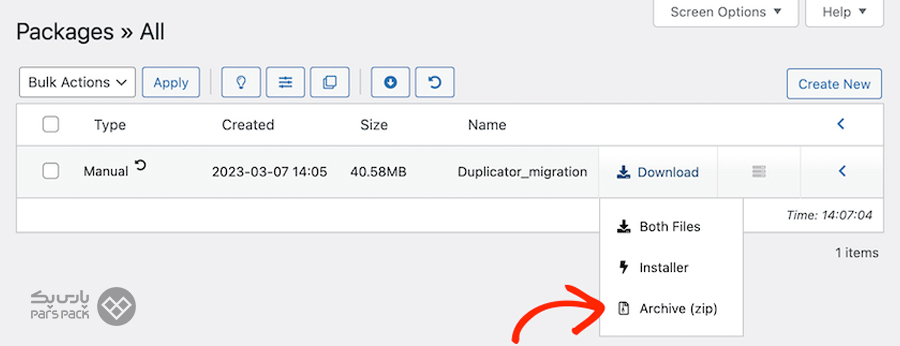
مرحله پنجم: در این مرحله از آموزش تغییر دامنه سایت وردپرس نوبت به ایجاد دیتابیس جدید رسیده است. وارد کنترل پنل هاست خود شده و یک دیتابیس جدید بسازید.
برای آشنایی با آموزش ساخت، ویرایش و حذف دیتابیس در phpMyAdmin مقاله زیر را از دست ندهید.
مرحله ششم: برای وارد کردن آدرس وبسایت جدید، از طریق داشبورد Duplicator Pro به قسمت Import رفته و در اینجا فایل بایگانی اصلی خود را بارگذاری کنید.
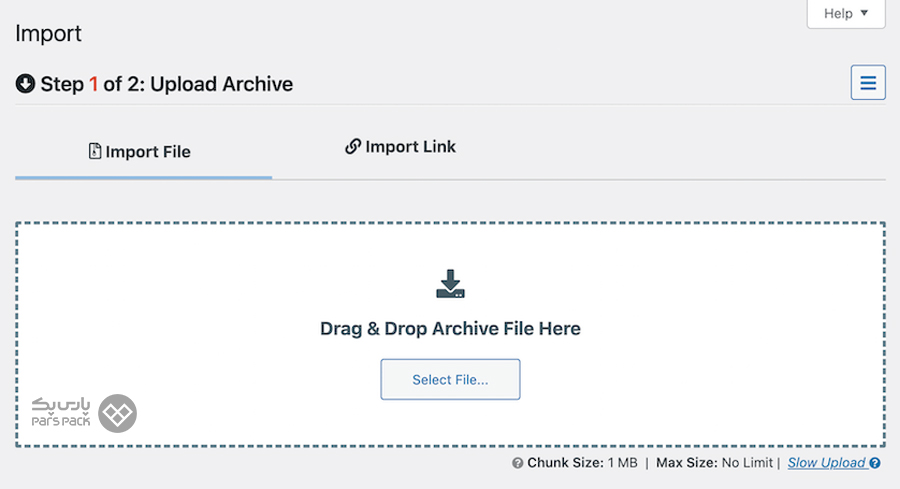
سپس، صفحهای برایتان باز میشود که به شما میگوید بسته موردنظر آماده نصب است. روی Continue کلیک کنید.
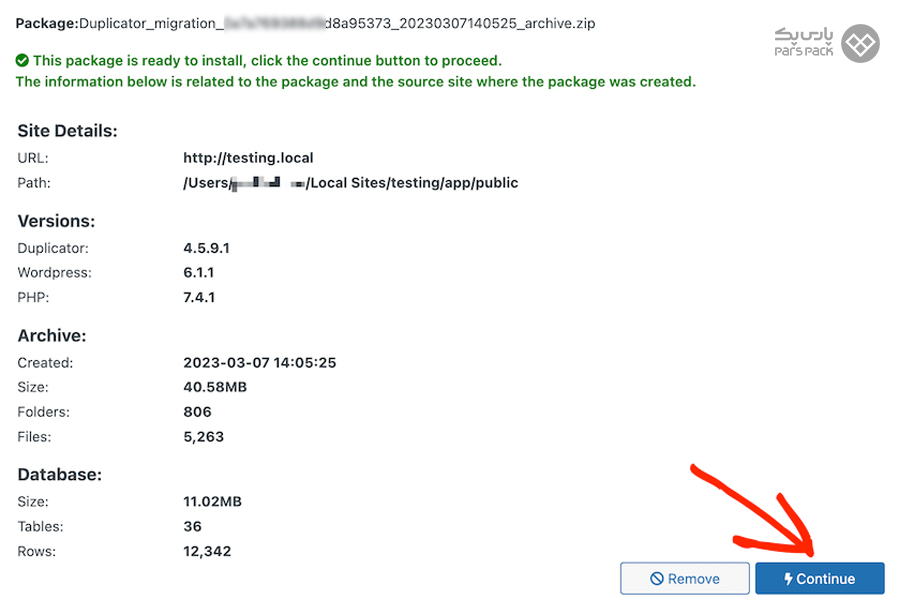
مرحله هفتم: در این مرحله از آموزش تغییر صفحه اصلی وب سایت در وردپرس، میتوانید نسخه آرشیوی که دانلود کردید، بازیابی کنید. در صفحهای که برایتان باز شده است، فایل آرشیو را انتخاب کرده و روی گزینه Set کلیک کنید.
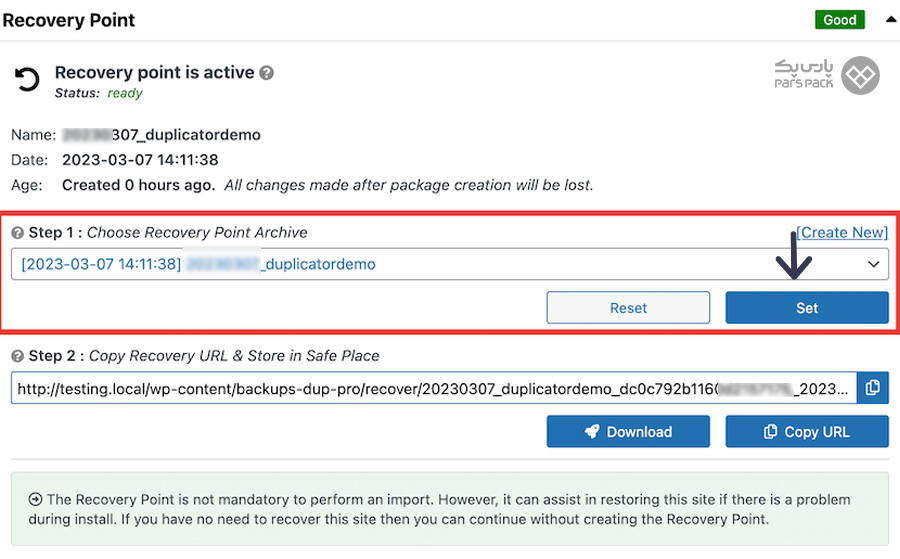
مرحله هشتم: سپس روی Launch Installer کلیک کنید.
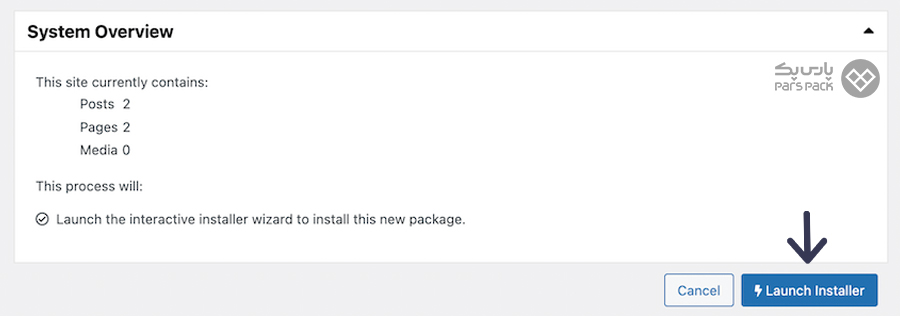
مرحله نهم: در صفحهای که برایتان باز شده است، گزینه Full Install single site را انتخاب کرده و از قسمت سمت راست بالای صفحه گزینه Advanced را بزنید.
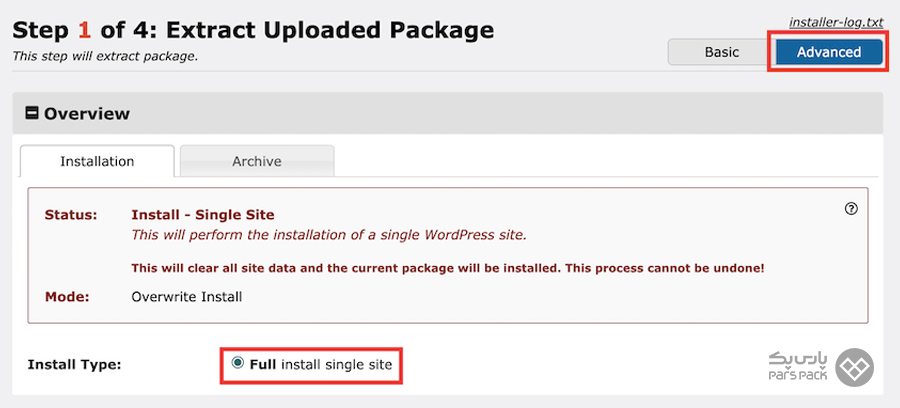
مرحله دهم: پس از تنظیم نام دیتابیس و انتخاب بهروز شدن جداول پایگاه داده، آدرس دامنه جدید را وارد کنید.
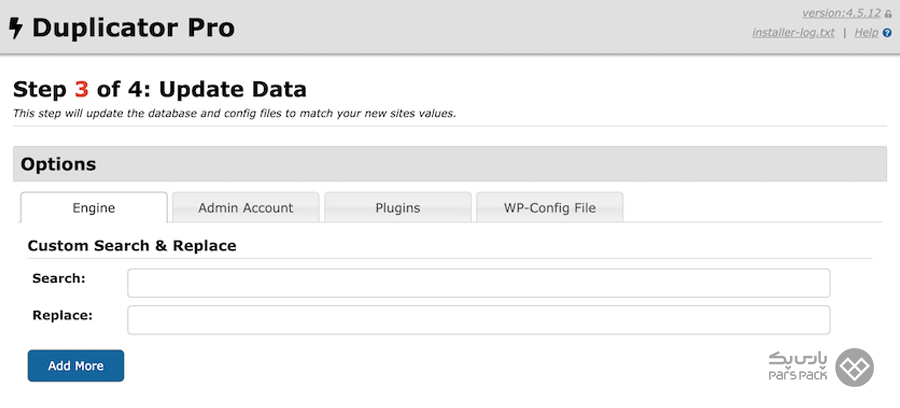
پس از کلیک روی گزینه Add More، داپلیکیتور بهطور خودکار تمام اطلاعات را وارد سایت شما میکند. بهاینترتیب، موفق به تغییر دامنه سایت وردپرسی خود شدید.
اصلاح آدرسهای دستی در تغییر دامنه سایت در وردپرس
در تغییر دامنه سایت در وردپرس این نکته را درنظر داشته باشید که فقط آدرس صفحات پویا تغییر میکنند. یعنی اگر آدرسی بهصورت دستی وارد کرده باشید، احتمالا نیاز است مجددا آن را برای دامنه جدید تغییر دهید. از طرفی، پیدا کردن تمام آدرسهای دستی کار طاقتفرسایی است که زمان و حوصله شما را خرج میکند. درعوض، میتوانید از افزونههایی مانند داپلیکیتور یا Go Live Update URLs استفاده کنید.
درصورتیکه از طریق روش اصولی در مقاله، نسبت به تغییر دامنه سایت وردپرسی اقدام کرده باشید، دراینصورت با استفاده از افزونه Better Search Replace میتوانید لینکها بهطور یکجا وارد کرده و آنها را با آدرس جدید جایگزین کنید.
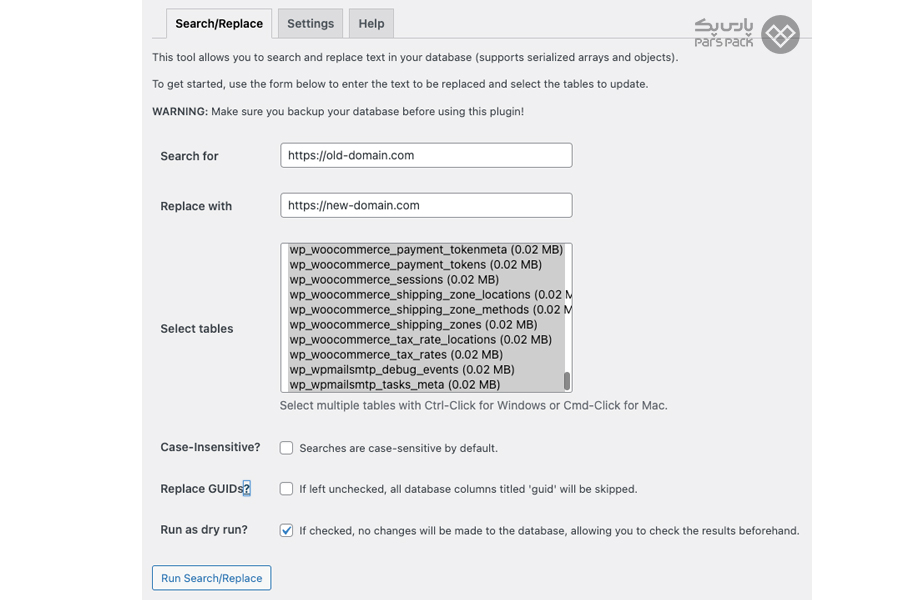
آیا تغییر دامنه سایت در وردپرس روی سئو سایت تأثیرگذار است؟
بحث داغ سئو حتی کوچکترین تغییری از سایت وجود دارد. چه قصد تغییر عنوان سایت در وردپرس را داشته باشید و یا به فکر تغییر نشانی وردپرس (URL) هستید، نیاز است از دسترس بودن سایتتان برای کاربران مطمئن شوید. ازطرفی، رباتهای گوگل نیز در ابتدا ممکن است با این مهمان ناخوانده یعنی آدرس جدید شما غریبگی کنند؛ درنتیجه مقداری از رتبه سایتتان را از شما بگیرند. در همین زمینه، اگر هنوز دامنه قبلی را در اختیار دارید، بهتر است:
- از ریدایرکت ۳۰۱ استفاده کرده و آن را به دامنه جدید ریدایرکت کنید.
- از طریق سرچ کنسول، تغییر دامنه در موتورهای جستجو را اعلام کنید.
- تمام لینکهای قدیمی از جمله لینکهای داخلی و خارجی را به دامنه جدید هدایت کنید.
هاست وردپرس پارس پک؛ ترکیبی از امنیت، پایداری و سرعت فراوان
بهدنبال سرویس میزبانی اقتصادی و پرسرعت برای میزبانی سایت خود هستید؟ پارس پک، هاست وردپرس را در انواع پلنهای گوناگون با قیمت مناسب در اختیارتان قرار میدهد تا بتوانید هز زمان که خواستید منابع آن را ارتقا دهید. برای کسب اطلاعات بیشتر نگاهی به صفحه زیر بیندازید.
جمعبندی
تغییر دامنه سایت در وردپرس کار سختی نیست؛ بااینحال اگر بهدرستی انجام نشود، ممکن است همه زحماتتان برای سئو سایت بههدر برود. پس از تغییر دامنه سایت ممکن است چند روزی زمان ببرد تا نتیجه ظاهر شود. در این مقاله از آموزش مدیریت محتوا بلاگ پارس پک نحوه تغییر دامنه سایت وردپرس، اصول این کار را بهصورت گامبهگام بررسی کردیم. امیدواریم این مقاله به شما کمک کند تا بدون هیچگونه عواقب جانبی نسبت به تغییر دامنه سایت خود اقدام کنید. اگر نیاز به راهنمایی دارید، سوالاتتان را در انتهای همین مقاله بنویسید تا مشتاقانه راهنماییتان کنیم.
سؤالات متداول
۱. آیا تغییر دامنه تاثیری در رتبه سایت دارد؟
بله. اگر تغییر دامنه سایت در وردپرس را بهدرستی انجام ندهید، موجب افت رتبه سایتتان میشود.
۲. چگونه بدون از دست دادن رتبه سایت، دامنه وردپرس را تغییر دهم؟
در این زمینه میتوانید از ریدایرکت ۳۰۱، ثبت دامنه جدید در سرچ کنسول و انتقال تدریجی کاربران به دامنه جدید استفاده کنید.
۳. آیا تغییر دامنه، روی رتبه صفحات سایتم در گوگل تاثیر میگذارد؟
بله. با تغییر دامنه وردپرس، موتورهای جستجو ممکن است سایت را مجددا بازبینی و رتبهبندی کنند. همین امر ممکن است موجب تغییر رتبه سایر صفحات سایتتان در گوگل شود. بههمیندلیل، بسیار اهمیت دارد از روش صحیح و کامل برای تغییر آدرس برگه ها در وردپرس استفاده کنید و پس از تغییر، تمامی لینکها را به دامنه جدید منتقل کنید.
۴. آیا باید به موتورهای جستجو اطلاع دهم که دامنه را تغییر دادم؟
بله. برای اطمینان از کارکرد درست دامنه جدید، میتوانید از طریق سرچ کنسول تغییر دامنه سایت وردپرسی خود را به گوگل اطلاع دهید. بهاینترتیب، رباتهای گوگل تغییر سایت شما را سریعتر شناسایی میکنند.
۵. بهروزرسانی دامنه جدید توسط موتورهای جستجو چقدر زمان میبرد؟
بین ۲ الی ۴ هفته زمان لازم است تا دامنه جدید شما در موتورهای جستجو ثبت شود.
۶. چرا گزینه های WordPress Address و Site Address در تنظیمات غیر فعال هستند؟
اگر URLسایت شما در فایل کانفیگ هارد کد شده باشد، این گزینهها در تنظیمات سایت غیرفعال میشود. برای تغییر نام دامنه و وردپرس میتوانید از طریق دیتابیس اقدام کنید.
۷. چگونه وردپرس را پس از تغییر URL بازیابی کنیم؟
اگر تغییر دامنه سایت در وردپرس را بهطور اشتباه انجام داده و اکنون قصد بازیابی آدرس قبلی را دارید، کافیاست بکاپی که در ابتدا گرفتید، بازگردانی کنید. همچنین برای اصلاح آدرسهای دستی و بازیابی وردپرس پس از تغییر URL، میتوانید از افزونههایی مانند Better Search Replace یا داپلیکیتور استفاده کنید.

سلام
خب همه این روش ها رو باید انجام بدیم یا تنها یک الی 2 تاش کافیه؟
گیج شدم راستش
باید تمامی مراحل طی شود
سلام.
واقعا این آموزش کاملا کاربری هست. امروز بدردم خورد و با این آموزش تونستم بصورت صحیح دامنه هاست رو تغییر بدم به دامنه دیگه.
اومدم تشکر کنم، چون این آموزش کاملا درست نوشته شده و کار رو راه میندازه.