آموزش راه اندازی FTP سرور در ویندوز در چند قدم ساده
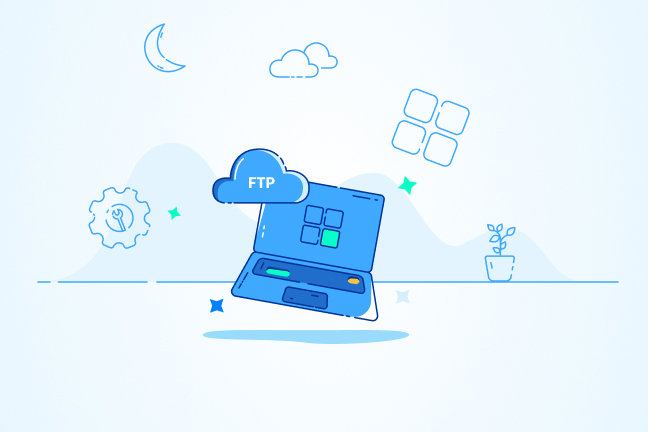
در این مقاله میخوانید
راه اندازی FTP سرور در ویندوز به شما کمک میکند تا فایلهای حجیم خود را با سرعت و امنیت بالا با دیگران به اشتراک بگذارید. FTP پروتکلی استاندارد برای انتقال فایل بین دو کامپیوتر متصل به شبکه است. این پروتکل کاربرد گستردهای دارد و از آن برای انتقال فایلها بهصورت دوطرفه بین کلاینت و سرور استفاده میشود. FTP از طریق دو کانال مجزا، یکی برای ارسال دستورات و دیگری برای ارسال دادهها کار میکند.
در این مطلب از آموزش سرور بلاگ پارس پک قصد داریم نحوه راه اندازی FTP Server در ویندوز را بهصورت گامبهگام و تصویری بررسی کنیم. با پیادهسازی یک سرور FTP در ویندوز، میتوان بهراحتی فایلها را از راه دور در اختیار کاربران قرار داد؛ این کار رایگان است و نیازی به نرمافزارهای تجاری ندارد. در ادامه، نحوه نصب FTP Server در ویندوز را قدم به قدم توضیح خواهیم داد. اگر میخواهید نحوه پیکربندی FTP Server در ویندوز سرور را یاد بگیرید، تا انتهای این مطلب با ما همراه باشید.
آموزش راه اندازی FTP سرور در ویندوز
با استفاده از FTP Server میتوانید فایلهای خود را بهصورت ایمن و آسان بین سرور و کلاینتها اشتراکگذاری کنید. FTP Server از پروتکل انتقال فایل (FTP) برای انتقال فایلها استفاده میکند که یک پروتکل استاندارد و ایمن است. میتوانید از FTP Server برای اشتراکگذاری انواع فایلها از جمله فایلهای حجیم چندرسانهای، فایلهای پشتیبان و فایلهای نرمافزاری استفاده کنید. برای نصب FTP Server در ویندوز، باید ابتدا FTP Server را در سرور ویندوز نصب کنید. این کار را میتوانید با استفاده از Server Manager انجام دهید. در ادامه مراحل زیر را برای راه اندازی FTP در ویندوز سرور بررسی خواهیم کرد:
۱. نصب FTP Server در سرور ویندوز
۲. ایجاد سایت FTP در سرور ویندوز
۳. تنظیمات فایروال و دسترسی FTP سرور
۴. اتصال به FTP در ویندوز سرور
سرور پارس پک با امنیت و عملکرد بالا
با خرید سرور پارس پک، بالاترین سطح امنیت و عملکرد را برای کسبوکار خود به ارمغان آورید. سرورهای اختصاصی ما با ارائه منابع کاملاً اختصاصی و امنیت چندلایه، از اطلاعات حساس شما محافظت کرده و عملکردی بینظیر را برای برنامههای کاربردی حیاتی شما فراهم میکنند.
قدم اول: نصب FTP Server در سرور ویندوز
برای نصب FTP در ویندوز سرور، ابتدا Server Manager را باز کنید. برای این کار، کلید Windows را فشار داده و عبارت «Server Manager» را تایپ کنید. سپس، روی «Server Manager» کلیک کنید تا صفحه مدیریت سرور برایتان مانند تصویر باز شود.
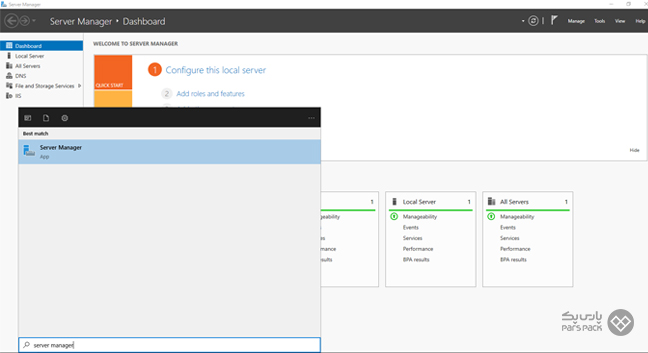
پس از باز شدن Server Manager روی گزینه Add roles and features کلیک کنید.
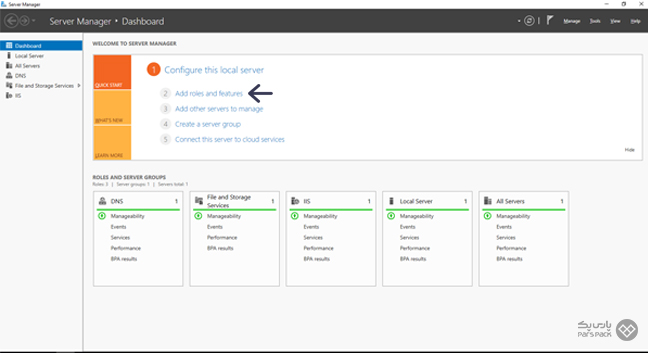
پس از انتخاب «Add roles and features» روی گزینه Next کلیک کنید تا صفحهای مانند تصویر زیر برایتان باز شود.
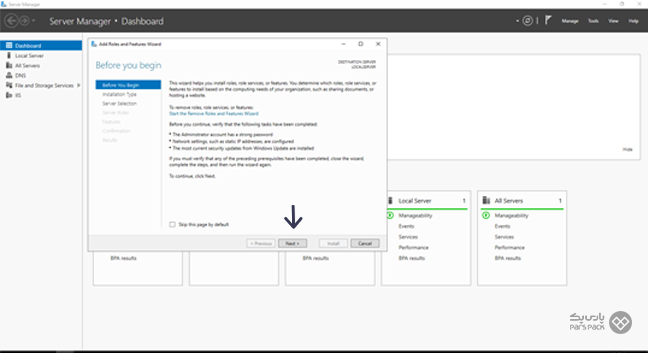
در صفحه باز شده گزینه Role-based or feature-based installation را انتخاب کنید و سپس روی گزینه Next بزنید.
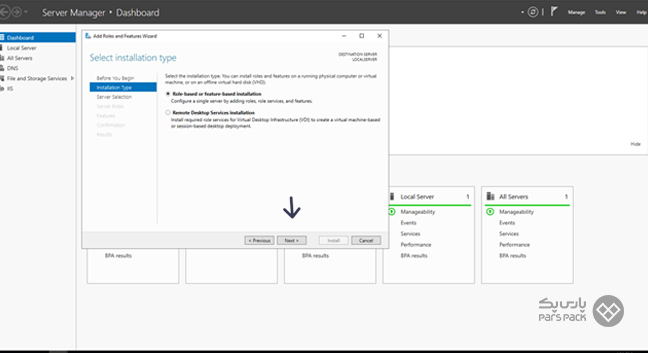
در سرور خود را انتخاب کرده و روی گزینه Next کلیک کنید.
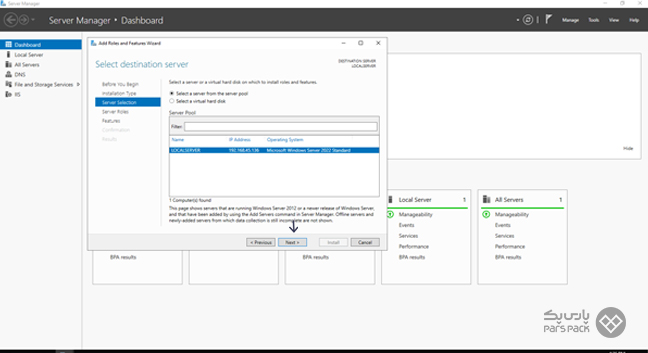
در صفحه بازشده دو حالت وجود دارد:
- حالت اول: اگر Web Server IIS قبلاً نصب شده باشد، فقط کافی است با کلیک روی شکل مثلثی کنار آن، FTP Server را انتخاب کنید.
- حالت دوم: اگر Web Server IIS قبلاً نصب نشده باشد، ابتدا آن را انتخاب و سپس در روی گزینه FTP Server کلیک کنید و در نهایت روی گزینه Next بزنید.
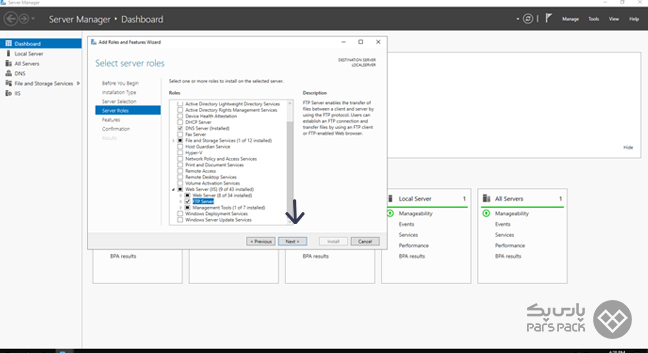
در مرحله بعد، نیازی به نصب مورد دیگری نیست و روی گزینه Next کلیک کنید.
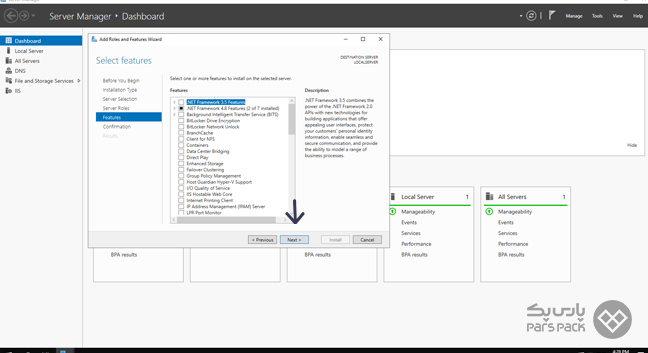
در نهایت روی گزینه Install بزنید و صبر کنید تا FTP Server نصب شود.
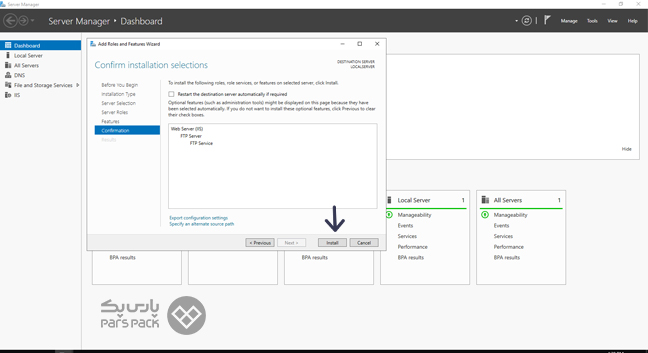
قدم دوم: ایجاد سایت FTP در ویندوز سرور
پس از نصب FTP Server برای ایجاد سایت FTP باید وارد IIS Manager شوید. IIS Manager یا همان Internet Information Services (IIS) Manager را میتوانید با سرچ عبارت IIS در منوی Start یا در Server Manager پیدا کنید.
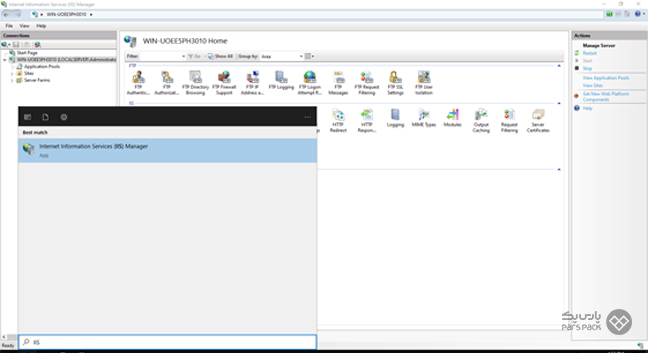
پس از ورود به IIS Manager باید روی Sites کلیک راست کرده و گزینه Add FTP Site را انتخاب کنید.
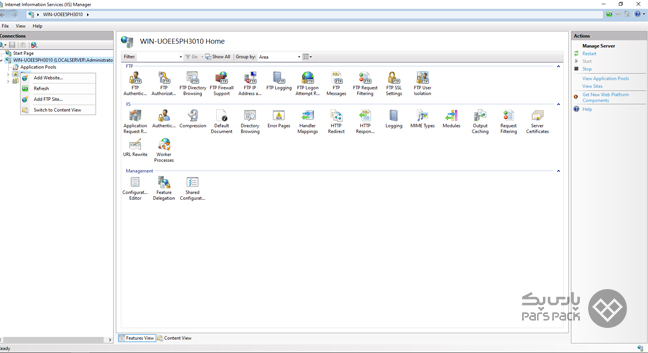
در صفحه باز شده در بخش «FTP Site Names» یک نام دلخواه وارد کرده و در بخش «Physical Path» نیز باید یک مسیر استاندارد برای FTP انتخاب کنید. این مسیر میتواند به شکل زیر باشد:
C:\inetpub\ftproot
یا میتوانید پوشه دیگری در پوشه inetpub ایجاد کنید. برای این کار، پوشهای با عنوان NewFTP ایجاد کرده و آن را انتخاب کنید و سپس روی گزینه Next بزنید.
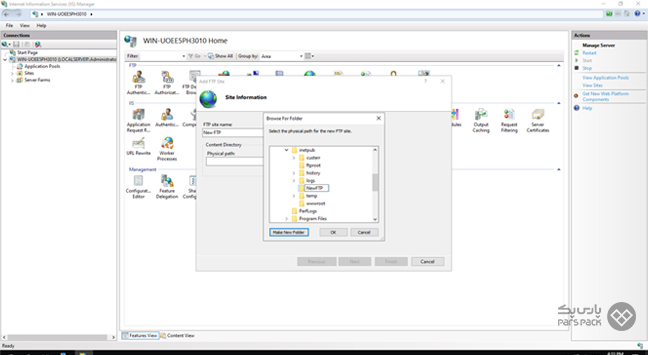
در بخش بعدی، آدرس IP سرور خود را در قسمت IP Address وارد کنید. پورت پیشفرض FTP عدد «۲۱» است. در قسمت Enable Virtual Host Names، اگر قصد استفاده از دامنه یا زیردامنه برای آدرس FTP را دارید، آن را فعال کرده و دامنه یا زیردامنه مورد نظر را وارد کنید.
درغیراینصورت، اگر میخواهید با آدرس IP به FTP Server خود متصل شوید، این گزینه را غیرفعال کنید. در قسمت SSL نیز اگر گواهی SSL نصب شدهای دارید، آن را انتخاب کنید. درغیراینصورت No SSL را انتخاب کرده و روی گزینه Next بزنید.
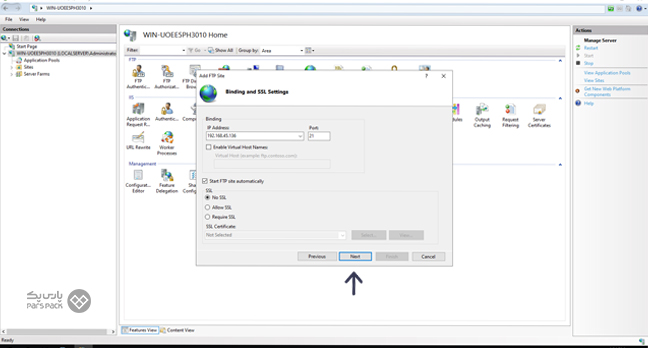
برای بخش بعدی، به دلیل مسائل امنیتی بهتر است از یک نام کاربری غیر از Administrator استفاده شود. در اینجا، ما یک نام کاربری به نام parspack با استفاده از PowerShell ایجاد کردیم. برای این کار، میتوانید به سادگی PowerShell را باز کرده و دستور زیر را وارد کنید:
net user {رمز عبور پیچیده} {نام کاربری} /add
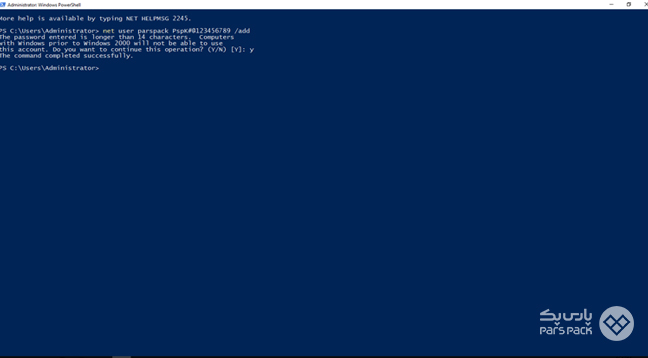
در ادامه تنظیمات Add FTP Site، گزینه Basic را انتخاب کنید. سپس در قسمت Allow access to، گزینه Specified users را انتخاب کرده و نام کاربری جدیدی که ایجاد کردید را وارد کنید. در نهایت، برای دادن دسترسی خواندن و نوشتن به این کاربر، تیک گزینههای Read و Write را بزنید و روی Finish کلیک کنید.
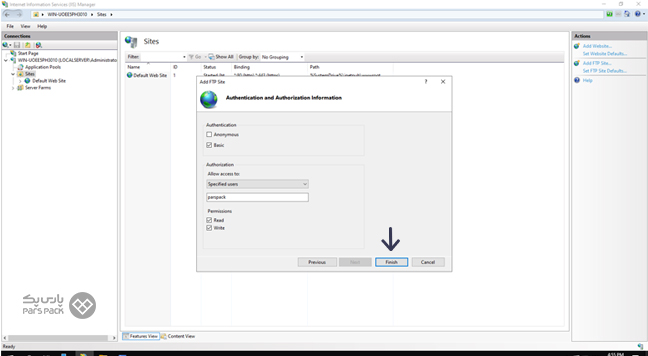
قدم سوم: تنظیمات فایروال و دسترسی FTP سرور
برای دسترسی خارج از شبکه، پس از ایجاد FTP Site باید پورتهای مورد استفاده FTP را به فایروال ویندوز سرور اضافه کنید. برای این کار، ابتدا باید وارد تنظیمات فایروال ویندوز سرور شوید. سپس، در منوی استارت عبارت «Windows Defender Firewall with Advanced Security» را جستجو کرده و روی آن کلیک کنید.
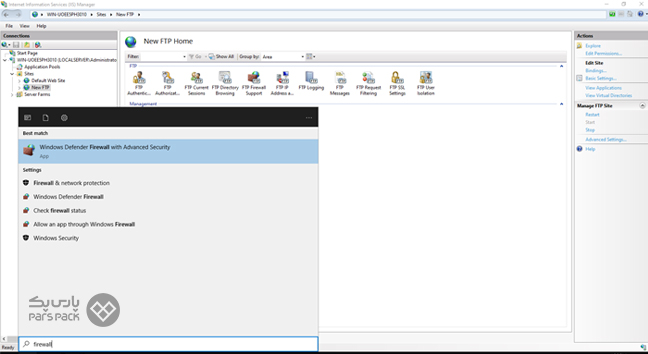
پس از بازکردن فایروال باید یک Rule جدید در بخش Inbound ایجاد کنید. برای این کار روی گزینه New Rule کلیک کنید.
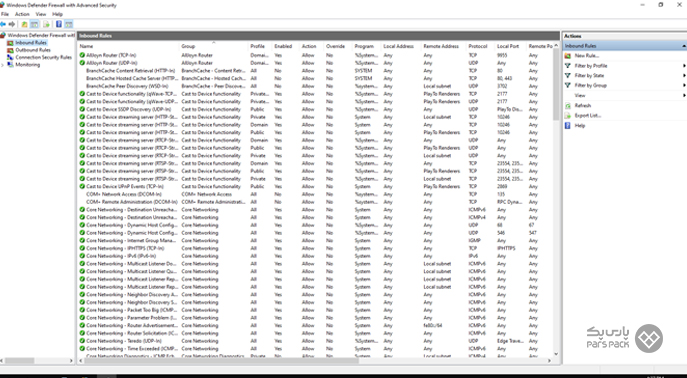
ما در این آموزش از تنظیمات پیشفرض برای پیکربندی FTP Server در ویندوز سرور استفاده کردیم. به همین دلیل، بهراحتی میتوانید گزینه Predefined را انتخاب کرده و سپس با انتخاب گزینه FTP Server روی Next کلیک کنید.
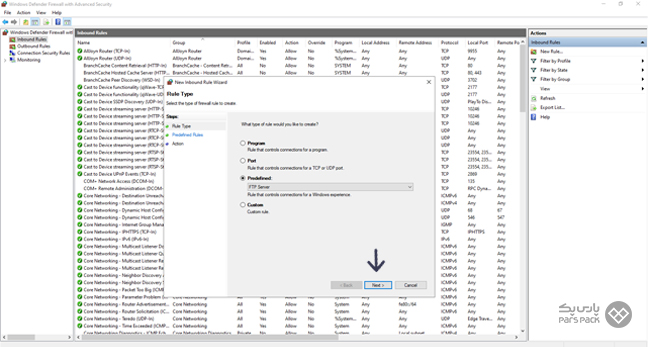
در بخش بعدی، مطابق با تصویر زیر تیک سه گزینه نمایش داده شده را بزنید و روی Next کلیک کنید.
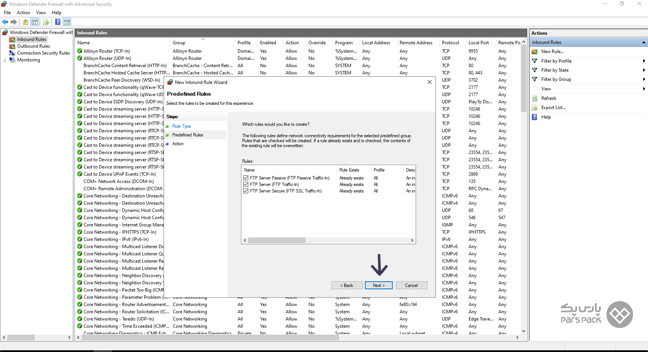
سپس گزینه Allow the connection را انتخاب کرده و روی Finish کلیک کنید. در نهایت، Rule مورد نیاز برای FTP سرور در فایروال ویندوز ایجاد میشود.
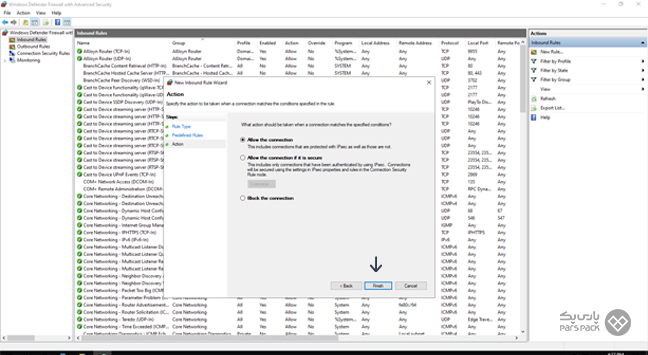
برای اینکه مشکلی برای دسترسی به پوشه ایجادشده با عنوان «NewFTP» در دايرکتوری «inetpub» وجود نداشته باشد. به مسیر C:\inetpub بروید و روی پوشه NewFTP (پوشهای که برای سایت FTP خود ایجاد کردید) کلیک راست کرده و روی گزینه Properties کلیک کنید. در صفحه بازشده، به تب Security بروید و در بخش بالایی Users را انتخاب کرده و سپس روی گزینه Edit کلیک کنید. در صفحه باز شده گزینه Users را انتخاب کرده و در نهایت تیک Full Control و Apply را بزنید.
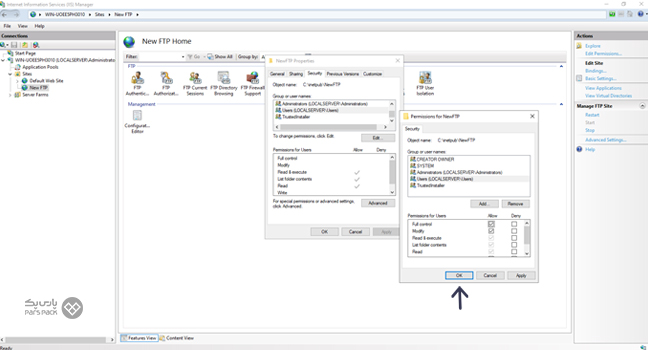
قدم چهارم: اتصال به FTP در ویندوز سرور
پس از انجام اقداماتی که برای راه اندازی FTP سرور در ویندوز در بخشهای قبلی این مطلب توضیح دادیم، سرور ویندوز را یکبار ریستارت کنید. پس از ریستارت، میتوانید با وارد کردن آدرس IP سرور، پورت ۲۱ و نام کاربری و رمز عبور FTP خود به FTP Server ویندوز متصل شوید. ما در پوشه FTP سرور خود، فایلی به نام something.txt را ایجاد کردیم.
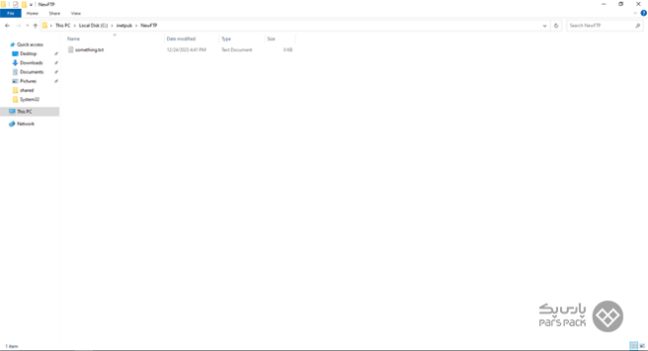
برای اتصال به FTP Server از رایانه دیگر، آدرس IP آن را در مرورگر فایل یا اینترنت وارد کنید. در این مرحله، از شما نام کاربری و رمز عبور خواسته میشود. این اطلاعات را وارد کنید تا به FTP Server متصل شوید. برای وارد کردن آدرس IP در مرورگر فایل یا اینترنت میتوانید از دستور زیر استفاده کنید:
ftp://{آدرس IP}
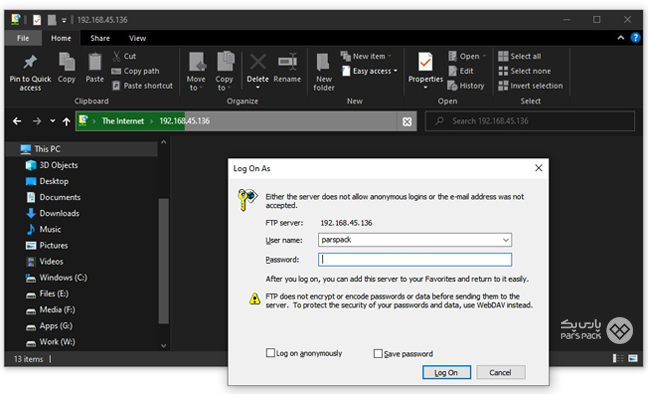
در نهایت میتوانید از یک سیستم کامپیوتری دیگر برای انتقال فایلها به FTP Server متصل شوید.
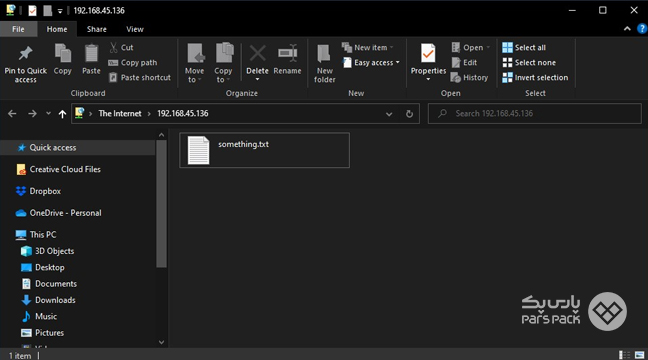
با سرور ویندوز پارس پک نگران نگهداری دادههای حجیم خود نباشید!
نگهداری و اشتراکگذاری دادههای حجیم و سنگین بهصورت ایمن یکی از نیازهای ضروری هر کسبوکاری است. سرور ویندوز پارسپک با منابع انعطافپذیر خود، امکان انتخاب منابع مورد نیاز شما را با توجه به شرایط و نیازهایتان فراهم میکند. با نصب و راه اندازی FTP سرور در ویندوز میتوانید دادههای خود را بهصورت ایمن و سریع با سایر کاربران به اشتراک بگذارید. درصورت نیاز به افزایش یا کاهش منابع میتوانید بهراحتی و در کوتاهترین زمان ممکن منابع سرور را ارتقا دهید. پشتیبانی ۲۴ ساعته پارسپک نیز در تمام طول هفته، آماده ارائه راهنمایی و حل مشکلات احتمالی شما است. برای آشنایی با مشخصات سرور ویندوز پارسپک به صفحه زیر مراجعه کنید.
جمعبندی
راه اندازی FTP سرور در ویندوز در عرض چند دقیقه انجام میشود و بهراحتی میتوانید این قابلیت را برای اشتراکگذاری سریع و آسان فایلهایتان در سرور ویندوز فعال کنید. با استفاده از امکانات داخلی ویندوز، بهراحتی میتوانید اقدام به نصب FTP Server در ویندوز و پیکربندی تنظیمات آن برای انتقال فایل با کلاینتهای دیگر کنید. در این مطلب از آموزش سرویس های میزبانی بلاگ پارس پک نحوه راه اندازی FTP Server در ویندوز و اتصال به آن را بهصورت گامبهگام و تصویری بررسی کردیم. راه اندازی FTP سرور در ویندوز امکان دسترسی آسان و از راه دور کاربران به فایلها را فراهم میکند. همچنین میتوان با اعمال تنظیمات امنیتی، دسترسی به سرور را محدود و کنترل کرد. اگر سوال یا مشکلی در پیکربندی FTP Server در ویندوز سرور دارید، در بخش دیدگاهها نظراتتان را برای ما بفرستید تا بهسرعت به آنها پاسخ دهیم.
همه چیز درباره ویژگیها و مزایای سرور ویندوزی و راهنمای خرید آن را در مقاله زیر بخوانید.
سؤالات متداول
۱. آیا برای راهاندازی FTP سرور در ویندوز به نرمافزار خاصی نیاز است؟
خیر، برای راهاندازی FTP سرور در ویندوز نیازی به نرمافزارهای تجاری نیست. این سرویس بهصورت رایگان در ویندوز موجود است و میتوانید آن را بهراحتی فعال کنید.
۲. آیا میتوان در FTP سرور برای کاربران مختلف، دسترسیهای متفاوتی تعریف کرد؟
بله، شما میتوانید با ایجاد کاربران مختلف در FTP Server، برای هر کدام سطح دسترسی جداگانهای تعیین کنید.
۳. آیا امکان رمزگذاری ارتباط FTP وجود دارد؟
بله، میتوانید با فعال کردن SSL/TLS ارتباط FTP را رمزگذاری کنید.
۴. چگونه میتوان دسترسی به FTP سرور را محدود به آیپیهای خاصی کرد؟
برای مجاز کردن دسترسی به پورت FTP برای آیپیهای مشخصی، باید تنظیمات فایروال ویندوز را تغییر دهید.
