Outlook چیست؟ معرفی امکانات و کاربردهای اوت لوک
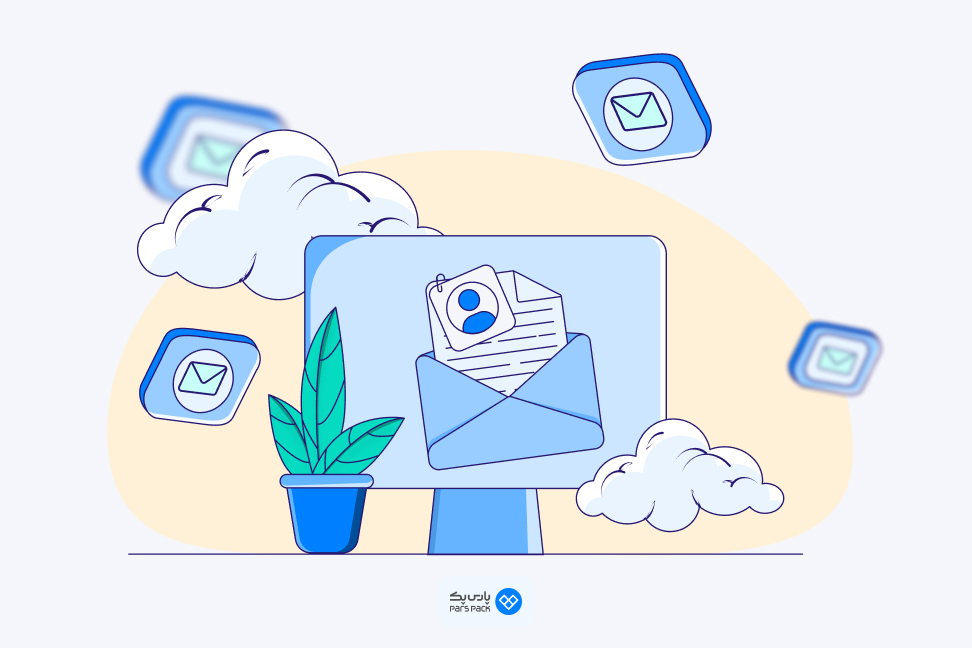
در این مقاله میخوانید
- تاریخچه اوتلوک (outlook)
- امکانات Outlook
- نحوه ارسال و دریافت ایمیل در اوتلوک outlook
- کاربردهای اوتلوک
- مزایا و معایب استفاده از Outlook
- نحوه دانلود اوتلوک
- آموزش گامبهگام تصویری
- آموزش کار با Outlook
- نکات تکمیلی درباره دانلود و نصب اوتلوک outlook
- دانلود اوتلوک برای موبایل (اندروید و iOS)
- جمع بندی
- سوالات متداول
مایکروسافت Outlook یکی از محبوبترین ابزارهای مدیریت ایمیل و زمانبندی در جهان است. این نرمافزار با ارائه قابلیتهای پیشرفتهای مانند Outlook ایمیل برای ارسال، دریافت و سازماندهی پیامها و Outlook تقویم برای برنامهریزی و مدیریت رویدادها، به ابزاری ضروری برای کاربران حرفهای و شخصی تبدیل شدهاست.
در این مقاله از بخش آموزش کسبوکار اینترنتی به بررسی کامل ویژگیها و کاربردهای Outlook خواهیم پرداخت و نکات کلیدی برای استفاده بهتر از آن را توضیح خواهیم داد. اگر به دنبال آموزش Outlook هستید تا کارایی بیشتری در مدیریت ایمیلها و برنامههای خود داشته باشید، این مقاله میتواند راهنمای کاملی برای شما باشد.
تاریخچه اوتلوک (outlook)
اوتلوک ابتدا در سال 1997 به عنوان بخشی از مجموعه مایکروسافت آفیس (Microsoft Office) عرضه شد. اولین نسخه با نام Microsoft Outlook 97 معرفی شد. این نسخه توانایی مدیریت ایمیل، تقویم، مخاطبین و وظایف را داشت. در سال 2002 اوتلوک بخشی جداییناپذیر از آفیس (Office) شد و با سرویسهای ایمیل (Email services) مانند Exchange Server یکپارچه شد. در سال 2003 مایکروسافت رابط کاربری و قابلیتهای جستجو را بهبود داد. همچنین ویژگیهایی مانند Junk Mail Filter (فیلتر هرزنامه) را اضافه کرد. در سال 2007 اوتلوک از RSS Feeds و تقویم اینترنتی پشتیبانی کرد که قابلیت هماهنگی بیشتری با کاربران ارائه میداد. در سال 2012 مایکروسافت اوتلوک وب (Outlook Web) را به عنوان جایگزین Hotmail معرفی کرد. نام این سرویس ایمیل آنلاین را به Outlook.com تغییر داد. یک سال بعد، اوتلوک از فضای ابری (OneDrive) و نرمافزارهای موبایل پشتیبانی کرد و توانست کاربران بیشتری را جذب کند. در سال 2016 مایکروسافت اوتلوک موبایل را برای اندروید (Android) و iOS عرضه کرد که پس از خرید اپلیکیشن Acompli، توسعه دادهشدهبود.
اوتلوک اکنون یکی از محبوبترین ابزارهای ایمیل و تقویم برای کاربران خانگی و شرکتی است. این نرمافزار به دلیل یکپارچگی با ابزارهای دیگر مایکروسافت (مانند Word، Excel و PowerPoint) و پشتیبانی از پروتکلهای متعدد ایمیل (مانند IMAP، POP و Exchange) شهرت بالایی دارد. نسخههای تحت وب و موبایل آن نیز باعث شدهاست که کاربران از هر مکانی بتوانند به اطلاعات خود دسترسی داشته باشند.
امکانات Outlook
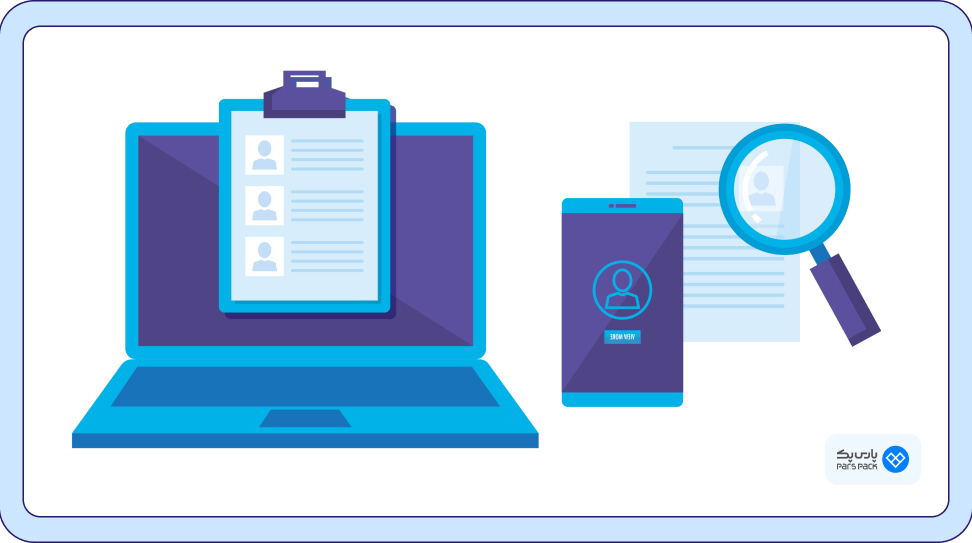
Outlook امکانات و ویژگیهای متنوعی ارائه میدهد که آن را به یک ابزار جامع برای مدیریت ارتباطات و زمان تبدیل کردهاست. در مسیر آموزش outlook باید این ویژگیها را که در واقع امکانات آن محسوب میشود، مرور کنیم:
امکانات اوتلوک (Features) به ویژگیها و ابزارهایی اشاره دارد که در نرمافزار اوتلوک تعبیه شدهاند. اینها قابلیتهایی هستند که مایکروسافت طراحی کرده تا کاربران بتوانند از آنها استفاده کنند.
مثالها:
- مدیریت ایمیلها
- تقویم و یادآوریها
- ایجاد و مدیریت مخاطبین
- فیلتر کردن ایمیلها
- ادغام با سایر نرمافزارهای آفیس
الف) مدیریت ایمیل در outlook
- امکان سازماندهی ایمیلها در پوشههای مختلف
- فیلترهای پیشرفته برای دستهبندی و یافتن سریع ایمیلها
- پشتیبانی از ایمیلهای سازمانی (Exchange) و ایمیلهای عمومی مثل Gmail و Yahoo
ب) مدیریت تقویم در اوتلوک outlook
- ایجاد و مدیریت رویدادها و جلسات
- اشتراکگذاری تقویم با همکاران و دوستان
- تنظیم یادآوریها برای قرارهای مهم
ج) ایجاد و مدیریت وظایف در outlook
- امکان ایجاد لیست وظایف روزانه
- یکپارچگی وظایف با تقویم
- ارسال یادآوریها برای انجام کارها
د) ساماندهی مخاطبان در outlook
- ذخیره اطلاعات تماس به صورت منظم
- یکپارچگی با سایر پلتفرمها برای همگامسازی مخاطبان
- ارسال سریع ایمیل یا پیام به افراد ثبتشده
برای آشنایی با سایر نرمافزارهای مخصوص ایمیل، مقاله زیر از بلاگ پارسپک را مطالعه کنید:
نحوه ارسال و دریافت ایمیل در اوتلوک outlook
برای ارسال و دریافت ایمیل در مایکروسافت اوتلوک (Microsoft Outlook)، ابتدا باید یک حساب ایمیل (Account) در آن تنظیم کرده باشید. اگر تنظیمات اولیه انجام شده باشد، ادامه کار بسیار ساده است. در ادامه، گامهای لازم را توضیح میدهیم:
۱. ارسال ایمیل
باز کردن اوتلوک:
نرمافزار اوتلوک را باز کنید.
ایجاد ایمیل جدید:
در نوار ابزار بالا، روی New Email کلیک کنید.
یک پنجره جدید برای نوشتن ایمیل باز میشود.
وارد کردن گیرنده:
در فیلد To، آدرس ایمیل گیرنده را وارد کنید.
اگر میخواهید چند نفر ایمیل را ببینند ولی گیرنده اصلی نباشند، از فیلد CC استفاده کنید.
اگر میخواهید گیرندهها بدون اطلاع دیگران ایمیل را دریافت کنند، از BCC استفاده کنید.
موضوع ایمیل:
در فیلد Subject، موضوع ایمیل را وارد کنید (مثلاً “گزارش هفتگی”).
نوشتن متن ایمیل:
در بخش اصلی، پیام خود را بنویسید.
اگر نیاز به فرمتدهی (مانند بولد کردن یا تغییر فونت) دارید، از نوار ابزار بالا استفاده کنید.
پیوست فایل (در صورت نیاز):
روی Attach File کلیک کن تا فایلی از سیستم خود پیوست کنید.
ارسال ایمیل:
روی Send کلیک کن. ایمیل ارسال خواهد شد.
۲. دریافت ایمیل
باز کردن Inbox:
در پنجره اصلی اوتلوک، روی Inbox در سمت چپ کلیک کنید.
لیست ایمیلهای دریافتی را مشاهده میکنید.
بهروزرسانی دستی (در صورت نیاز):
اگر ایمیلی که منتظرش هستی ظاهر نمیشود، روی دکمه Send/Receive کلیک کنید تا ایمیلها بهروز شوند.
خواندن ایمیل:
روی ایمیل موردنظر در لیست کلیک کنید.
متن ایمیل در قسمت پایینی یا در یک پنجره جدید باز میشود.
پاسخ دادن به ایمیل:
اگر میخواهید پاسخ دهید، روی Reply کلیک کنید.
برای پاسخ به همه گیرندهها، از Reply All استفاده کنید.
برای ارسال ایمیل دریافتی به شخص دیگری، روی Forward کلیک کنید.
۳. نکات اضافی:
فیلتر کردن ایمیلها:
از نوار جستجو یا گزینههای فیلتر در اوتلوک استفاده کنید تا سریعتر ایمیلهای موردنظر را پیدا کنید.
زمانبندی ارسال ایمیل:
اگر میخواهید ایمیلی در زمان مشخصی ارسال شود، روی Options > Delay Delivery کلیک کنید.
آرشیو و حذف ایمیلها:
برای سازماندهی بهتر، میتوانید ایمیلها را آرشیو یا حذف کنید.
۴. خطاها و مشکلات رایج
اگر ایمیل ارسال نمیشود:
اتصال اینترنت را بررسی کنید.
مطمئن شوید تنظیمات SMTP درست است.
اگر ایمیل دریافت نمیشود:
تنظیمات سرور IMAP/POP را بررسی کنید.
مطمئن شوید فضای کافی در حساب ایمیلتان وجود دارد.
کاربردهای اوتلوک
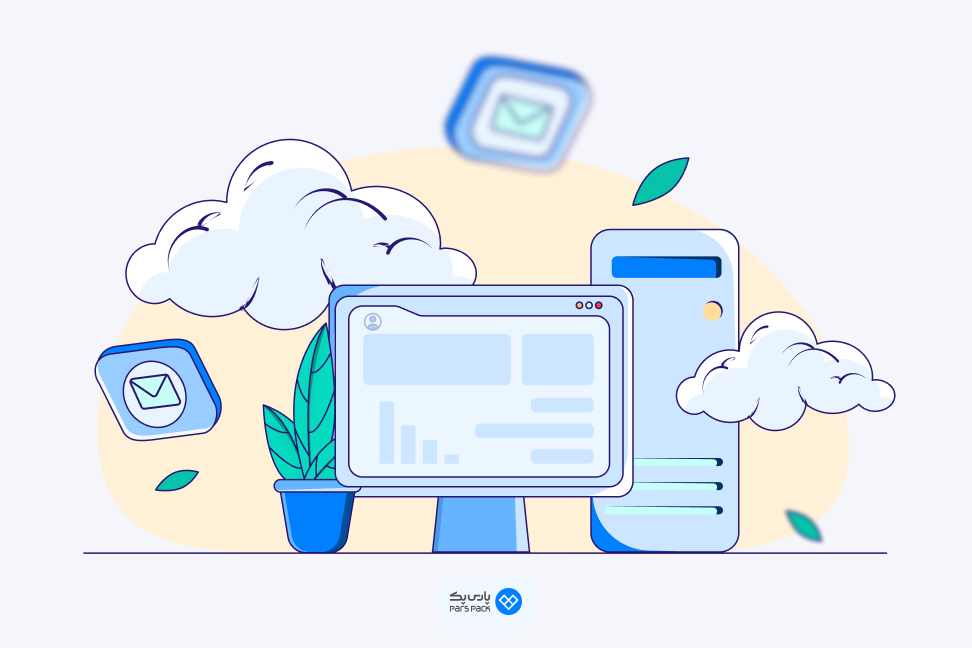
این موضوع به نحوه استفاده کاربران از امکانات اوتلوک اشاره دارد. در واقع، کاربردها توضیح میدهند که امکانات برای چه هدفی یا در چه موقعیتی استفاده میشوند.
مثالها:
- مدیریت پروژهها و وظایف کاری
- برنامهریزی جلسات و همایشها
- ارسال و دریافت ایمیل در محیطهای حرفهای
- مدیریت ارتباطات مشتریان
به طور کلی امکانات روی ابزارها و قابلیتهای موجود در اوتلوک تمرکز دارد و کاربردها بر نحوه استفاده واقعی کاربران از آن امکانات تأکید میکند.
مزایا و معایب استفاده از Outlook
ابتدا به مزایا اشاره میکنیم:
یکپارچگی بالا:
Outlook به خوبی با سایر ابزارهای مایکروسافت مثل Word، Excel و Teams هماهنگ است.
دسترسی از هرجا:
با نسخه تحت وب (Web Application) و موبایل، کاربران میتوانند از هر مکانی به ایمیلها و برنامههای خود دسترسی داشته باشند.
امنیت بالا:
امکانات امنیتی مثل رمزنگاری ایمیلها و محافظت در برابر اسپم (Spam) و فیشینگ (Phishing).
در ادامه اگر قرار باشد به فهرستی از معایب اشاره کنیم، باید بگوییم:
اوتلوک با وجود امکانات و مزایای زیادی که دارد، مثل هر نرمافزاری معایب و نقاط ضعفی هم دارد. در ادامه به برخی از معایب آن اشاره میکنم:
-
پیچیدگی رابط کاربری
برای کاربران مبتدی ممکن است محیط اوتلوک پیچیده و گیجکننده به نظر برسد، خصوصاً وقتی با تمام قابلیتهای آن کار کنند.
تنظیمات اولیه یا پیشرفته ممکن است زمانبر باشد.
-
نیاز به منابع سیستمی بالا
اوتلوک در مقایسه با نرمافزارهای سبکتر (مثل Gmail در مرورگر) به حافظه RAM و پردازنده بیشتری نیاز دارد، که ممکن است روی سیستمهای قدیمی کند عمل کند.
-
هزینه بالا (برای نسخههای حرفهای)
نسخههای کامل اوتلوک بخشی از مجموعه مایکروسافت آفیس (MIcrosoft Office) یا مایکروسافت 365 هستند که هزینهبرند.
کاربران معمولی ممکن است ترجیح دهند از سرویسهای رایگان مثل Gmail استفاده کنند.
-
مشکلات در هماهنگی با دیگر سرویسها
با وجود قابلیت ادغام با دیگر نرمافزارهای مایکروسافت، گاهی مشکلاتی در هماهنگی با سرویسهای غیرمایکروسافتی مثل تقویم گوگل یا همان Google Calendar یا سرویسهای ایمیل کوچکتر وجود دارد.
-
احتمال سنگین شدن فایل دادهها (PST/OST)
در صورت استفاده طولانیمدت و ذخیره حجم زیادی از ایمیلها، فایلهای داده اوتلوک (PST یا OST) ممکن است بسیار حجیم شوند، که میتواند عملکرد را کاهش دهد یا باعث خرابی فایلها شود.
-
مشکلات امنیتی
اوتلوک به دلیل محبوبیت بالایش هدف حملات فیشینگ و بدافزارها قرار میگیرد.
اگر کاربران احتیاط نکنند، (مثل باز کردن ایمیلهای مشکوک) ممکن است به خطر بیفتند.
-
محدودیتهای نسخههای قدیمی
نسخههای قدیمیتر اوتلوک ممکن است با برخی سیستمعاملها یا سرویسهای ابری جدید ناسازگار باشند.
با این حال، معایب اوتلوک در مقابل امکانات و قابلیتهایش اغلب قابلحل یا قابلکنترل هستند، به خصوص اگر کاربران آموزش ببینند و از تنظیمات بهینه استفاده کنند.
برای آشنایی با روش بکاپ گرفتن از ایمیل اوتلوک مقاله زیر از بلاگ پارسپک را مطالعه کنید:
نحوه دانلود اوتلوک
برای اندروید:
- به Google Play Store بروید.
- “Microsoft Outlook” را جستجو کنید و روی Install بزنید.
برای IOS (آیفون/آیپد):
- به App Store بروید.
- “Microsoft Outlook” را جستجو کنید و روی Get بزنید.
چگونه اوتلوک را نصب کنیم؟
- ورود به حساب کاربری
- پس از نصب، برنامه را باز کنید.
- روی Add Account بزنید.
- ایمیل و رمز عبور خود را وارد کنید (مثل ایمیلهای مایکروسافت، Gmail، Yahoo یا هر سرویسدهنده دیگری).
- اگر تنظیمات خاصی لازم باشد (مانند سرور SMTP/IMAP برای ایمیلهای کاری)، آن را وارد کنید.
- پس از تأیید، حساب شما اضافه میشود.
ارسال ایمیل در موبایل
- وارد برنامه اوتلوک شوید.
- روی علامت + یا گزینه Compose بزنید.
- آدرس گیرنده، موضوع و متن ایمیل را وارد کنید.
برای پیوست فایل:
- روی آیکون گیره کلیک کنید و فایل موردنظر را انتخاب کنید.
- روی Send بزنید.
دریافت ایمیل در موبایل
- وارد Inbox شوید.
- تمام ایمیلهای جدید در این بخش نمایش داده میشوند.
- برای باز کردن ایمیل، روی آن کلیک کنید.
- میتوانید پاسخ دهید (Reply)، به همه گیرندهها پاسخ دهید (Reply All) یا ایمیل را فوروارد کنید (Forward).
مدیریت تقویم و وظایف
تقویم:
- روی آیکون Calendar در پایین برنامه کلیک کنید.
- میتوانید جلسات، یادآوریها و قرارهای کاری خود را اضافه کنید یا مدیریت کنید.
وظایف:
برخی نسخههای اوتلوک قابلیت اتصال به Microsoft To Do را دارند که میتوانید وظایف را مدیریت کنید.
تنظیمات پیشرفته
وارد Settings (نماد چرخدنده) شوید.
گزینههای زیر را بررسی و شخصیسازی کنید:
- Notifications: تنظیم اعلانها برای ایمیلهای جدید.
- Signature: امضای شخصی برای ایمیلها اضافه کنید.
- Focus Inbox: فعال کردن حالت تفکیک ایمیلهای مهم از غیرمهم.
- Theme: تغییر ظاهر برنامه (مثلاً حالت تاریک)
همگامسازی با سایر دستگاهها
اوتلوک تمام دادهها را در فضای ابری ذخیره میکند. بنابراین ایمیلها، تقویم و مخاطبین بهطور خودکار در تمام دستگاههایتان همگامسازی میشوند.
نکات اضافی برای استفاده در موبایل
- ویجت تقویم و ایمیل: در موبایلهای اندروید و iOS میتوانید از ویجتهای اوتلوک برای مشاهده سریع ایمیلها یا قرارهای کاری استفاده کنید.
- افزودن چند حساب کاربری: میتوانید چند ایمیل (مثلاً کاری و شخصی) به اوتلوک اضافه کنید و آنها را مدیریت کنید.
- جستجوی پیشرفته: از قابلیت جستجو برای پیدا کردن سریع ایمیلها و قرارهای کاری استفاده کنید.
منابع یادگیری بیشتر
- مرکز راهنمای مایکروسافت: آموزشهای رسمی مایکروسافت در سایت رسمی موجود است.
- ویدیوهای یوتیوب: کانالهای آموزشی متعددی ویدیوهای مرحلهبهمرحله استفاده از Outlook را ارائه میدهند.
- تمرین عملی: بهترین روش یادگیری Outlook استفاده مداوم از آن است.
آموزش گامبهگام تصویری
برای آن که بتوانید هر چه سریعتر مرحله نصب و راه اندازی را پشت سر بگذارید، این 12 تصویر را مرور کنید:
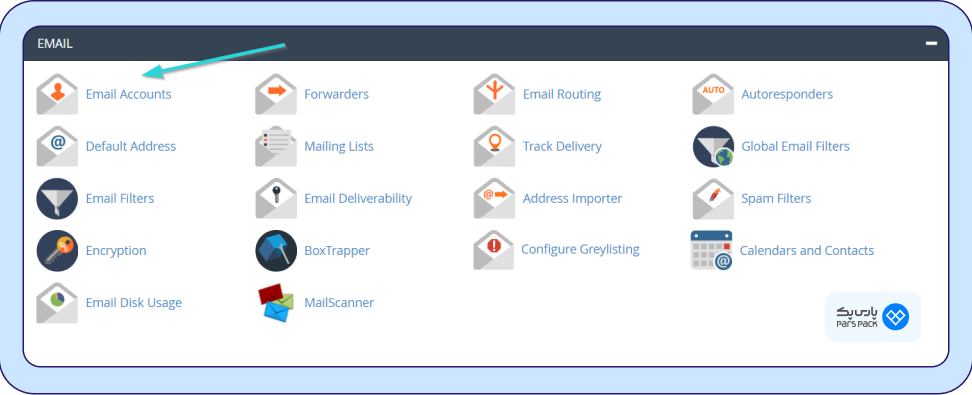
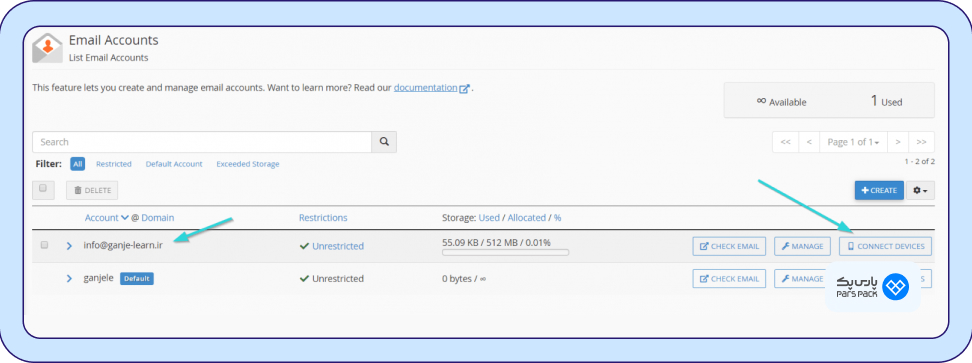
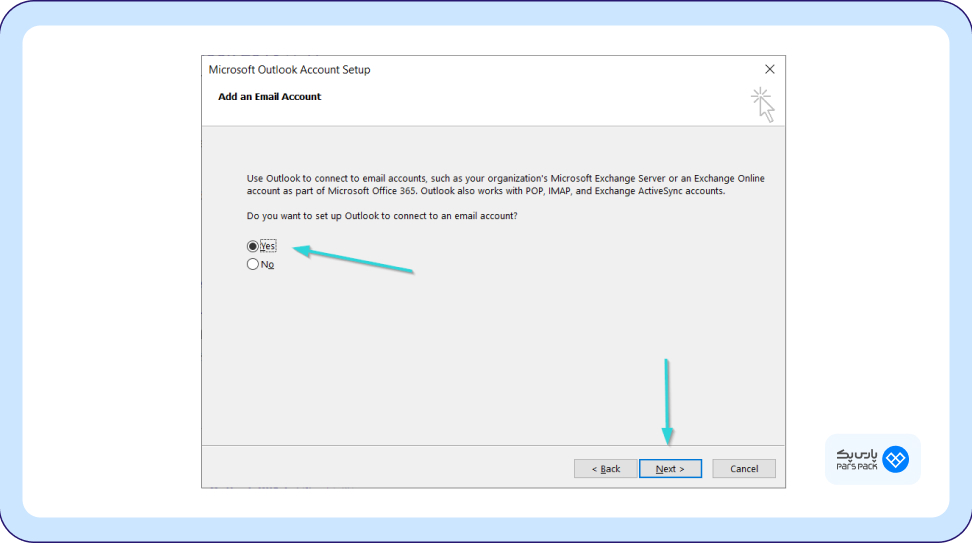
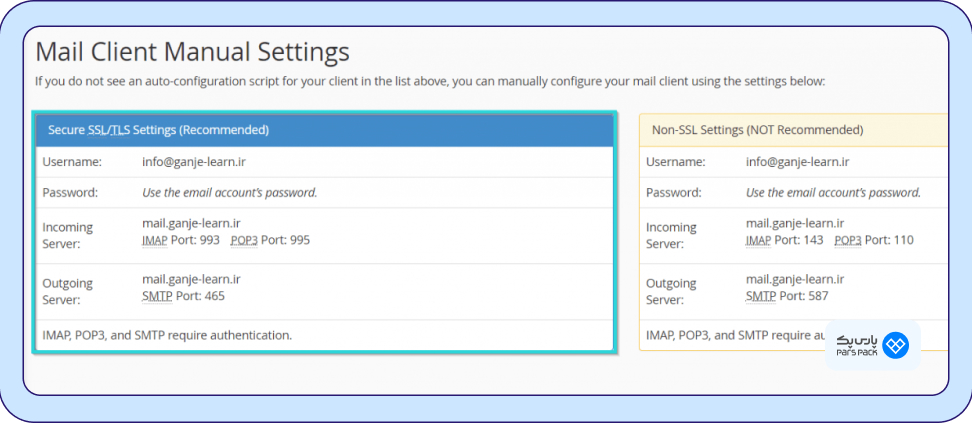
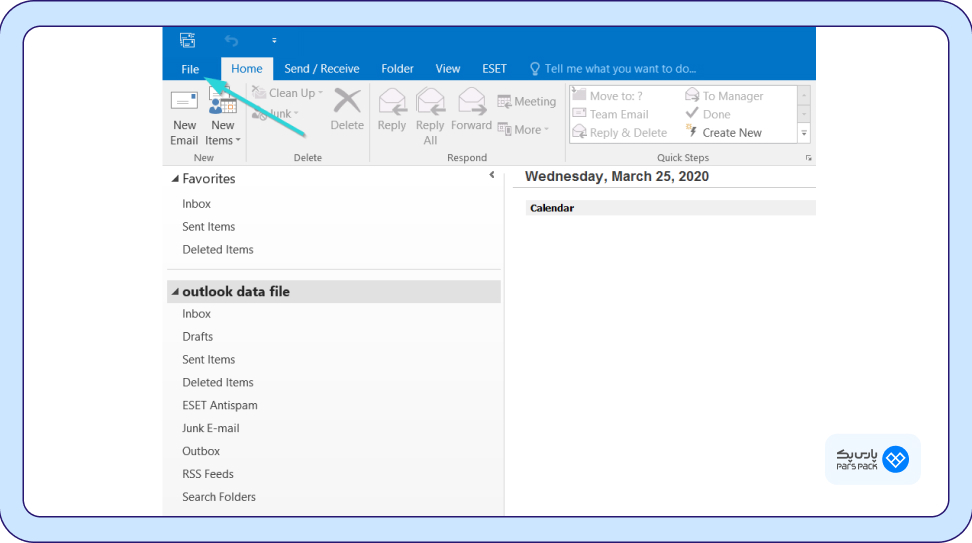
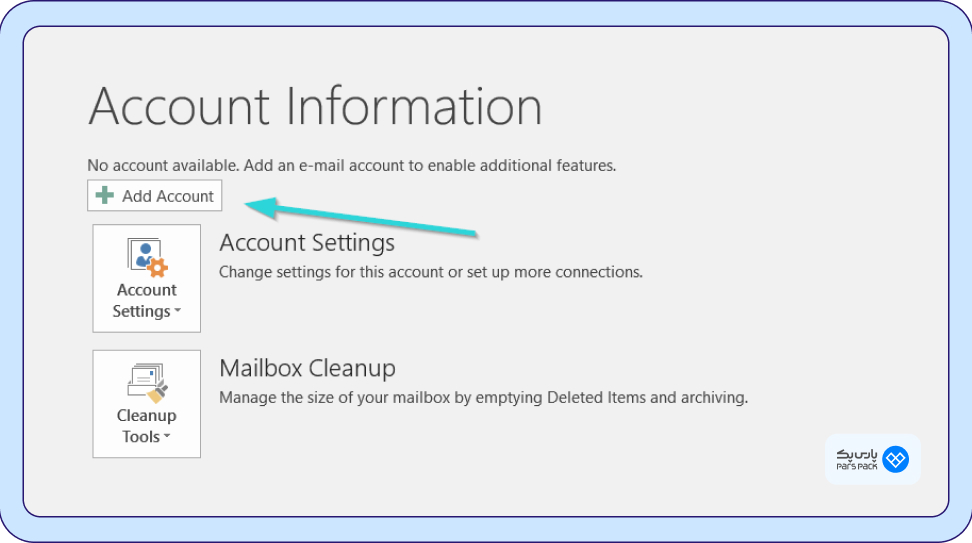
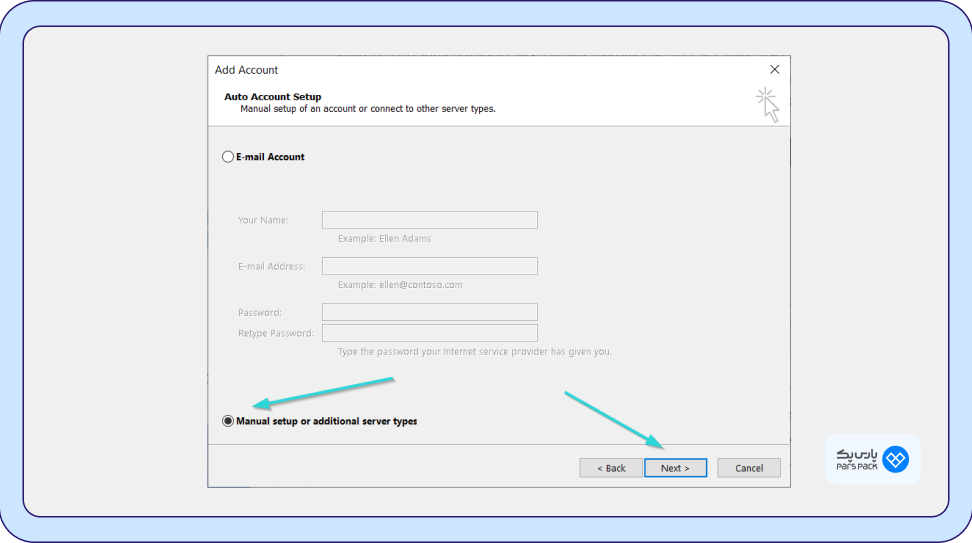
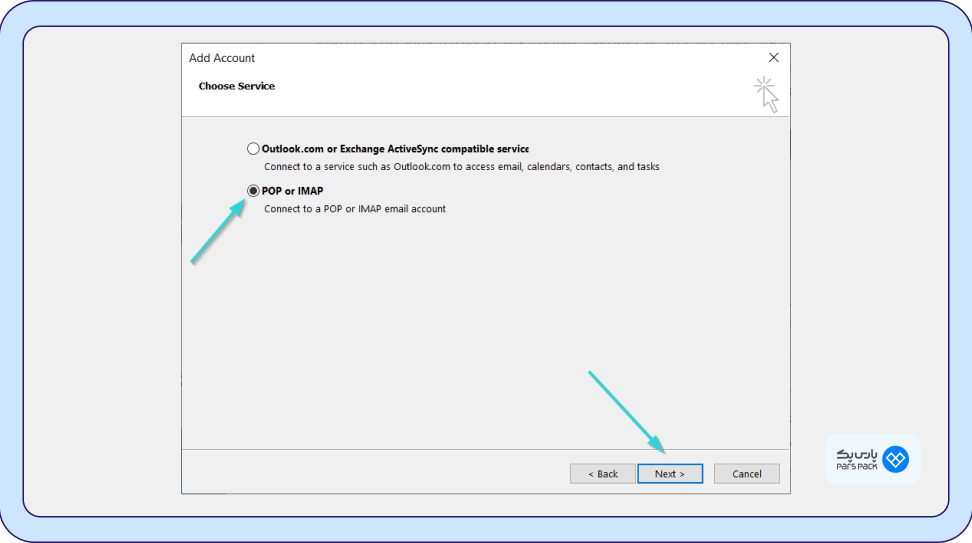
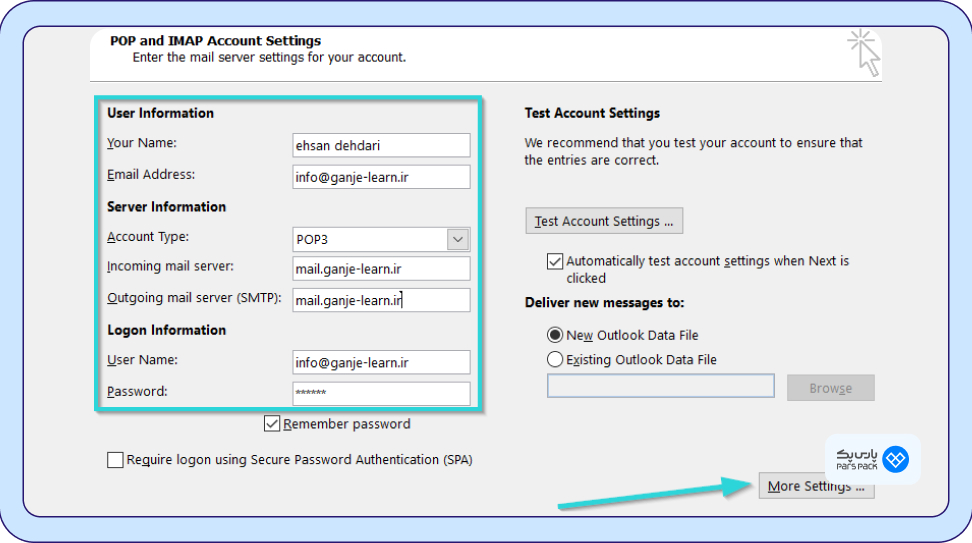
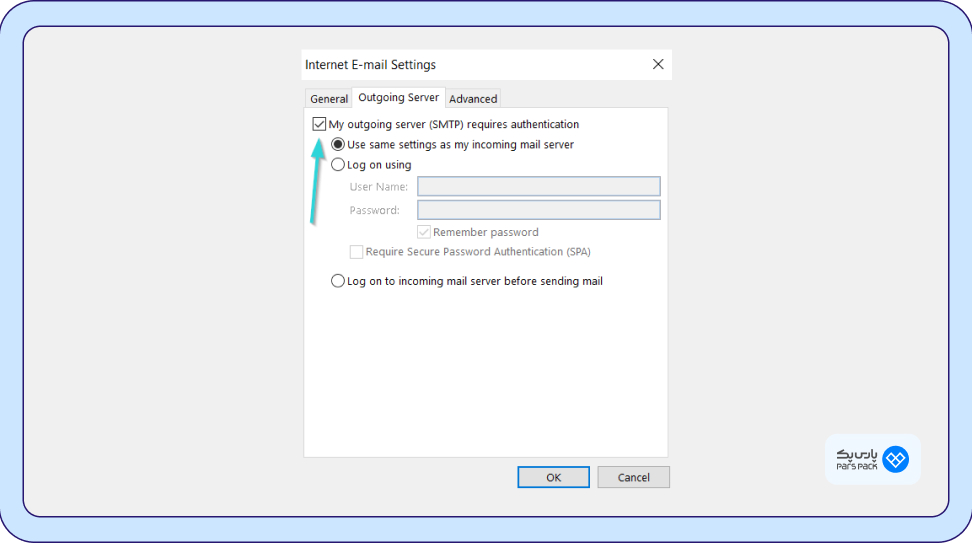
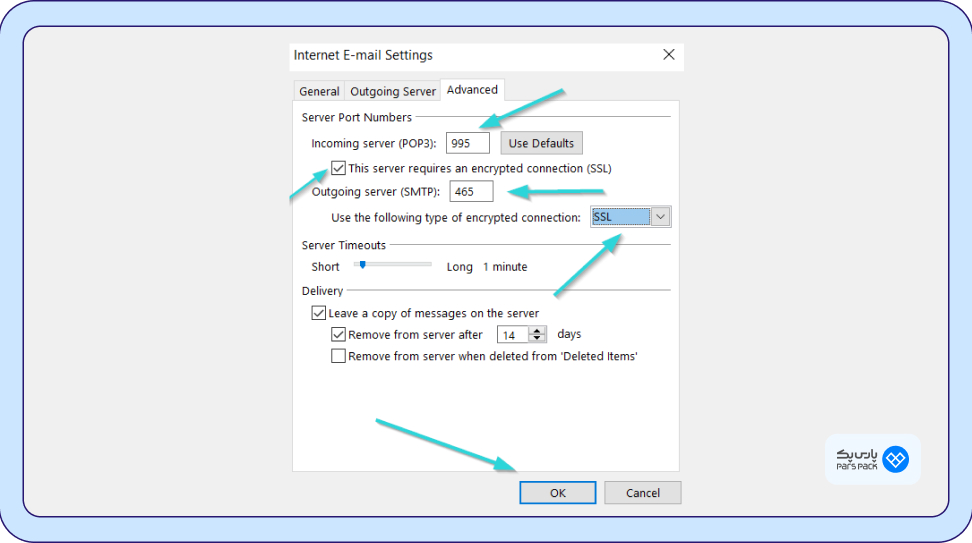
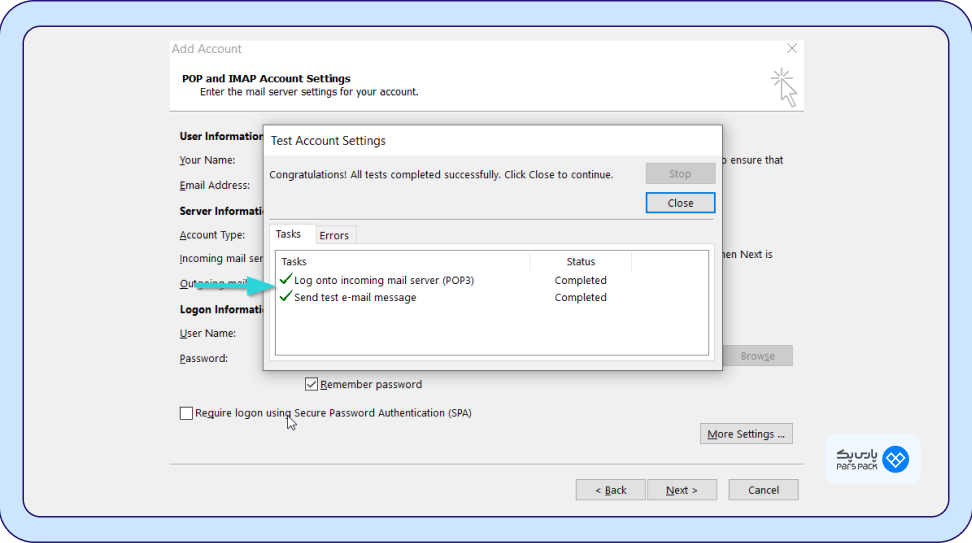
آموزش کار با Outlook
این موضوع برای کاربران تازهکار بهنظر ممکن است پیچیده باشد، اما با یک رویکرد گامبهگام و آشنایی با ویژگیهای آن، میتوان به راحتی از این نرمافزار استفاده کرد. در ادامه راهنمای کلی برای شروع به کار با Outlook ارائه شدهاست:
نصب و راهاندازی اولیه
الف) دریافت نرمافزار
- اگر از نسخه Microsoft 365 استفاده میکنید، میتوانید Outlook را از طریق حساب کاربری خود دانلود و نصب کنید.
- همچنین نسخه موبایلی این برنامه برای اندروید و iOS در دسترس است.
ب) اضافه کردن حساب ایمیل
- برنامه را باز کنید.
- روی گزینه Add Account کلیک کنید.
- اطلاعات حساب ایمیل خود (مانند آدرس ایمیل و رمز عبور) را وارد کنید.
- نوع سرور ایمیل را انتخاب کنید (POP3، IMAP یا Exchange) و تنظیمات را ذخیره کنید.
مدیریت ایمیلها
الف) ایمیلهای جدید
- برای نوشتن ایمیل جدید، روی گزینه New Email کلیک کنید.
- در بخش To، آدرس گیرنده و در بخش Subject، موضوع ایمیل را وارد کنید.
- متن ایمیل را در کادر اصلی تایپ کرده و در صورت نیاز فایلهای پیوست اضافه کنید.
ب) پوشهبندی و سازماندهی
- از بخش Folders برای دستهبندی ایمیلها استفاده کنید.
- میتوانید پوشههای شخصی ایجاد کرده و ایمیلهای مهم را به آنها منتقل کنید.
ج) جستجوی پیشرفته
از نوار جستجو در بالای صفحه استفاده کنید تا ایمیلها را براساس فرستنده، موضوع یا کلماتکلیدی پیدا کنید.
تقویم و برنامهریزی
- از بخش Calendar میتوانید رویدادهای جدید ایجاد کنید.
برای تنظیم یک رویداد:
- روی تاریخ موردنظر کلیک کنید.
- اطلاعات رویداد مانند عنوان، مکان و زمان شروع را وارد کنید.
- در صورت نیاز، میتوانید شرکتکنندگان دیگر را به رویداد دعوت کنید.
مدیریت مخاطبان
- به بخش People بروید تا دفترچه مخاطبان خود را مدیریت کنید.
- میتوانید مخاطبان جدید اضافه کنید، اطلاعات تماس و یادداشتها را برای هر مخاطب ثبت کنید.
وظایف و یادآوریها
- در بخش Tasks میتوانید وظایف روزانه خود را مدیریت کنید.
- وظیفه جدید اضافه کنید و برای آن ضربالاجل (Deadline) تنظیم کنید.
- یادآوریها به شما کمک میکنند که کارهایتان را به موقع انجام دهید.
نکات و ترفندها برای استفاده بهتر از Outlook
الف) میانبرهای کیبورد
برای افزایش سرعت کار، از میانبرهای کیبورد استفاده کنید:
- Ctrl+N: ایجاد ایمیل جدید
- Ctrl+Enter: ارسال ایمیل
- Ctrl+R: پاسخ دادن به ایمیل
ب) قوانین (Rules)
میتوانید قوانین خودکار تعریف کنید تا ایمیلهای ورودی به صورت خودکار به پوشههای خاصی منتقل شوند یا برچسبگذاری شوند.
ج) آفلاین (Offline) کار کردن
Outlook امکان ذخیره ایمیلها به صورت آفلاین را دارد. این ویژگی زمانی که به اینترنت دسترسی ندارید، بسیار مفید است.
استفاده از اوتلوک در موبایل
- از طریق آدرس outlook.office.com به نسخه تحت وب دسترسی دارید.
- با نصب اپلیکیشن Outlook روی موبایل، میتوانید به ایمیلها و تقویم خود دسترسی داشته باشید و اعلانها را در لحظه دریافت کنید.
برای مطالعه بیشتر در زمینه اتصال هاست به سیپنل مقاله زیر را مطالعه کنید:
نکات تکمیلی درباره دانلود و نصب اوتلوک outlook
برای دانلود و نصب مایکروسافت اوتلوک (Microsoft Outlook)، مراحل زیر را دنبال کنید:
بررسی نیازمندیها
مطمئن شوید که سیستمعامل دستگاهتان (ویندوز، مک، اندروید یا iOS) از نسخه اوتلوک موردنظر پشتیبانی میکند.
اگر قصد استفاده از نسخه دسکتاپ را دارید، بررسی کنید که آیا مایکروسافت 365 (Microsoft 365) یا مایکروسافت آفیس روی سیستم نصب است یا نه.
دانلود اوتلوک برای ویندوز یا مک
- روش اول:
از وبسایت رسمی مایکروسافت
وارد صفحه مایکروسافت اوتلوک شوید.
روی گزینه Download Outlook کلیک کنید.
اگر اشتراک Microsoft 365 نداری، باید اشتراک تهیه کنید.
- روش دوم:
نصب از طریق مایکروسافت آفیس
وارد حساب مایکروسافت خود در صفحه Office شوید.
اگر اشتراک Microsoft 365 دارید، روی Install Office کلیک کنید.
فایل نصبی را دانلود و اجرا کنید تا اوتلوک و دیگر برنامههای آفیس نصب شوند.
دانلود اوتلوک برای موبایل (اندروید و iOS)
برای اندروید
- به Google Play Store بروید.
- در کادر جستجو، “Microsoft Outlook” را تایپ کنید.
- برنامه را پیدا کن و روی Install بزنید.
- برای iOS (آیفون و آیپد):
- به App Store بروید.
- در کادر جستجو، “Microsoft Outlook” را تایپ کنید.
- برنامه را پیدا کن و روی Get بزنید.
نصب اوتلوک (ویندوز/مک)
- فایل نصبی دانلودشده را اجرا کنید.
- مراحل نصب را دنبال کن و در صورت نیاز، اطلاعات اکانت مایکروسافت خود را وارد کنید.
- اوتلوک پس از نصب، آماده راهاندازی است.
تنظیم حساب کاربری
- اوتلوک را باز کنید.
- روی Add Account کلیک کنید.
- آدرس ایمیل و رمز عبور خود را وارد کنید.
- در صورت درخواست، تنظیمات سرور (IMAP/SMTP) را برای ایمیل خود وارد کنید.
استفاده از اوتلوک
پس از نصب و تنظیم، میتوانید ایمیلها را مدیریت کنید، تقویم و یادآوریها را تنظیم کنید، و از دیگر امکانات اوتلوک بهره ببرید.
جمع بندی
بنابراین در یک نگاه کلی دانستیم که نرمافزار اوتلوک یکی از ابزارهای قدرتمند مایکروسافت برای مدیریت ارتباطات و برنامهریزی شخصی یا حرفهای است. با استفاده از ایمیل اوتلوک، کاربران میتوانند به راحتی پیامهای خود را ارسال، دریافت و سازماندهی کنند. همچنین، تقویم اوتلوک (Outlook Calendar) امکان برنامهریزی جلسات، یادآوری رویدادها و مدیریت زمان را با دقت فراهم میکند.
این ترکیب از امکانات، اوتلوک را به ابزاری ایدهآل برای کسانی تبدیل کردهاست که به دنبال یک راهکار جامع برای مدیریت ایمیلها و زمان خود هستند. چه برای کاربردهای شخصی و چه برای محیطهای حرفهای، اوتلوک یک انتخاب مطمئن و کاربردی است.
سوالات متداول
چطور میتوانم حساب ایمیل جدیدی به Outlook اضافه کنم؟
- برای افزودن حساب جدید:
- به منوی File بروید و گزینه Add Account را انتخاب کنید.
- آدرس ایمیل و رمز عبور خود را وارد کنید.
- نوع حساب (IMAP/POP3 یا Exchange) را انتخاب کرده و تنظیمات را ذخیره کنید.
- Outlook به صورت خودکار تنظیمات سرور را پیدا میکند. اگر مشکلی پیش آمد، تنظیمات را به صورت دستی وارد کنید.
آیا میتوانم از Outlook برای مدیریت چند حساب ایمیل استفاده کنم؟
بله، Outlook از چندین حساب ایمیل پشتیبانی میکند. شما میتوانید ایمیلهای شخصی، کاری و دیگر حسابها را به صورت همزمان مدیریت کنید. هر حساب ایمیل پوشههای جداگانهای دارد.
چطور میتوانم ایمیلهایم را سازماندهی کنم؟
برای مدیریت بهتر ایمیلها:
- از پوشهها استفاده کنید و ایمیلها را به صورت دستی یا با تعریف Rules به پوشههای مرتبط منتقل کنید.
- از Categories برای رنگبندی و اولویتبندی ایمیلها استفاده کنید.
- از نوار جستجو برای پیدا کردن ایمیلهای قدیمی استفاده کنید.
چطور میتوانم یک رویداد در تقویم Outlook ایجاد کنم؟
- به بخش Calendar بروید.
- روی تاریخ یا ساعت موردنظر دوبار کلیک کنید.
- عنوان رویداد، مکان و زمان شروع و پایان را وارد کنید.
- اگر لازم است، شرکتکنندگان را اضافه کرده و یک دعوتنامه ارسال کنید.
آیا Outlook با ابزارهای دیگر مایکروسافت یکپارچه است؟
بله، Outlook به طور کامل با ابزارهایی مانند Microsoft Teams، Word، Excel و SharePoint یکپارچه است. شما میتوانید فایلهای این برنامهها را به راحتی پیوست کرده یا از آنها در رویدادها و ایمیلها استفاده کنید.
آیا Outlook امکان کار آفلاین دارد؟
بله، Outlook میتواند ایمیلها را به صورت آفلاین ذخیره کند. برای فعال کردن حالت آفلاین:
- به بخش Send/Receive بروید.
- گزینه Work Offline را انتخاب کنید.
- شما میتوانید ایمیلها را بخوانید و بنویسید، و به محض اتصال به اینترنت، ایمیلها ارسال و دریافت میشوند.
چطور میتوانم امضای ایمیل اضافه کنم؟
- به بخش File > Options > Mail بروید.
- گزینه Signatures را انتخاب کنید.
- امضای جدیدی ایجاد کنید و متن، لوگو یا لینکهای لازم را اضافه کنید.
- مشخص کنید که این امضا برای کدام حسابها و کدام نوع ایمیلها (جدید یا پاسخ) استفاده شود.
چگونه پیامهای اسپم را مدیریت کنم؟
Outlook به صورت خودکار پیامهای اسپم را به پوشه Junk Email منتقل میکند. اما برای مدیریت بهتر:
- روی ایمیل مشکوک راستکلیک کرده و گزینه Mark as Junk را انتخاب کنید.
- تنظیمات ضد اسپم را از منوی Options > Junk Email بهروزرسانی کنید.
اگر رمز عبور حساب ایمیل من تغییر کرد، چگونه آن را در Outlook بهروزرسانی کنم؟
- به بخش File > Account Settings > Manage Profile بروید.
- روی حساب مورد نظر کلیک کنید و گزینه Change را انتخاب کنید.
- رمز عبور جدید را وارد کرده و تغییرات را ذخیره کنید.
چطور میتوانم ایمیلهای خود را آرشیو کنم؟
- از منوی File گزینه Tools > Clean Up Old Items را انتخاب کنید.
- پوشهها یا کل ایمیلها را انتخاب کرده و محل ذخیرهسازی فایل آرشیو (PST) را مشخص کنید.
- ایمیلها به فایل آرشیو منتقل میشوند و از حجم اصلی ایمیلهای شما کاستهمیشود.
آیا Outlook رایگان است؟
نسخه تحت وب Outlook در وبسایت Outlook.com رایگان است. اما نسخه دسکتاپ به همراه Microsoft 365 یا به صورت جداگانه فروختهمیشود.