آموزش کامل نصب و راهاندازی مترموست (Mattermost): پیامرسان اختصاصی شما برای ارتباط حرفهای
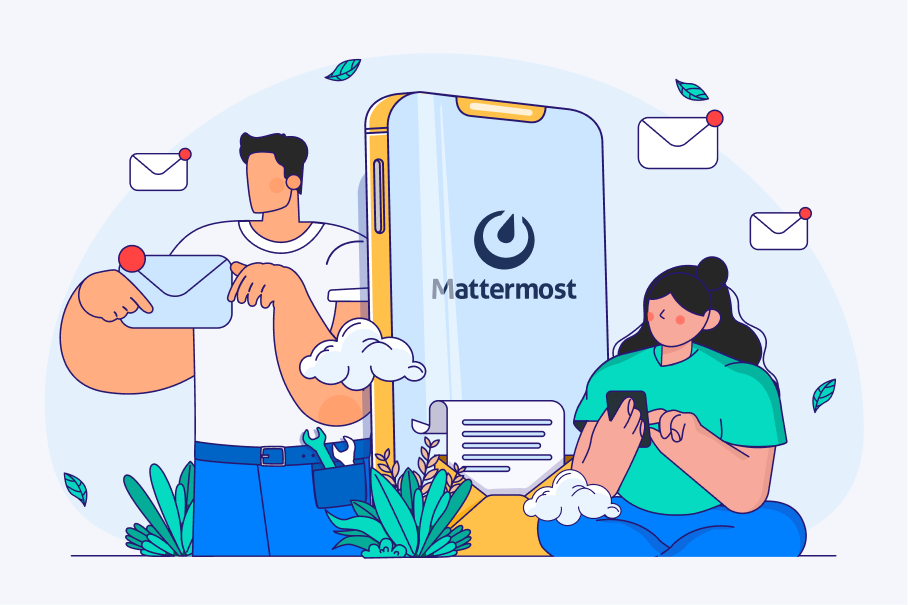
در این مقاله میخوانید
اگر با پیامرسانهای تخصصی برای تیمهای کاری آشنا باشید، احتمالا میدانید که یکی از مشهورترین آنها Slack است که علاوهبر هزینه استفاده نسبتا بالا، برای شرکتها و موسسات داخل ایران قابل استفاده نیست. مترموست اما یک گزینه جایگزین بازمتن است که میتوانیم از آن استفاده کنیم. در این راهنما از بخش آموزش کسبوکار اینترنتی از بلاگ پارسپک شما را با مراحل نصب و راهاندازی سرور مترموست آشنا میکنیم.
مترموست چیست؟
مترموست چیست؟ مترموست (Mattermost) یکی از قویترین ابزارهای ارتباطی برای تیمهای کاری است و با راهاندازی آن اعضای تیم شما به راحتی با یکدیگر در ارتباط خواهند بود. این نرمافزار از نظر امکانات شبیه پیامرسانهایی مانند تلگرام و واتساپ است و در آن میتوانید گروههای کاری مختلف ایجاد و ارتباط مستقیم دوطرفه داشته باشید. با این تفاوت که مترموست به صورت تخصصی برای ارتباطات کاری حرفهای طراحی شده و امکانات متعددی برای بهبود فرایندها و افزایش بهرهوری دارد که در دیگر پیامرسانهای عمومی در دسترس نیست.
مراحل نصب مترموست
۱. نصب سرور PostgreSQL
ابتدا با دستور زیر سیستم را بهروزرسانی کنید.
$ sudo apt update
سپس پایگاه داده PostgreSQL را با روش زیر نصب نمایید.
$ sudo apt -y install postgresql-12 postgresql-contrib
مرحله بعدی شامل فعالسازی سرور پایگاه داده و راهاندازی آن با دستور زیر خواهد بود.
$ sudo systemctl enable postgresql $ sudo systemctl start postgresql
۲. ایجاد پایگاهداده Mattermost
در این مرحله، باید پایگاهداده PostgreSQL را برای استفاده Mattermost آماده کنید. برای این کار مراحل زیر را به ترتیب اجرا کنید:
ابتدا رمز عبور کاربر پیشفرض PostgreSQL را تغییر دهید:
sudo passwd postgres
وارد حساب کاربری `postgres` شوید:
su - postgres
یک کاربر جدید دیتابیس به نام `mattermostuser` ایجاد کنید:
createuser mattermostuser
وارد محیط PostgreSQL شوید:
psql
یک رمز عبور امن برای کاربر دیتابیس تنظیم کنید:
ALTER USER mattermostuser WITH ENCRYPTED password 'Password';
دیتابیس اصلی Mattermost را بسازید و مالکیت آن را به mattermostuser بدهید:
CREATE DATABASE mattermost OWNER mattermostuser;
دسترسی کامل به دیتابیس را برای این کاربر فراهم کنید:
GRANT ALL PRIVILEGES ON DATABASE mattermost TO mattermostuser;
خروج از محیط PostgreSQL:
\q
بازگشت به حساب کاربری قبلی:
exit
با انجام این مراحل پایگاهداده Mattermost با دسترسیهای لازم آماده اتصال به برنامه است.
۳. نصب Mattermost
در این مرحله باید نرمافزار Mattermost را روی سیستم نصب کنید. برای این کار مراحل زیر را به ترتیب دنبال کنید:
با دستور زیر یک کاربر و گروه سیستمی به نام mattermost ایجاد کنید:
sudo useradd --system --user-group mattermost
نسخهی موردنظر Mattermost را از سایت رسمی دانلود کنید. همچنین میتوانید برای دانلود نسخه 6.4.0 مترموست به آدرس https://releases.mattermost.com/6.4.0/mattermost-6.4.0-linux-amd64.tar.gz مراجعه کنید.
فایل فشرده را از حالت tar خارج نمایید. فولدر را به مسیر /opt منتقل کنید:
sudo mv mattermost /opt
سپس میتوانید فایل فشرده دانلودشده را حذف کنید. در این مرحله باید یک دایرکتوری برای ذخیرهسازی دادههای Mattermost بسازید:
sudo mkdir -p /opt/mattermost/data
مالکیت فایلها را به کاربر و گروه mattermost اختصاص دهید:
sudo chown -R mattermost:mattermost /opt/mattermost
در نهایت، دسترسی نوشتن را برای گروه مربوطه فعال کنید:
sudo chmod -R g+w /opt/mattermost
با این اقدامات، Mattermost بهدرستی روی سیستم نصب شده و آماده پیکربندی نهایی و اتصال به پایگاهداده PostgreSQL است.
خرید سرور پرسرعت
اگر به دنبال یک سرور پرقدرت و سریع برای سایت یا اپلیکیشن خود هستید، سرورهای پارسپک بهترین گزینه برای شما خواهند بود. سرعت، امنیت و آپتایم بالا را با ما تجربه کنید.
۴. پیکربندی و اجرای سرور Mattermost
برای راهاندازی Mattermost، ابتدا باید فایل پیکربندی را ویرایش کرده و اطلاعات اتصال به پایگاهداده PostgreSQL را تنظیم کنید. مراحل زیر برای انجام این کار به شما کمک میکنند.
ابتدا با دستور زیر به ویرایش فایل پیکربندی بپردازید:
sudo nano /opt/mattermost/config/config.json
در بخش `”SqlSettings”`، مقادیر زیر را تنظیم کنید:
"DriverName": "postgres", "DataSource": "postgres://mattermostuser:SecurePassword@localhost:5432/mattermost?sslmode=disable&connect_timeout=10",
بهجای `SecurePassword`، رمز عبور واقعی کاربر دیتابیس را وارد کنید.
سپس، برای اجرای Mattermost بهصورت یک سرویس، فایل سرویس systemd را ایجاد و پیکربندی کنید:
sudo nano /etc/systemd/system/mattermost.service
کد زیر را در فایل قرار دهید:
[Unit] Description=Mattermost Server After=network.target After=postgresql.service Requires=postgresql.service [Service] Type=notify ExecStart=/opt/mattermost/bin/mattermost TimeoutStartSec=3600 Restart=always RestartSec=10 WorkingDirectory=/opt/mattermost User=mattermost Group=mattermost LimitNOFILE=49152 [Install] WantedBy=multi-user.target
حالا سرویس systemd را بارگذاری مجدد کرده و Mattermost را اجرا کنید:
sudo systemctl daemon-reload sudo systemctl start mattermost sudo systemctl enable mattermost
برای بررسی وضعیت سرویس از دستور زیر استفاده کنید:
systemctl status mattermost
در این مرحله باید پورتهای مورد نیاز در فایروال را باز کنید:
sudo ufw allow 8065/tcp sudo ufw allow 80/tcp
اکنون سرور Mattermost با موفقیت اجرا شده و از طریق آدرس http://<your-server-ip>:8065 در دسترس است. در ادامه میتوانید وارد محیط وب شوید و تنظیمات اولیه، از جمله ایجاد حساب مدیر را انجام دهید.
۵. ایجاد Reverse Proxy با Nginx برای Mattermost (اختیاری)
برای دسترسی آسانتر به Mattermost از طریق مرورگر (بدون وارد کردن شماره پورت)، میتوانید از Nginx بهعنوان Reverse Proxy استفاده کنید. در ادامه مراحل انجام این کار آمده است:
ابتدا بررسی کنید که Mattermost از طریق پورت 8065 در دسترس باشد. برای این کار مرورگر را باز کرده و آدرس http://Your_Server_IP:8065 را وارد کنید.
حالا باید Nginx را با دستور زیر نصب نمایید:
sudo apt install -y nginx
سپس با دستور زیر به حذف فایل پیکربندی پیشفرض بپردازید:
sudo unlink /etc/nginx/sites-enabled/default
در این مرحله فایل پیکربندی جدید برای Mattermost ایجاد کنید:
sudo nano /etc/nginx/sites-available/mattermost.conf
سپس دستور زیر را در آن قرار دهید:
server {
listen 80;
server_name example.com;
location / {
proxy_pass http://localhost:8065;
}
}
نکته:
در بخش `server_name`، دامنه واقعی خود را وارد کنید.
فعالسازی پیکربندی جدید با دستور زیر:
sudo ln -s /etc/nginx/sites-available/mattermost.conf /etc/nginx/sites-enabled/mattermost.conf
راهاندازی مجدد Nginx برای اعمال تغییرات:
sudo service nginx restart
اکنون میتوانید به Mattermost بدون نیاز به وارد کردن شماره پورت و یا تنها با وارد کردن دامنه دسترسی داشته باشید.
جمعبندی
در این مقاله تمامی مراحل و کدهای مورد نیاز برای نصب مترموست را بررسی کردهایم. در نتیجه شما میتوانید با مطالعه این مطلب و استفاده از آن به سادگی از این ابزار برای انواع مصارف دلخواه استفاده کنید.
بسیار آموزنده
ممنون از مطلب بسیار خوب و کاربردی که نوشیتید
سلام و وقت بخیر.
من این رو روی سرور داخلی خودم نصب کردم و در بستر شبکه خودم مشکلی ندارم ولی با آی پی ولیدی که دارم و برای مثال با پورت 4030 دسترسی دادم بهش. صفحه ای که برای من نمایش میده Welcome to nginx! هست. برای رفع این مشکل چه باید کرد. ممنون میشم راهنمایی بفرمایید.
سلام وقت شما بخیر
پیشنهاد میشه با اسکریپت اتوماتیک نصب بشه که کانفیگ ها رو خودش ایجاد کنه. در صورت نصب دستی باید کانفیگ وب سرور اصلاح بشه و یک virtual host برای سرویس Mattermost ایجاد کنید.