آموزش آپلود فایل در هاست با FTP و انواع کنترلپنلها

در این مقاله میخوانید
آپلود فایل در هاست بهسادگی کپی و پیست کردن فایلی در موبایلتان است که امکان اشتراکگذاری را بهازای هر کیلوبایت برایتان مثل آب خوردن میکند. در این مقاله از بلاگ پارس پک، قصد داریم روش های آپلود فایل در هاست را بررسی کنیم. ابتدا روشهای آپلود مستقیم فایل در محبوبترین کنترل پنلها را خواهیم گفت و سپس نحوه انتقال فایل به هاست را با پروتکل FTP و نرمافزار فایل زیلا بررسی میکنیم. پس از خواندن این مقاله از آموزشهای هاست بلاگ پارس پک میتوانید بهراحتی فایلهای حجیم خود را زیر سه ثانیه روی هاست آپلود کنید.
آپلود فایل از طریق کنترل پنل؛ سریع، ساده و قابلدسترس
اگر دنبال سادهترین روش های آپلود فایل در هاست هستید، نگاهی به کنترل پنل هاست خود بیندازید. بهراحتی میتوانید از طریق پنل هاستینگ خود این کار را انجام دهید. باتوجه به اینکه از چه نوع کنترل پنلی استفاده میکنید، در ادامه میتوانید راهنمای مربوط به پنل میزبانیتان را مطالعه کنید.
آپلود فایل در هاست بهسادگی ارسال عکسهای یادگاری به موبایل دوستانتان است. راحت، سریع و لذتبخش! برای انتقال دادهها به هاست با استفاده از FTP به نرمافزارهای انتقال فایل مانند Filezilla نیاز دارید. دراینصورت با واردکردن مشخصات سرویس میزبانیتان مانند آدرس IP یا دامنه، نام کاربری و رمزعبور و پورت ۲۱ امکان آپلود فایل در هاست با FTP فراهم میشود.

آپلود فایل در هاست سی پنل
هاست سیپنل بهعنوان کاربرپسندترین و جذابترین کنترل پنل میزبانی، میزبان انواع فایلهای شما روی هاستتان خواهد بود. برای بارگذاری فایل در هاست cPanel وارد کنترل پنل خود شوید و نسبت به آپلود فایل در هاست از طریق فایل منیجر اقدام کنید.
گام اول: از بخش پیشخوان پنل و قسمت Files روی گزینه File Manager کلیک کرده و وارد پنجره مدیریت فایل سی پنل شوید.
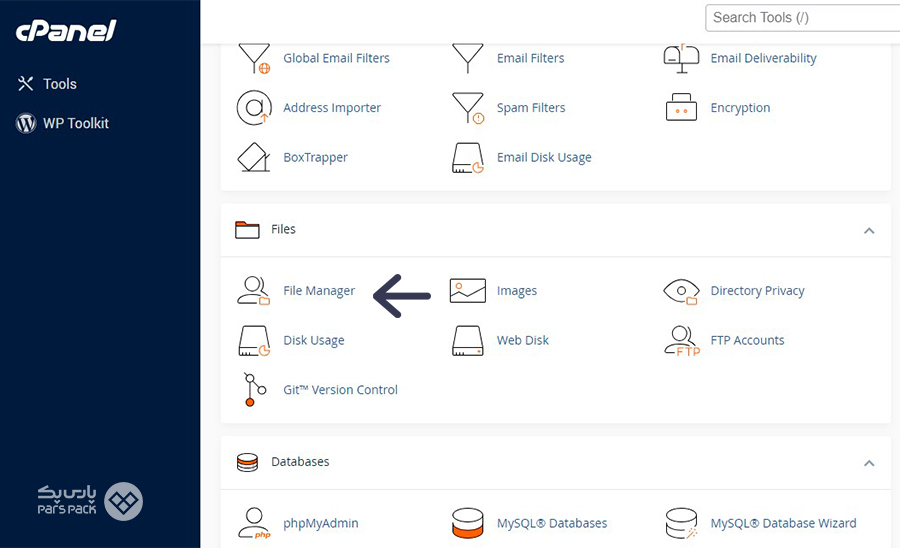
گام دوم: در دومین گام از آپلود فایل در هاست سی پنل از ستون سمت چپ مسیر موردنظرتان را برای ذخیره فایل انتخاب کنید.
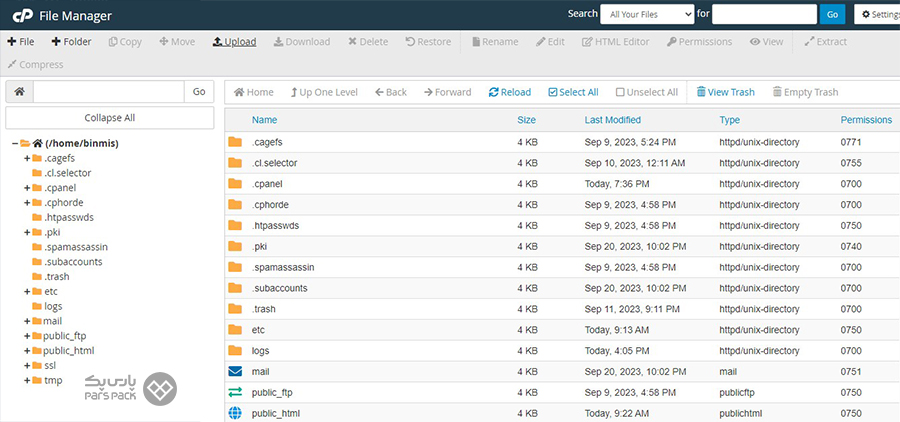
گام سوم: روی گزینه Upload کلیک کنید.
گام چهارم: در پنجرهای که برایتان باز شده، فایل موردنظر را از سیستم خود انتخاب کنید. همچنین میتوانید از طریق کشیدن و رها کردن (Drag And Drop) کردن، فایلتان را آپلود کنید. بهاینترتیب، موفق به آپلود فایل در هاست سی پنل شدید.
آموزش آپلود فایل در هاست دایرکت ادمین
برای بارگذاری فایل در هاست DirectAdmin نیز مانند سیپنل از طریق فایل منیجر اقدام میکنیم.
گام اول: وارد کنترل پنل دایرکت ادمین شده و از بخش System Info & File به قسمت File Manager بروید.
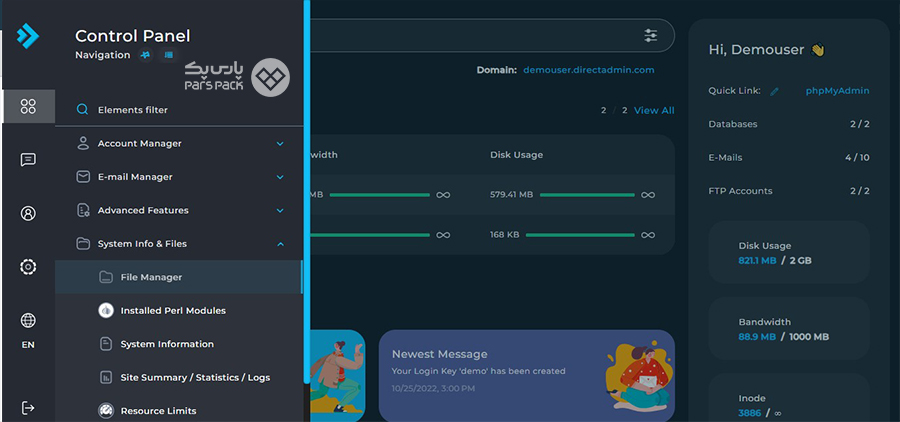
گام دوم: پس از کلیک روی فایل منیجر، وارد پنجره مدیریت فایل دایرکت ادمین خواهید شد:
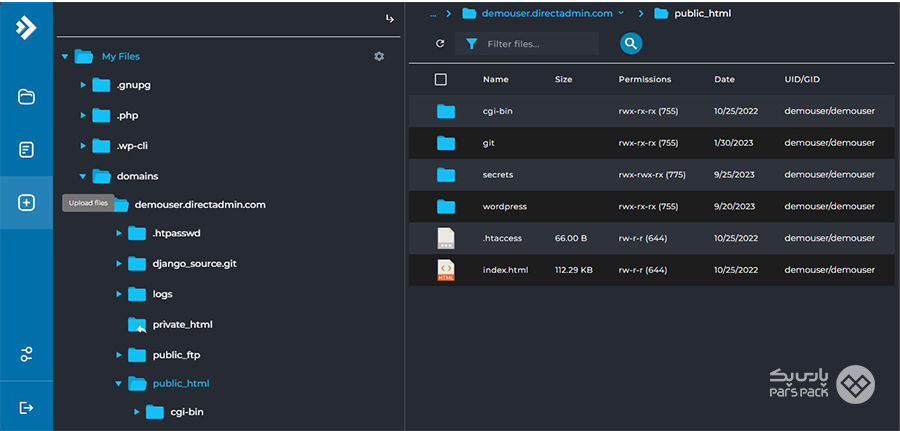
گام سوم: برای بارگذاری فایل در هاست DirectAdmin، روی قسمت + یا Upload کلیک کنید تا به پنجره مسیر آپلود فایل هدایت شوید.
گام چهارم: در گام چهارم از بخش «نحوه آپلود فایل در هاست دایرکت ادمین» کافیاست فایل موردنظرتان را انتخاب کرده و آنها را در هاست آپلود کنید.
آپلود فایل در هاست پلسک
سراغ سومین کنترل پنل محبوب میرویم. برای آپلود فایل در هاست پلسک نیاز است به بخش مدیریت فایل بروید.
گام اول: از طریق بخش مدیریت فایل، روی دکمه Files کلیک کنید.
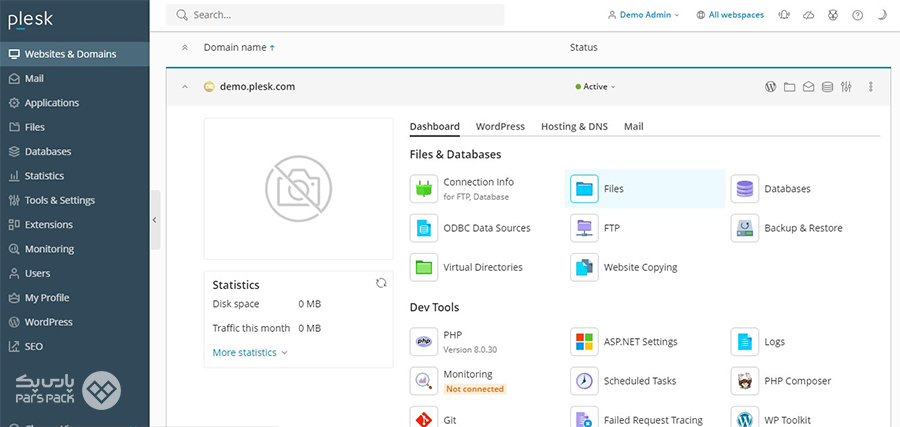
گام دوم: در بخش مدیریت فایل، روی علامت + کلیک کنید تا منوی گزینههای آپلود برای شما باز شود. از این قسمت میتوانید یکی از گزینههای آپلود فایل، آپلود دایرکتوری یا آپلود از یک URL را انجام دهید.
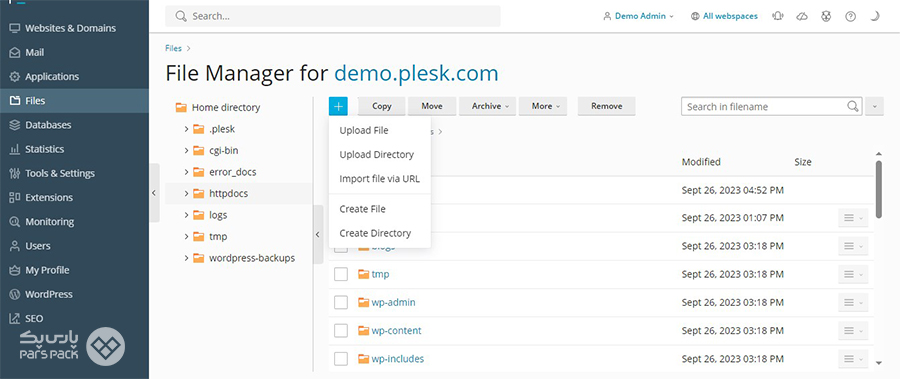
در این بخش، روش های آپلود فایل در هاست بهطور مستقیم در سه کنترل پنل محبوب یعنی سیپنل، دایرکت ادمین و پلسک بررسی کردیم. اکنون میخواهیم نحوه آپلود فایل در هاست با FTP را بررسی کنیم.
برای آشنایی با نحوه آپلود و مدیریت فایلها در هاست با استفاده از نرمافزار PHPStorm مقاله زیر را بخوانید.
آپلود فایل در هاست با FTP و Filezilla
پروتکل FTP یا File Transfer Protocol یکی از پروتکلهای اینترنتی برای انتقال فایل بین دو کامپیوتر در یک شبکه است. از طریق FTP شما میتوانید کار ارسال و دریافت فایل را بین کامپیوتر و سرور بهراحتی انجام دهید. ابتدا اجازه دهید کمی راجع به نحوه کار FTP صحبت کنیم:
نحوه کار FTP در دو حالت فعال و غیرفعال متفاوت است:
۱. حالت فعال (Active)
در این حالت، کلاینت یا همان کامپیوتر شما یک درگاه یا Port برای ارتباط با داده باز کرده و به سرور متصل میشود.
۲. حالت غیرفعال (Passive)
در حالت غیرفعال، سرور یک درگاه برای ارتباط با داده باز میکند و کامپیوتر شما به آن وصل میشود.
FTP از دو اتصال مجزا استفاده میکند. یکی از اتصالات مربوط به ارسال دستورات (کنترل) و اتصال دیگر برای انتقال داده است. این یعنی زمانی که داده شما منتقل میشود، همزمان میتوانید دستور دیگری ارسال کنید. اکنون که با شیوه کار FTP آشنا شدیم، گامبهگام مقدمات کار را برای آپلود فایل در هاست با FTP فراهم میکنیم:
مرحله اول: نصب نرمافزار موردنیاز
برای استفاده از FTP نرمافزارهای مختلفی وجود دارد که معروفترین آن استفاده از Filezilla است. برای نصب این نرمافزار میتوانید از طریق سایت رسمی آن اقدام کنید:
https://filezilla-project.org/download.php?type=client
باتوجه به نوع سیستمعامل خود، نسخه مورد نیاز را دانلود کنید. از آنجایی که قصد انتقال اطلاعات از کامپیوتر شخصیتان به هاست را دارید، نیاز است نسخه Client را دانلود و نصب کنید.
مرحله دوم: ایجاد اکانت FTP
در زمان ایجاد هاست، معمولا یک اکانت پیشفرض FTP در بخش FTP پنل مدیریت هاستتان وجود دارد. در ادامه، نحوه ایجاد اکانت FTP در پنل میزبانی پارس پک، کنترل پنل سیپنل و دایرکت ادمین را بررسی خواهیم کرد.
۱. ایجاد اکانت FTP در پنل مدیریت هاست ابری پارس پک
درصورتیکه از پنل مدیریت هاستینگ پارس پک استفاده میکنید، کارتان برای ایجاد اکانت FTP و آپلود فایل در هاست بسیار ساده است. در منوی مدیریت هاست ابری خود و در بخش FTP بهراحتی میتوانید به اطلاعات FTP دسترسی پیدا کنید.
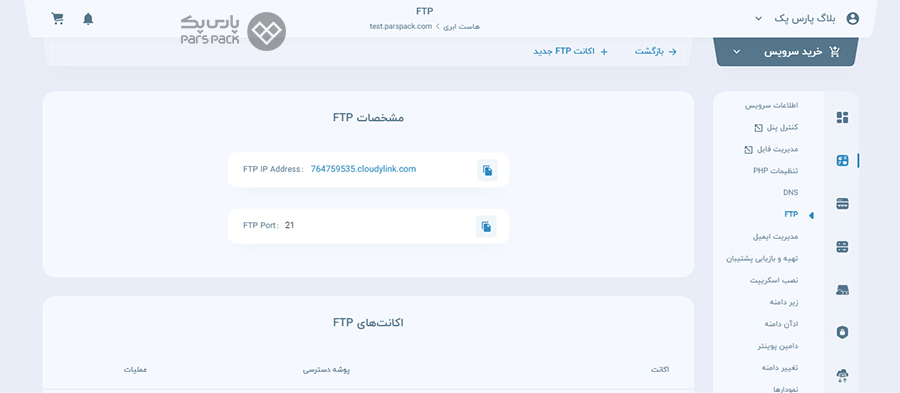
در این بخش، علاوهبر دسترسی به اطلاعات اکانتهای FTP قبلی، میتوانید یک اکانت FTP جدید نیز بسازید. فقط کافیاست روی «اکانت FTP جدید» کلیک کنید.
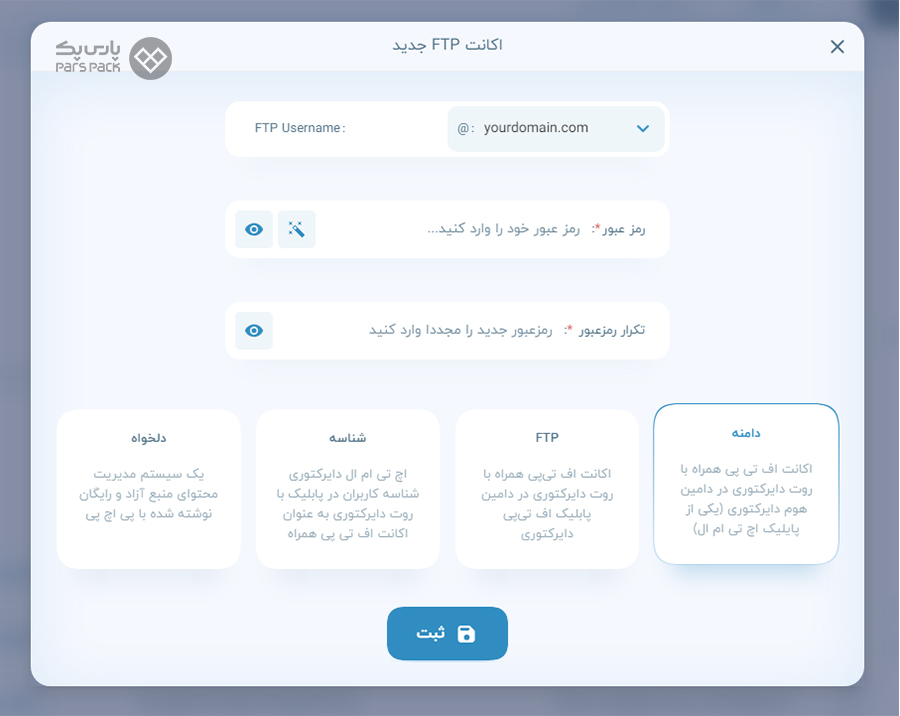
در این قسمت، میتوانید با تعیین سطح دسترسی اکانت، یک حساب FTP جدید بسازید.
۲. ایجاد اکانت FTP در سیپنل
برای آپلود فایل php در هاست یا هر نوع فایلی از طریق FTP نیاز است ابتدا یک اکانت FTP بسازید. برای ایجاد اکانت در سی پنل بهصورت زیر عمل کنید:
گام اول: به بخش FTP Account در صفحه اول پیشخوان سیپنل بروید.
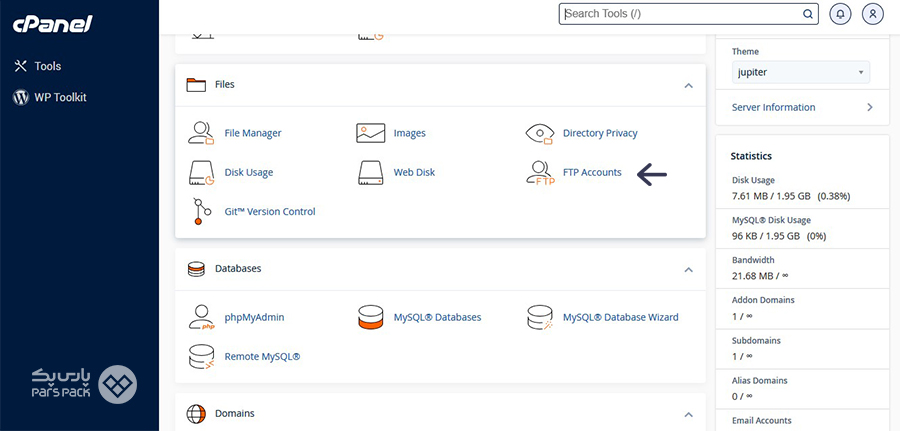
در این بخش، همچنین میتوانید اکانتهای قبلی FTP را درصورت وجود مشاهده کنید.
گام دوم: یک اکانت جدید FTP ایجاد کنید. برای ایجاد، در بخش Log in نام کاربری موردنظرتان را تایپ کرده و در بخش Domain، دامنه موردنظرتان را بنویسید.
این بخش برای دامنههایی با چند Addon دامین قابل استفاده است.
سپس در بخش Password رمزعبورتان را وارد کنید. درنهایت، در قسمت Directory مسیر دایرکتوری که اکانت FTP به آن دسترسی دارد، مشخص کنید. با کلیک روی گزینه FTP Account اکانت موردنظرتان ساخته خواهد شد.
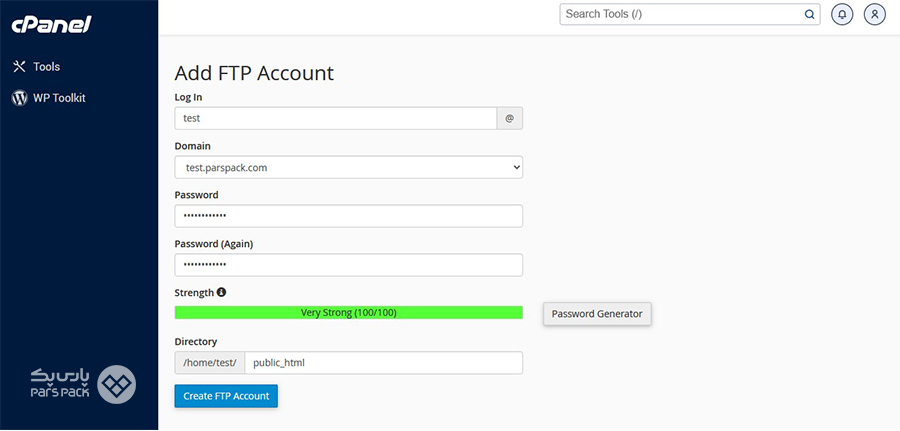
۳. ایجاد اکانت FTP در دایرکت ادمین
در کنترل پنل دایرکت ادمین نیز روال کار شبیه کنترل پنل سی پنل است. برای آپلود فایل در هاست دانلود یا هر هاست دیگری از طریق کنترل پنل دایرکت ادمین و روش FTP به طریق زیر عمل کنید:
گام اول: وارد بخش FTP Account در پیشخوان دایرکت ادمین شوید.
گام دوم: به بخش Create FTP Account وارد شوید.
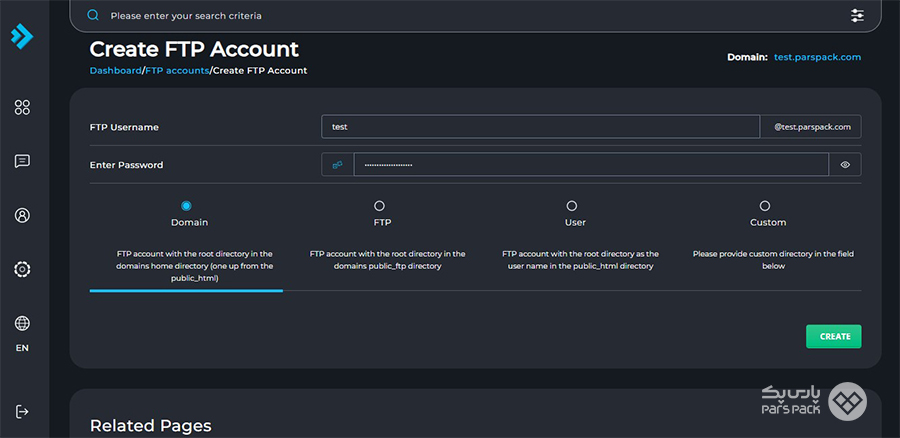
گام سوم: در این قسمت، پس از وارد کردن نام کاربری، رمز عبور و تعیین دایرکتوری، روی گزینه Create کلیک کنید تا یک اکانت FTP جدید در دایرکت ادمین برایتان ساخته شود.
۴. ایجاد اکانت FTP در پلسک
برای ساخت اکانت FTP در کنترل پنل پلسک در صفحه پیشخوان با دو گام ساده میتوانید کار را تمام کنید:
گام اول: روی گزینه FTP کلیک کنید.
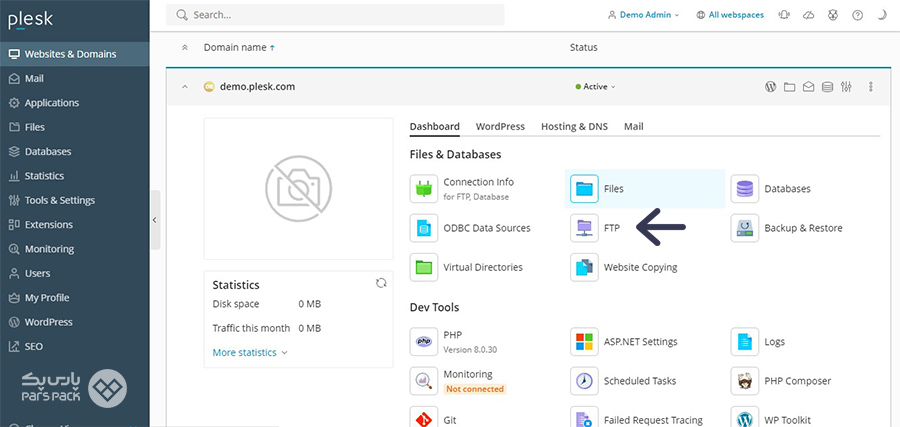
گام دوم: پس از ورود به بخش اکانتهای FTP، برای ایجاد اکانت جدید روی گزینه Add An FTP Account کلیک کنید.
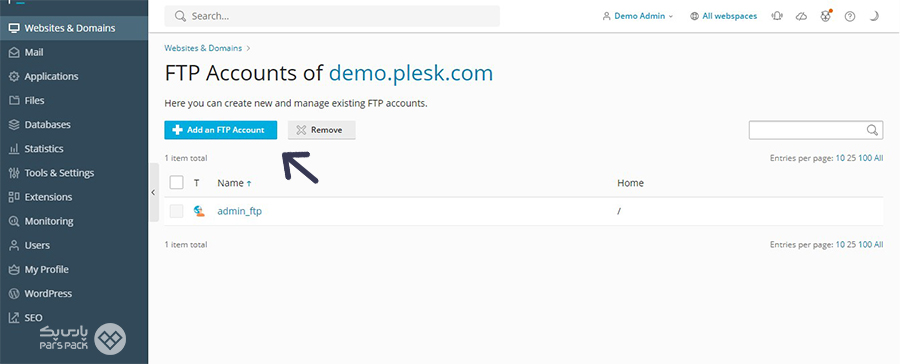
در این قسمت مشخصات اکانت جدید را وارد کنید و سپس روی گزینه Add کلیک کنید.
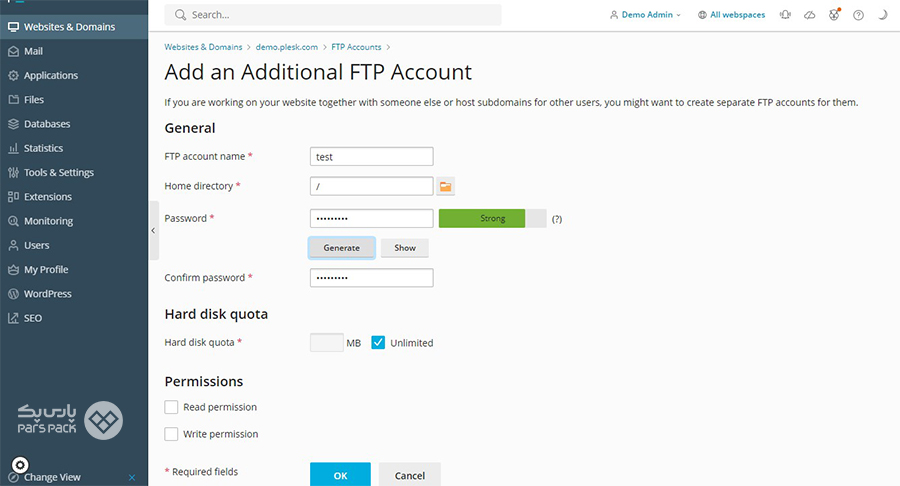
اکنون که نحوه ایجاد اکانت FTP را دانستید، نوبت به اتصال FTP میرسد.
FTP یا SFTP کدام یک برای انتقال فایل بهتر است؟ در مقاله زیر بخوانید.
مرحله سوم: نحوه اتصال به FTP
پس از نصب نرمافزار Filezilla و ایجاد FTP، نرمافزار را باز کنید: در قسمت زیر چهار بخش وجود دارد که آنها را بهاینصورت تکمیل میکنیم:
- قسمت Host: آدرس هاست FTP را وارد کنید.
- قسمت Username: نام کاربری FTP را وارد کنید.
- قسمت Password: رمز عبوری را که برای اکانت FTP تعریف کردید، در این قسمت بنویسید.
- قسمت Port: بهصورت پیشفرض پورت ۲۱ است. اگر تنظیمات پورت شما مقداری غیر از پیشفرض است، آن را وارد کنید.
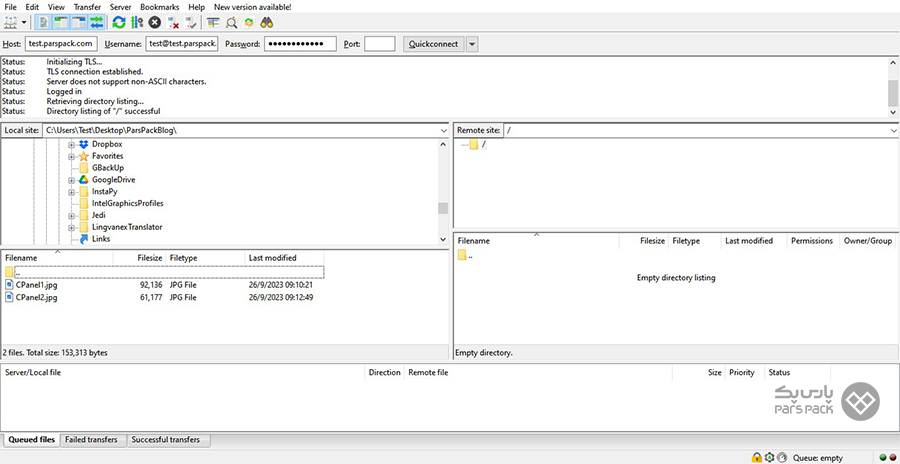
پس از تکمیل قسمت بالا، روی گزینه Quick Connect کلیک کنید تا به دایرکتوری FTP در هاست وصل شوید. در این قسمت از مرحله آپلود فایل در هاست، ممکن است پیغامی مربوط به گواهی SSL مشاهده کنید. روی گزینه Ok بزنید.
بخشهای مختلف نرمافزار Filezilla برای آپلود و دانلود فایل
اکنون نگاهی به قسمتهای مختلف فایل زیلا میاندازیم. در نرمافزار Filezilla چندین بخش وجود دارد:
۱. بخش مربوط به اطلاعات اتصال به هاست
اگر اطلاعاتی که در قسمت قبل تکمیل کردید، نادرست باشد، پیغام خطا به رنگ قرمز برایتان ظاهر خواهد شد.
۲. بخش مشاهده فایل
بخشی برای مشاهده فایل در کامپیوتر و هاست متصل شده وجود دارد. قسمت سمت چپ فایلهای روی کامپیوتر و قسمت سمت راست فایلهای موجود در دایرکتوری هاست را نشان میدهد.
۳. بخش جزییات آپلود و دانلود اطلاعات
در این بخش اطلاعاتی مانند سرعت آپلود یا موفقیتآمیز بودن مراحل آپلود یا دانلود را خواهید دید.
آپلود فایل در هاست از طریق FTP
تمام مقدمهچینیهای قبلی برای رسیدن به این مرحله بود. در این بخش، سراغ آپلود فایل میرویم. برای آپلود فایل اقدامات زیر را پیش بگیرید:
گام اول: از قسمت سمت چپ وارد دایرکتوری موردنظرتان در هاست شوید.
گام دوم: مسیر موردنظرتان را انتخاب کرده و کلیک راست را بزنید. سپس روی Upload کلیک کنید.
اگر قصد انتقال چند فایل بهطور همزمان را دارید، کافیاست دکمه Ctrl را نگه داشته و فایلها را انتخاب کنید.
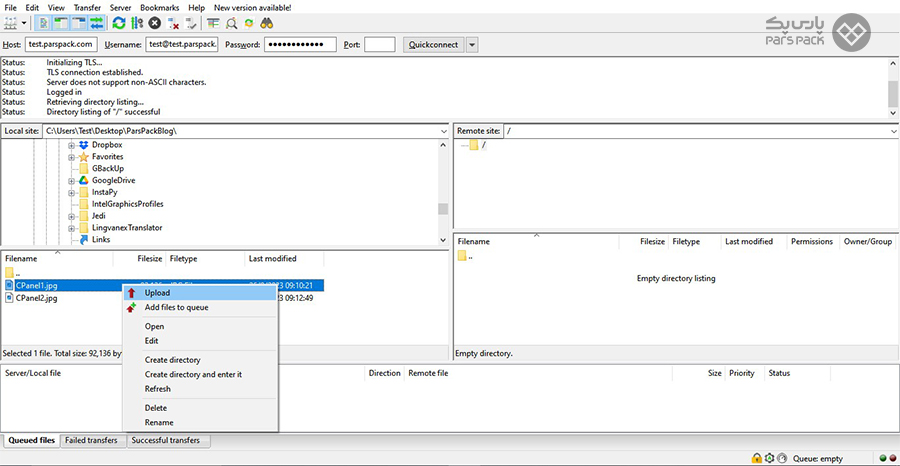
پس از کلیک، جزییات انتقال فایل در بخش پایین برایتان ظاهر خواهد شد.
دانلود فایل از هاست از طریق FTP
برای دانلود فایل از هاست، بهطریق زیر عمل کنید:
گام اول: از قسمت سمت راست وارد دایرکتوری موردنظرتان در هاست شوید.
گام دوم: پس از انتخاب فایل و دایرکتوری موردنظر، کلیک راست کرده و روی Download بزنید.
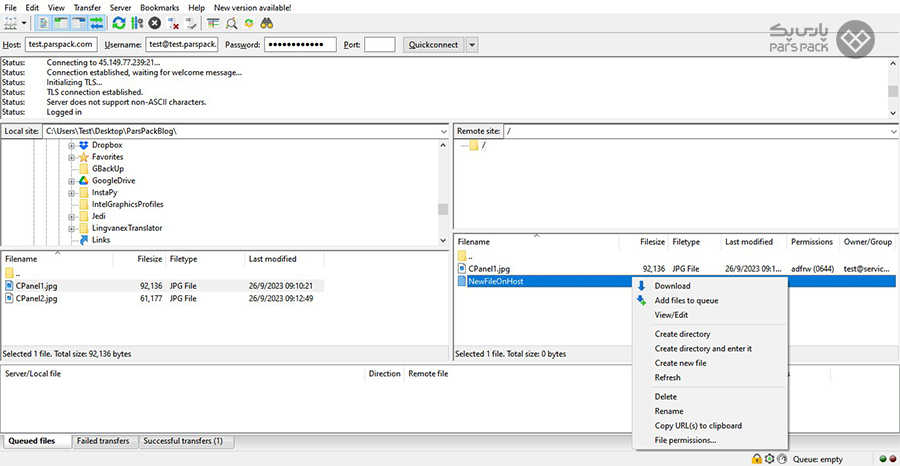
نکته مهم: پس از کلیک روی دانلود، فایل انتخابی در دایرکتوریایی دانلود میشود که در سمت چپ صفحه در کامپیوتر شما وجود دارد. بنابراین، توجه داشته باشید دایرکتوری که در سمت راست انتخاب میکنید، همان دایرکتوری موردنظرتان برای دانلود فایل از هاست باشد.
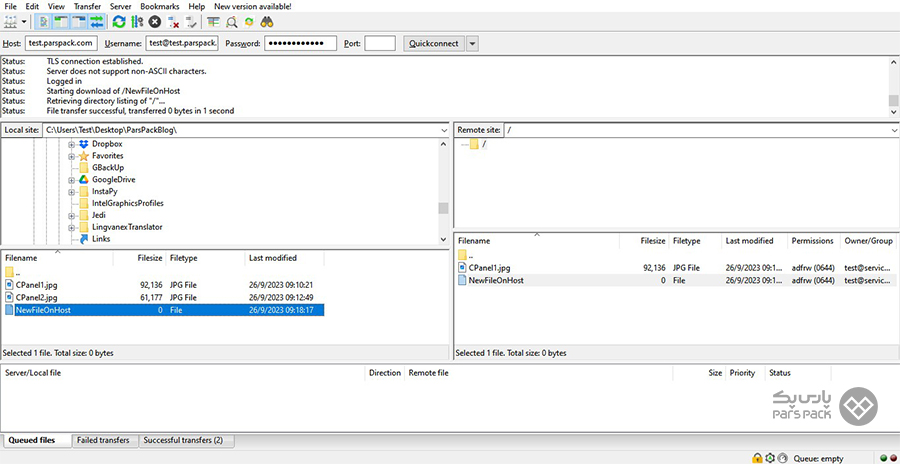
برای انتقال تعداد بسیار زیاد فایل، میتوانید آنها را بهصورت فایل ZIP درآورده و در مقصد Extract کنید.
هاست ابری پارس پک، قلب تپنده سایتهای پرترافیک
هاست ابری پارس پک با داشتن منابع قدرتمند و پایدار راهحلی ایدئال برای سایتهای پرترافیک است. این سرویس با منابع امن و مقیاسپذیر خود، حتی میتواند نیازهای سنگینترین وبسایتها را بهطور کامل برآورده کند. پشتیبانی ۲۴ پارس پک ساعته در ۷ روز هفته همراه شما است تا راهنماییهای لازم برای بهرهگیری از امکانات این سرویس را به شما ارائه دهد. اطلاعات بیشتر درباره قابلیتهای هاست ابری پارس پک را در صفحه زیر مشاهده کنید.
جمعبندی
نحوه آپلود فایل در هاست را به دو روش مستقیم و ازطریق FTP برای هر سه کنترل پنل محبوب سیپنل، دایرکت ادمین و پلسک در این مطلب از آموزش سرویسهای میزبانی بررسی کردیم. همچنین شما میتوانید برای آپلود فایل با استفاده از IDE، از برنامه ویژوال استودیو نیز استفاده کنید. اگر در انجام هر یک از روش های آپلود فایل در هاست به مشکل خوردید، سوالاتتان را میتوانید در انتهای همین مقاله بنویسید تا خیلی سریع شما را راهنمایی کنیم.
سؤالات متداول
۱. چگونه ازطریق FTP چند فایل را بهطور همزمان آپلود یا دانلود کنم؟
برای آپلود دستهای فایل کافیاست کلید Ctrl را نگه داشته و فایلها را انتخاب کنید. همچنین برای دانلود فایل میتوانید آنها را بهصورت فایل ZIP درآورده و در دایرکتوری مقصد Extract کنید.
۲. چگونه ازطریق FTP به هاست وصل شوم؟
- ایجاد اکانت FTP از طریق کنترل پنل
- نصب و اجرای نرم افزار Filezilla
- تکمیل اطلاعات مربوط به هاست و نام کاربری FTP
- نحوه اتصال به هاست ازطریق FTP را بهطور کامل در این مقاله توضیح دادیم.
سلام خسته نباشید ، من از روش مستقیم که فایل آپلود میکنم پلسک خطا میده و اون فایل آپلود نمیشه و زده (0 بایت) ، دلیلش میتونه چی باشه؟