آموزش اتصال و آپلود فایل در هاست با PhpStorm

در این مقاله میخوانید
آپلود فایل در هاست با PhpStorm بهراحتی مانند آب خوردن انجام میشود. با PhpStorm مدیریت و اتصال به هاست با چند کلیک ساده قابل انجام است. PhpStorm یک IDE قدرتمند است که به شما امکان میدهد فایلهای حجیمتان را در هاست آپلود کنید. در این مقاله از آموزشهای هاست بلاگ پارس پک به شما آموزش میدهیم چگونه با استفاده از PhpStorm فایلهای خود را با سرعت نور در هاست مشاهده، ویرایش و آپلود کنید. با خواندن این مقاله، مدیریت فایل در هاست با PhpStorm برایتان به یک کار لذتبخش تبدیل میشود.
نحوه اتصال هاست به نرمافزار PhpStorm
پس از نصب نرمافزار در اولین گام برای آپلود فایل در هاست با PhpStorm نیاز است نحوه اتصال PhpStorm به هاست را بدانید. برای این کار میتوانید از قابلیت «Remote Connection» این نرمافزار بهطریق زیر استفاده کنید.
۱. در منوی PhpStorm روی گزینه «Tools» کلیک کنید.
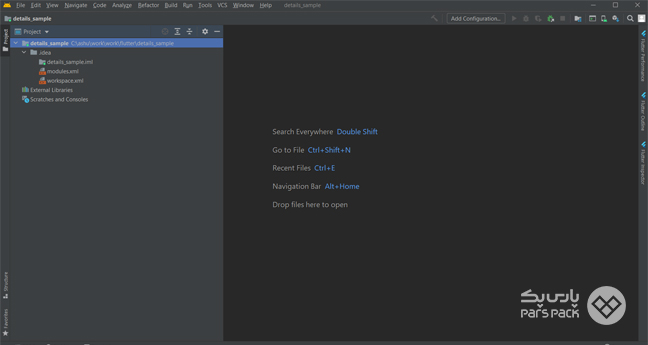
۲. از منوی باز شده، «Deployment» یا «Deployment & FTP» را انتخاب کرده و سپس روی گزینه «Configuration» کلیک کنید.
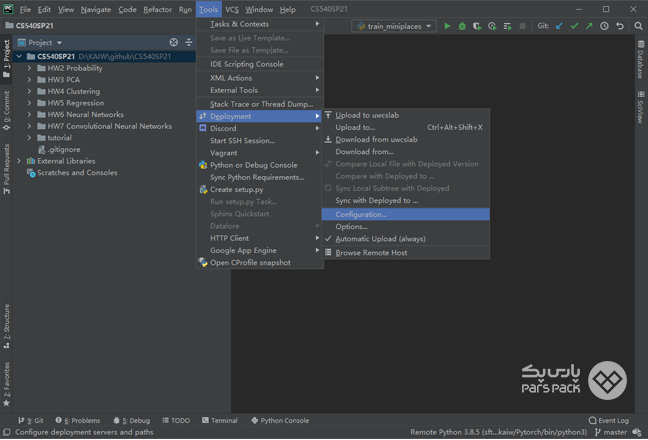
۳. در این مرحله از آموزش نحوه اتصال PhpStorm به هاست در قسمت سمت چپ پنل، لیست سرورهای موجود را مشاهده خواهید کرد. روی گزینه «+» یا «Add» کلیک کرده تا یک اتصال جدید ایجاد کنید.
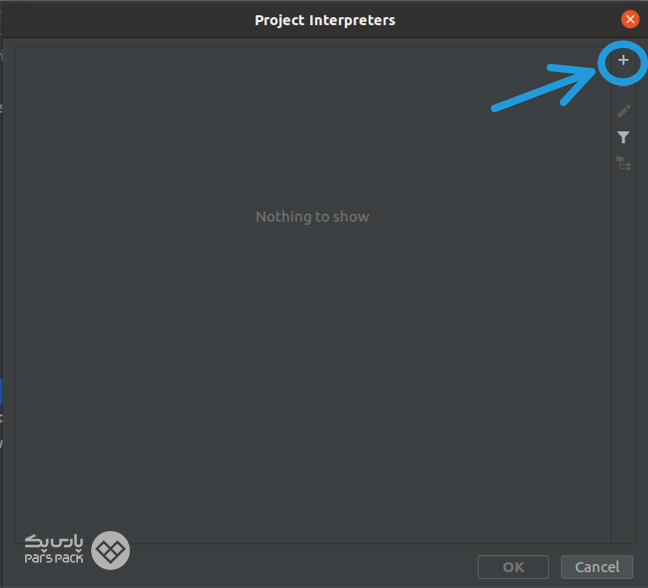
۴. در تنظیمات جدید انواع اتصال مختلفی اعم از FTP ،SFTP و … قابل انتخاب است. براساس نوع اتصال هاست خود گزینه مناسب را انتخاب و روی «OK» کلیک کنید:
- FTP
- SFTP
- FTPS
- WebDAV
ما در این قسمت، اتصال FTP را انتخاب کردیم. زیرا تنظیم FTP در PhpStorm سادهتر است.
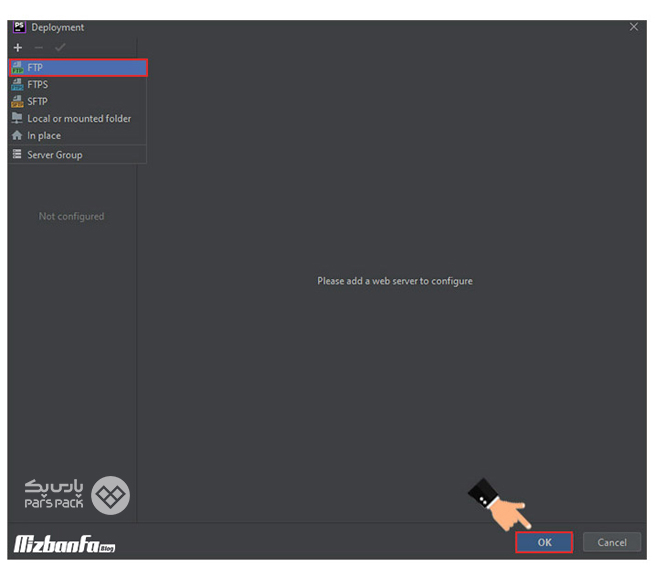
۵. در پنجرهای که برایتان باز میشود، نام سرور را وارد کنید.
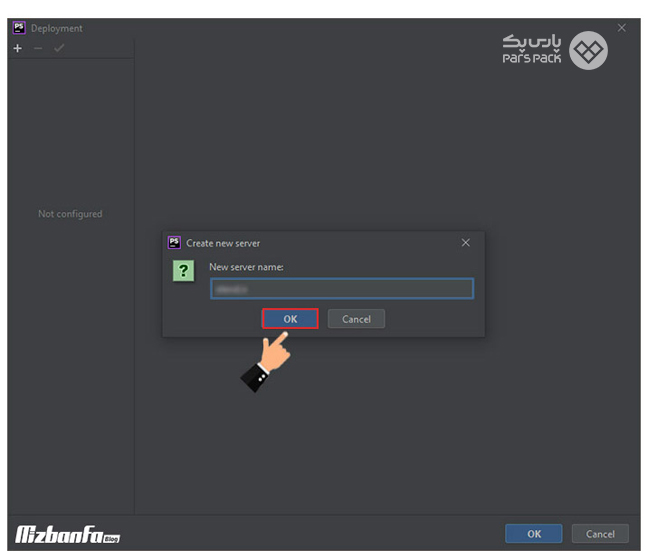
در نحوه راه اندازی FTP در PhpStorm برای اتصال به هاست نیاز است اطلاعات دقیقتری وارد کنید. اطلاعاتی شامل موارد زیر:
- Type: از منو این بخش گزینه FTP را انتخاب کنید.
- Host: آیپی سرور هاست یا آدرس دامنه
- User name: نام کاربری مرتبط با اکانت FTP
- Password: رمز عبور مربوط به اکانت FTP
- Root path: مسیر میزبانی که (وارد کردن کاراکتر (/) به معنای روت یا همان ریشه است.)
- Web server URL: آدرس آیپی سرور هاست یا نام دامنه
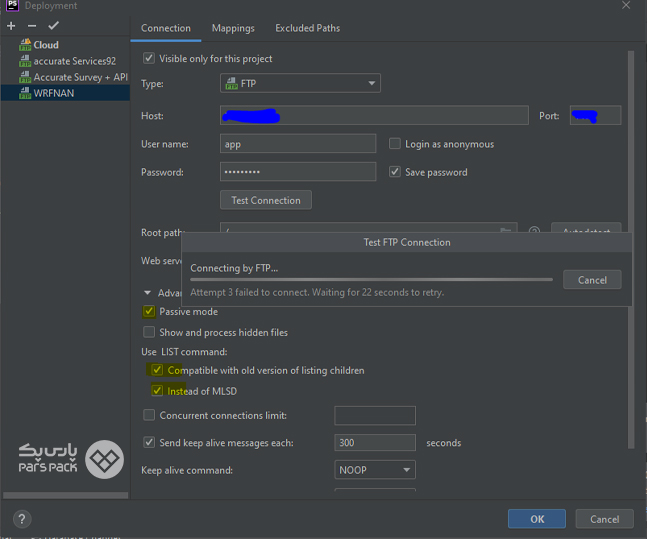
۶. در گام آخر از آموزش آپلود فایل در هاست با PhpStorm، بهتر است حالت Passive را غیرفعال کنید. برای این کار روی گزینه Test Connection کلیک کنید. اگر همه اطلاعات بهدرستی وارد شده باشد، پیغام زیر را خواهید دید:
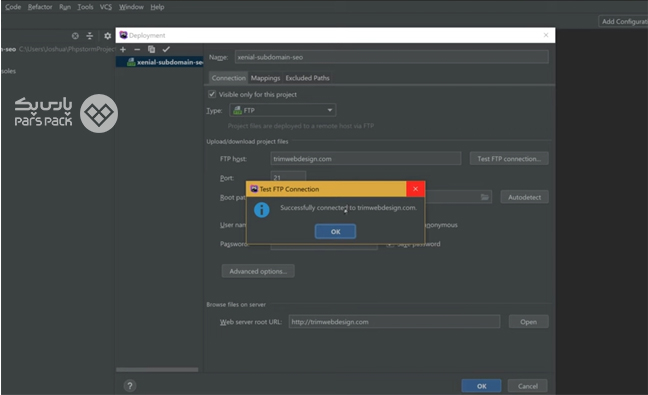
در نهایت، با کلیک روی گزینه + در سمت چپ صفحه میتوانید تعیین کنید پس از اتصال چه اتفاقی رخ دهد.
پس از این مراحل، میتوانید به سرور فایلهای خود وصل شوید و عملیات مدیریت فایل مورد نظر خود را انجام دهید. این مراحل به شما کمک میکند تا بیدردسر اتصال به هاستتان را از طریق PhpStorm برقرار کنید.
توجه:
PhpStorm یک IDE قدرتمند است که به توسعهدهندگان وب کمک میکند تا پروژههای خود را با سرعت و کارایی بیشتری ایجاد، ویرایش و پیادهسازی کنند. مدیریت فایل در هاست با PhpStorm بسیار ساده و کاربرپسند است. برای آپلود فایل، کافی است فایل مورد نظر را از پروژه خود به پنجره File Explorer در PhpStorm بکشید و رها کنید. برای حذف فایل نیز روی آن کلیک راست کرده و گزینه Delete را بزنید.
نحوه مدیریت فایل در هاست با PhpStorm
در این مرحله از مقاله «آپلود فایل در هاست با PhpStorm» نوبت به مدیریت آن میرسد. مدیریت اطلاعات روی هاست با PhpStorm، امکانات متنوعی دراختیارتان قرار میدهد. در ادامه به آنها میپردازیم.
۱. مشاهده فایل در هاست با PhpStorm
پس از اتصال به هاست میتوانید فایلهای موجود در سرور را در نرمافزار PhpStorm مشاهده کنید. برای این کار مراحل زیر را دنبال کنید:
۱. از منوی Tools گزینه Deployment و سپس Browse Remote Host را انتخاب کنید.
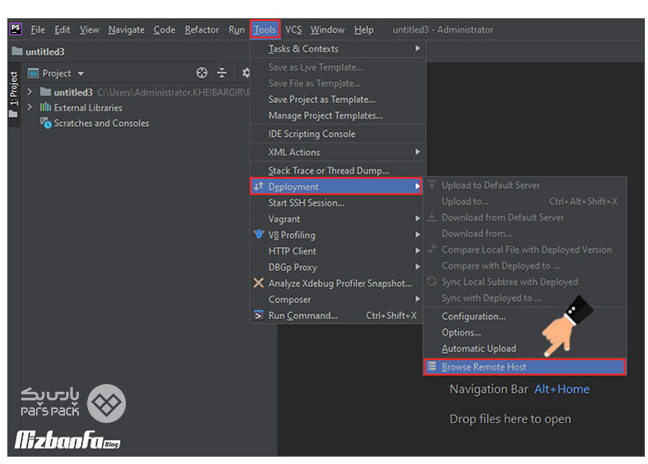
۲. با این کار تمام فایلها و دادههای موجود روی هاستتان را خواهید دید.
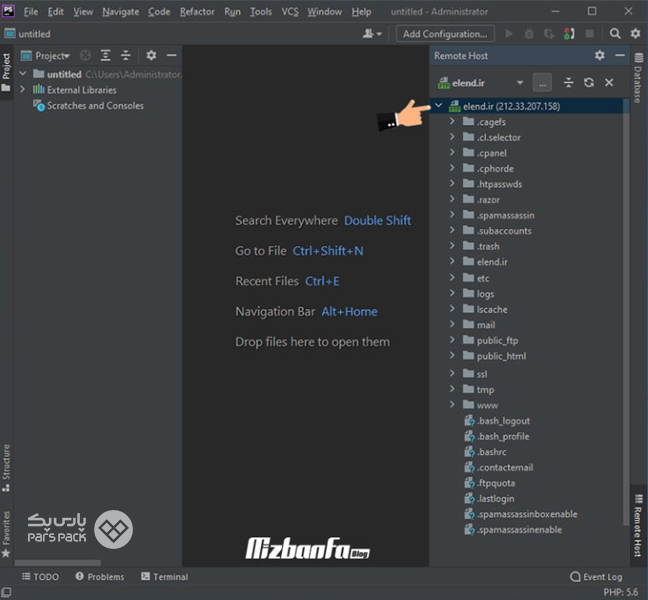
۲. ویرایش فایل در هاست با PhpStorm
۱. در پنجره «Project Explorer» روی نام پروژه خود کلیک کرده و سپس روی پوشهای بزنید که میخواهید فایلهای آن را مشاهده کنید.
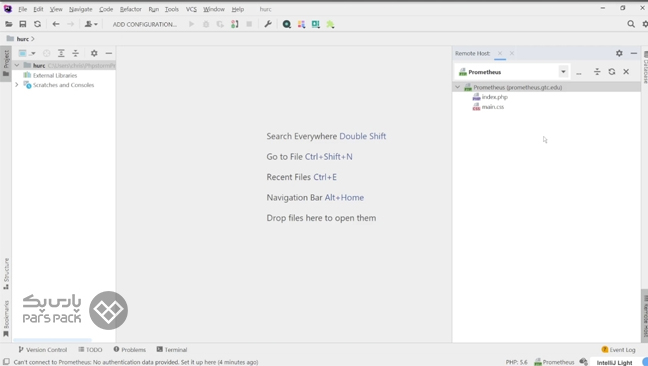
۲. فایلهای هاست در پنجره «Project Explorer» نمایش داده میشوند. برای ویرایش فایل کافیاست روی فایل مورد نظر راست کلیک کرده و روی «Edit Remote File» بزنید.
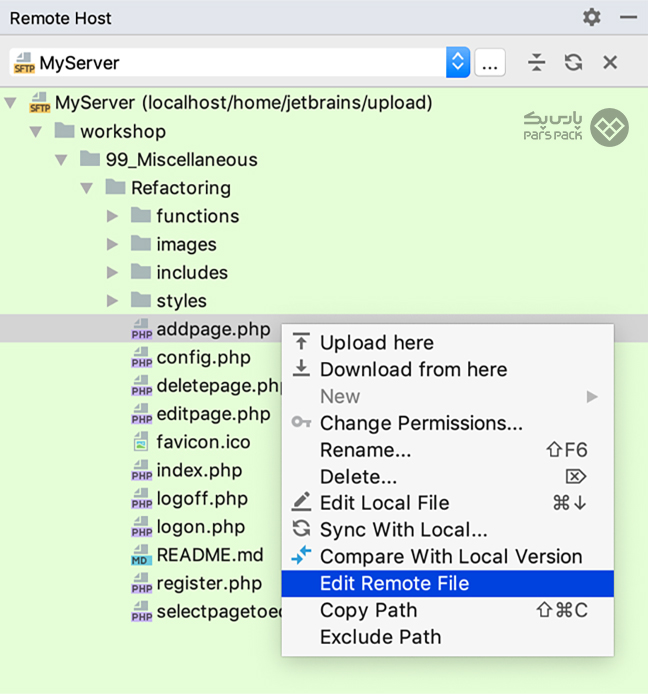
۳. محتویات فایل را در پنجره «Editor» مشاهده خواهید کرد.
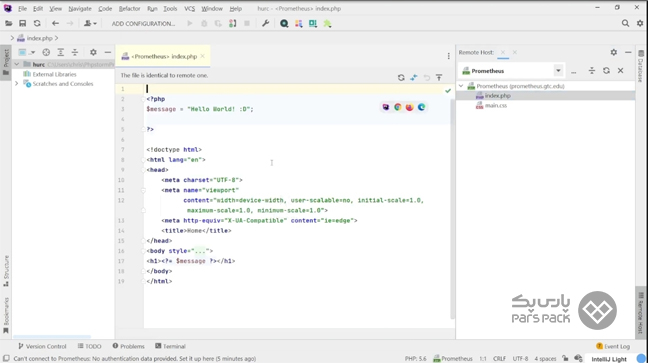
۴. در گام آخر این مرحله از مقاله «آپلود فایل در هاست با PhpStorm»، میتوانید تغییرات موردنظرتان را اعمال کنید. در نهایت روی آیکون ذخیره کلیک کرده تا تغییرات اعمال شود.
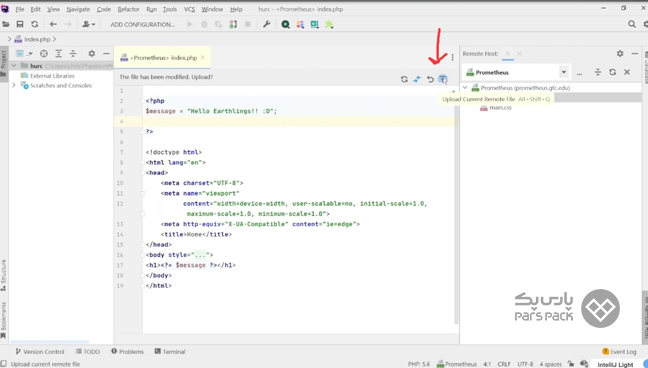
۳. ایجاد فایل جدید در هاست با PhpStorm
۱. برای ایجاد فایل میتوانید از قسمت Project Explorer روی گزینه New و سپس PHPFile کلیک کنید.
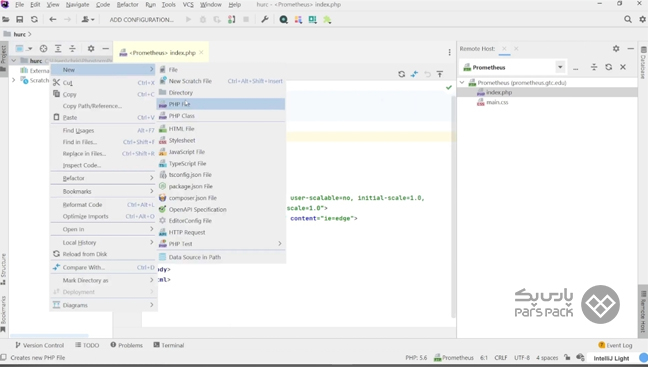
۲. اسم فایل جدید را وارد کنید.
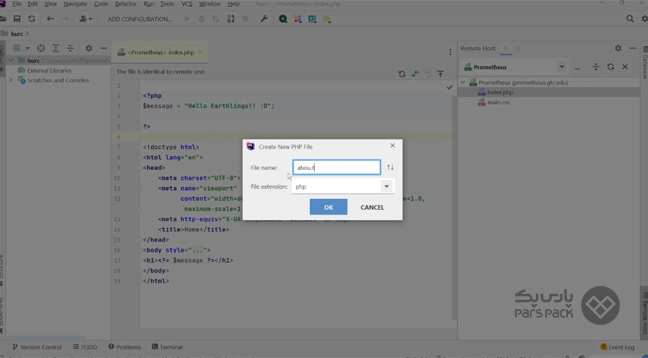
۴. آپلود فایل در هاست با PhpStorm
شما میتوانید با کشیدن و رها کردن فایل از لوکال هاست به سرورتان فایل مورد نظر را آپلود کنید. برای آپلود فایل در هاست با PhpStorm از لوکال هاست میتوانید از کلیدهای میانبر زیر نیز استفاده کنید:
- Ctrl+D برای آپلود فایل یا پوشه
- Ctrl+Shift+D برای ایجاد یک اتصال جدید
آموزش آپلود فایل در هاست با FTP و انواع کنترلپنلها را در مقاله زیر بخوانید.
۲ نکته مهم در آپلود و مدیریت فایلهای هاست با PhpStorm
۱. اگر از نرمافزار کنترل پنل برای مدیریت لوکال هاست خود استفاده میکنید، آدرس IP و پورت FTP، نام کاربری و رمزعبور FTP لوکال هاست خود را میتوانید از کنترل پنل دریافت کنید.
۲. مسیر Root لوکال هاست معمولاً /home/[نام کاربری] است.
تجربه آپلود فایل پرسرعت و امن با هاست دانلود پارس پک
اگر بهدنبال یک هاست پرسرعت، با امنیت و پایداری بالا هستید، هاست دانلود پارس پک امکان بارگذاری سریع و امن فایلها را برایتان فراهم میکند. پشتیبانی شبانهروزی کارشناسان پارس پک نیز در مسیر میزبانی همراه شما هستند تا بهترین تجربه خرید سرور را برایتان رقم بزنند. برای آشنایی با پلنهای این سرویس روی لینک زیر کلیک کنید:
جمعبندی
آپلود فایل در هاست با PhpStorm مثل سوار شدن بر یک قطار سریعالسیر، کار راحت و بیدردسری است. در این مقاله از سرویسهای میزبانی بلاگ پارس پک به شما آموزش دادیم چگونه با استفاده از PhpStorm فایلهای خود را در هاست خود آپلود کنید. با استفاده از روشهای گفتهشده در این مقاله میتوانید بهراحتی فایلهای خود را در هاست آپلود کنید. فقط کافی است فایلها را در PhpStorm انتخاب و با چند کلیک ساده آنها را در هاست آپلود کنید. اگر میخواهید آپلود فایل در هاست به یک کار لذتبخش برایتان تبدیل شود، همین حالا نرمافزار PhpStorm را امتحان کنید.
سؤالات متداول
۱. آیا امکان ویرایش و آپلود فایل در هاست با PhpStorm بهطور مستقیم وجود دارد؟
بله، PhpStorm امکان ویرایش و مدیریت فایلها مستقیماً از طریق اتصال به هاست را فراهم میکند. شما میتوانید فایلهای خود را از هاست بهروزرسانی کرده و تغییرات را اعمال کنید.
۲. چگونه پروژه ساخته شده را در PhpStorm حذف کنیم؟
در منوی اصلی گزینه File و سپس Open Recent را انتخاب کرده و سپس روی گزینه Manage Projects در انتهای فهرست کلیک کنید. حال پروژههای مورد نظر خود را انتخاب و با زدن علامت بستن، آنها را از لیست حذف کنید.
۳. چطور میتوانیم آپلود فایل در هاست با PhpStorm را بهصورت خودکار انجام دهیم؟
از منوی اصلی، Tools < Deployment < Automatic upload رو انتخاب کنید. با این کار هر تغییری که در فایلهای پروژه خود در PhpStorm ایجاد کنید، بهصورت خودکار در هاست ریموت آپلود میشود.
