آموزش صفر تا صد قرار دادن وب سایت روی هاست
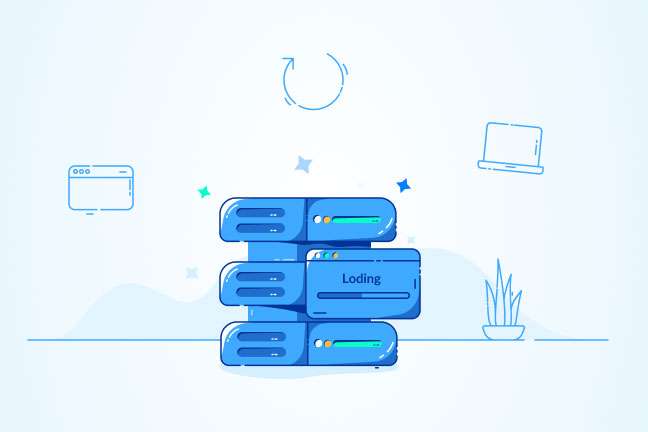
در این مقاله میخوانید
قراردادن وب سایت روی هاست حضورتان را در فضای مجازی رسمی میکند و شانستان را برای شکار کردن مشتریان بالقوه بالا میبرد. فرقی نمیکند گادفادرِ حوزه کاریتان باشید یا مانند والتر وایت در سریال بریکینگ بد همچون نخبهای هستید که با اکتشافات فوقالعاده دنیا را تکان میدهد. تا زمانی که سایت فروشگاهی، برندینگ یا شرکتی خودتان را راهاندازی نکنید، کمتر کسی حضورتان را در دنیای مجازی را به رسمیت میشناسد. البته نیازی نیست این سریالها را دیده باشید. همین که تا مرحله راهاندازی و آپلود سایت روی هاست رسیدید، یعنی صد هیچ از رقبای بیسایتتان جلو افتادید.
همراه ما در این مقاله پارس پک باشید تا روش قرار دادن سایت روی هاست را باهم بررسی کنیم. در آموزش منتقل کردن سایت روی هاست خواهیم فهمید چگونه سایت طراحی شده را در اینترنت قرار دهیم. خیالتان راحت! نیازی نیست برای بارگذاری وب سایت بر روی هاست و دامین کدنویسی یا علوم عجیبوغریب بلد باشید. خواندن همین راهنما کمکتان میکند راه و چاه این مسیر را یاد بگیرید.
انتخاب ارائه دهنده میزبانی؛ یک شروع قدرتمند
یک شروع قدرتمند لزوما با بوق و کرنال همراه نیست. قبل از آپلود وب سایت روی هاست برای اینکه همان ابتدا شروعی پرقدرت داشته باشید، نیاز است سراغ ارائهدهندهای روید که در مسیر میزبانی سایت، دستتان را در پوستگردو نگذارد! برای اینکه چنین اتفاقی نیفتد، مواردی که در ادامه گفتیم کمکتان خواهد کرد.
قراردادن وب سایت روی هاست از نان شب هم واجبتر است؛ بهخصوص زمانی که قصد دارید نان شب را از وبسایت خودتان درآورید.
۱. پشتیبانی قوی آنلاین
سرویس پشتیبانی قوی از یک تیم متخصص تشکیل شده که در هر ساعتی از شبانهروز به شما کمک کند، تیکتهای شما را پاسخ دهد و با راهکارهای مؤثر مشکلات احتمالی هاست را برطرف میکند. نهاینکه با سرعتی همچون Gazelleها در انیمیشن زوتوپیا برای پاسخ دادن پیرتان کنند! باور کنید یکی از بدترین احساسات دنیا زمانی است که سایتتان یک اختلال فنی از سمت میزبانی پیدا کرده و شما روزها در انتظار یک تیکت یا پاسخ مؤثر دستوپا میزنید. البته با انتخاب یک پشتیبانی مؤثر هرگز چنین تجربه تلخی را نخواهید داشت.
۲. کنترل فضای میزبانی وب
هرچه دسترسیتان برای کنترل پنل میزبانی کمتر باشد، احتمال اینکه در زمان رشد ترافیک سایت چالش بیشتری تجربه کنید، بالاتر است. بنابراین، فارغ از اینکه هاست مدیریت شده یا مدیریت نشده دریافت میکنید، مطمئن شوید پس از خرید دسترسیهای لازم را در اختیار خواهید داشت.
۳. راهکارهای مقیاسپذیر
قبل خرید یک پلن میزبانی مطمئن شوید ارائهدهنده میزبانی، راهکارهای مقیاسپذیر ارائه میدهد؛ درنتیجه، اگر در آینده بخواهید منابع را ارتقا یا کاهش دهید، به دردسر نمیخورید. درهمین زمینه جا دارد یادآوری کنیم پارس پک تنها ارائهدهنده راهکارهای ابری و مقیاسپذیر است که با راهکارهای مقیاسپذیر بهراحتی امکان ارتقا یا کاهش منابع را پس از خرید سرور به شما میدهد.
۴. گارانتی بازگشت وجه یا تست پنل
«ماهی را هروقت از آب بگیریم، تازه است»، بااینحال، گاهی وقتها اگر با ارائه دهنده میزبانی به مشکل بخورید، دستتان زیر ساتور آنها میماند. بخاطر پول گزافی که پرداخت کردید، ترجیح میدهید بسوزید و بسازید. این یعنی نه راه پیش دارید و نه پس! برای جلوگیری از این اتفاق، قبل از اعتماد و خرید خدمات از سرویس میزبانی، مطمئن شوید گارانتی بازگشت وجه یا مهلت تست برای سرویسهای میزبانی وجود دارد. بهاینترتیب، اگر خدمات میزبانی مطابق میلتان پیش نرفت، با کمترین ضرر میتوانید عطای میزبانی را به لقایش ببخشید!
انتخاب سرویس هاستینگ بهطور مستقیم روی عملکرد وبسایت و برندینگ شما تاثیر میگذارد. در همین زمینه، یک ارائهدهنده قابل اعتماد مانند پارس پک امنیت بیشتر، پایداری و سرعت بهتر، پشتیبانی ۲۴ ساعت شبانه روز و ۷ روز هفته در اختیارتان قرار میدهد. اگر از تبهای باز مرورگرتان برای جستجو بهترین ارائهدهنده میزبانی یا بررسی تفاوت پلنهای میزبانی خسته شدید، همین حالا با کارشناسان پارس پک تماس گرفته تا از جامعترین راهنمایی در این زمینه بهرهمند شوید.
تنظیمات DNS دامنه؛ پس از انتخاب پنل میزبانی
حالا که به این مرحله از آموزش آپلود سایت php روی هاست رسیدید، یعنی شما دامنه موردنظرتان را خریدید و پنل میزبانیتان را نیز انتخاب کردید. اکنون میخواهیم دامنه را روی هاست تنظیم کنیم. برای این کار نیاز است DNS دامنه را تنظیم کنیم.برای مثال، اگر از هاست ابری پارس پک استفاده میکنید، Name server دامنهتان را بدون مقدار آیپی بهصورت زیر تنظیم کنید:
- ns1.parspack.co
- ns2.parspack.co
- ns3.parspack.co
- ns4.parspack.co
به سایتی بروید که دامنه را از آن خریداری کردید، رفته و DNSهایی را که سرویس میزبانیتان هنگام خرید هاست برایتان ارسال کرده است، بهجای DNSهای فعلی دامنه جایگذاری کنید.
البته در نظر داشته باشید، اگر درحالحاضر وبسایت شما در ناحیه دیگری سرویسدهی میشود و قصد انتقال سایت خود به ناحیه دیگری را دارید، دست نگه دارید!
ابتدا وبسایت را بهطور کامل به ناحیه مقصد (جدید) منتقل کنید. ( از طریق ریستور کردن بک آپ یا سایر روشها) و سپس دامنه خود را به سرویس جدید متصل کنید تا وبسایت با مشکل مواجه نشود و حداقل زمان Down Time سایت را داشته باشید.
چگونه DNS دامنه ملی و بینالمللی را تغییر دهیم؟ راهنمای جامع و تصویری این کار را در مقاله زیر بخوانید.
انتخاب روش آپلود وبسایت؛ اصل مطلب
پس از خرید پنل میزبانی و تنظیمات دامنه، نوبت به قراردادن وب سایت روی هاست رسیده است. آپلود سایت روی هاست برخلاف اسم هراسبرانگیزش، کار پیچیدهای نیست. روش های آپلود سایت روی هاست مختلف است. باتوجه به اینکه پنل میزبانی شما از چه کنترل پنلی پشتیبانی میکند، راهکارهای متنوعی پیش رویتان است. برای قراردادن وب سایت روی هاست میتوانید یکی از روشهای زیر را انتخاب کنید.
۱. ریستور کردن فایل بکاپ
یکی از سادهترین، سریعترین و کارآمدترین روشهای انتقال سایت ( از ناحیهای به ناحیه دیگر) تهیه فایل بک آپ و ریستور آن است. یعنی یک بکاپ از سایت تهیه کرده و آن را در ناحیه مقصد بازگردانی کنید. در شرایطی که از قبل وبسایتی را در اختیار دارید، از طریق کنترل پنل خود میتوانید بکاپ کاملی تهیه کرده و در هاست مقصد قرار دهید. این امکان از طریق کنترل پنلهای مختلف از جمله دایرکت ادمین و سیپنل وجود دارد.
برای مثال، در هاست ابری پارس پک، شما میتوانید از طریق پنل کاربری خود یک بکاپ کامل از سایت بگیرید یا بکاپهای دورهای یا خودکاری که توسط پارس پک از سایت شما گرفته میشود، دریافت کنید. سپس بکاپ را در ناحیه مقصد و هاست جدید خود ریاستور کنید.
در این زمینه، بهتر است کنترل پنل هاست مبدا و مقصد شما یکی باشد. برای مثال، هر دو سیپنل یا دایرکت ادمین باشند. بااینحال، اگر قصد تغییر کنترل پنل را دارید، فایلهای اسکریپت وبسایت و دیتابیس خود را در هاست جدید با کنترل پنل متفاوت میتوانید بازگردانی (Restore) کنید.
۲. استفاده از FTP) File Transfer Protocol)
ارائه دهندگان سرویس میزبانی بهطور پیشفرض از پروتکلهای FTP پشتیبانی میکنند. بهاینترتیب، شما میتوانید با استفاده از سرویس گیرنده FTP مانند File Zilla نسبت به قراردادن وب سایت روی هاست اقدام کنید. برخلاف فایل منیجر، هیچ محدودیت حجمی برای آپلود از طریق FTP نخواهید داشت.
چرا باید از FTP برای آپلود فایل در هاست استفاده کنیم؟ آپلود فایل به هاست با استفاده از FTP چگونه است؟ در مقاله زیر بخوانید.
۳. استفاده از فایل منیجر
فایل منیجر در کنترل پنل هاستینگ شما مثل جعبه سیاه هواپیما است. فایلی که نقش مهمی در نگهداری فایلهای وبسایتتان دارد و از ۱۰۰ گیگابایت حافظه برخوردار است. اگر از کنترل پنل دایرکت ادمین یا سیپنل استفاده کنید، File-Manager در صفحه داشبورد کنترل پنل میزبانی قرار گرفته است. طی سهسوت (سه ثانیه!) از طریق فایل منیجر میتوانید کار بارگذاری وب سایت بر روی هاست و دامین را انجام دهید. در اینجا ما نحوه قراردادن سایت روی هاست سی پنل را گفتیم. اما آپلود سایت روی هاست دایرکت ادمین نیز به همین ترتیب است.
۴. آپلود سایت روی هاست سی پنل با فایل منیجر
اگر قصد آپلود فایلهایی با حجم کم را دارید، این روش مناسب خواهد بود. در مراحل آپلود وب سایت روی هاست، پس از خرید سرویس میزبانی مشخصات کنترل پنل به همراه رمز و نام کاربری برای شما ایمیل میشود. باتوجه به اطلاعات داده شده، وارد کنترل پنل سیپنل خود شوید. از آنجایی که فایلمنیجر از پروتکل HTTP استفاده میکند، برای انتقال فایلهای حجیم محدودیت دارد. اگر حجم فایل آپلودی موردنظرتان بالاتر از ۱۰۰ مگابایت است، پیشنهاد میکنیم از روش انتقال با FTP استفاده کنید. زیرا FTP محدودیتی برای انتقال فایل ندارد.
مرحله اول: در بخش File روی گزینه File Manager کلیک کنید.
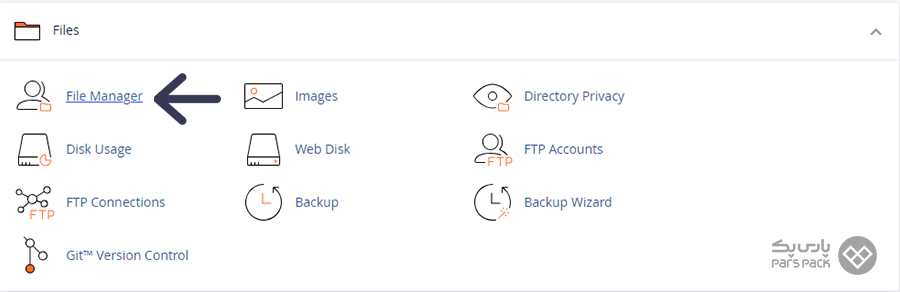
بهصورت پیشفرض در مسیر Home Directory قرار گرفتید. از اینجا شما میتوانید به مسیر دایرکتوری (root) سایتتان دسترسی داشته باشید. در این مسیر، فایلهای اصلی سایت قرار میگیرند.
مرحله دوم: به مسیر Public_html بروید.
در دومین مرحله از آپلود سایت روی هاست سی پنل، به دایرکتوری Public_html میرویم.
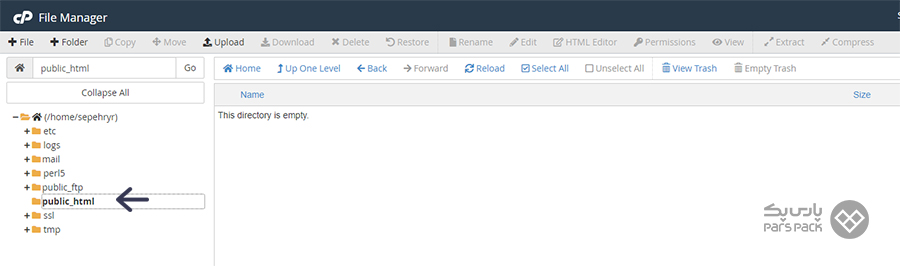
مرحله سوم: سایت را آپلود کنید
در دایرکتوری Public_html از بخش Upload در بالای صفحه، میتوانید فایل سایت را آپلود کنید.
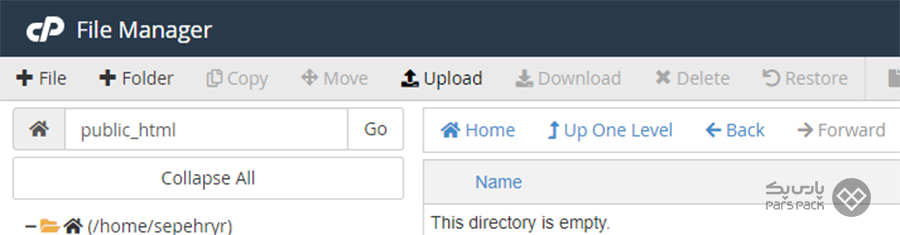
سپس در این قسمت میتوانید با کلیک روی گزینه Select Files فایل(های) موردنظرتان را انتخاب یا در این بخش رها کنید.
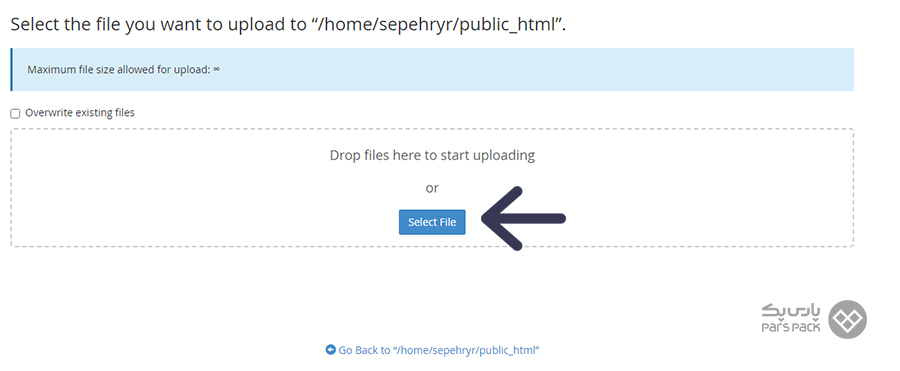
به محض آپلود سایت در هاست، پیغام زیر را خواهید دید:
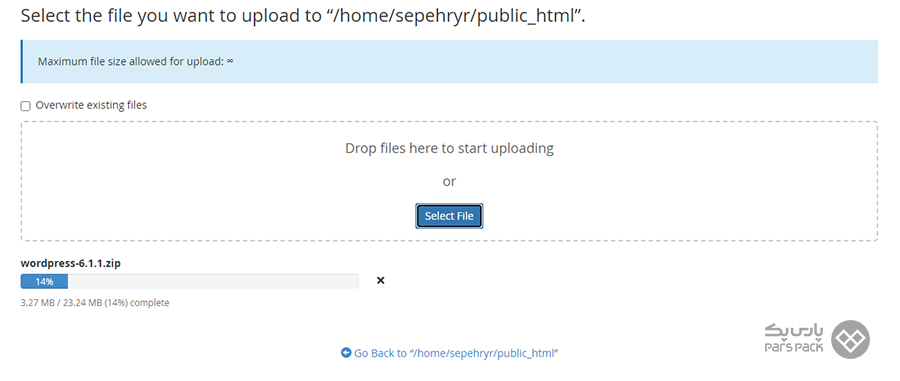
در نهایت، موفق شدید فایل موردنظرتان را به هاست انتقال دهید. در ادامه، میتوانید با استفاده از گزینه Extract فایل فشرده خود را اکسترکت کنید.
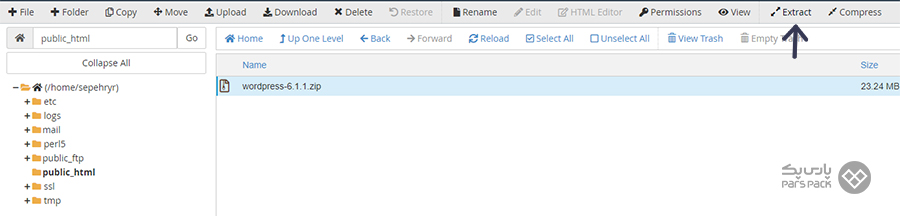
با انتخاب فایل فشرده و کلیک روی Extract عملیات اکسترکت کردن فایل آغاز خواهد شد.
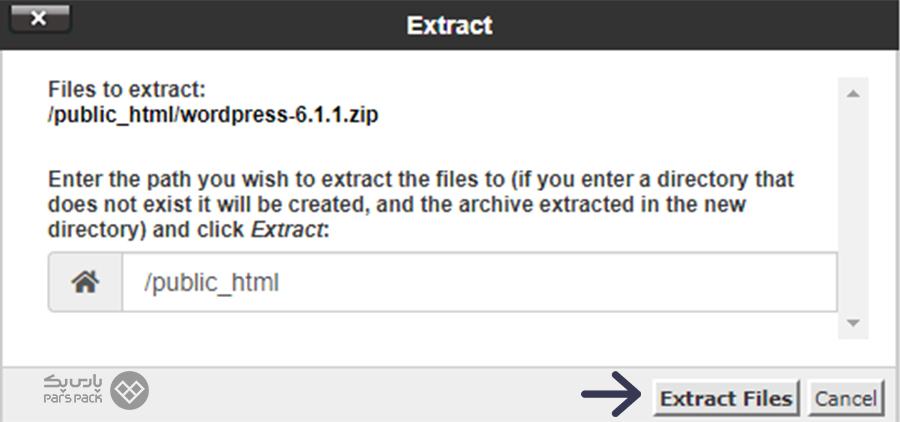
و پس از اتمام عملیات، پیغامی بهصورت زیر مشاهده خواهید کرد.
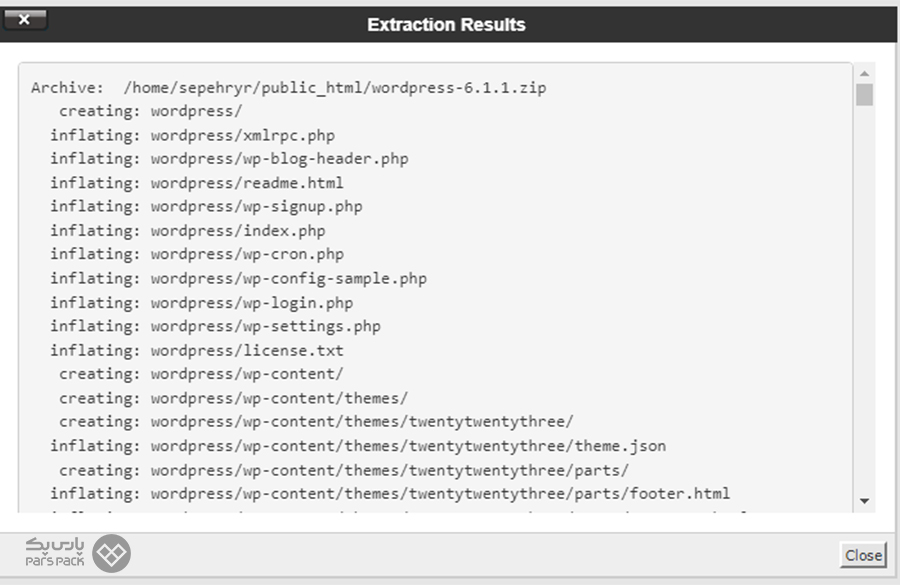
۵. استفاده از روش SSH
گزینه دیگر برای آپلود سایت در هاست، SSH است. بهخصوص اگر قرار است چندین وبسایت روی هاستتان ایجاد کنید، این روش سادهتر خواهد بود. با این روش، اگر لینک دانلود مستقیم فایلی را در اختیار داشته باشید، دیگر نیاز نیست ابتدا فایل را در سیستم شخصی خودتان دانلود و سپس روی هاست ابری آپلود کنید. بلکه با دسترسی SSH به هاست ابری، بهراحتی میتوانید لینک موردنظر را روی هاستتان بارگذاری کنید. برای مثال، میتوانید لینک .zip یا .tar.gz را از ارائهدهنده هاست قبلی گرفته و آن را بهطور مستقیم روی هاست ابریتان بارگذاری کنید. درنظر داشته باشید، دسترسی SSH فقط در هاستهای پربازدید Cpanel ارائه میشود و سایر پنلها این دسترسی را ندارند.
۶. آپلود سایت روی هاست از طریق SSH
با ۵ مرحله ساده میتوانید از این گزینه بهرهمند شوید:
۱. در داشبورد سیپنل، از بخش Advanced گزینه Terminal را انتخاب کنید.
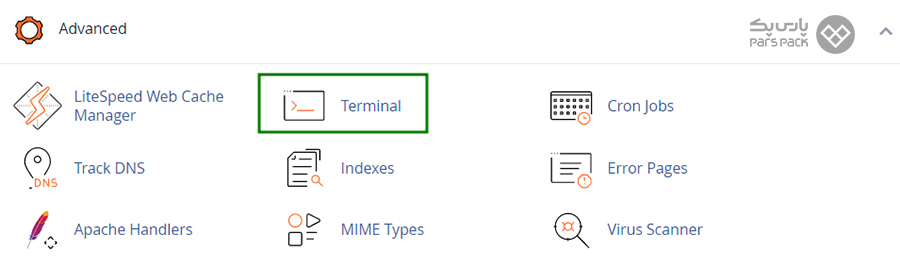
۲. اگر برای اولین بار است این منو را باز میکنید، احتمالا پیغام هشدار برایتان ظاهر شود. تیکگزینه «I understand and want to proceed» را بزنید.
۳. برای آپلود فایل روی هاست در پوشه اصلی، ابتدا دستور cd folder_name را برای دسترسی به پوشه اجرا کنید. سپس دستور زیر را در ترمینال بنویسید:
wget https://link-to-your-files.tar.gz
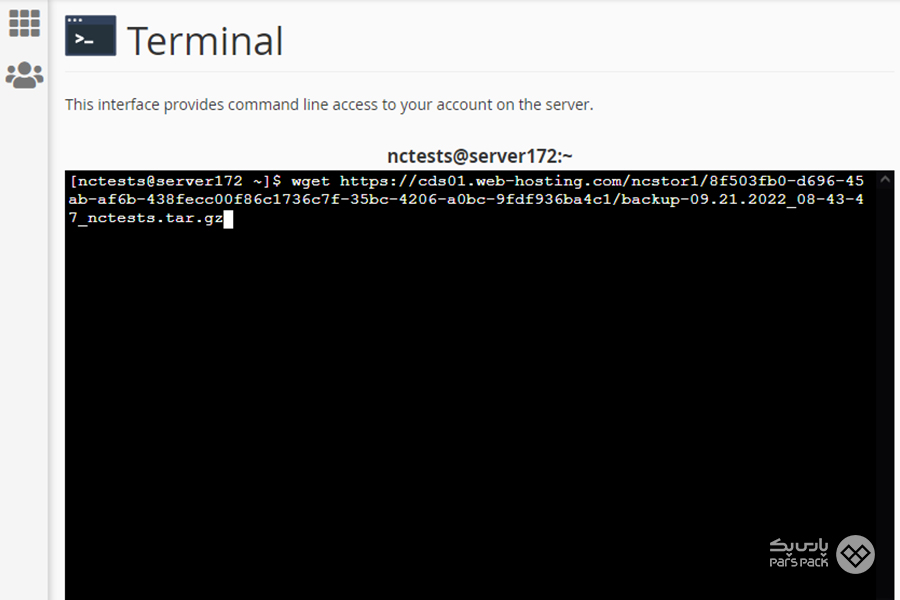
۴. تا پایان آپلود کامل منتظر باشید.
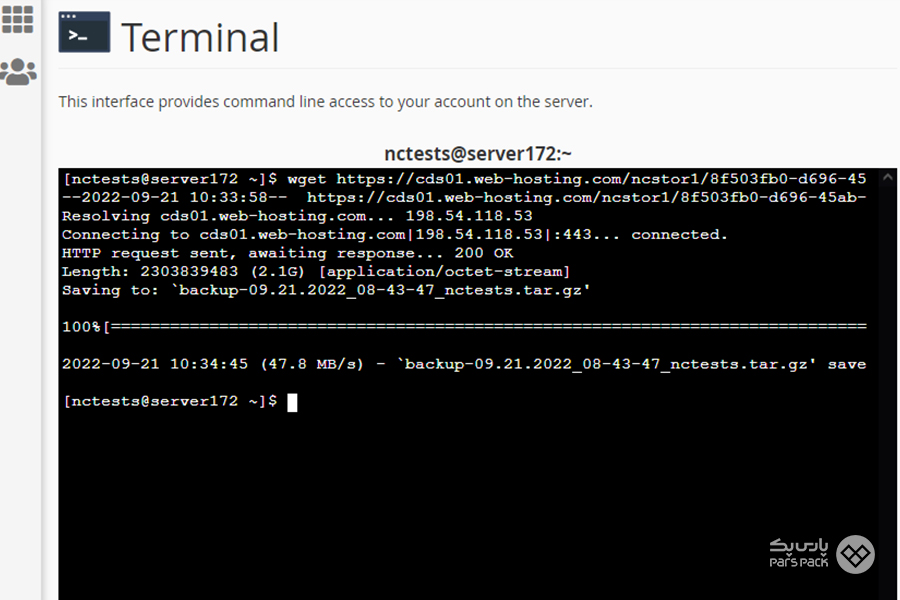
۵. در مرحله آخر قراردادن وب سایت روی هاست، پس از اقدامات بالا، میتوانید به فایل منیجر برای قراردادن وب سایت روی هاست دسترسی پیدا کنید.
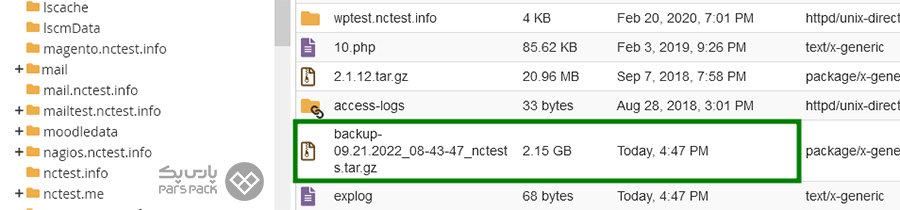
۶. استفاده از روش Duplicator وردپرس
درصورتیکه از داپلیکیتور وردپرس استفاده میکنید، استفاده از روش Duplicator گزینه کاربردی برای بازگردانی سایتتان خواهد بود. پس از نصب وردپرس در هاست خود، از این روش جهت ریستور سایت خود استفاده نمایید. پس از اینکه با افزونه داپلیکیتور از سایت بکاپ گرفتید، دو فایل در اختیار دارید که باید هر دو را در ناحیه موردنظر ذخیره کنید. سپس بهصورت زیر قدم بردارید:
به وسیله FTP یا سیپنل وارد کنترل پنل هاستینگ خود شوید و فایلهای archive.zip و installer.php را در یک پوشه خالی در مسیر دایرکتوری سایتتان یعنی پوشه Public_html قرار دهید.
از آنجایی که در archive.zip فایل هسته وردپرس قرار دارد، پیش از آپلود فایل مطمئن شوید Core WordPress در این پوشه نباشد.
مرحله اول
به محض اینکه فایلها را در مسیر بالا آپلود کردید، سراغ نصب کننده بروید. برای این کار کافیاست آدرسی مانند یکی از دو آدرس زیر را در مرورگرتان تایپ کنید.
- http(s)://your-domain/installer.php
- http(s)://your-domain/your-wp-directory/installer.php
به جای your-domain، آدرس دامنه خود را قرار دهید. با زدن دکمه اینتر، صفحه زیر برایتان ظاهر خواهد شد. روی گزینه Next کلیک کنید.
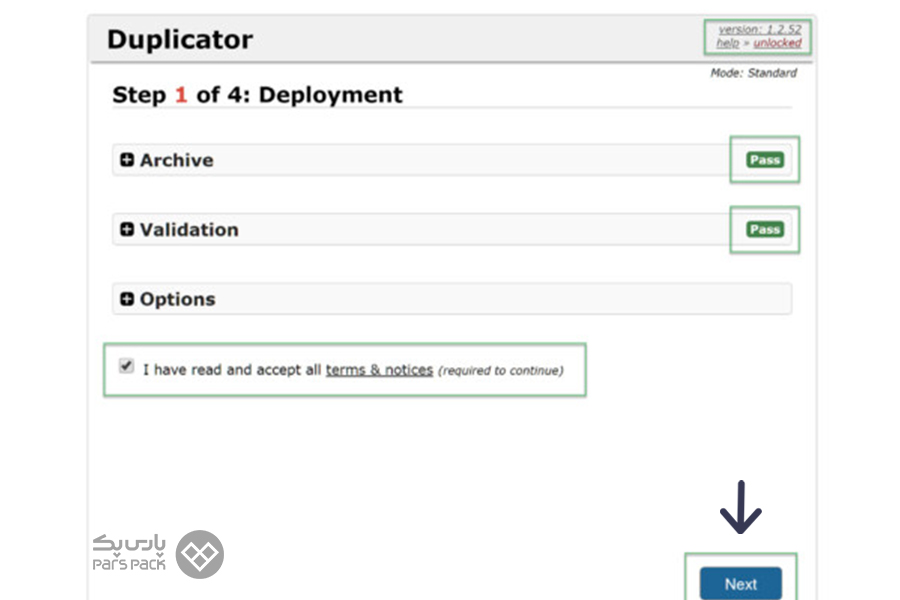
با زدن دکمه Next، مدتی زمان میبرد تا فایلها آپلود شوند. سپس به مرحله دوم میرویم.
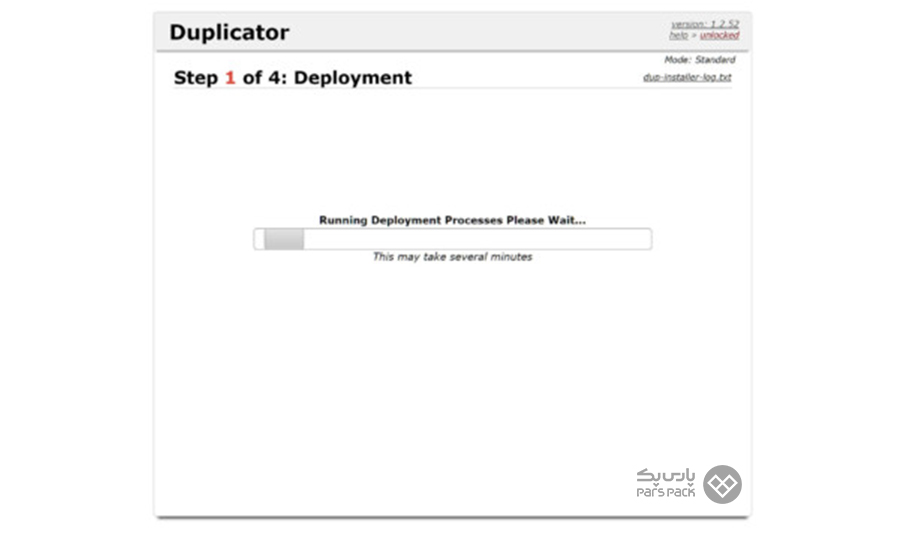
مرحله دوم
در این مرحله، چندان کار سختی در پیش نداریم. این قسمت مربوط به دیتابیس MYSQL در سرور مقصد است. در تب Basic، اقدام Connect And Remove اطلاعات را پیش رو داریم. از آنجایی که به یک دیتابیس خالی وصل میشویم، به قسمت ریموت اطلاعات کاری نداریم.
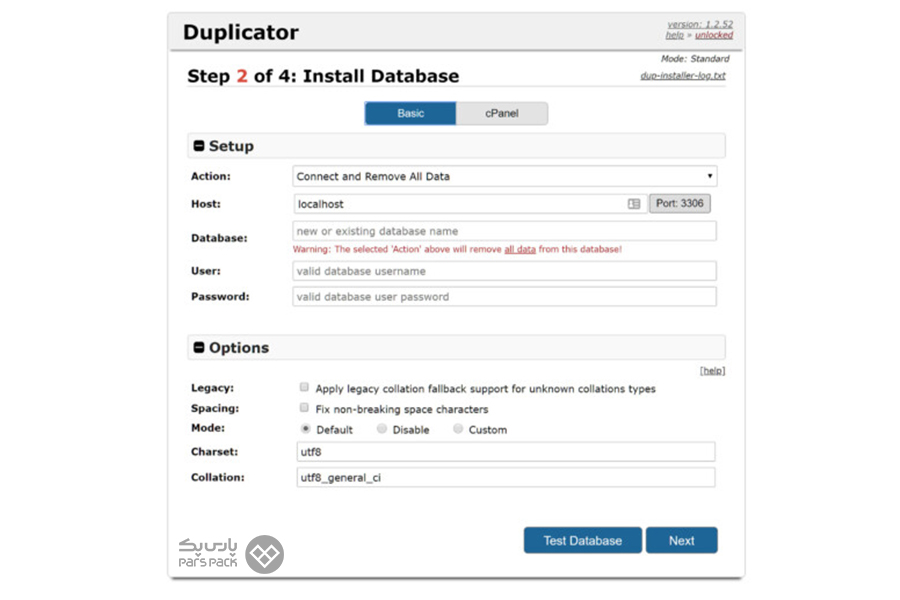
قبل از اینکه روی آیکون Next کلیک کنیم، نیاز است از طریق کنترل پنل جدید یک دیتابیس بسازیم و تنظیمات را در تب CPanel وارد کنیم. اگر با نحوه ساخت دیتابیس در سیپنل آشنا نیستید، نگاهی به مقاله آموزش ساخت پایگاه داده در سی پنل بیندازید. پس از وارد کردن اطلاعات دیتابیس جدید در قسمت زیر، روی Next کلیک کرده و به مرحله سوم میرویم.
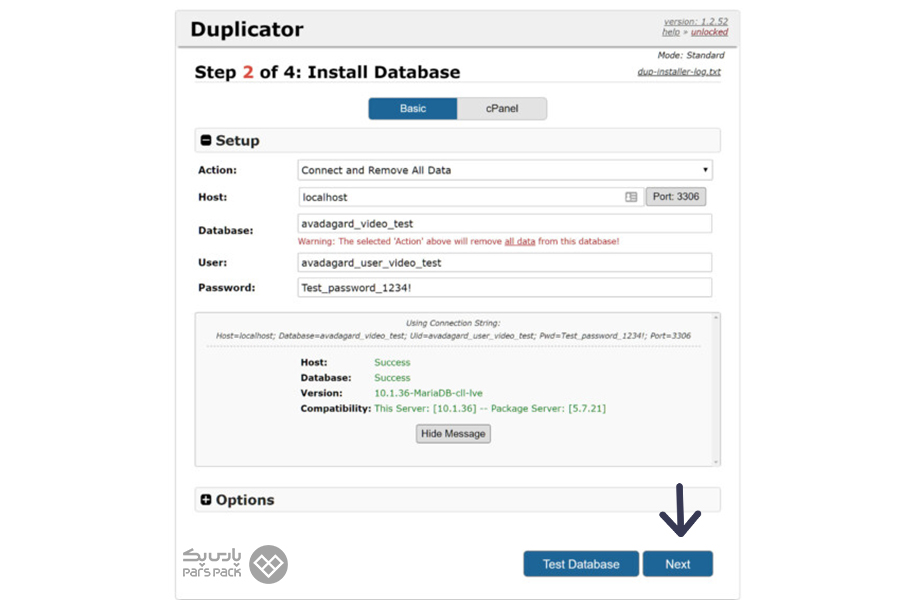
مرحله سوم
در این مرحله، مسیر آدرس وبسایت جدید یا عنوان آن را میتوانید ویرایش کنید. البته این قسمت را از طریق منوی پیشخوان وردپرس سایت جدیدتان نیز میتوانید انجام دهید. سپس مجدد روی دکمه Next بزنید.
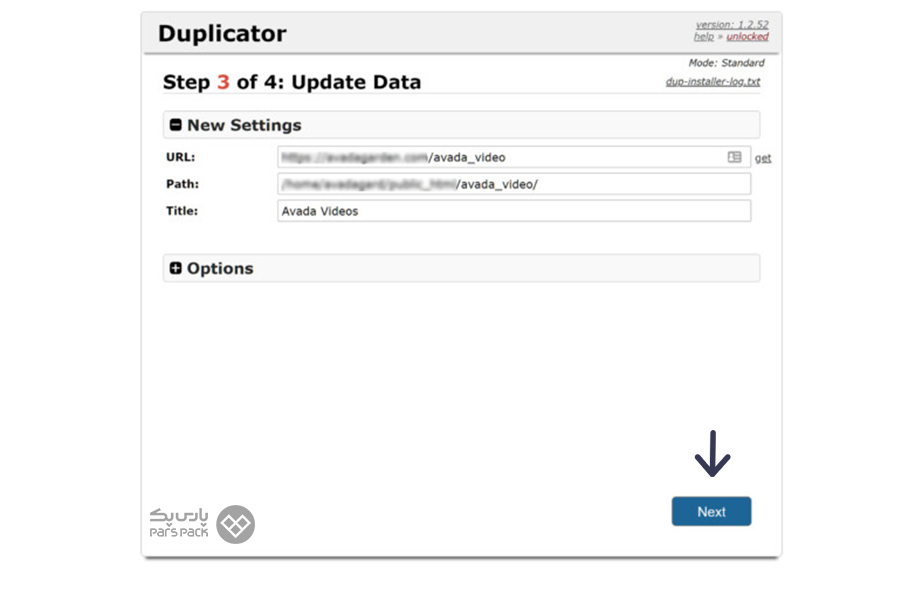
مرحله چهارم
در مرحله آخر قراردادن وب سایت روی هاست با داپلیکیتور، روی گزینه Admin Login کلیک کرده تا مرحله پایانی انجام پذیرد.
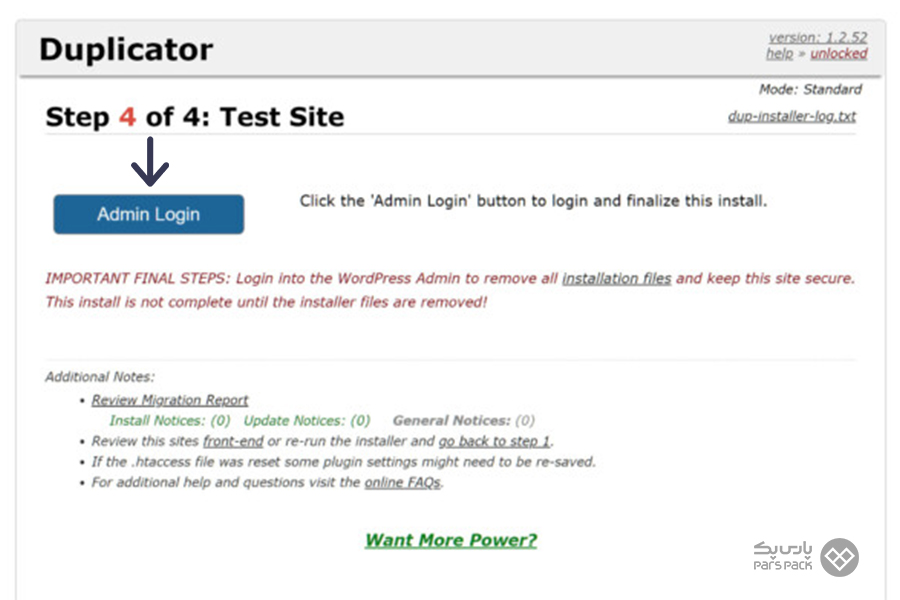
پس از کلیک روی دکمه آبی رنگ، صفحه زیر برایتان ظاهر میشود که در آن لینک پاک کردن فایلهای نصبی قرار گرفته است. با کلیک روی آن و حذف فایلها، انتقال سایت باموفقیت بهپایان خواهد رسید.
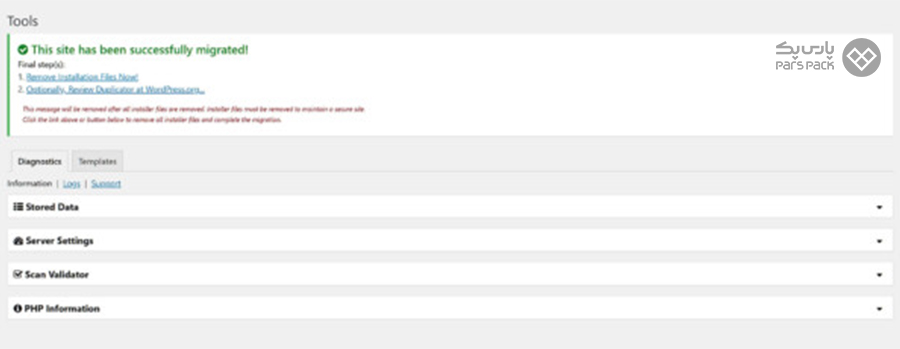
۶. استفاده از پلاگین Migration وردپرس
اگر قرار است شما هم به جرگه سایتهای وردپرسی بپیوندید، پلاگینهای Migration وردپرس مانند All in One WP Migration کارتان را راحت کرده است. کافیاست این پلاگین را نصب و فعال کنید تا بقیه روال قراردادن وب سایت روی هاست بهصورت خودکار انجام شود.
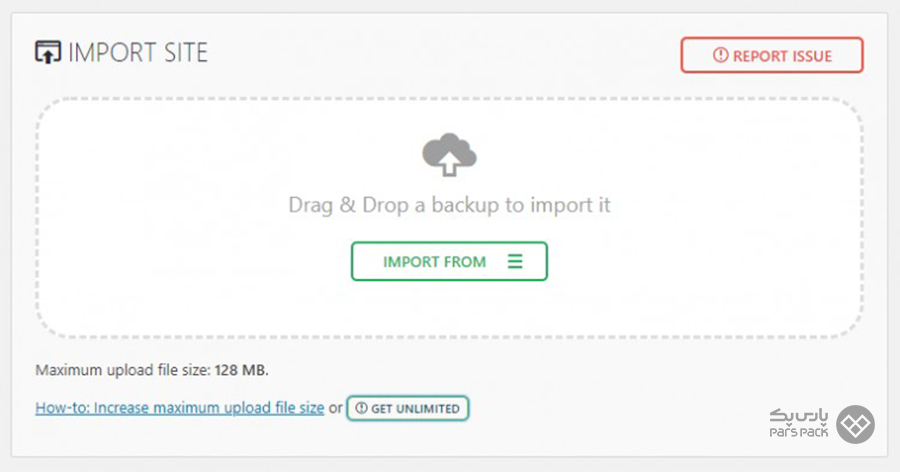
چک کردن محل قرارگیری وبسایت
در برخی مواقع، هنگام آپلود و قراردادن وب سایت روی هاست ممکن است یک مسیر دایرکتوری جدید ایجاد شود. درنتیجه، کاربران هنگام بازدید از سایت، بهجای دامنه اصلی، به آدرسی مانند آدرس زیر منتقل میشوند:
yourdomain.com/subfolder
برای اینکه چنین اتفاقی نیفتد، نیاز است مطمئن شوید تمام فایلهای وبسایتان در دایرکتوری اصلی یعنی در پوشه Public_html قرار گرفته است.
آموزش ساخت، ویرایش و حذف دیتابیس در phpMyAdmin را در مقاله زیر بخوانید.
درونریزی اطلاعات دیتابیس
اگر در سایتتان از دیتابیس استفاده میکنید، نیاز است محتویات دیتابیس را نیز همراه با فایلهای سایت منتقل کنید:
۱. برای این کار، یک دیتابیس MYSQL و کاربر جدید بسازید.
۲. حالا از طریق Phpmyadmin به دیتابیس جدید وارد شوید.
۳. از بخش Import بکاپ دیتابیس را بارگذاری کنید.
۴. بررسی نهایی را انجام دهید
در مسیر قراردادن وب سایت روی هاست در نهایت، نوبت چک نهایی رسیده است. اگر نام دامنهتان رجیستر شده و موفق شدید آن را به هاستتان متصل کنید، با خیال راحت آدرس سایتتان را در مرورگر وارد کنید. اگر تا الان همهچیز بهخوبی پیش رفته باشد، وبسایتتان ظاهر خواهد شد.
بهخاطر داشته باشید تغییر DNS دامنه معمولا پروسهای زمانبر است. اغلب دامنههای بینالمللی در بازه چندساعته تغییرات را اعمال میکنند. البته اعمال تغییرات ممکن است تا ۴۸ ساعت زمان ببرد. در دامنههای .ir تغییر DNS حدود ۲ تا ۴ ساعت زمان نیاز دارد. پس اگر همین الان آن را تغییر دادید و بالا نیامدن سایت ذوقتان را به باد داده است، نگران نباشید. کمی دیگر منتظر بمانید، پس از تایید DNS سایتتان لود خواهد شد. از سایت whatsmydns.net نیز میتوانید وضعیت تایید DNS را بررسی کنید. اگر مراحل را طبق آموزش تصویری آپلود سایت روی هاست که برایتان گفتیم، با موفقیت پشت سر گذاشتید، خودتان را به یک فنجان قهوه و نوشیدنی آرامشبخش دعوت کنید؛ چون تازه کارتان شروع شده است. اگر هم موفق به قراردادن وب سایت روی هاست نشدید، از پشتیبانی سرویس میزبانی خود بخواهید این کار را برایتان انجام دهد.
سرعت و کیفیتی بینظیر با هاست ابری پارس پک
با هاست ابری پارس پک سرعت، دقت و امنیت بینظیری را برای میزبانی سایتتان تجربه خواهید کرد. پارس پک بهعنوان اولین سرویس هاستینگ ابری در ایران تجربهای از عملکرد فوقالعاده برایتان رقم خواهد زد و با پشتیبانی مؤثر و همیشه در دسترس خیالتان را از داشتن سرویسی با آپتایم بالا و بدون قطعی راحت میکند. با این سرویس، فقط به اندازه میزان مصرفتان از منابع هزینه پرداخت میکنید. برای اطلاعات بیشتر روی لینک زیر کلیک کنید.
جمعبندی
قراردادن وب سایت روی هاست در کمتر از ۵ دقیقه انجام میشود. در مقاله از سرویسهای میزبانی بلاگ پارس پک آموزش آپلود سایت PHP روی هاست بررسی کردیم که چطور با طی مراحل زیر خودتان نسبت به آپلود سایت روی هاست اقدام کنید:
- انتخاب یک شرکت ارائه دهنده خدمات میزبانی خوب
- انتخاب روش آپلود و بارگذاری وب سایت بر روی هاست و دامین
- انتقال فایلهای وبسایت به دایرکتوری اصلی یا root
- درونریزی اطلاعات دیتابیس
- چک کردن نهایی
شاید در ابتدا کمی پیچیده بهنظر برسد. بله! قطعا اگر برای اولین بار دست به سایت شدید، حتی محیط میزبانی نیز برایتان گیجکننده است. در این شرایط، اگر از یک میزبانی مؤثر و مطمئن برخوردار باشید، با خیال راحت میتوانید همه این کارها را به او بسپارید.
در این زمینه، از راهکارهای ابری و خدمات میزبانی پارس پک میتوانید بهرهمند شوید. اگر قصد تغییر میزبانی سایتتان و انتقال آن به پارس پک را دارید، شما میتوانید هر زمانی از خدمات پشتیبانی پارس پک استفاده کرده و بهراحتی کار انتقال سایت را به متخصصان پارس پک بسپارید. دراینصورت، به جای اینکه خودتان درگیر کارهای انتقال و آپلود فایل روی هاست شوید، تمام اقدامات توسط متخصصان پارس پک انجام خواهد شد. درنهایت، شما فقط لذت یک سایت یا سرور همیشه دردسترس و پرسرعت را تجربه خواهید کرد و تمرکزتان را روی جذب کاربر و برندینگ سایتتان خواهید گذاشت.
سؤالات متداول
۱. چگونه یک وب سایت را روی هاست قرار دهیم؟
- ابتدا پنل میزبانی و دامنه موردنظر را خریداری کنید.
- تنظیمات DNS دامنه را تغییر دهید.
- فایلهای سایت را روی هاست آپلود کنید.
- درصورت داشتن دیتابیس قبلی، اطلاعات دیتابیس را به دیتابیس جدید منتقل کنید.
۲. چگونه فایلهای سایت را روی هاست بارگذاری کنیم؟
از طریق فایل منیجر، پروتکلهای انتقال برنامه FTP، SSH یا ابزارهای شرکت هاستینگ میتوانید فایلهای سایت را روی هاست بارگذاری کنید.
۳. آیا برای وبسایت نیاز به سرور دارم؟
بله، برای انتشار وبسایت در اینترنت به دسترسی وبسرور نیاز دارید.
