راهکارهای باز کردن پاورشل با دسترسی ادمین در ویندوز
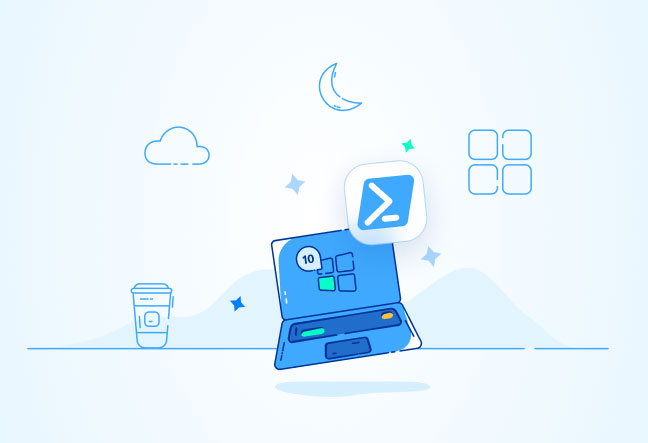
در این مقاله میخوانید
- پاورشل با دسترسی ادمین چه قابلیتهایی دارد؟
- ۹ ترفند طلایی برای باز کردن پاورشل با دسترسی ادمین
- ۱. باز کردن پاورشل با دسترسی ادمین از طریق Windows Search
- ۲. باز کردن پاورشل با دسترسی ادمین از طریق Run Window
- ۳. باز کردن Powershell با دسترسی ادمین از طریق منوی Start
- ۴. باز کردن پاورشل با دسترسی ادمین از طریق فایل اجرایی
- ۵. اجرا کردن پاورشل به عنوان ادمین از طریق Winx Power User
- ۶. باز کردن پاورشل با دسترسی ادمین از طریق ساخت شورتکات برای دسکتاپ
- ۷. اجرای پاورشل با دسترسی ادمین از طریق Task Manager
- ۸. باز کردن پاورشل با دسترسی ادمین از طریق CMD
- ۹. اجرای PowerShell به عنوان مدیر از طریق ساخت Batch File
- جمعبندی
- سؤالات متداول
باز کردن پاورشل با دسترسی ادمین مانند داشتن کلیدیست که به شما اجازه عبور از درهای فرضی را میدهد که قبلاً به رویتان بسته بود. دلیل نیاز به دسترسی ادمین، اجرای دستورات و تغییراتی است که برای بهبود عملکرد کلی سیستم ضروری هستند. در این مقاله از آموزش ویندوز و پاروشل بلاگ پارس پک، قصد داریم نگاهی به روشهای مختلف باز کردن پاورشل با دسترسی ادمین بیندازیم، با ما همراه باشید.
پاورشل با دسترسی ادمین چه قابلیتهایی دارد؟
باز کردن پاورشل با دسترسی ادمین به شما امکان میدهد تا کنترل کاملی روی سیستم خود داشته باشید. از دستکاری تنظیمات سیستم و شبکه گرفته تا نصب و مدیریت نرم افزارها و دسترسی به فایلهایی که معمولا نمیتوانید به آنها دسترسی داشته باشید، همگی جزئی از قابلیتهای باز کردن Windows Powershell با دسترسی ادمین هستند.
در ادامه، با باز کردن پاورشل با دسترسی ادمین قادر خواهید بود تا برنامههایی را از Task Scheduler تنظیم کنید تا به صورت خودکار اجرا شوند، دیسکها و پارتیشنها را مدیریت و سیستمتان را از نظر امنیتی چک کنید تا مطمئن شوید همه چیز بهروز است. این امکانات، اجرای پاورشل با دسترسی ادمین در ویندوز را به ابزاری مهم برای کنترل و مدیریت سیستمها از راه دور تبدیل کرده است.
۹ ترفند طلایی برای باز کردن پاورشل با دسترسی ادمین
چندین راه برای باز کردن پاورشل با دسترسیهای ادمین در ویندوز وجود دارد. برای انجام کارهای تخصصی یا تغییرات سیستمی لازم است که نحوه باز کردن Powershell با دسترسی ادمین را بدانید. در ادامه ۹ ترفند طلایی برای باز کردن پاورشل با دسترسی ادمین را برای ویندوز ۱۰ و ۱۱ آوردهایم؛ اجرای این ترفندها گاهی بین دو سیستمعامل متفاوت است.
۱. باز کردن پاورشل با دسترسی ادمین از طریق Windows Search
سریعترین راه برای باز کردن PowerShell با دسترسی ادمین در ویندوز استفاده از جستوجوی ویندوز است. در ویندوز ۱۱ دسترسی به این گزینه آسان است. فقط روی دکمه مربوطه در Taskbar (که شبیه ذرهبین است)کلیک کنید. سپس عبارت powershell را تایپ کنید. اگر میخواهید آن را به عنوان مدیر (Administrator) اجرا کنید، روی گزینه «Run as administrator» سمت راست کلیک کنید.
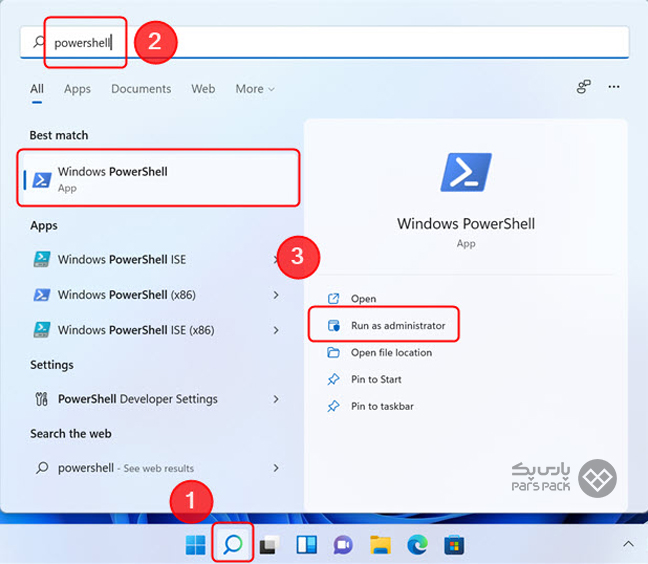
در ویندوز ۱۰، این کار سادهتر است، زیرا به صورت پیشفرض، یک نوار جستوجو در Taskbar (نوار وظیفه) دارید. فقط کافی است روی فیلد کلیک کنید، سپس وارد powershell شوید. بعد، روی نتیجه Windows PowerShell کلیک کنید. مانند ویندوز ۱۱، اگر میخواهید PowerShell را به عنوان مدیر اجرا کنید، روی دکمه مربوطه در سمت راست «Run as administrator» کلیک کنید.
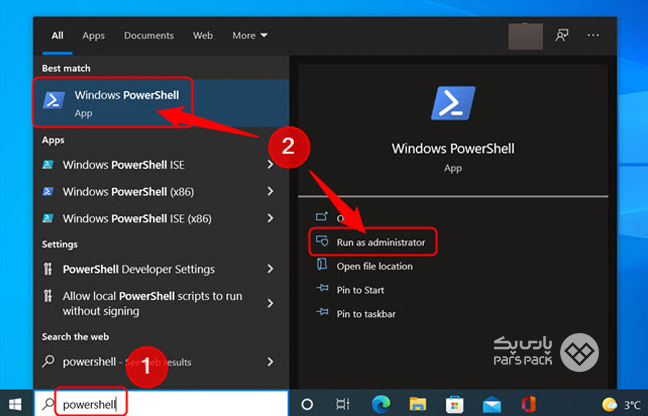
۲. باز کردن پاورشل با دسترسی ادمین از طریق Run Window
یکی از سریعترین راهها برای اجرای پاورشل با دسترسی ادمین در هر نسخه ویندوز، استفاده از Run Window است. یک ترفند سریع برای اجرای این پنجره است که از شورتکات Win +R استفاده کنید. سپس، powershell را تایپ کرده و کلید Enter را فشار دهید یا OK را بزنید. این روش برای هر دو ویندوز ۱۱ و ویندوز ۱۰ کاربردی است.
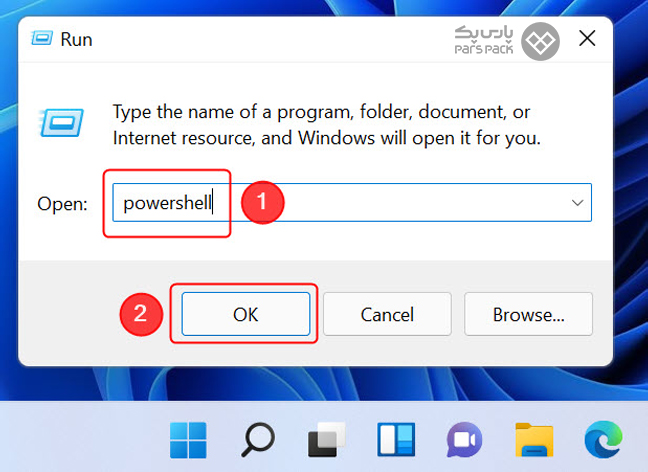
۳. باز کردن Powershell با دسترسی ادمین از طریق منوی Start
باز کردن PowerShell از طریق منوی استارت در ویندوز ۱۱ کمی پیچیده تر از ویندوز ۱۰ است. ابتدا منوی Start را با فشار دادن کلید Windows روی صفحه کلید خود باز کنید، سپس روی All apps ضربه بزنید.
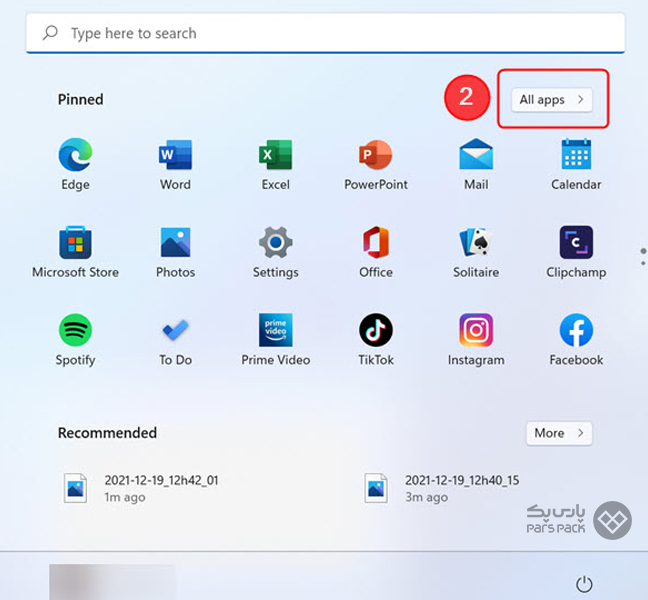
در مرحله بعد، گزینه Windows Tools را پیدا کرده و روی آن کلیک کنید.
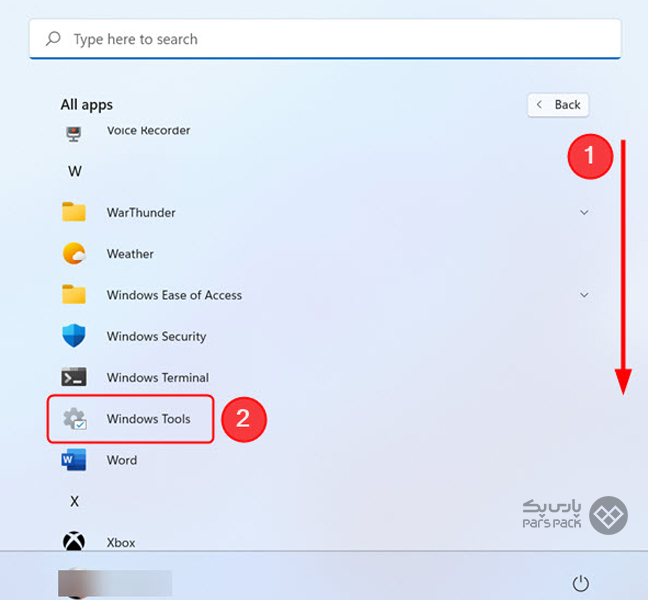
یک صفحه جدید برای شما باز خواهد شد. در این صفحه، به پایین اسکرول کنید تا آیکون Windows PowerShell را پیدا کنید و روی آن ضربه بزنید.
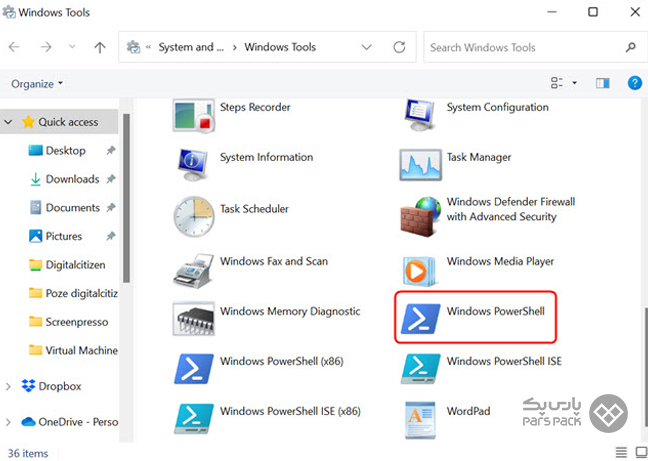
اگر میخواهید برنامه را به عنوان مدیر (Administrator) اجرا کنید، به جای کلیک روی آیکون Windows PowerShell، روی آن کلیک راست کنید تا منوی کلیک راست نمایش داده شود. سپس روی Run as administrator کلیک کنید.
در ویندوز ۱۰، منوی استارت را باز کرده و به پوشه Windows PowerShell بروید. از آنجا میتوانید گزینه Windows PowerShell را پیدا کنید.
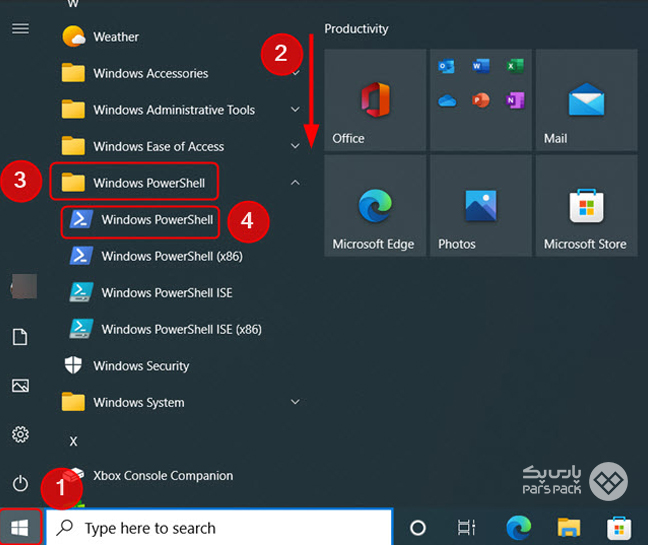
نکته:
برای اجرای آن به عنوان Administrator، روی میانبر Windows PowerShell راست کلیک کنید، روی More و سپس روی گزینه Run as administrator کلیک کنید.
۴. باز کردن پاورشل با دسترسی ادمین از طریق فایل اجرایی
شما میتوانید PowerShell را با استفاده از File Explorer باز کنید. برای دسترسی به نسخه ۳۲ بیتی برنامه، این مسیر «C:\Windows\System32\WindowsPowerShell\v1.0» را بروید یا آن را در نوار آدرس کپی و جایگذاری کنید. سپس، Powershell قابل اجرا روی ۳۲ بیتی را میتوانید پیدا کنید. نسخه ۶۴ بیتی PowerShell (نسخهای که به صورت پیشفرض باز میشود) را از طریق آدرس زیر:
«C:\Windows\System64\WindowsPowerShell\v1.0»
میتوانید پیدا کنید. برای اجرای برنامه بهٰعنوان Administrator، روی powershell.exe کلیک راست کرده و سپس گزینه Run as administrator را انتخاب کنید.
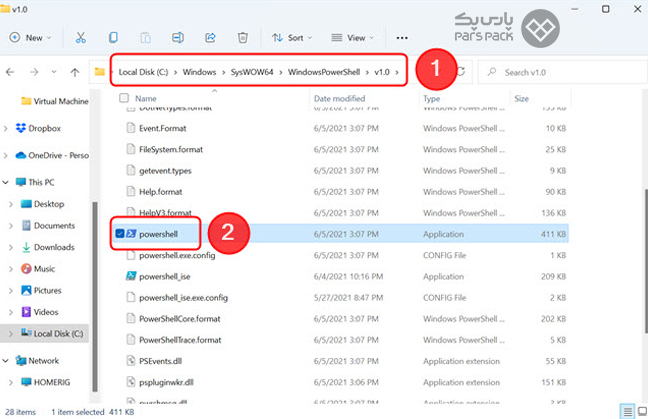
نکته: در استفاده عادی هیچ تفاوتی میان نسخه ۶۴ بیتی و ۳۲ بیتی پاورشل نیست. روی یک کامپیوتر ۶۴ بیتی، هم نسخه ۶۴ بیتی پاورشل نصب میشود، هم نسخه ۳۲ بیتی که به «x86» آن گفته میشود. زمانی که پاورشل را باز میکنید، بهطور پیش فرض نسخه ۶۴ بیتی اجرا میشود. اما گاهی اوقات لازم است نسخه ۳۲ بیتی را اجرا کنید. بهعنوان مثال، زمانی که از یک ماژول استفاده میکنید که فقط با نسخه ۳۲ بیتی کار میکند یا زمانی که میخواهید به یک کامپیوتر ۳۲ بیتی از راه دور متصل شوید.
همه چیز درباره کاربردها، مزایای استفاده و نحوه استفاده از پاروشل را در مقاله زیر بخوانید.
۵. اجرا کردن پاورشل به عنوان ادمین از طریق Winx Power User
منوی Winx در ویندوز ۱۰، یک منوی مخفی است که مجموعهای از ابزارهای کاربردی را به کاربران سطح بالا (پیشرفته) ارائه میکند. این منو با فشار دادن کلیدهای Win + X یا با کلیک راست روی دکمهی استارت (لوگوی ویندوز) فعال میشود. در این منو میتوانید شورتکاتهای دیگری برای ابزارهای مختلف ویندوز پیدا کنید.
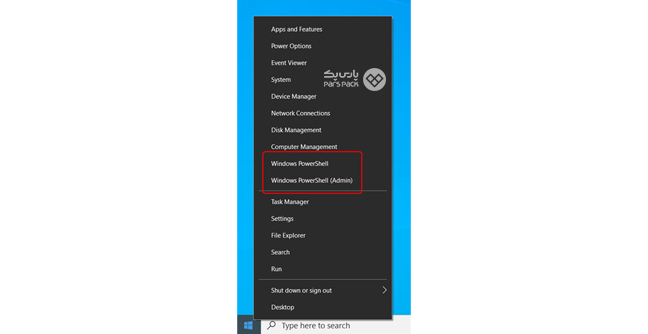
در ویندوز ۱۱، این دو شورتکات با ترمینال ویندوز جایگزین شدهاند. روی هر کدام از آنها کلیک کنید تا ترمینال ویندوز باز شود و PowerShell در داخل پنجره ترمینال باز میشود.
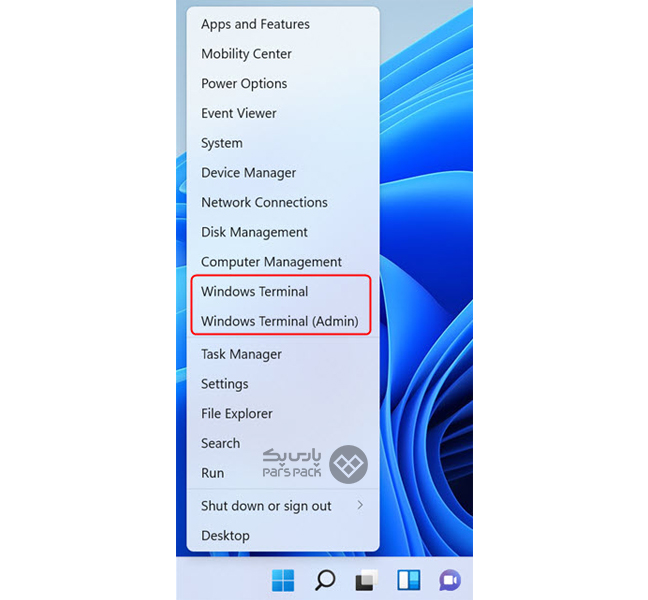
۶. باز کردن پاورشل با دسترسی ادمین از طریق ساخت شورتکات برای دسکتاپ
اگر ترجیح میدهید از شورتکاتها استفاده کنید، در ساخت شورتکات برای پاورشل تردید نکنید. تنها چیزی که باید بدانید این است که مطابق تصویر زیر Powershell را به عنوان محلی که برای آن در حال ساخت شورتکات هستید، انتخاب کنید.
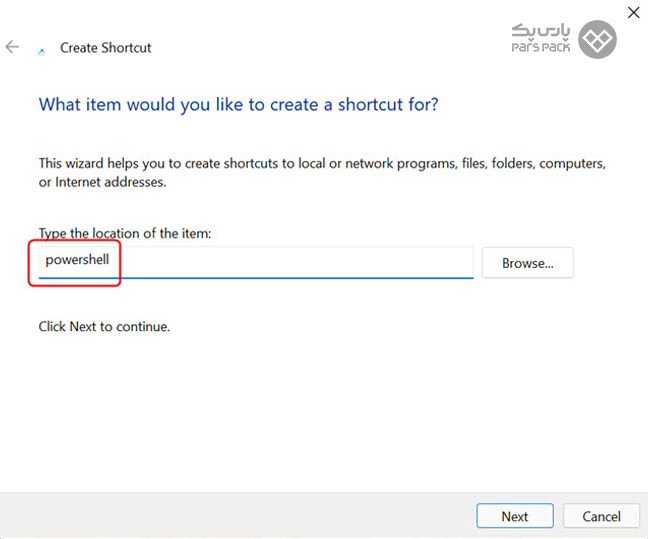
۷. اجرای پاورشل با دسترسی ادمین از طریق Task Manager
راه دیگر باز کردن PowerShell استفاده از Task Manager است. برای اجرای تسک منیجر به صورت همزمان کلیدهای Ctrl + Shift + Esc را فشار دهید. اگر Task Manager در حالت فشرده باز شد، روی «More details» کلیک کنید. سپس، از منوی بالا گزینه File را باز کنید و روی «Run new Task» کلیک کنید. در قسمت «Create New Task»، پاورشل را تایپ کرده و Enter یا OK را فشار دهید. اگر میخواهید برنامه را با دسترسی مدیر باز کنید، کافیست قبل از فشار دادن OK، تیک گزینه «Create this task with administrative privileges» را بزنید.
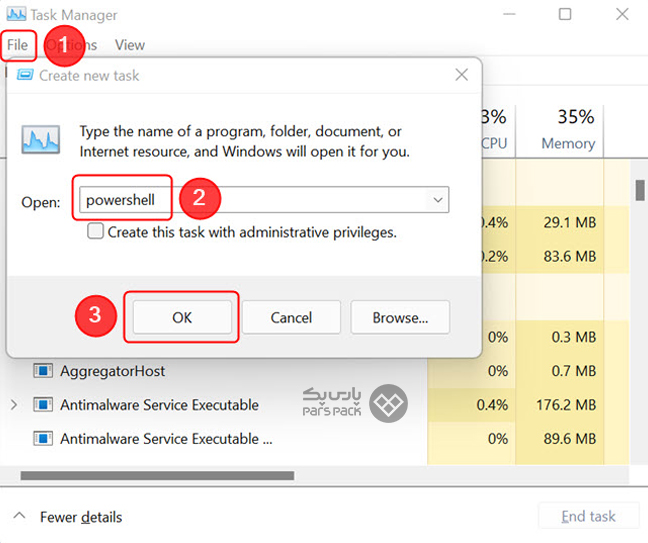
۸. باز کردن پاورشل با دسترسی ادمین از طریق CMD
یک روش حرفهای برای باز کردن PowerShell استفاده از Command Prompt است. برای این کار ابتدا Command Prompt را باز کنید، سپس دستور start powershell را در Command Prompt ویندوز تایپ کنید و دکمهی Enter را فشار دهید.
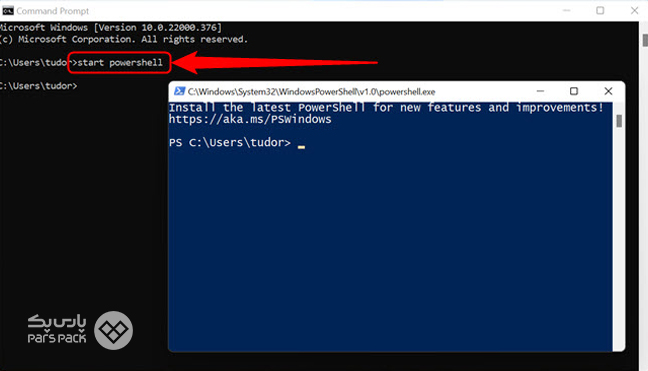
اگر قصد دارید برنامه PowerShell را با دسترسیهای Administrator باز کنید، باید برنامه Command Prompt ویندوز را در حالت Run as administrator اجرا کرده باشید.
۹. اجرای PowerShell به عنوان مدیر از طریق ساخت Batch File
حالا که میدانید چطور میتوان PowerShell را با یک خط دستور به عنوان ادمین فرخواند، میتوانید این کار را خودکار کنید تا هر بار نیازی به انجام دادن دستورات به صورت دستی نباشد. برای این کار، کافیست ادیتور موردعلاقهتان را باز کنید و دستور زیر را در آن کپی کنید. سپس، این فایل را با نام «PowerShell as admin.bat» ذخیره کنید.
Powershell.exe -Command "& {Start-Process Powershell.exe -Verb RunAs}"
این کار باعث میشود که با دوبار کلیک کردن روی این فایل، PowerShell به صورت اتوماتیک با دسترسیهای ادمین اجرا شود.
با سرور ویندوز ایران پارس پک همیشه در دسترس کاربران باشید!
پارس پک انواع سرورهای ویندوزی، مجازی، ابری، و اختصاصی را در موقعیت ایران و اروپا ارائه میدهد، اما برای کسبوکارهایی که بازدیدکنندگان و مشتریانشان عمدتاً در ایران هستند و وبسایت یا برنامههایشان با ASP یا ASP.NET ساخته شدهاند، سرور ویندوز ایران انتخاب ایدئال است. قرارگیری موقعیت جغرافیایی سرورها در ایران، سرعت بارگذاری سایت را برای کاربران ایرانی به طور چشمگیری افزایش میدهد، که نتیجهاش بهبود تجربه کاربری و افزایش رضایتمندی مشتریان است.
جمعبندی
باز کردن پاورشل با دسترسی ادمین از جمله مهارتهای مهمی است که به کاربران اجازه میدهد تا دستورات مهمی را روی ویندوز اعمال کنند. در این مقاله از آموزش سیستم عامل بلاگ پارس پک، روشهای مختلف دسترسی به پاورشل با دسترسی ادمین را معرفی کردیم. این روشها به کاربران کمک میکند تا به راحتی دسترسی ادمین را داشته باشند.
برای باز کردن پاورشل با دسترسی ادمین شما چه راهکارهایی را پیشنهاد میکنید؟ آیا روش یا تکنیک خاصی را میشناسید؟ در قسمت کامنت پیشنهادات خودتان را با سایر کاربران به اشتراک بگذارید.
سؤالات متداول
۱. چگونه امنیت اجرای اسکریپتها در پاورشل را بالا ببریم؟
برای این کار میتوانید با استفاده از دستور «Set-ExecutionPolicy» و انتخاب یک سیاست امنیتی مانند «Restricted» سطح امنیتی اجرای اسکریپتها را تنظیم کنید.
۲. چطور به یک سیستم دیگر با پاورشل از راه دور دسترسی پیدا کنیم؟
برای دسترسی از راه دور، از دستور «Enter-PSSession -ComputerName <نام کامپیوتر>» استفاده کنید تا به سیستم دیگری وصل شوید و دستورات را از راه دور اجرا کنید.
۳. چگونه همه پکیجهای پاورشل را بهروز کنیم؟
برای بهروزرسانی تمام پکیجها از دستور «Update-Module» استفاده کنید. این دستور همه ماژولهای نصبشده را به آخرین نسخههای موجود بهروز میکند.
۴. برای استفاده از پاورشل با دسترسی ادمین، نیازمند چه نوع سروری هستیم؟
برای این کار نیازمند سیستمی است که حداقل روی ویندوز سرور ۲۰۱۶ یا نسخههای جدیدتر اجرا شود. این نسخهها ویژگیها و امکانات امنیتی پیشرفتهای دارند که اجرای دستورات پاورشل با دسترسیهای بیشتر را ممکن میسازند.