معرفی 2 روش ساده برای تغییر پورت Remote Desktop
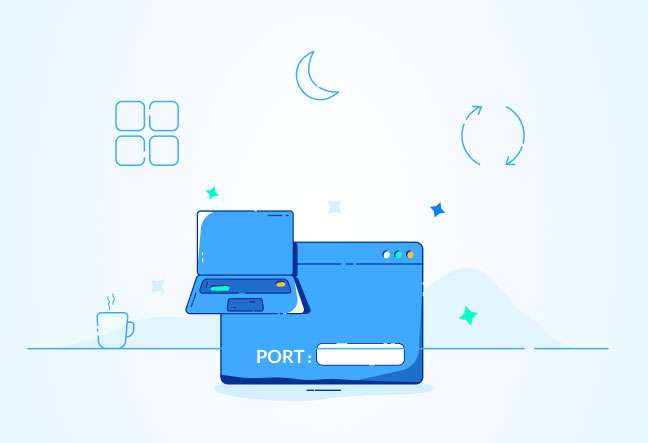
در این مقاله میخوانید
- پیشنیاز آموزش تغییر پورت Remote Desktop در ویندوز سرور
- ایجاد دسترسی روی فایروال برای پورت جدید
- تغییر پورت RDP با استفاده از Regedit
- گام اول: Regedit را در cmd جستوجو کنید
- گام دوم: مسیر HKEY_LOCAL_MACHIN را دنبال کنید
- گام سوم: روی Decimal بزنید
- گام چهارم: مقدار پورت جدید را وارد کنید
- گام پنجم: تغییرات را ذخیره کنید
- تغییر پورت RDP با استفاده از PowerShell
- نحوه راهاندازی مجدد سرویس RDP
- چگونه تغییر پورت جدید را بررسی کنیم؟
- جمعبندی
- سؤالات متداول
آموزش تغییر پورت Remote Desktop به شما کمک میکند تا با تغییر پورت پیشفرض سرور امنیت سرور را افزایش دهید و نگرانی از بابت تحت حمله قرار گرفتن سرور نداشته باشید و بتوانید با خیال راحت به سرور متصل شوید. بهطورکلی، پورتها به سه دسته تقسیم میشوند: ۱. استاندارد یا شناختهشده: شامل بازه بین ۱ تا ۱۰۲۳؛ ۲. پرت های ثبت شده شامل ۱۰۲۴ تا ۴۹۱۵۱ و ۳. غیراستاندارد یا پویا: شامل بازه بین ۴۹۱۵۲ تا ۶۵۵۳۵.
از روشهای کارآمد امنیتی هنگام استفاده RDP روی سرورهای ویندوز، تغییر پورت ۳۳۸۹ است. پورت ۳۳۸۹ بهصورت پیشفرض برای دسترسی ریموت دسکتاپ به سرور ویندوز روی سیستم وجود دارد.
اگر قصد دارید برای امنیت بیشتر یا رفع خطای داخلی مقدار پیشفرض را تغییر دهید، تا پایان این مقاله از آموزش ویندوز بلاگ پارس پک با ما همراه باشید تا نحوه تغییر پورت ویندوز سرور را بیاموزید.
پیشنیاز آموزش تغییر پورت Remote Desktop در ویندوز سرور
مراحل آموزش تغییر پورت ورود به ویندوز سرور را که در این مقاله بررسی خواهیم کرد، برای نسخههای ۲۰۱۶ و ۲۰۱۹ و ۲۰۲۲ میتوانید انجام دهید. بهمنظور تغییر پورت ریموت دسکتاپ، به دسترسی ادمین نیاز دارید.
برای تغییر پورت ریموت دسکتاپ، میتوانید از هر بازهای در محدوده غیراستاندارد یا پویا استفاده کنید. بازه ۱ تا ۱۰۲۴ پورت محدوده استاندارد یا شناختهشده نامیده میشوند. توصیه میکنیم از بازه استاندارد یا محدوده ۱ تا ۱۰۲۴ استفاده نکنید، زیرا ممکن است پورت موردنظر شما توسط سرویس دیگری درحال استفاده باشد. دراینصورت عملکرد سرویسها مختل خواهد شد. در ویندوز سرور برای تغییر پورت Remote Desktop، میتوانید از یکی از دو روش زیر اقدام کنید. سپس دسترسی به پورت را در فایروال ویندوز تنظیم نمایید.
- تغییر پورت RDP با استفاده از Regedit
- تغییر پورت RDP با Powershell یا (Command Line)
درنظر داشته باشید، پس از تغییر پورت ریموت دسکتاپ درصورتیکه فایروال روشن باشد و ارتباط فعلی شما قطع شود، متأسفانه امکان اتصال مجدد به ریموت دسکتاپ را نخواهید داشت. بههمیندلیل، نیاز است ابتدا دسترسی فایروال به پورت جدید را باز کرده و سپس پورت را تغییر دهید. در ادامه، نحوه دسترسی به پورت را در فایروال بررسی خواهیم کرد.
خرید سرور مجازی ویندوز پارس پک برای مدیریت وبسایتها
از این مقاله میتوانید برای مدیریت سرویسهای مجازی ویندوز خود استفاده کنید و اگر قصد خرید سرور مجازی ویندوز پارس پک را دارید، میتوانید با کارشناسان فروش ما در ارتباط باشید. همچنین، میتوانید جهت کسب اطلاعات بیشتر به لینک زیر مراجعه کنید.
اسکن پورت پیشفرض Remote Desktop باعث حمله هکرها و ناامنی و ایجاد ارورهای داخلی سیستم خواهد شد. با تغییر پورت Remote Desktop به مقدار پورت غیراستاندارد، بدون نگرانی بابت اسکن و هک شدن، میتوانید از RDP استفاده کنید.
ایجاد دسترسی روی فایروال برای پورت جدید
درصورتیکه فایروال سیستمعامل فعال باشد، ممکن است پس از تغییر پورت Remote Desktop قادر به اتصال به سرور نباشید. بههمیندلیل، پیشنهاد میکنیم ابتدا دسترسی به پورت موردنظر را در فایروال ایجاد کرده و سپس، پورت Remote Desktop را تغییر دهید. برای ایجاد دسترسی فایروال اقدامات زیر را انجام دهید:
گام اول: Windows Firewall را جستوجو کنید
در قسمت جستوجوی ویندوز، عبارت Firewall را جستوجو کنید و سپس روی گزینه Windows Firewall with Advanced Security بزنید.
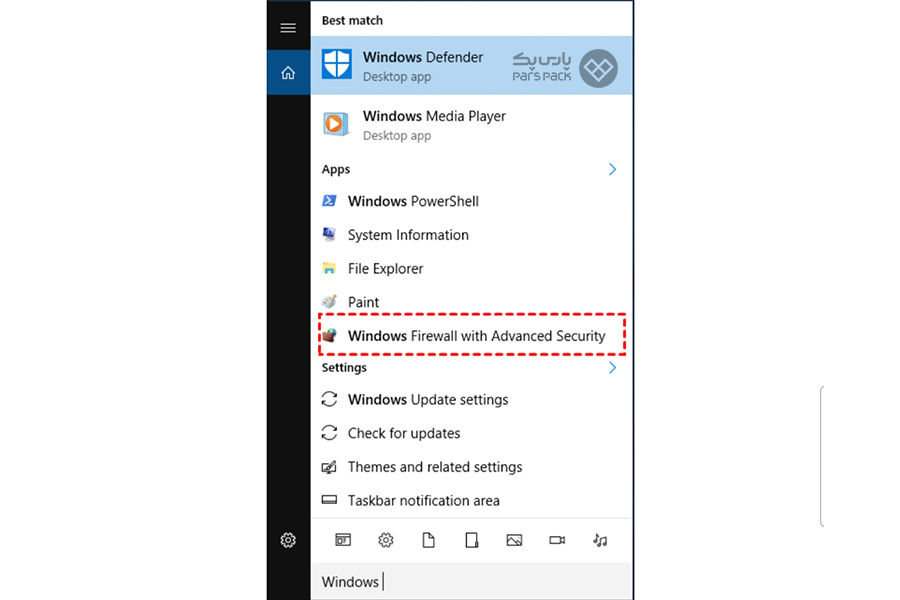
گام دوم: روی گزینه Inbound Rules بزنید
در صفحهای که برایتان باز میشود، از منو سمت چپ روی گزینه Inbound Rules کلیک کنید.
خرید سرور اختصاصی ویندوز از پارس پک
از این مقاله میتوانید برای مدیریت سرویسهای اختصاصی ویندوز خود استفاده کنید و اگر قصد خرید سرور اختصاصی ویندوز پارس پک را دارید، میتوانید با کارشناسان فروش ما در ارتباط باشید. همچنین، میتوانید جهت کسب اطلاعات بیشتر به لینک زیر مراجعه کنید.
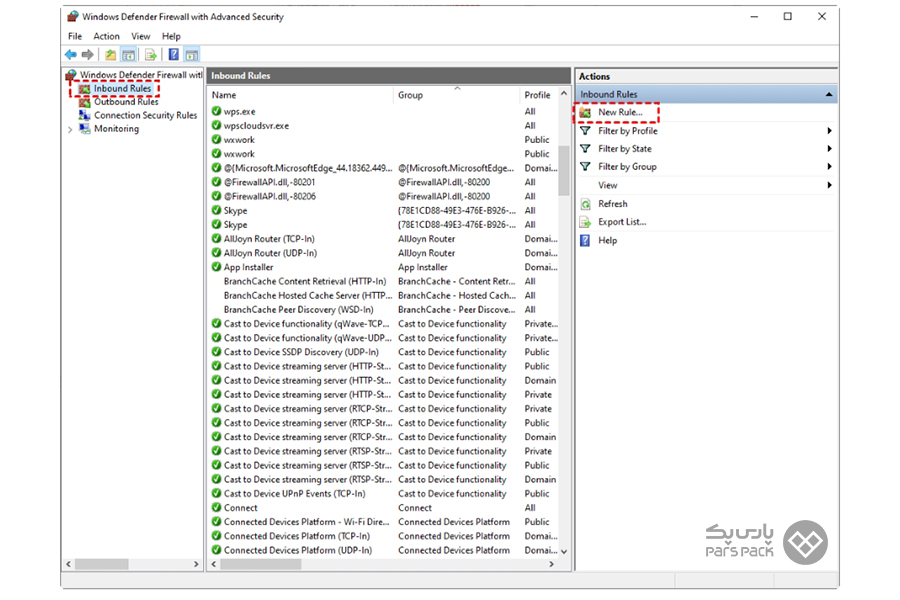
گام سوم: روی گزینه New Rule بزنید
در منو سمت راست، گزینه New Rule را خواهید دید. روی آن کلیک کنید.
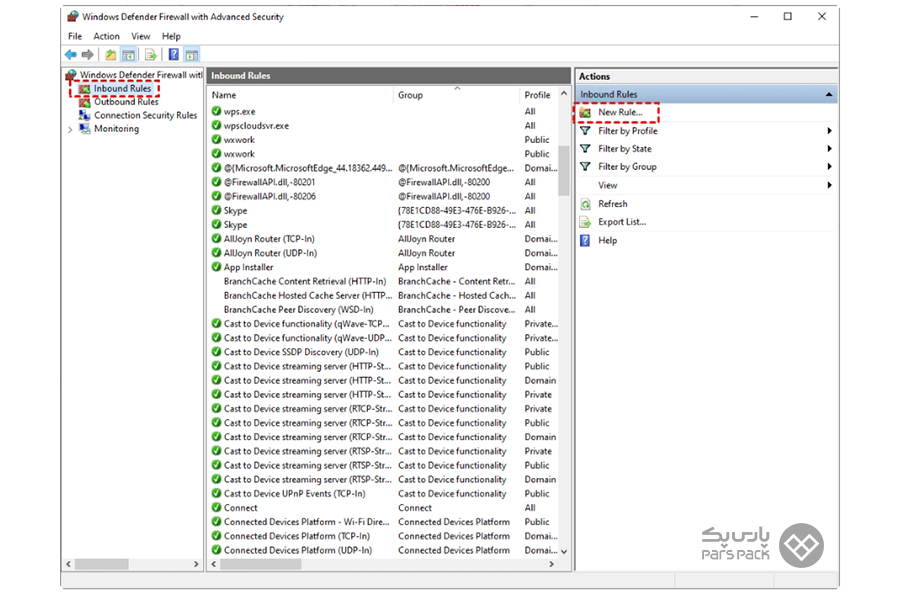
گام چهارم: گزینه Port را انتخاب کنید
در گام چهارم آموزش تغییر پورت Remote Desktop، گزینه Port را انتخاب کنید و Next را بزنید.
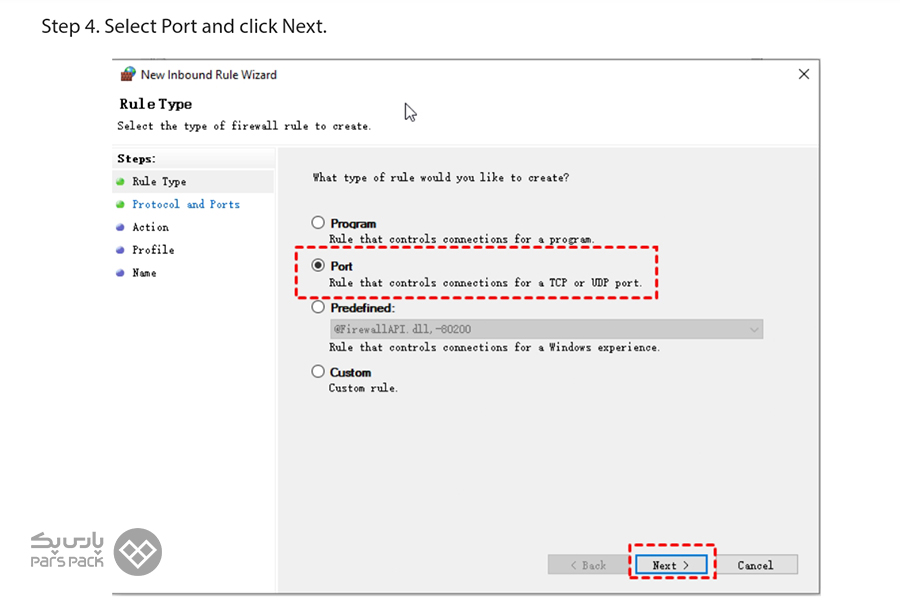
گام پنجم: نوع TCP و مقدار پورت را مشخص کنید
در پنجره پروتکل و پورت، نوع TCP را انتخاب و در کادر پایین، مقدار پورت مدنظرتان را وارد کنید. سپس، روی گزینه Next بزنید.
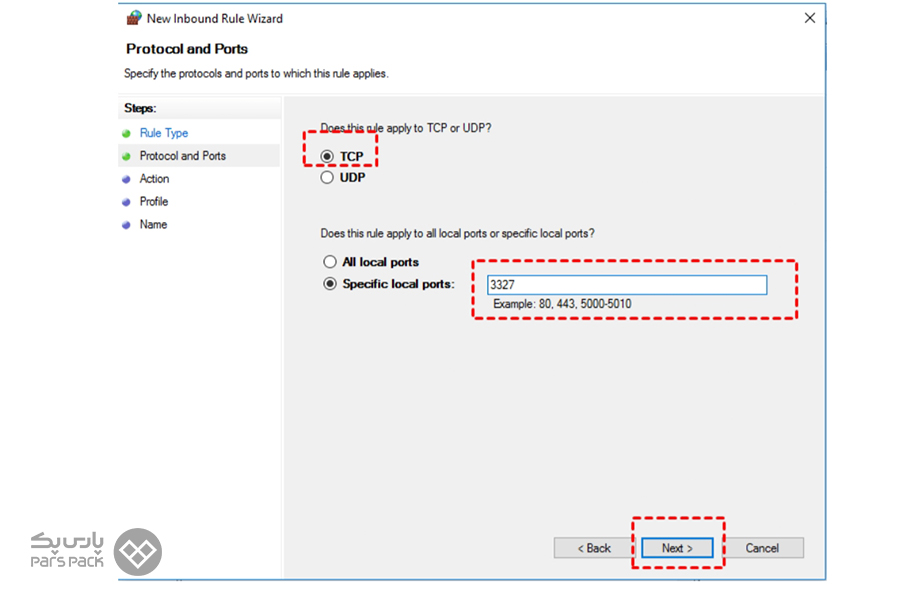
گام ششم: تیک Accept را فعال کنید
در پنجرهای که برایتان باز شده است، تیک گزینه Accept را بزنید.
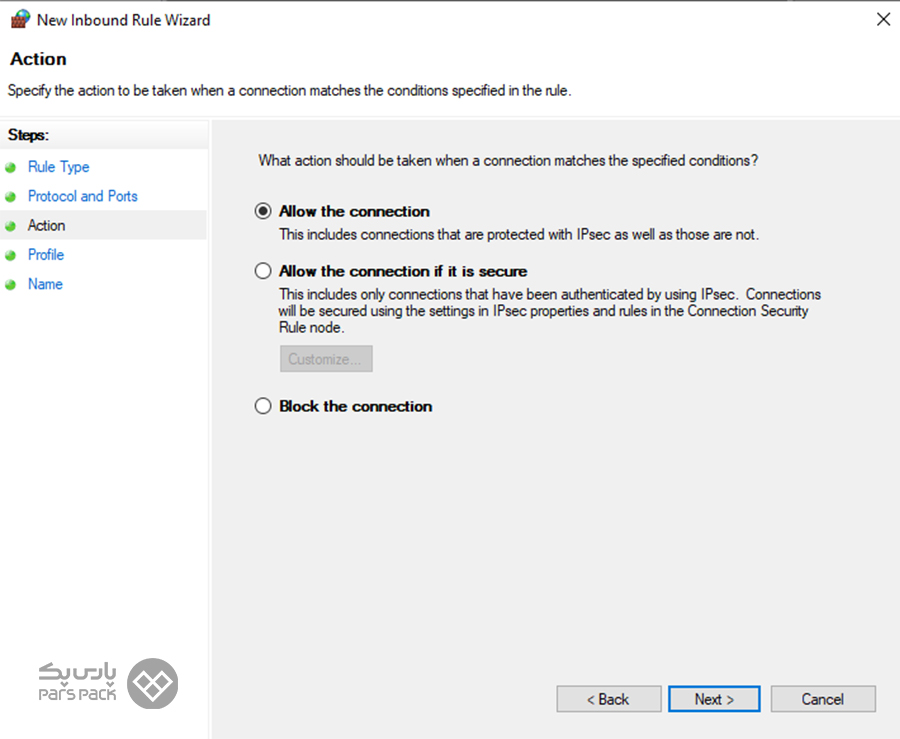
گام هفتم: یک نام برای Rule انتخاب کنید
در گام آخر از تغییر پورت Remote Desktop، باید نامی برای Rule جدید انتخاب کنید. برای مثال، در این قسمت RDPport 3327 را انتخاب کردهایم. درنهایت، با کلیک روی Finish موفق خواهید شد که تغییر پورت ریموت دسکتاپ را روی فایروال ویندوز انجام دهید.
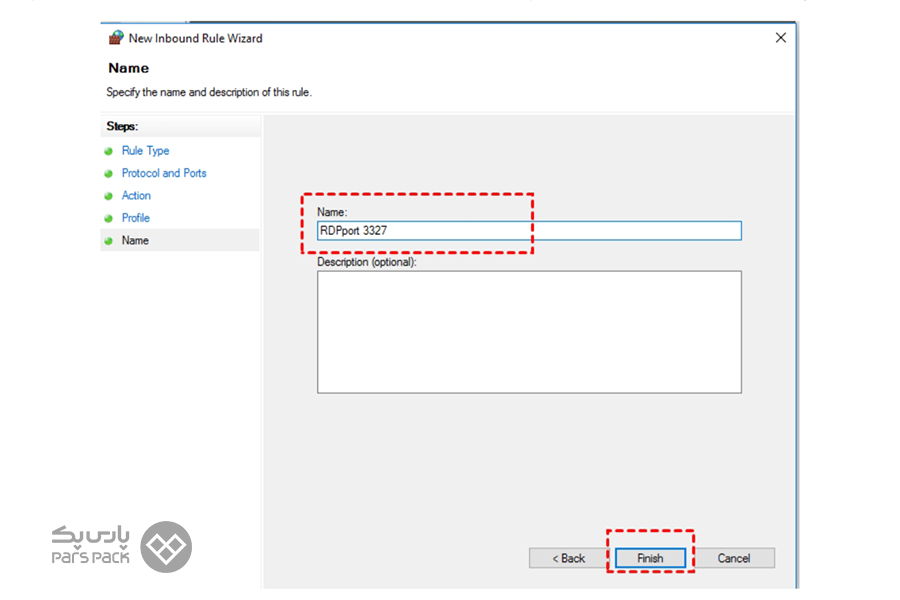
خرید سرور پارس پک با قابلیت تغییر پورت RDP
با خرید سرور پارس پک، میتوانید به راحتی پورت Remote Desktop (RDP) را تغییر دهید و امنیت اتصال خود را افزایش دهید.
تغییر پورت RDP با استفاده از Regedit
در این روش، بهکمک Regedit فرایند تغییر پورت را انجام خواهیم داد:
گام اول: Regedit را در cmd جستوجو کنید
دکمه Win+R را بزنید و عبارت Regedit را وارد کنید و سپس روی OK بزنید.
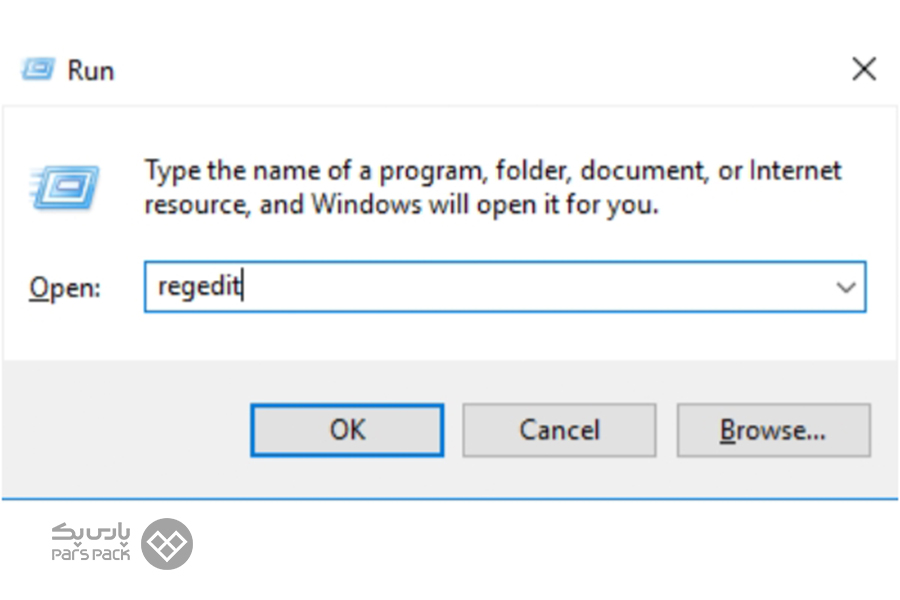
گام دوم: مسیر HKEY_LOCAL_MACHIN را دنبال کنید
در صفحهای که برایتان باز میشود، از نوار سمت چپ مسیر زیر را دنبال کنید:
HKEY_LOCAL_MACHINE\System\CurrentControlSet\Control\Terminal Server\WinStations\RDP-Tcp
بهسمت پایین اسکرول و روی PortNumber دو بار کلیک کنید.
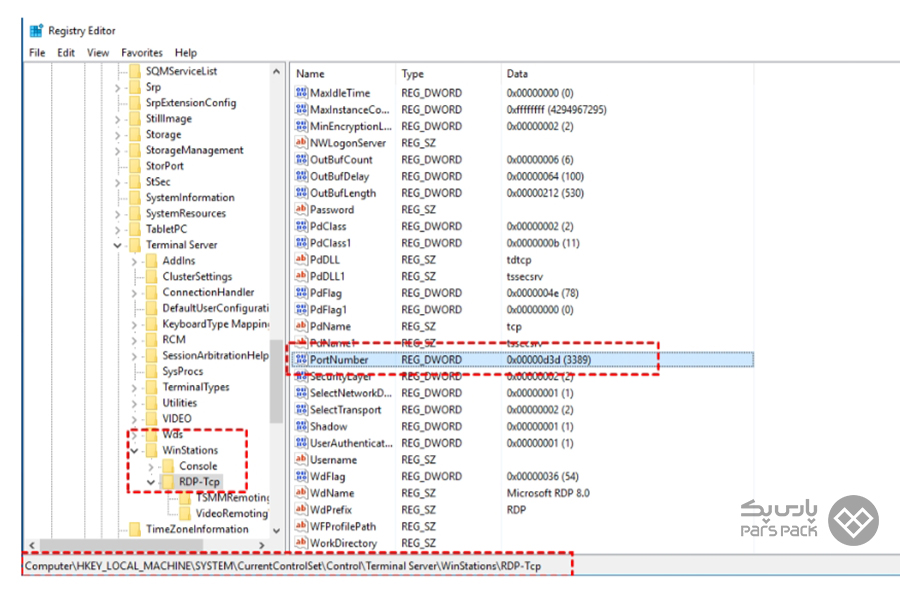
گام سوم: روی Decimal بزنید
در پنجره باز شده، روی Decimal کلیک کنید که شماره پورت بهصورت عدد دهدهی نمایش داده شود.
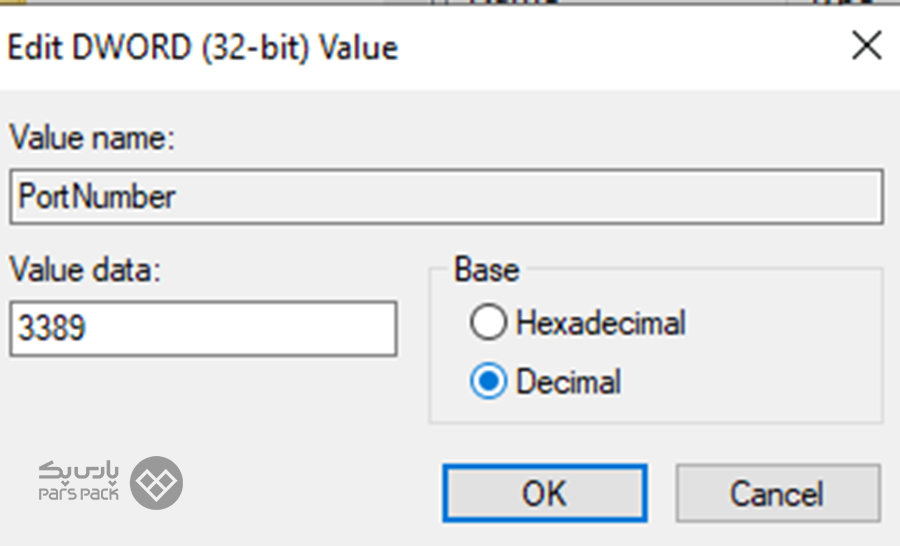
سپس مقدار ۳۳۸۹ را به مقدار دلخواه خود تغییر دهید.
گام چهارم: مقدار پورت جدید را وارد کنید
در گام چهارم از آموزش تغییر پورت Remote Desktop در ویندوز سرور، مقدار پورت جدید را باید وارد کنید. برای مثال، در اینجا مقدار ۳۳۲۷ را قرار دادهایم. سپس در بخش Base روی گزینه Decimal کلیک کنید و OK را بزنید.
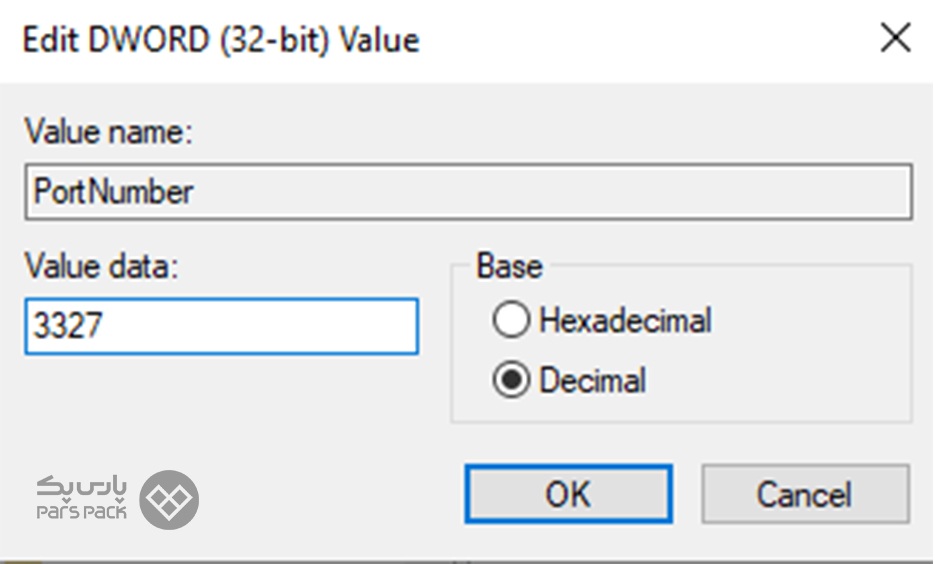
گام پنجم: تغییرات را ذخیره کنید
Regedit را ببندید و تغییرات را ذخیره کنید. پس از تغییر پورت، کافیاست بهجای کل سیستم، فقط سرویس ریموت دسکتاپ را ریاستارت کنید. برای این منظور، در منوی استارت ویندوز، عبارت «Service» را جستجو کرده و پس از پیدا کردن گزینه Remote Desktop Service روی آن راست کلیک کرده و ریاستارت را انتخاب کنید.
برای آشنایی با انواع ویندوز سرور و کاربردها و مزیتهای آنها مقاله زیر را از دست ندهید.
تغییر پورت RDP با استفاده از PowerShell
برای تغییر پورت ریموت دسکتاپ بهکمک اجرای PowerShell، مراحل زیر را بهترتیب دنبال کنید:
گام اول
در گام اول آموزش تغییر پورت ویندوز سرور ازطریق PowerShell در قسمت جستوجوی ویندوز، PowerShell را وارد و روی آن راستکلیک کنید. سپس، گزینه Run As Administrator را بزنید.
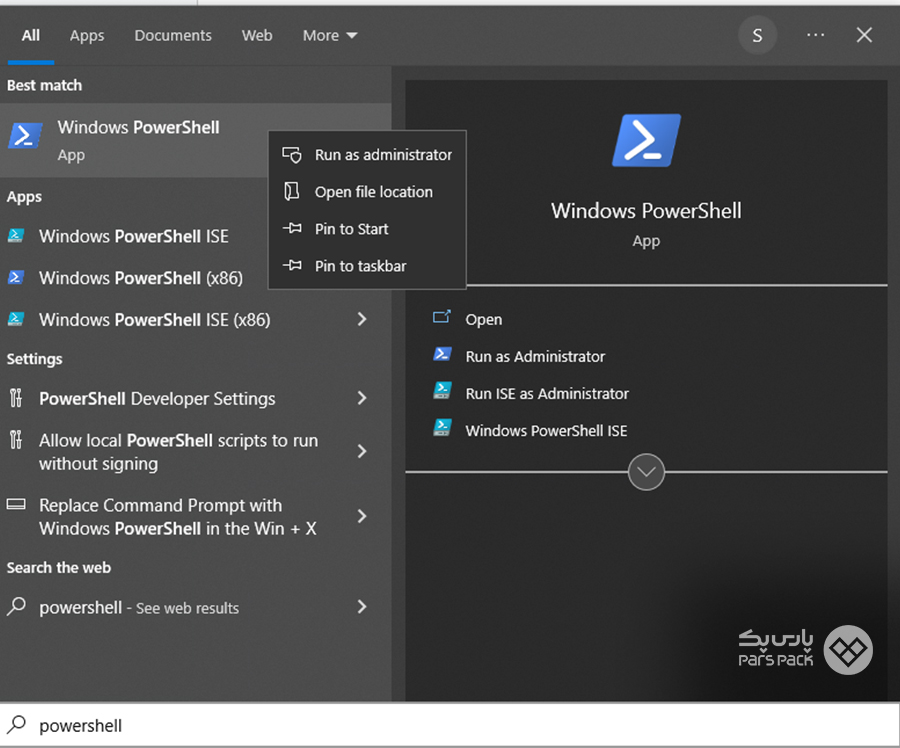
گام دوم
در پنجرهای که باز میشود، دستور زیر را وارد و سپس پورت جدید PRD را در قسمت Portvalue اضافه کنید. برای مثال، برای تغییر پورت ریموت دسکتاپ در اینجا مقدار 3327 را اضافه خواهیم کرد:
$portvalue = 3327 Set-ItemProperty -Path 'HKLM:\SYSTEM\CurrentControlSet\Control\Terminal Server\WinStations\RDP-Tcp' -name "PortNumber" -Value $portvalue New-NetFirewallRule -DisplayName 'RDPPORTLatest-TCP-In' -Profile 'Public' -Direction Inbound -Action Allow -Protocol TCP -LocalPort $portvalue New-NetFirewallRule -DisplayName 'RDPPORTLatest-UDP-In' -Profile 'Public' -Direction Inbound -Action Allow -Protocol UDP -LocalPort $portvalue
گام سوم
در این گام، سرویس RDP را ریاستارت کنید. اگر نحوه راهاندازی مجدد سیستم را نمیدانید، درادامه مقاله شیوه ریاستارت سیستم را خواهیم گفت.
نحوه راهاندازی مجدد سرویس RDP
برای راهاندازی مجدد ویندوز سرور، بهشیوه زیر عمل کنید:
گام اول
روی بخش Start کلیک و عبارت Services را جستوجو کنید.
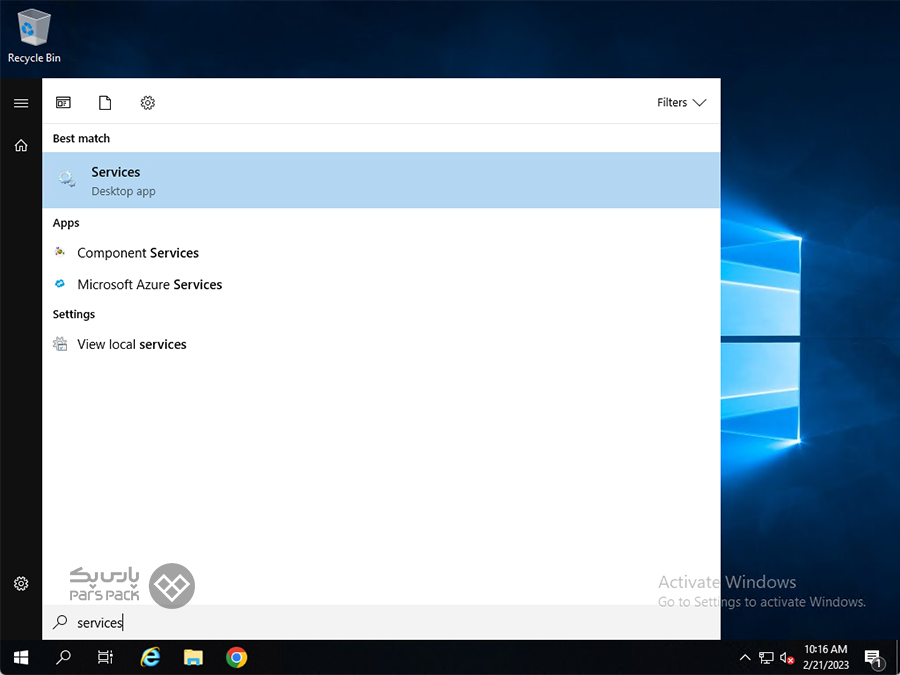
گام دوم
در صفحهای که برایتان باز میشود، بهدنبال Remote Desktop Service بگردید و روی آن کلیک کنید. در این مرحله، سرور پورت جدید را شناسایی و اتصال به سیستم با پورت قدیمی را مسدود خواهد کرد.
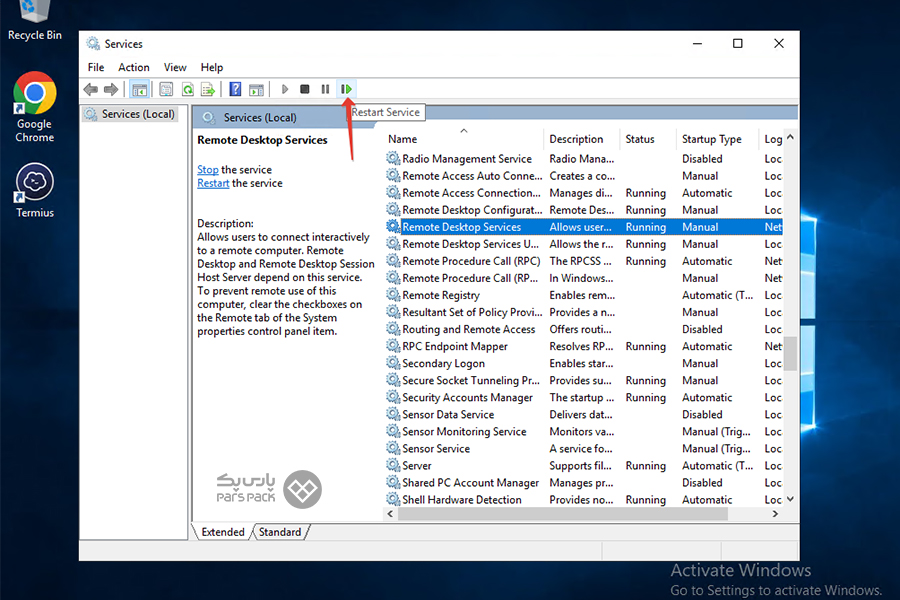
گام سوم
همانطورکه در ابتدای مقاله نیز اشاره کردیم، پورت پیشفرض اتصال ریموت دسکتاپ، مقدار ۳۳۸۹ است. درصورتیکه پورت پیشفرض به مقدار دیگری تغییر پیدا کند، نیاز است هنگام اتصال به ریموت دسکتاپ، مقدار پورت جدید را وارد کنید. زمان اتصال به ریموت دسکتاپ بعد از شماره آیپی شماره پورت را بعد از : وارد کنید. درنهایت، با واردکردن رمزعبور ادمین، دسترسی شما ایمن خواهد بود.
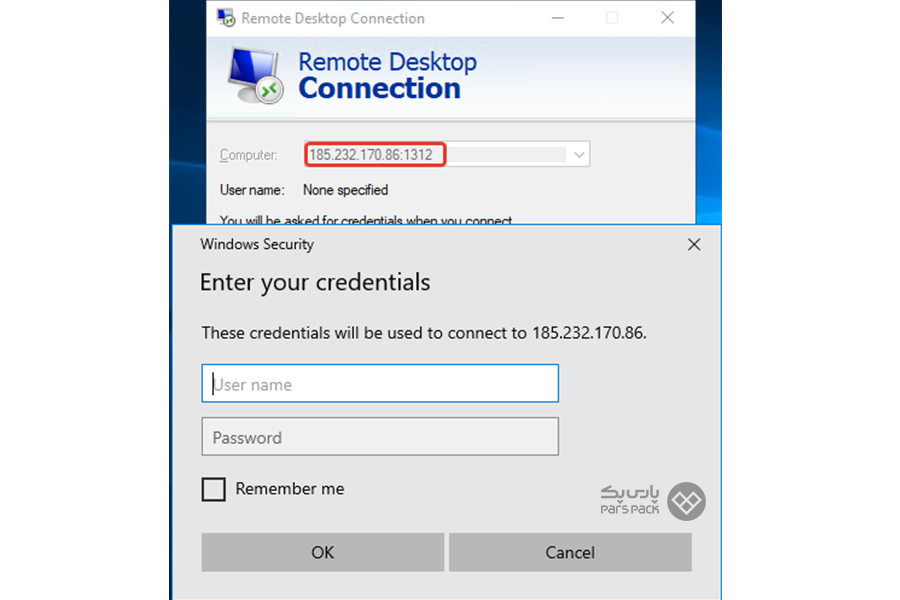
چگونه تغییر پورت جدید را بررسی کنیم؟
پس از راهاندازی سیستم، با دستور زیر میتوانید بررسی کنید که مقدار پورت تغییر یافته است یا خیر. برای تأیید مجدد، پنجره PowerShell را باز و عبارت زیر را وارد کنید:
Get-ItemProperty -Path 'HKLM:\SYSTEM\CurrentControlSet\Control\Terminal Server\WinStations\RDP-Tcp' -name "PortNumber"
درنهایت، خروجیای مانند خروجی زیر به شما نشان داده خواهد شد:
PortNumber : 3327 PSPath : Microsoft.PowerShell.Core\Registry::HKEY_LOCAL_MACHINE\SYSTEM\CurrentControlSet\Control\Terminal Server\WinStations\RDP-Tcp PSParentPath : Microsoft.PowerShell.Core\Registry::HKEY_LOCAL_MACHINE\SYSTEM\CurrentControlSet\Control\Terminal Server\WinStations PSChildName : RDP-Tcp PSDrive : HKLM PSProvider : Microsoft.PowerShell.Core\Registry
خرید سرور ویندوز از پارس پک
از این مقاله میتوانید برای مدیریت سرویسهای ویندوز خود استفاده کنید و اگر قصد خرید انواع سرور ویندوز پارس پک را دارید، میتوانید با کارشناسان فروش ما در ارتباط باشید. همچنین، میتوانید جهت کسب اطلاعات بیشتر به لینکهای زیر مراجعه کنید.
جمعبندی
در این مقاله از بلاگ پارس پک، نحوه تغییر پورت Remote Desktop را با معرفی دو روش ساده بررسی کردیم. تغییر پورت ریموت دسکتاپ ازطریق Regedit و Power Shell امکانپذیر است. سپس نیاز است دسترسی به پورت جدید را در فایروال تنظیم کنید. با این کار امنیت سرور افزایش پیدا خواهد کرد و امکان حمله به سرور از طریق پورت پیشفرض برای اسکنرها وجود نخواهد داشت؛ درنتیجه، بدون نگرانی از بابت اتصال هکرها میتوانید از RDP استفاده کنید.
برای انتخاب ویندوز سرور از راهنمایی و مشاوره رایگان کارشناسان پارس پک میتوانید استفاده کنید. برای این منظور، کافی است همینحالا فرم درخواست مشاوره رایگان پارس پک را تکمیل کنید تا کارشناسان با شما تماس بگیرند. همچنین، درصورتیکه درزمینه تغییر پورت Remote Desktop سؤال یا ابهامی دارید، آن را ازطریق کامنت با ما مطرح کنید.
سؤالات متداول
۱. بهترین روش تغییر پورت Remote Desktop چیست؟
بهترین روش تغییر پورت Remote Desktop تغییر پورت از طریق Regedit است که در نسخههای ۲۰۱۶ و ۲۰۱۹ و ۲۰۲۲ ویندوز میتوانید از آن بهره ببرید.
۲. نحوه تغییر پورت ریموت دسکتاپ در ویندوز سرور ۲۰۱۹ چگونه است؟
برای تغییر پورت ریموت دسکتاپ در ویندوز سرور ۲۰۱۹، از دو روش Regedit و PowerShell میتوانید استفاده کنید. سپس نیاز است دسترسی پورت را در فایروال ویندوز تنظیم کنید.
۳. پورت ریموت دسکتاپ چیست؟
پورتی که برای سیستم اتصال از راه دور به سرور ویندوز استفاده میشود، بهطور پیشفرض مقدار ۳۳۸۹ است.
۴. بهتر است پورت ریموت دسکتاپ را روی چه مقداری قرار دهیم؟
بهطورکلی، پورتهای اتصال مقدارهای بسیار گسترده دارند و استفاده از آنها برای ما امکانپذیر است. البته پیشنهاد میکنیم از پورتی استفاده کنید که مطمئن بوده توسط سرویس دیگری در حال استفاده نیست یا از آن پورت برای سرویسهایی که در آینده روی سرور نصب میکنید، استفاده نخواهید کرد. بههمینمنظور، عددی بین ۴۹۱۵۲ تا ۶۵۵۳۵ مناسب خواهد بود.
