راهنمای کامل نصب SQL Server در دبیان به زبان ساده
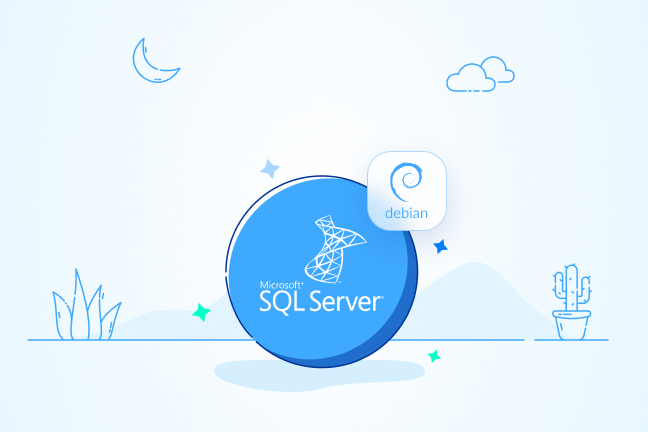
در این مقاله میخوانید
- گام اول: راهاندازی و بهروزرسانی Debian 11
- گام دوم: نصب مخازن MSSQL server debian روی لینوکس
- گام سوم؛ نصب MSSQL server 2019
- گام چهارم؛ نصب ابزارهای فایروال UFW و مدیریت MSSQL
- گام پنجم؛ استفاده از ابزارهای MSSQL برای اتصال به MSSQL Server
- گام ششم؛ اتصال به server با ابزارهای MSSQL
- گام هفتم؛ اجرای عملیات کاربردی روی MSSQL
- جمعبندی
- سؤالات متداول
نصب SQL Server در دبیان کار سخت و پیچیدهای نیست و میتوانید آن را در کمتر از ۱۵ دقیقه نصب و راهاندازی کنید. MSSQL server یا Microsoft SQL server قدرتمندترین سیستم مدیریت دیتابیس رابطهای است. این نرمافزار را مایکروسافت طراحی کرده است و از فناوریهای جدید برای ذخیره و مدیریت اطلاعات پایگاه داده پشتیبانی میکند. از SQL Server میتوانید بهعنوان پایگاه داده قدرتمندی برای ذخیره اطلاعات برنامههای دسکتاپ و وباپلیکیشن یا هر برنامه کاربردی دیگر در سرور استفاده کنید.
در این مقاله از آموزش پایگاه داده بلاگ پارس پک، نحوه نصب Microsoft SQL Server در Debian 11 را به شما آموزش خواهیم داد. با مطالعه این مطلب، میتوانید از قابلیت قدرتمند MSSQL بهعنوان پایگاه داده لینوکس استفاده کنید.
گام اول: راهاندازی و بهروزرسانی Debian 11
در ابتدا، باید از نصب و بهروز بودن Debian 11 مطمئن شویم. برای این منظور، مطمئن میشویم سرور لینوکس از توزیع Debian 11 با حداقل ۴ گیگابایت حافظه پشتیبانی میکند. در این مقاله، از سرور Debian با نام «mssql-deb» و آدرس آیپی ۱۹۲.۱۶۸.۵.۱۰ استفاده کردهایم. پس از اطمینان از این بخش، میتوانیم مراحل بعدی را برای نصب و استفاده از MSSQL Server آغاز کنیم.
خرید سرویسهای لینوکسی از پارس پک
از این مقاله میتوانید برای مدیریت سرویس لینوکسی خود استفاده کنید و اگر قصد خرید سرور لینوکس پارس پک را دارید، میتوانید با کارشناسان فروش ما در ارتباط باشید. همچنین، میتوانید برای اطلاع از تعرفهها به لینکهای زیر مراجعه کنید.
پایگاه داده چیست و به چه کاری میآید؟ انواع پایگاه داده چه ویژگیهایی دارند؟ در مقاله زیر بخوانید.
گام دوم: نصب مخازن MSSQL server debian روی لینوکس
در این مرحله، مخزن MSSQL Server را باید روی سرور Debian نصب کنیم. برای این کار، بهعنوان کاربر وارد سرور خود میشویم و دستور «sudo su» را برای دسترسی به root اجرا میکنیم. با واردکردن دستور «apt»، کار بهروزرسانی بسته نصبی ایندکس آغاز خواهد شد:
sudo su sudo apt update
با دستور «apt install»، برخی از ابزارهای لازم نصب خواهد شد. سپس دکمههای «Y» و Enter را فشار میدهیم تا فرایند آغاز شود:
sudo apt install gnupg2 apt-transport-https wget curl
بهکمک دستور «wget»، کلید GPG مایکروسافت SQL Server را دانلود میکنیم. با واردکردن دستور «gpg–drearmor»، فایل gpg را از .acs به .gpg تبدیل خواهیم کرد:
wget -q -O- https://packages.microsoft.com/keys/microsoft.asc | \
gpg --dearmor | sudo tee /usr/share/keyrings/microsoft.gpg > /dev/null 2>&1
حالا برای اضافهکردن مخازن MSSQL server به سیستم Debian، نیاز است که دستور زیر را وارد کنیم. ازآنجاکه مایکروسافت بهطورپیشفرض از بسته نصبی MSSQL server برای توزیع Debian لینوکس پشتیبانی نمیکند، باید از بسته نصبی MSSQL server برای توزیع Ubuntu استفاده کنیم:
echo "deb [signed-by=/usr/share/keyrings/microsoft.gpg arch=amd64,armhf,arm64] https://packages.microsoft.com/ubuntu/20.04/mssql-server-2019 focal main" | \
sudo tee /etc/apt/sources.list.d/mssql-server-2019.list
درنهایت، دستور «apt» را وارد میکنیم تا بهروزرسانی انجام و تغییرات اِعمال شود:
sudo apt update
پس از اینکه مخازن MSSQL server را اضافه کردیم، آماده راهاندازی و کانفیگ آن میشویم.
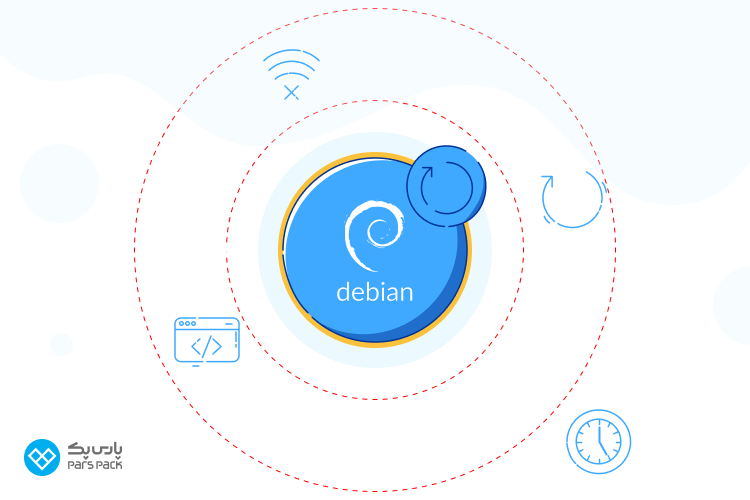
گام سوم؛ نصب MSSQL server 2019
در این مرحله، میخواهیم بسته نصب MSSQL SERVER را ازطریق منبع اصلی MSSQL2019 روی سیستم Debian دانلود و نصب کنیم. برای نصب SQL Server در دبیان، پس از انتخاب نوع MSSQL server که قصد داریم آن را نصب کنیم و تنظیم رمزعبور برای احراز هویت، میتوانیم فرایند نصب آن را آغاز کنیم.
برای نصب بسته MSSQL server، دستور «apt install» را وارد میکنیم. با فشاردادن کلید «Y» و سپس Enter، فرایند را تأیید میکنیم تا کار نصب آغاز شود:
sudo apt install mssql-server
بعد از نصب MSSQL server، اگر تمام روال را بهدرستی انجام داده باشیم، احتمالاً خروجیای دریافت میکنیم که دستورالعمل تکمیل نصب MSSQL Server را به ما نشان میدهد. درادامه، برای راهاندازی و کانفیگ MSSQL SERVER، دستور زیر را وارد میکنیم:
sudo /opt/mssql/bin/mssql-conf setup
طی انجام فرایند، سؤالاتی درباره تنظیمات بسته از ما میشود که بهصورت زیر باید آنها را پشتسر بگذاریم:
- برای نصب، گزینه MSSQL server را برمیگزینیم. عدد ۳ را وارد میکنیم تا express MSSQL server روی سیستم Debian ما نصب شود.
- در مرحله بعدی، تیک گزینه Yes را برای تأیید شرایط و قوانین میزنیم.
- حالا رمزعبور جدیدمان را برای نصب MSSQL server وارد و آن را تکرار میکنیم.
- اگر MSSQL server با موفقیت نصب شود، پیغام نصب موفقیتآمیز برای ما ظاهر خواهد شد.
- برای اطمینان از اجرای debian install SQL server، میتوانیم دستور «systemctl» را وارد کنیم.
sudo systemctl is-enabled mssql-server sudo systemctl status mssql-server
درصورتیکه خروجی مشخص و فعالی به ما نشان داده شود، یعنی MSSQL server کار خود را در سیستم آغاز کرده است. در این وضعیت، پیغام «active یا running» ظاهر خواهد شد.
تا اینجای کار با موفقیت توانستهایم MSSQL server را نصب و اجرا کنیم. در مرحله بعد، میخواهیم تنظیمات فایروال را برای برقراری امنیت روی این برنامه اجرا کنیم.
دیتابیسهای SQLite و MySQL و PostgreSQL چه تفاوتی با هم دارند و هر کدام برای چه کاربردی مناسب هستند؟ در مقاله زیر بخوانید.
گام چهارم؛ نصب ابزارهای فایروال UFW و مدیریت MSSQL
پس از نصب SQL Server در دبیان، فایروال و ابزار UFW را باید نصب کنیم. برای این کار، به OpenSSH و پورت ۱۴۴۳ نیاز داریم. MSSQL server بهطورپیشفرض از این پورت استفاده میکند. بهکمک دستور «apt install»، ابزار UFW را نصب میکنیم. با فشار دکمه «Y» و سپس Enter، کار نصب انجام خواهد شد:
sudo apt install ufw
پس از اینکه نصب UFW بهپایان رسید، دستور زیر را وارد میکنیم تا سرویس OpenSSH و پورت TCP/1433 MSSQL server اضافه شود:
sudo ufw allow OpenSSH sudo ufw allow 1433/tcp
در قدم بعدی، دستور زیر را وارد میکنیم تا UFW فعال شود. در این مرحله نیز، زدن کلیدهای «Y» و Enter را برای تأیید مراحل نباید فراموش کنیم:
sudo ufw enable
برای اطمینان از فعالبودن UFW و اضافهشدن OpenSSH و پورت TCP/1433، دستور زیر را بهکار میبریم:
sudo ufw status
اگر همه مراحل بهدرستی انجام شده باشد، پیغام Active برایمان ظاهر خواهد شد و دو سرویس OpenSSH و پورت TCP/1433 دردسترس خواهند بود. تمام این مراحل را طی کردیم تا به بخش اصلی برسیم. در مرحله بعدی، سراغ نصب ابزارهای MSSQL روی سیستم Debian خواهیم رفت.
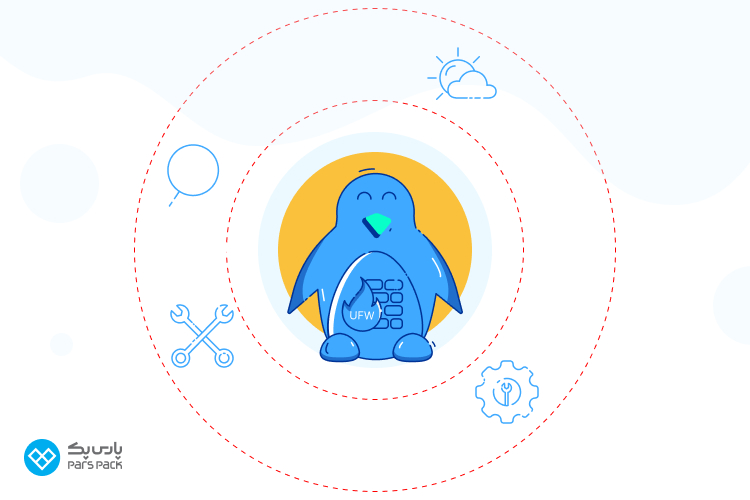
گام پنجم؛ استفاده از ابزارهای MSSQL برای اتصال به MSSQL Server
درحالحاضر، کار نصب SQL Server در دبیان و فعالسازی فایروال بهپایان رسیده است. در این بخش، میخواهیم ابزارهای لازم برای مدیریت و اتصال سرور را فعال کنیم. برای نصب MSSQL Tools از مخزن دستور زیر را وارد میکنیم:
echo "deb [signed-by=/usr/share/keyrings/microsoft.gpg arch=amd64,armhf,arm64] https://packages.microsoft.com/ubuntu/20.04/prod focal main" | \
sudo tee /etc/apt/sources.list.d/prod.list
حالا بستههای نصبی را ازطریق دستور apt update بهروز میکنیم:
sudo apt update
سپس، دستور «apt install» را وارد میکنیم تا بستههای نصبی MSSQL tool فعال شود:
sudo apt install mssql-tools unixodbc-dev
درنهایت پس از تأیید و پذیرش قوانین، فایلهای باینری در پوشهای به نام «/opt/mssql-tools/bin» دردسترس خواهند بود. برای تأیید دایرکتوری opt/mssql-tools/bin، دستور زیر را وارد میکنیم تا تأیید انجام شود:
ls /opt/mssql-tools/bin
با تنظیمات پیشفرض، MSSQL Tools فقط میتواند در دایرکتوری opt/mssql-tools/bin اجرا شود. برای حل این مشکل، باید دایرکتوری opt/mssql-tools/bin را با دستور «~/.bashrc» به محیط PATH اضافه کنیم. برای این کار، دستور زیر را اجرا میکنیم:
echo 'export PATH="$PATH:/opt/mssql-tools/bin"' >> ~/.bashrc
حالا دوباره فایل کانفیگ ~/.bashrc را بارگذاری و متغیر PATH را تأیید میکنیم. درصورت انجام درست مراحل، دایرکتوری /opt/mssql-tools/bin را در فهرست متغیرهای باینری PATH مشاهده خواهیم کرد:
source ~/.bashrc echo $PATH
در مرحله آخر، دستور زیر را وارد میکنیم تا مطمئن شویم MSSQL TOOLS را بهدرستی اجرا کردهایم و هر دو فایل باینری bcp و sqlcmd را خواهیم دید یا خیر:
which sqlcmd which bcp
در قدم بعدی، بررسی خواهیم کرد که چگونه به MSSQL server وصل شویم و از ابزارهای آن استفاده کنیم.
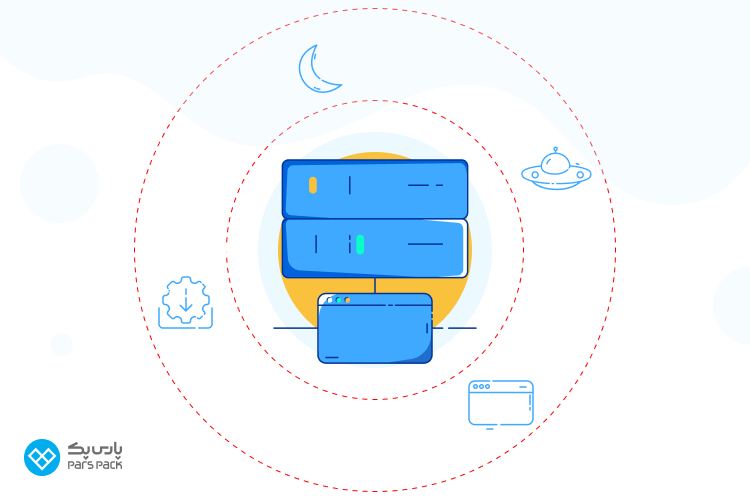
گام ششم؛ اتصال به server با ابزارهای MSSQL
در این بخش از فرایند نصب SQL Server در دبیان، قصد داریم بهکمک ابزارهای MSSQL که نصب کردیم، به سرور وصل شویم. برای اتصال به MSSQL server، ازطریق دستور «sqlcmd» به پورت 1443 MSSQL server متصل خواهیم شد. سپس، ازطریق دستور زیر وارد پنل کاربری MSSQL server میشویم و پس از ورود رمزعبور، کلید Enter را میزنیم:
sqlcmd -S localhost -U SA -p
بعد از ورود به سیستم، دستور زیر را وارد میکنیم تا آخرین نسخه MSSQL server را نشان دهد. اگر همهچیز خوب پیش رفته باشد، در این بخش MSSQL Server express روی Debian 11 لینوکس نصب شده است:
select @@version go
درنهایت با واردکردن کوئری زیر، میتوانیم فهرست دیتابیس پیشفرض را بررسی کنیم. پایگاههای داده پیشفرضی که در فهرست MSSQL server مشاهده خواهیم کرد، شامل master و tempdb و model هستند:
select name from sys.databases; go
گام هفتم؛ اجرای عملیات کاربردی روی MSSQL
پس از اتصال موفق به MSSQL server، اکنون نیاز است نحوه اجرای عملیات مختلف مانند اضافه و حذف کردن دادهها را بدانیم. برای این کار، ابتدا باید ازطریق دستور «sqlcmd» کاربر و دیتابیسی جدید ایجاد کنیم.
با واردکردن عبارت زیر، لاگین جدیدی در MSSQL server ایجاد خواهد شد. در این دستور، نام کاربر جدید ما Bob است:
CREATE LOGIN Bob WITH PASSWORD='p4ssw0rdBob'; GO
نام دیتابیس جدید نیز testDB است:
CREATE DATABASE TestDB GO
در مرحله بعدی، بهکمک دستور زیر میتوانیم ستون جدیدی به نام users به جداول دیتابیس اضافه کنیم. همچنین، در جدول users میتوانیم پنج بخش مختلف شامل id ،first_name ،last_name، ایمیل و last_login را بسازیم:
Use TestDB GO
CREATE TABLE users (
id INT PRIMARY KEY IDENTITY (1, 1),
first_name VARCHAR (50) NOT NULL,
last_name varchar(50) NOT NULL,
email varchar(50),
last_login DATE NOT NULL
);
GO
زمانیکه جدول کاربر تشکیل شد، با اجرای دستور زیر میتوانیم عملیات CRUD (ساختن، خواندن، بهروزرسانی و حذف) را برای کاربر جدید ایجاد کنیم:
GRANT SELECT, INSERT, UPDATE, DELETE ON users TO Bob; GO
برای خروج از این بخش، از دستور «quit» استفاده میکنیم:
quit
برای اطمینان از اینکه MSSQL server بهدرستی عمل میکند یا خیر، با اسمی که برای کاربر جدید مشخص کردهایم (در اینجا Bob)، وارد دیتابیس ساختهشده (در اینجا testDB) میشویم و دادههای جدید را در جدول users وارد میکنیم. برای این منظور، دستور «sqlcmd» را وارد میکنیم تا بهعنوان کاربر جدید (در اینجا Bob) به دیتابیس جدید MSSQL server (در اینجا testDB) راه پیدا کنیم:
sqlcmd -S localhost -U Bob -d TestDB -p
پس از اینکه وارد شدیم، کوئری زیر را برای واردکردن دیتای جدید جدول users اجرا میکنیم:
[email protected]
برای بازیابی دادههای خود از جدول users نیز، میتوانیم از دستور زیر استفاده کنیم. اگر موفقیتآمیز باشد، دادهها در صفحهنمایش به ما نشان داده میشود:
SELECT * FROM users GO
SELECT Name from sys.Databases GO
جمعبندی
نصب SQL Server در دبیان را میتوانید در چند دقیقه با انجام مراحل ساده انجام دهید. قابلیت قدرتمند SQL Server مایکروسافت بهراحتی این امکان را فراهم میکند تا دادههای خود را در برنامههای کاربردی ادغام و از فناوریهای جدید هوش مصنوعی برای ذخیره و کنترل و مدیریت اطلاعات پایگاه داده استفاده کنیم. در این مقاله از بلاگ پارس پک، نحوه نصب صحیح و اجرای عملیاتهای کاربردی Microsoft SQL Server در Debian 11 را آموزش دادیم.
از سال ۲۰۲۲، MSSQL server جزو سیستمهای محبوب مدیریت پایگاه داده در جهان بوده است. شاید در ابتدا نصب و راهاندازی Microsoft SQL Server پیچیده بهنظر برسد؛ اما خواندن این راهنما به شما کمک خواهد کرد تا بهراحتی مراحل را با موفقیت پشتسر بگذارید و از قابلیتهای microsoft SQL server debian برای مدیریت پایگاه داده خود استفاده کنید.
درصورت نیاز به راهنمایی بیشتر یا داشتن هرگونه سؤال یا ابهامی درخصوص نصب SQL Server در دبیان، میتوانید آن را در بخش کامنت با ما مطرح کنید تا کارشناسان پارس پک در سریعترین زمان به آن پاسخ دهند.
سؤالات متداول
۱. MSSQL server چیست؟
نوعی نرمافزار سیستم مدیریت پایگاه داده رابطهای است که از عملیات و فناوریهای جدید برای ذخیره اطلاعات پایگاه داده پشتیبانی میکند.
۲. چگونه به MSSQL server متصل شویم؟
پس از انجام مراحل نصب و راهاندازی، بهکمک ابزارهای MSSQL و با استفاده از دستور sqlcmd به پورت 1443 MSSQL server متصل خواهید شد.