راهنمای جامع نصب و راه اندازی Nextcloud در ویندوز

در این مقاله میخوانید
نصب و راه اندازی Nextcloud در ویندوز، اشتراکگذاری و نگهداری از اطلاعات و فایلهای شما را در کامپیوتر یا سرور ویندوز راحت میکند. نکستکلود علاوهبر امکان نصب روی سرورهای لینوکس، Mac OS یا IOS، قابلیت نصب روی ویندوز را نیز دارد. اگر با فضای لینوکس آشنایی نداشته و قصد راهاندازی سرویس Nextcloud روی سیستم ویندوزی خود را دارید، خواندن این مقاله به شما کمک خواهد کرد. در این مطلب، نحوه نصب و دانلود Nextcloud بر سیستمعامل ویندوز را با دو روش «بدون نیاز به وبسرور و با استفاده از وبسرور آپاچی» بررسی خواهیم کرد. برای آگاهی از نحوه نصب و راهاندازی سرویس منبعباز و رایگان Nextcloud، خواندن این مقاله را از دست ندهید.
نصب و راهاندازی Nextcloud بر سرور ویندوز
نصب و راهاندازی Nextcloud بر سرور ویندوز نیز نیاز به لینوکس دارد. بااینحال، اگر آشنایی کافی با فضای لینوکس را ندارید، جای نگرانی نیست. در این مطلب، از طریق دو روش زیر میتوانید نسبت به راهاندازی Nextcloud روی سیستم ویندوز خود اقدام کنید:
- بدون نیاز به وبسرور و ازطریق نصب Docker Desktop
- با استفاده از وبسرور آپاچی و بدون نیاز به Xampp و Wamp
اگر با فضای لینوکس و توزیعهای آن آشنایی کافی ندارید، روش اول نصب و راهاندازی Nextcloud را برایتان ساده خواهد کرد. در روش اول، با راهاندازی AIO و استفاده از Docker Desktop میتوانید بدون نیاز به نصب وبسرور آپاچی یا Nginx، سرویس Nextcloud را روی ویندوز نصب کنید. اگر با فضای لینوکس آشنایی دارید، به جای نصب Docker Desktop میتوانید از روش دوم یعنی استفاده از وبسرور آپاچی و توزیع اوبونتو لینوکس، Nextcloud را روی ویندوز راهاندازی کنید.
اگر در جستجوی یک فضای ابری رایگان، نامحدود و امن برای مدیریت فایلهایتان هستید، نصب و راه اندازی Nextcloud در ویندوز یک راهکار ابری با امنیت بالا و کاربردی برایتان خواهد بود. Nextcloud، پلتفرمی منبعباز، قدرتمند و رایگان برای میزبانی اطلاعات روی سیستم یا سرور ویندوز است.
نصب و راه اندازی Nextcloud با Docker Desktop
یک راهحل کاربردی برای نصب و راه اندازی Nextcloud در ویندوز راهاندازی AIO یا all in one است. در این روش، بدون نیاز به وبسرور آپاچی یا Nginx میتوانید Nextcloud را روی دامنه سایتتان نصب کنید.
پیشنیاز لازم برای نصب و راه اندازی Nextcloud در ویندوز با AIO
- ویندوز ۱۰ یا ۱۱
- کامپیوتر ۶۴x
- حداقل رم ۸ گیگابایت
- حافظه سیپییو ۴ هستهای
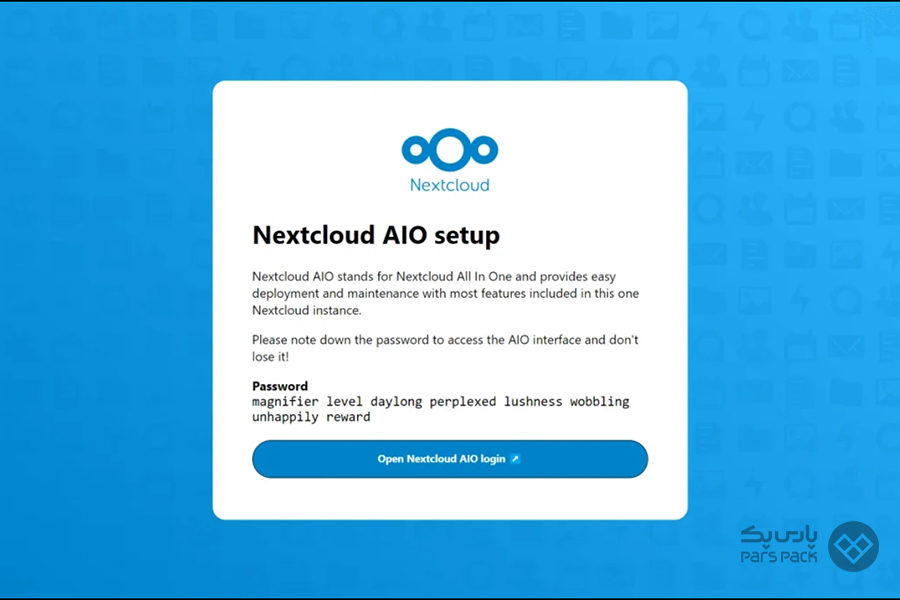
گام اول: نصب Docker Desktop
در اولین گام از نصب و راه اندازی Nextcloud در ویندوز با استفاده از AIO، نیاز است از طریق آدرس زیر Docker را برای ویندوز نصب کنید:
https://docs.docker.com/desktop/install/windows-install
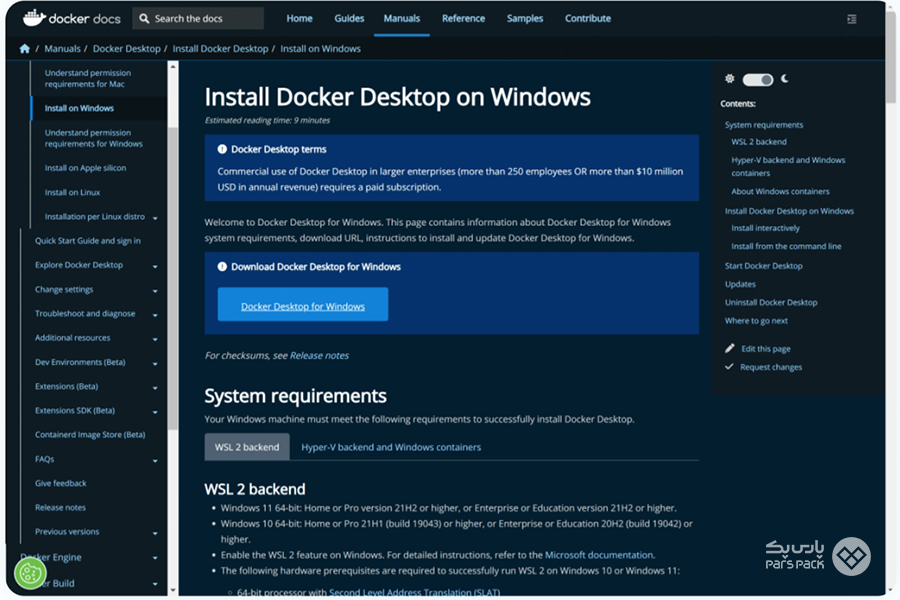
پس از دانلود، فایل با پسوند .exe را نصب و اجرا کنید.
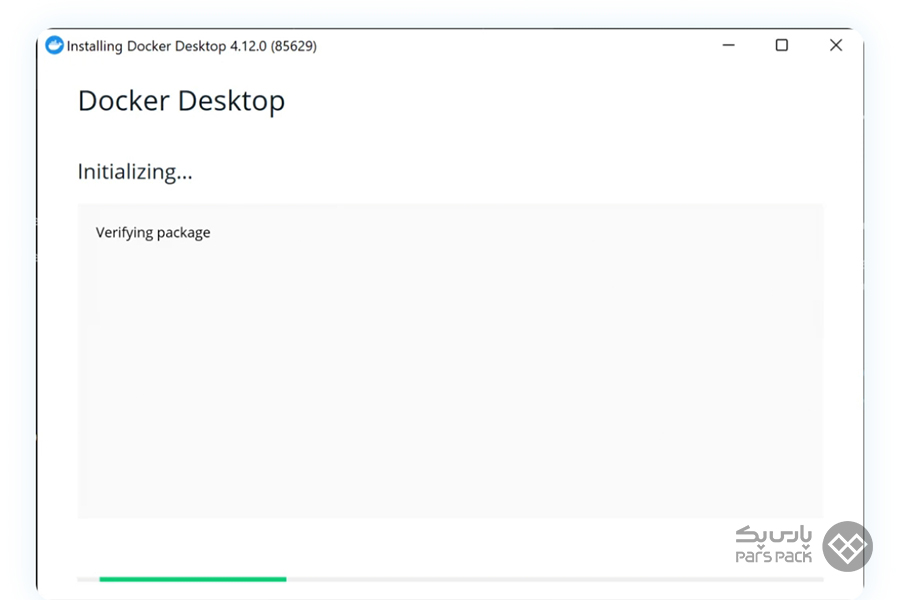
گام دوم: تأیید هر دو گزینه کانفیگ
در گام دوم از نصب Docker روی ویندوز، تیک گزینههای use WSL2 و add shortcut to desktop را بزنید. با تأیید گزینه اول، تنظیمات WSL یا windows subsystem for Linux فعال خواهد شد؛ درنتیجه برای نصب Docker Desktop روی ویندوز، از توزیع لینوکس کمک خواهیم گرفت. در انتخاب گزینه دوم نیز شورتکات Docker Desktop را به دسکتاپ سیستم خود اضافه خواهید کرد.
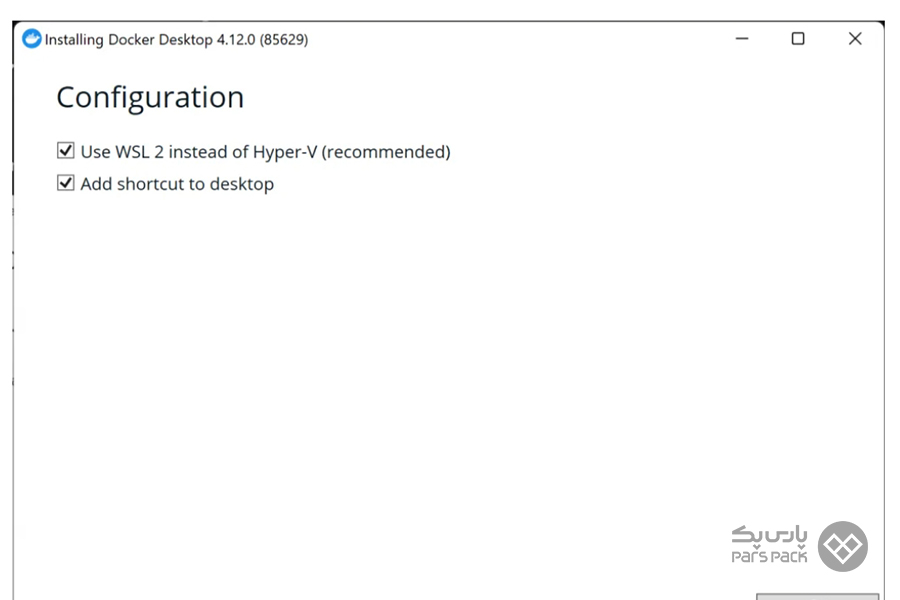
گام سوم: بستن برنامه و ریاستارت سیستم
پس از ظاهر شدن صفحه زیر، روی آیکون آبی close and Restart کلیک کنید تا بهطور خودکار ریاستارت انجام شود. پس از ریاستارت سیستم، Docker Desktop روی سیستم شما نصب خواهد شد.
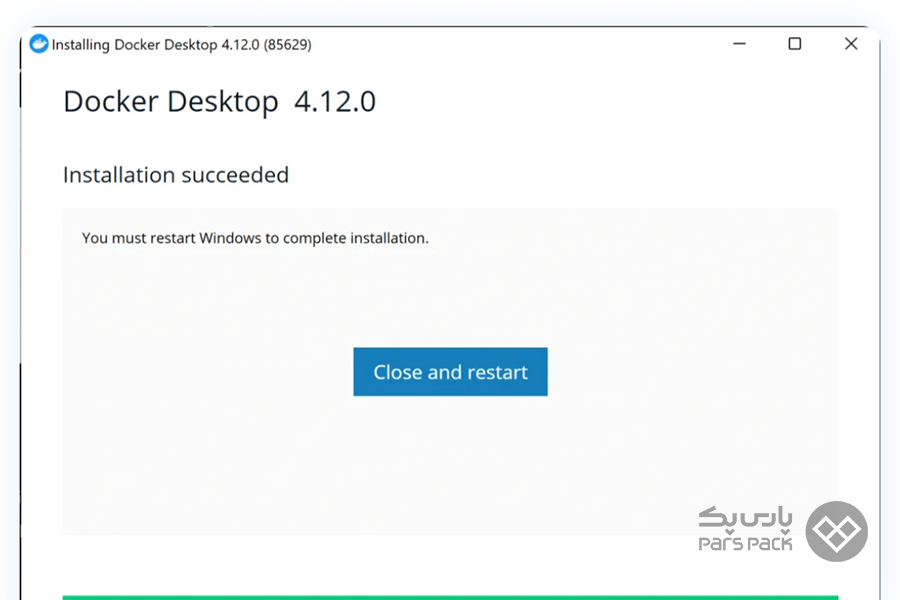
گام چهارم: اجرای Docker Desktop
در گام چهارم از مقاله نصب و راه اندازی Nextcloud در ویندوز، پس از باز کردن Docker Desktop برای اولین بار، با صفحه زیر روبهرو خواهید شد. روی گزینه accept کلیک کنید.
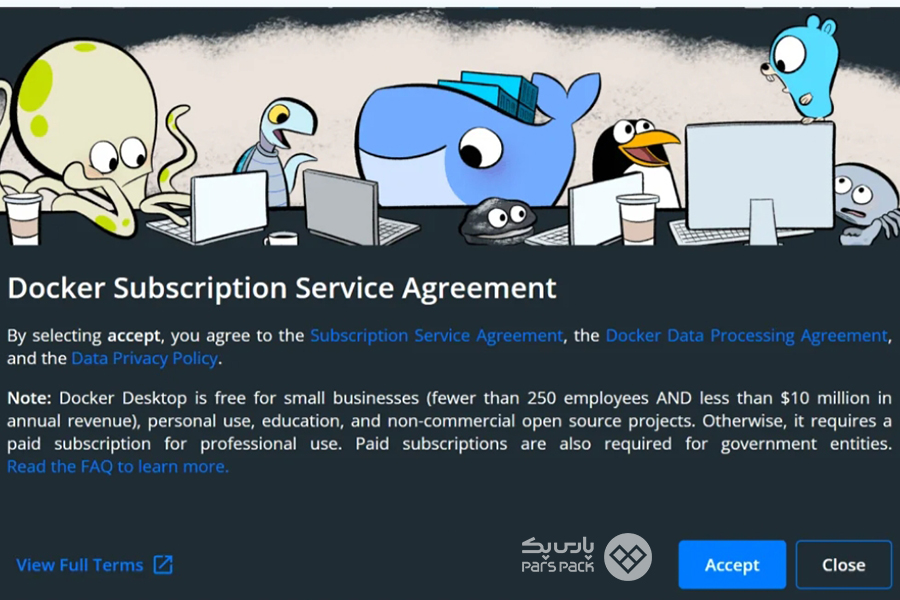
گام پنجم: نصب بسته بهروزرسانی Wsl2Kernel
در صفحه زیر، یک لینک آبی خواهید دید. این صفحه به شما میگوید برای نصب Wsl2Kernel روی لینک آبی کلیک کنید.
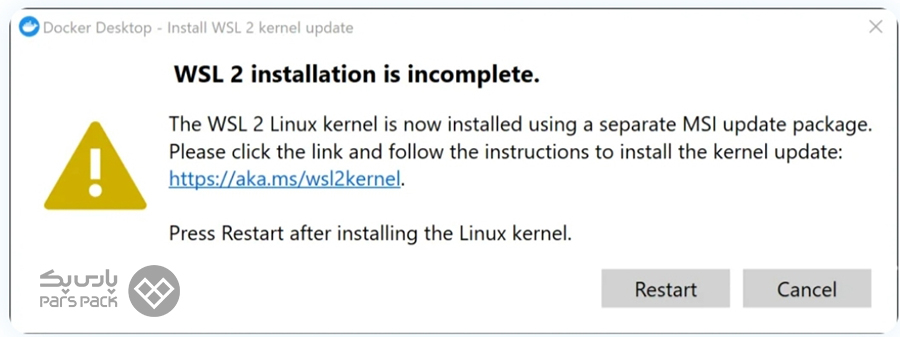
با باز شدن صفحه زیر، روی اولین لینک کلیک کنید. این لینک شما را برای آپدیت هسته لینوکس WSL2 در سیستمهای ۶۴x هدایت خواهد کرد.
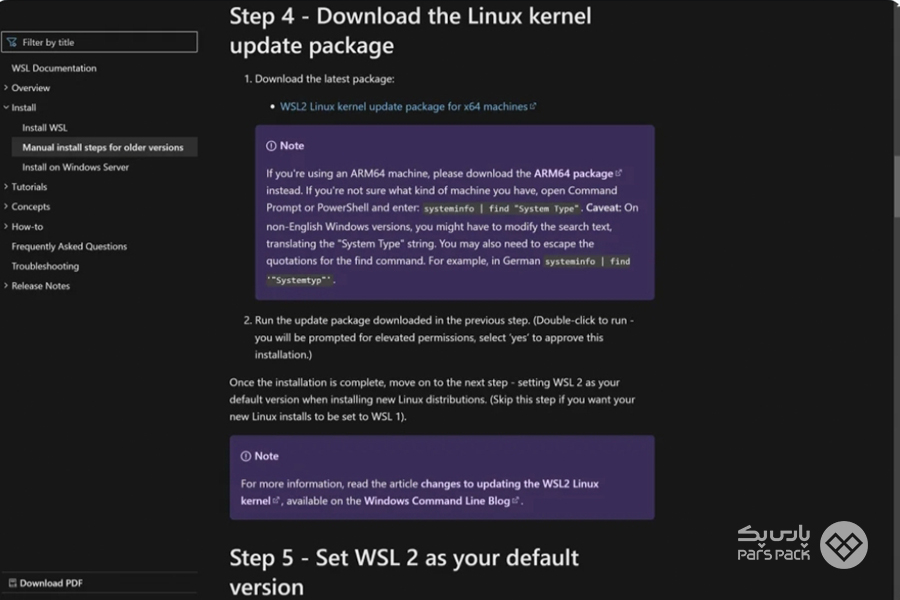
سپس روی گزینه Next کلیک کرده و درنهایت، Finish را بزنید.
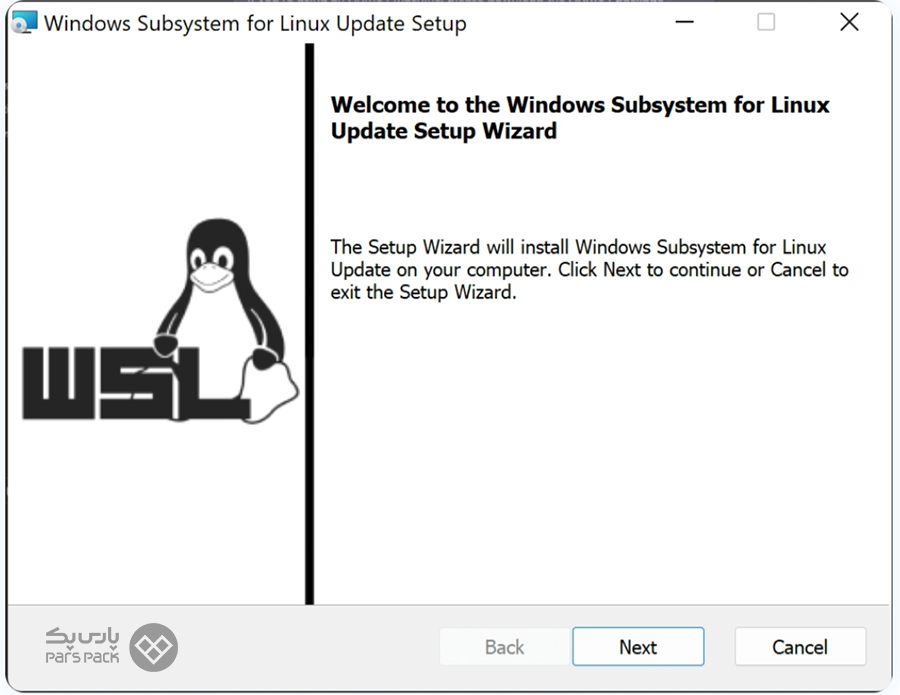
گام ششم: ریاستارت کردن Docker
در مرحله ششم از نصب و راه اندازی Nextcloud در ویندوز، صفحهای که در گام قبل برایتان ظاهر شد، مجدداً بهنمایش درمیآید. در این مرحله، روی گزینه Restart کلیک کنید.
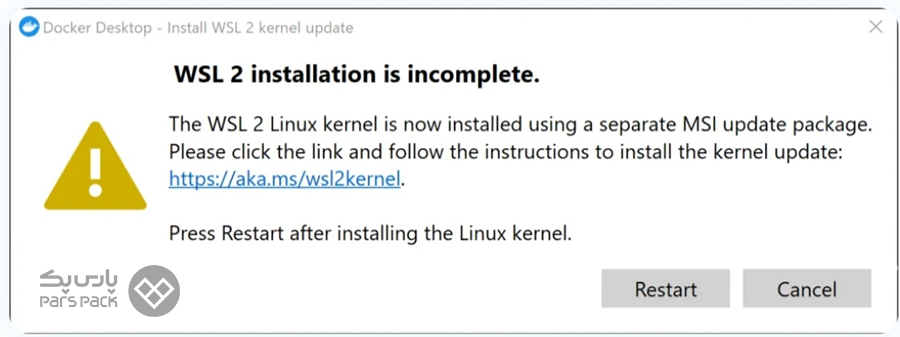
گام هفتم: تأیید پایان مراحل نصب Docker Desktop
پس از ریاستارت کردن docker desktop، صفحه زیر برایتان ظاهر خواهد شد. روی گزینه skip tutorial کلیک کنید.
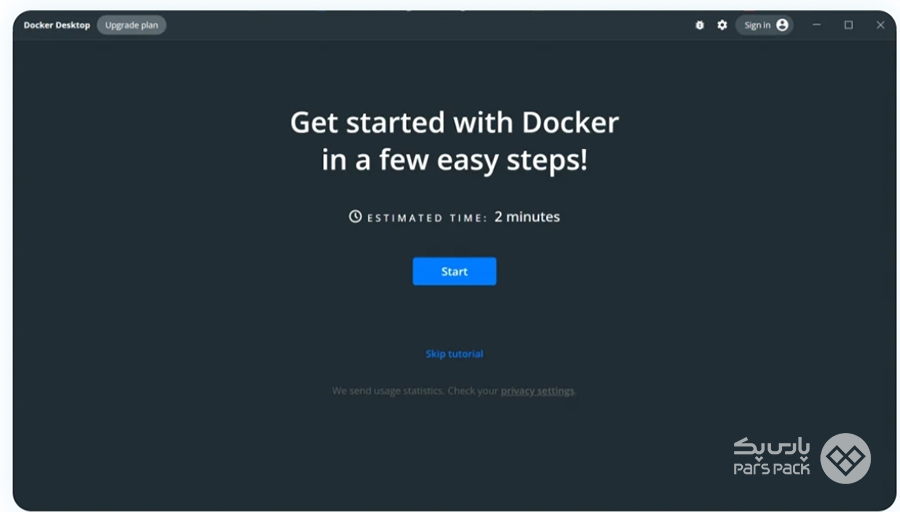
درصورتی که مراحل را با موفقیت پشت سر گذاشته باشید، صفحه زیر برایتان ظاهر خواهد شد:
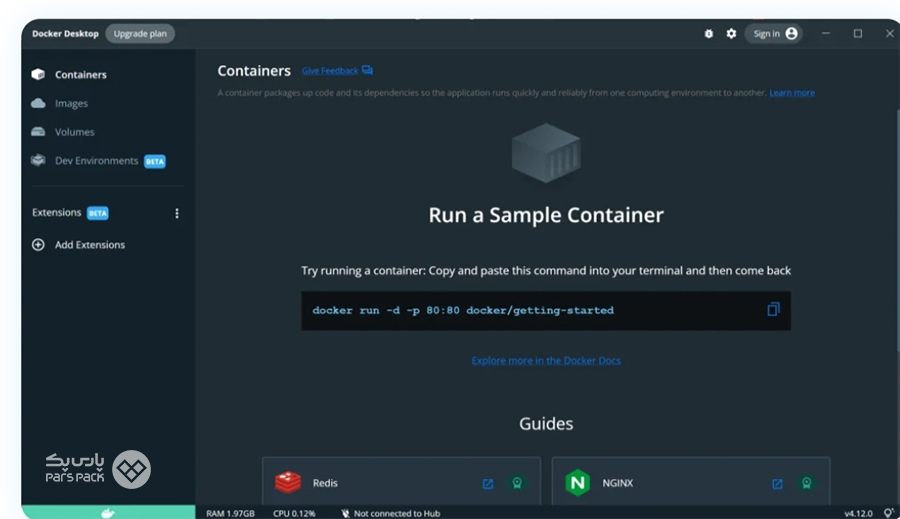
گام هشتم: انجام تنظیمات نهایی Docker Desktop
در این مرحله، نیاز است با زدن تیک گزینه «start docker desktop when you log in» مطمئن شوید زمانی که لاگین میکنید، داکر دسکتاپ بهطور خودکار اجرا خواهد شد.
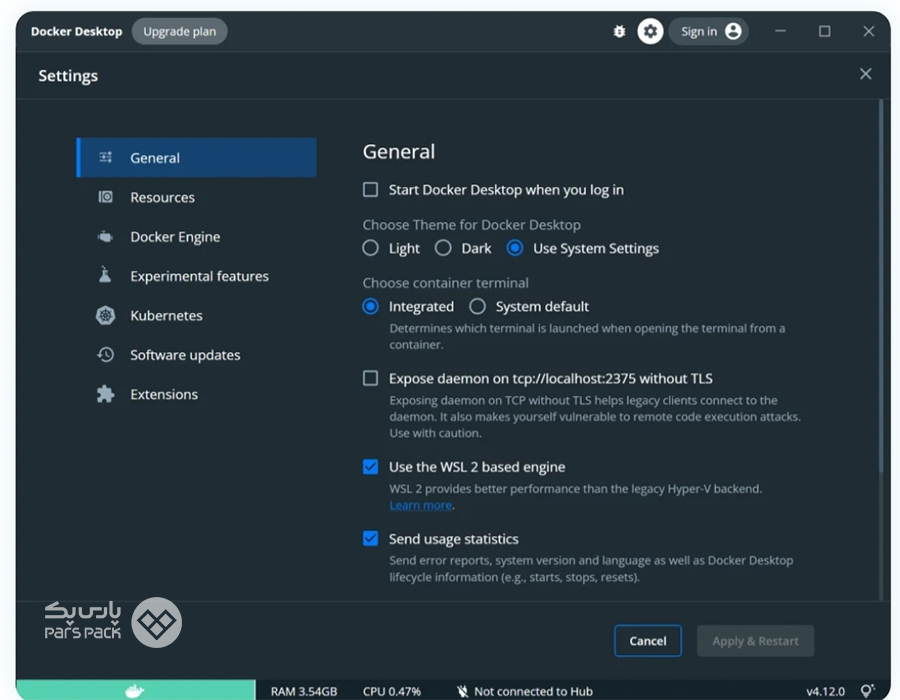
مراحل نصب و راهاندازی AIO
اگر با محیط لینوکس و نحوه کار با آن آشنایی کافی ندارید، استفاده از روش AIO برای نصب و راهاندازی Nextcloud کارتان را آسانتر خواهد کرد. در ادامۀ آموزش نصب و راه اندازی Nextcloud در ویندوز، گامبهگام نحوه نصب AIO را بررسی خواهیم کرد. پس از نصب موفقیتآمیز Docker Desktop، روال زیر را برای نصب AIO انجام دهید.
گام اول: پنجره Command Prompt را باز کنید
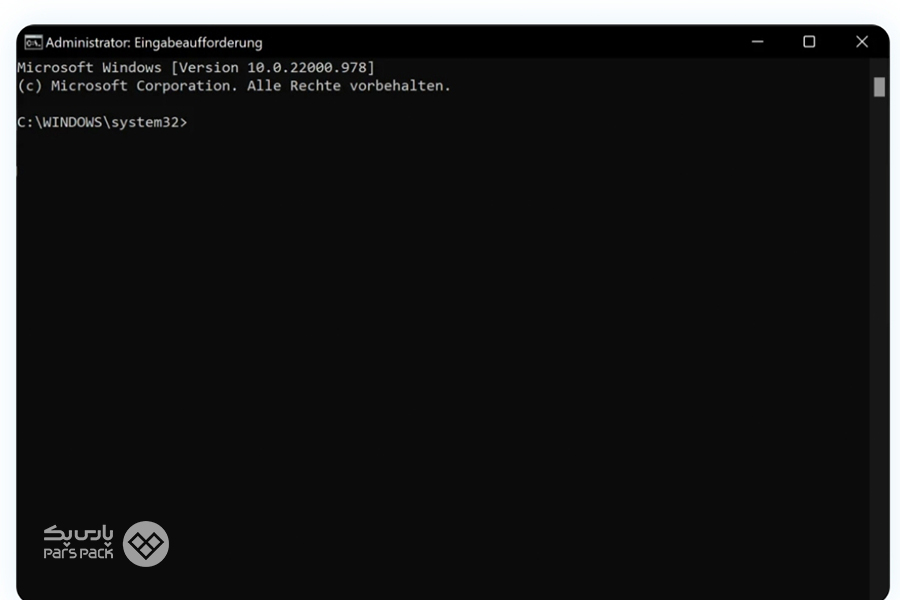
گام دوم: AIO را با دستور زیر اجرا کنید.
docker run ^ --sig-proxy=false ^ --name nextcloud-aio-mastercontainer ^ --restart always ^ --publish 80:80 ^ --publish 8080:8080 ^ --publish 8443:8443 ^ --volume nextcloud_aio_mastercontainer:/mnt/docker-aio-config ^ --volume //var/run/docker.sock:/var/run/docker.sock:ro ^ -e NEXTCLOUD_DATADIR="/run/desktop/mnt/host/c/ncdata" ^ nextcloud/all-in-one:latest
مطمئن شوید دستور /run/desktop/mnt/host/c/ncdata طبق نیازتان در هاست C:\ncdata باشد. این آدرس، مکان هاست ویندوز شما نشان میدهد. این یعنی مسیری که وارد میکنید، با /run/desktop/mnt/host/ آغاز شده و به مکان دقیق هاست در C:\ncdata یعنی c/ncdata منتهی میشود.
گام سوم: AIO را باز کنید
با وارد کردن آدرس زیر میتوانید AIO را باز کنید:
https://localhost:8080
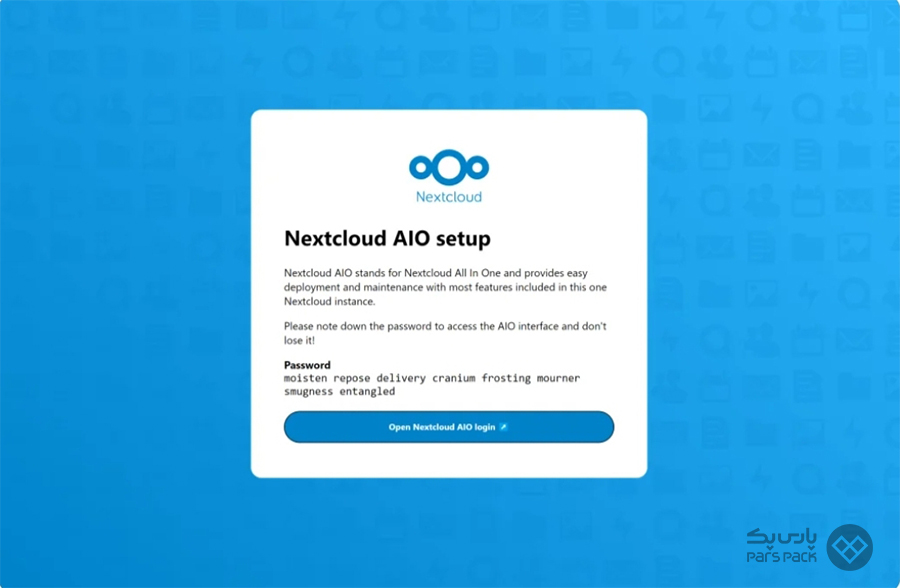
گام چهارم: وارد داشبورد Nextcloud شوید
با کلیک روی گزینه «Open Nextcloud AIO login» رمزتان را وارد کرده و وارد داشبورد Nextcloud شوید.
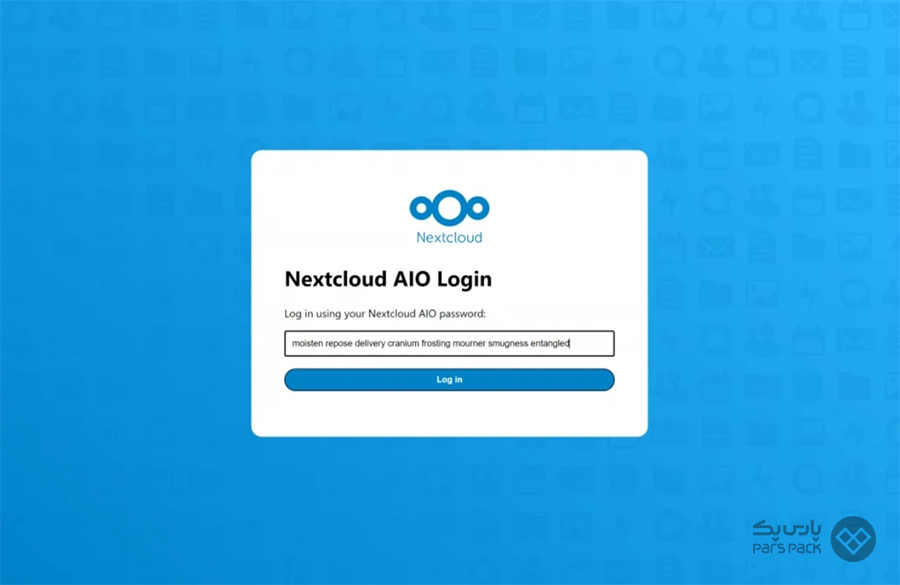
با ورود به داشبورد Nextcloud AIO صفحه زیر را خواهید دید.
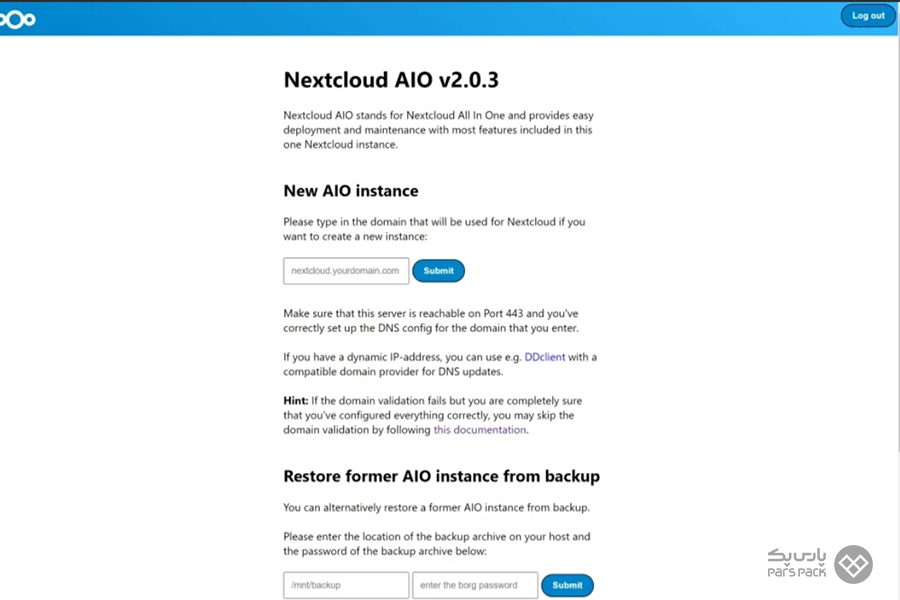
گام پنجم: تنظیمات لازم را انجام دهید
دامنه عمومی خود را در بخش دامنه وارد کنید. سپس، برای دامنه خود DDNS تنظیم کرده تا به IPهای عمومی شما متصل شود. همچنین، پورتهای 443/tcp و 3478/udp و 3478/tcp را به سیستم ویندوز خود منتقل کنید.
گام ششم: تنظیمات نهایی را کانفیگ کنید
در آموزش Nextcloud کار ساده است. اگر تنظیمات مرحله قبل را بهدرستی انجام داده باشید، در این مرحله از آموزش کار با Nextcloud میتوانید افزونههای اختیاری و زمانبندیهای موردنظر را پیکربندی کنید.
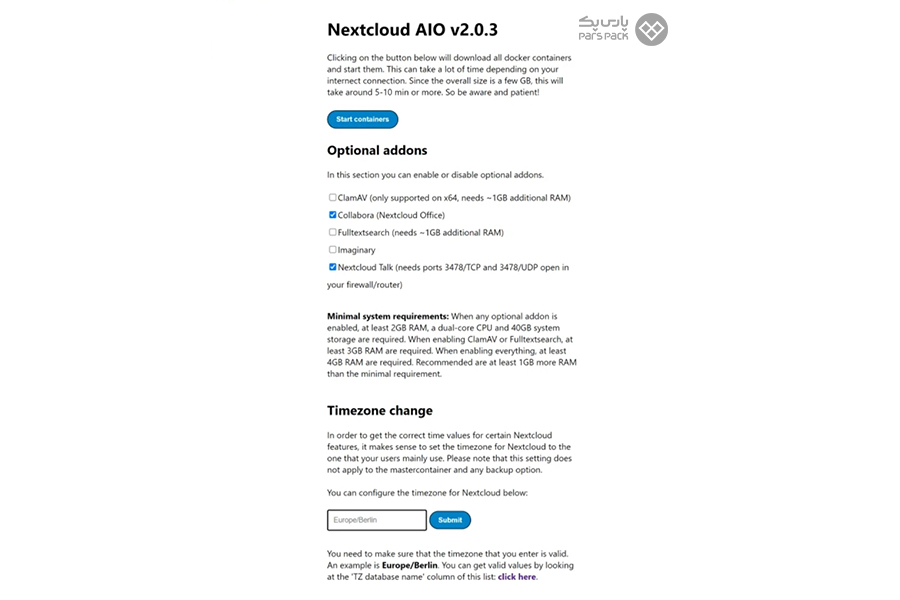
گام هفتم: اجازه دهید تمام تنظیمات انجام شود
پس از تعیین تنظیمات لازم، مقداری زمان میبرد تا افزونههای اختیاری دانلود و نصب شود.
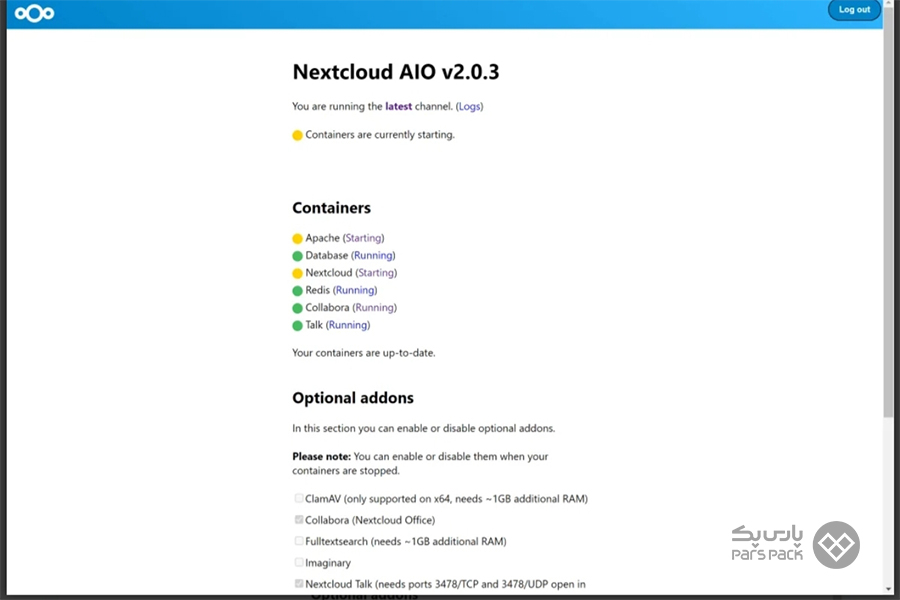
درصورتی که همهچیز بهخوبی انجام شود، با صفحه زیر روبهرو خواهید شد:
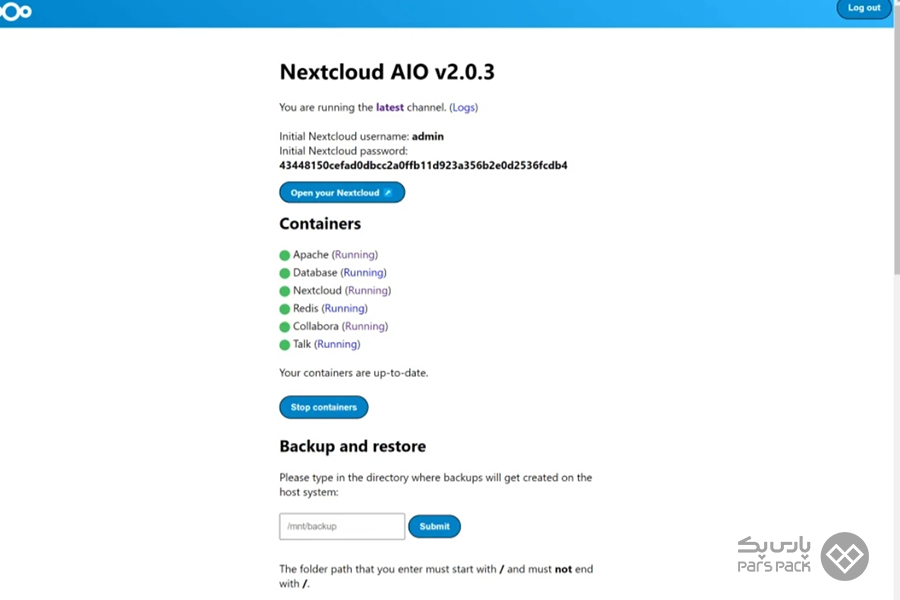
گام هشتم: فضای جدید Nextcloud خود را باز کنید
به مرحله آخر از نصب و راه اندازی Nextcloud در ویندوز رسیدیم. در این مرحله میتوانید با وارد کردن آدرس زیر بهراحتی وارد فضای Nextcloud خود شده و پس از لاگین کردن از فضای ابری Nextcloud استفاده کنید:
http://localhost/nextcloud
تبریک میگوییم! نصب و راه اندازی Nextcloud در ویندوز باموفقیت انجام شد.
برای آشنایی با ویژگیها، طراحها و قیمتگذاری و قابلیتهای نکست کلود مقاله زیر را از دست ندهید.
نصب و راهاندازی Nextcloud با وبسرور آپاچی
در این قسمت، قصد داریم نحوه نصب و راه اندازی Nextcloud در ویندوز را با وبسرور آپاچی و بدون نیاز به نصب xampp و wamp بهصورت گامبهگام بررسی کنیم. درصورتی که قصد نصب و راه اندازی Nextcloud در ویندوز با وبسرور آپاچی را دارید، نیاز است سیستمعامل ویندوزتان از شرایط زیر برخوردار باشد:
پیشنیاز لازم برای نصب و راه اندازی Nextcloud در ویندوز
- ویندوز ۷ یا بالاتر
- حداقل رم ۱۶ گیگابایت
- سیپییو ۲ هستهای
- نسخه PHP ۲.۷ یا بالاتر
- توزیع اوبونتو لینوکس 20.04
- دیتابیس MySQL یا MariaDB
- وبسرور آپاچی، IIS یا Nginx
گام اول: فعالسازی قابلیت WPS در ویندوز
در اولین گام از نصب و راه اندازی Nextcloud در ویندوز، نیاز است قابلیت windows subsystem for Linux یا همان WSL را در ویندوز فعال کنیم. بهاینترتیب، نصب Nextcloud به کمک توزیع لینوکس را روی ویندوز امکانپذیر میکنیم.
برای این کار، از قسمت کنترل پنل ویندوز به بخش «Program» رفته و روی Turn» Windows features on or off» کلیک کنید. در پنجرهای که برایتان باز شده است، تیک گزینه WSL را بزنید.
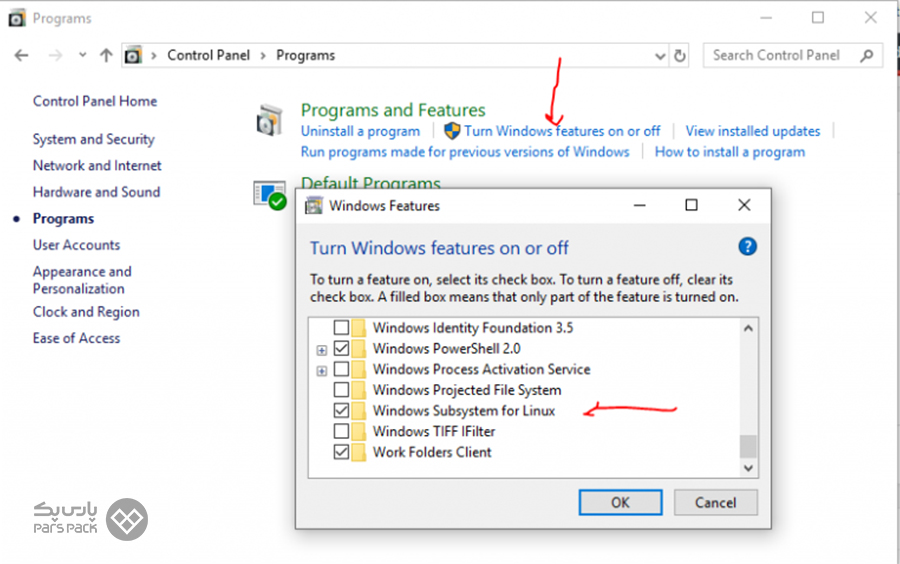
گام دوم: تهیه برنامه توزیع اوبونتو از مایکروسافت
اگر توزیع اوبونتو لینوکس روی سیستم شما نصب است، از این مرحله صرفنظر کنید. در این بخش، قصد داریم توزیع اوبونتو را از مایکروسافت دریافت کنیم.برای این منظور، نیاز است به Microsoft store ویندوز رفته و در قسمت جستجو عبارت Ubuntu را بنویسید. یکی از نسخههای 20.04 یا 22.04 را دانلود و نصب کنید.
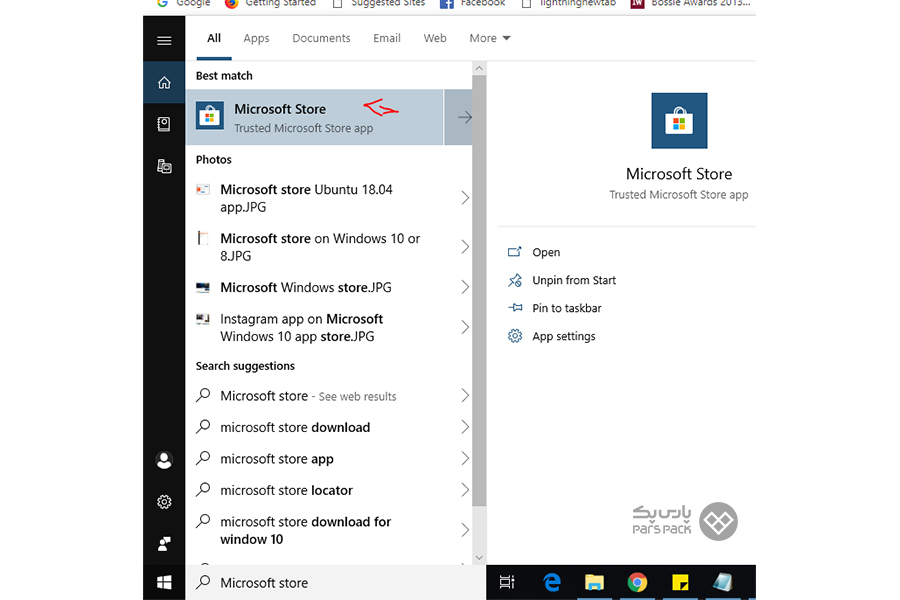
گام سوم: نصب سرور Apache2 روی توزیع اوبونتو لینوکس
برای نصب و دانلود Nextcloud، نیاز است ابتدا سرور Apache2 را در اوبونتو نصب کنیم. پس از نصب و راهاندازی اوبونتو، دستور زیر را را وارد کنید تا پکیجها بهروزرسانی و وبسرور Apache 2 نصب شود:
sudo apt update sudo apt installing apache2
سپس با دستور زیر، آپاچی را متوقف و مجدداً آن را فعال خواهیم کرد:
sudo systemctl stop apache2.service sudo systemctl start apache2.service sudo systemctl enable apache2.service
گام چهارم: نصب دیتابیس Mariadb
همانطور که در پیشنیازهای نصب و راه اندازی Nextcloud در ویندوز گفتیم، نیاز است دیتابیس Mariadb یا MySQL را داشته باشیم؛ درنتیجه با دستور زیر به نصب دیتابیس MariaDB اقدام خواهیم کرد:
sudo apt-get install mariadb-server mariadb-client
اکنون با دستور زیر، Mariadb را متوقف و مجدداً فعال میکنیم:
sudo systemctl stop mariadb.service sudo systemctl start mariadb.service sudo systemctl enable mariadb.service
در این مرحله، برای امنیت دیتابیس یک رمز روت با دستور زیر تعیین کرده و دسترسی ریموت را غیرمجاز میکنیم:
sudo mysql_secure_installaion
سپس، برای پاسخ به سوالات بهصورت زیر اقدام کرده و دکمه Enter را بزنید.
Enter current password for root (enter for none): Just press the Enter Set root password? [Y/n]: Y New password: Enter password Re-enter new password: Repeat password Remove anonymous users? [Y/n]: Y Disallow root login remotely? [Y/n]: Y Remove test database and access to it? [Y/n]: Y Reload privilege tables now? [Y/n]: Y
درنهایت، MariaDB را ریاستارت کنید.
گام پنجم: نصب ماژولهای مرتبط با PHP 7.2
در مرحله پنجم از آموزش نصب و راه اندازی Nextcloud در ویندوز، به نصب و بهروزرسانی ماژولهای php 7.2 خواهیم پرداخت. برای این منظور، دستور زیر را وارد کنید:
sudo apt-get install software-properties-common sudo add-apt-repository ppa:ondrej/php
پس از نصب، نیاز است بهروزرسانی با دستور زیر انجام شود:
sudo apt update
سپس، با دستور زیر ماژولهای مرتبط را نصب کنید:
sudo apt install php7.2 libapache2-mod-php7.2 php7.2-common php7.2-gmp php7.2-curl php7.2-intl php7.2-mbstring php7.2-xmlrpc php7.2-mysql php7.2-gd php7.2-xml php7.2-cli php7.2-zip
اکنون، در فایل php.in مقدار پیشفرض PHP را با مقادیر زیر جایگزین کنید:
sudo nano /etc/php/7.2/apache2/php.ini file_uploads = On allow_url_fopen = On short_open_tag = On memory_limit = 256M upload_max_filesize = 100M max_execution_time = 360 date.timezone = America/Chicago
گام ششم: ریاستارت کردن Apache2 و تست
برای اعمال تنظیمات PHP، آپاچی را با دستور زیر ریاستارت کنید:
sudo systemctl restart apache2.service
در مرحله بعدی، برای تست تنظیمات PHP 7.2 یک فایل phpinfo.php در دایرکتوری ریشه وبسرور ایجاد کنید:
sudo vim /var/www/html/phpinfo.php
و در آن دستور زیر را تایپ کنید:
<!?php phpinfo();?>
اگر همهچیز بهخوبی پیش رفته باشد، با تایپ آدرس زیر در مرورگرتان، با تصویر پایین روبهرو خواهید شد:
http://localhost/phpinfo.php
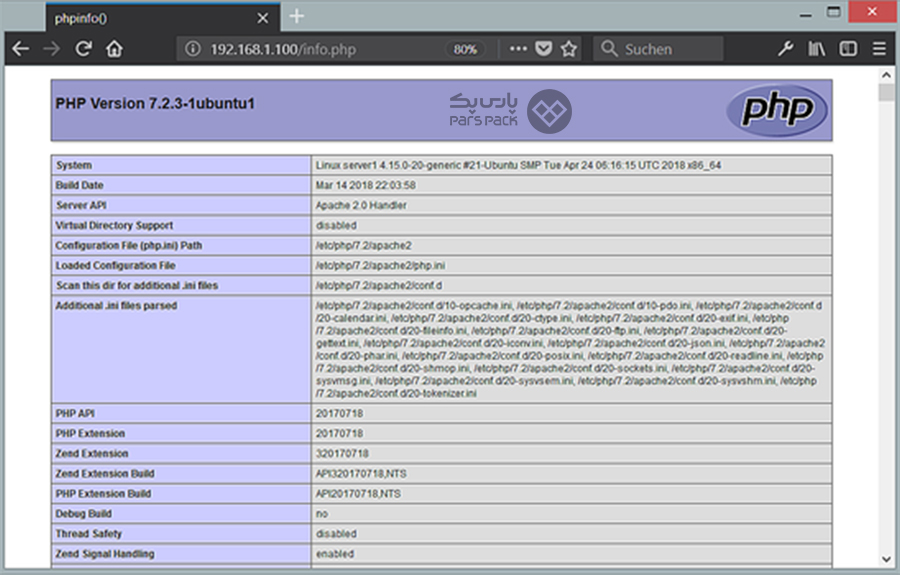
گام هفتم: ساخت پایگاه داده Nextcloud
در این بخش از مقاله نصب Nextcloud آموزش ساخت پایگاه داده آن را بررسی خواهیم کرد. ابتدا برای ورود به دیتابیس MariaDB، نیاز است سرور را با دستور زیر پیکربندی کنید:
sudo mysql -u root -p
اکنون دستور زیر را برای ایجاد دیتابیس Nextcloud بنویسید:
CREATE DATABASE nextcloud;
در قسمت بعدی از گام هفتم، با دستور زیر کاربری با رمز عبور جدید ایجاد کنید:
CREATE USER 'nextclouduser'@'localhost' IDENTIFIED BY 'new_password_here';
رمز و نام کاربری را برای ورود به Nextcloud نیاز خواهید داشت. آن را بهخاطر بسپارید. اکنون با دستور زیر، به کاربر دسترسی کامل به پایگاه داده را دهید:
GRANT ALL ON nextcloud.* TO 'nextclouduser'@'localhost' IDENTIFIED BY 'user_password_here' WITH GRANT OPTION;
درنهایت، تمام دستورات را با خط زیر ذخیره کنید:
FLUSH PRIVILEGES EXIT;
گام هشتم: دانلود آخرین نسخه Nextcloud
پس از انجام تمام اقدامات بالا، زمان نصب و دانلود Nextcloud فرا رسید. برای دریافت آخرین نسخه از Nextcloud دو کار میتوانید انجام دهید:
- از مخزن گیتهاب، Curl، Composer و سایر ابزارهای لازم را نصب کنید
- از طریق پنجره اوبونتو (WSL) اقدام کنید
۱. نصب Nextcloud از طریق مخزن گیتهاب
با وارد کردن دستور زیر، ابزارهای لازم برای نصب و دانلود Nextcloud را نصب کنید.
sudo apt install curl git curl -sS https://getcomposer.org/installer | sudo php -- --install-dir=/usr/local/bin --filename=composer
پس از نصب Curl و Composer، آنها را به دایرکتوری روت آپاچی انتقال داده و با دستور زیر پکیج Nextcloud را از گیتهاب دانلود کنید:
cd /var/www/html sudo git clone --branch stable13 https://github.com/nextcloud/server.git nextcloud cd /var/www/html/nextcloud sudo composer install sudo git submodule update --init
۲. نصب Nextcloud از طریق پنجره WSL
درصورتی که از طریق WSL اقدام کنید، فقط با وارد کردن دستور wget بهصورت زیر میتوانید Nextcloud را دانلود کنید:
wget https://download.nextcloud.com/server/releases/latest.zip
سپس، با دستور زیر فایلها را از حالت زیپ خارج کنید:
Sudo apt install unzip Unzip nextcloud-۲۲.۲.۰.zip
اکنون پوشه Nextcloud را به دایرکتوری وبسرور آپاچی منتقل کنید:
sudo mv nextcloud /var/www/html/nextcloud
یک پوشه دیتا در این فایل ایجاد کنید:
sudo mkdir /var/www/html/nextcloud/data
گام نهم: تعیین مجوزهای دسترسی به دایرکتوری Nextcloud
پس از انجام روش اول یا دوم، در ادامه آموزش کار با Nextcloud نیاز است دسترسیهای مجاز برای دایرکتوری Nextcloud را ایجاد کنید. بههمین منظور، دستور زیر را وارد کنید:
sudo chown -R www-data:www-data /var/www/html/nextcloud/ sudo chmod -R 755 /var/www/html/nextcloud
گام دهم: انجام پیکربندی Apache2
اگر تمام مراحل نصب و راه اندازی Nextcloud در ویندوز را بهدرستی طی کردهاید، تا پایان مراحل نصب مرحله خاصی باقی نمانده است. در گام دهم، میخواهیم برای وبسرور آپاچی تعریف کنیم چگونه به کاربران اجازه دهد تا به فضای Nextcloud دسترسی داشته باشند. در آموزش کار با Nextcloud، یک فایل پیکربندی به نام nextcloud.conf ایجاد کنید:
sudo nano /etc/apache2/sites-available/nextcloud.conf
اکنون، محتوای زیر را در فایل کپی و ذخیره نمایید:
ServerAdmin [email protected] DocumentRoot /var/www/html/nextcloud/ ServerName example.com ServerAlias www.example.com Alias /nextcloud "/var/www/html/nextcloud/" Options +FollowSymlinks AllowOverride All Require all granted Dav off SetEnv HOME /var/www/html/nextcloud SetEnv HTTP_HOME /var/www/html/nextcloud ErrorLog ${APACHE_LOG_DIR}/error.log CustomLog ${APACHE_LOG_DIR}/access.log combined
گام یازدهم: فعال کردن ماژولهای ضروری Nextcloud
پس از ساخت Virtual host، برای عملکرد صحیح Nextcloud نیاز است ماژولهای ضروری را فعال کنیم:
sudo a2ensite nextcloud.conf sudo a2enmod rewrite sudo a2enmod headers sudo a2enmod env sudo a2enmod dir sudo a2enmod mime
گام دوازدهم: ریاستارت کردن وبسرور Apache2
برای ثبت تمام تنظیماتی که تا این مرحله از آموزش کار با Nextcloud انجام دادید، نیاز است وبسرور را ریاستارت کنید. برای این منظور، دستور زیر را وارد کنید:
sudo systemctl restart apache2.service
گام آخر: راهاندازی Nextcloud در ویندوز
تا گام ۱۲، بهکمک وبسرور آپاچی و توزیع اوبونتو لینوکس توانستید Nextcloud را نصب کنید. در گام آخر، با وارد کردن یکی از دو آدرس زیر در مرورگر خود به صفحه Nextcloud هدایت خواهید شد:
- http://localhost/nextcloud
- http://127.0.01/nextcloud
اکنون، میتوانید یک حساب کاربری و رمز عبور ادمین برای حساب Nextcloud ایجاد کنید. سایر قسمتها را نیز مطابق با اطلاعاتی تکمیل کنید که در زمان ساخت دیتابیس Nextcloud ایجاد کردید.
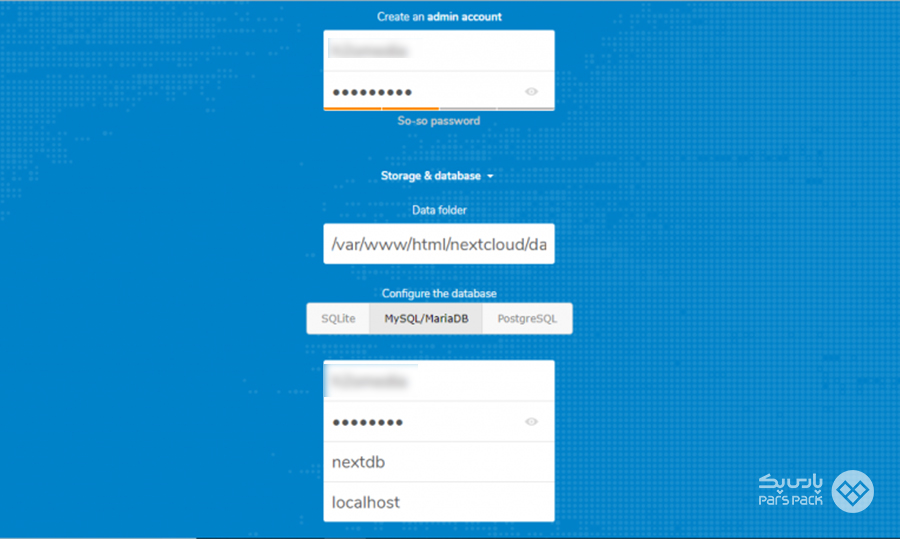
درنهایت، میتوانید بهمناسبت مراحل طولانی برای نصب Nextcloud، خستگیتان را با فنجانی قهوه و کار در فضای ابری رایگان Nextcloud از بین ببرید.
برای آشنایی با آموزش نصب NextCloud روی لینوکس اوبونتو 20.04 مقاله زیر را بخوانید.
جمعبندی
نصب و راه اندازی Nextcloud در ویندوز را بهصورت گامبهگام بررسی کردیم. در این مقاله، بهکمک دو روش وبسرور آپاچی و Docker Desktop، برنامه Nextcloud را روی ویندوز نصب کردیم. با این راهنما، میتوانید از مزایای فضای ابری و رایگان Nextcloud برای ذخیره و اشتراکگذاری فایلهایتان بهرهمند شوید.
درصورتیکه در زمینه نصب، راهاندازی یا دانلود Nextcloud نیاز به راهنمایی دارید، سوالاتتان را میتوانید از طریق تیکت یا در انتهای همین مقاله برایمان بنویسید. کارشناسان پارس پک در سریعترین زمان ممکن شما را راهنمایی خواهند کرد.
سؤالات متداول
۱. آیا برای نصب Nextcloud نیاز به دیتابیس دارم؟
بله، Nextcloud به دیتابیسی نیاز دارد که در آن دادههای مدیریتی را ذخیره کند.
۲. Nextcloud از چه دیتابیسی پشتیبانی میکند؟
درحالحاضر، Nextcloud از MySQL، MariaDB و PostgreSQL پشتیبانی میکند.
۳. پرسرعتترین و قویترین دیتابیس برای Nextcloud کدام است؟
دیتابیس MYSQL و MariaDB هر دو دیتابیس پرسرعت بهشمار میروند.
۴. چگونه پس از نصب و دانلود Nextcloud آن را بهصورت لوکال اجرا کنم؟
پس از نصب و راه اندازی Nextcloud در ویندوز برای اتصال به Nextcloud از آدرس IP ثابت ۱۹۲.۱۶۸.۱.۲ استفاده کنید.
۵. فضای ذخیرهسازی Nextcloud چقدر است؟
برخلاف سایر سرویسهای ذخیرهسازی ابری رایگان، Nextcloud هیچ محدودیتی برای ذخیرهسازی اطلاعات و فایلها ندارد.