آموزش نصب NextCloud روی لینوکس اوبونتو 20.04
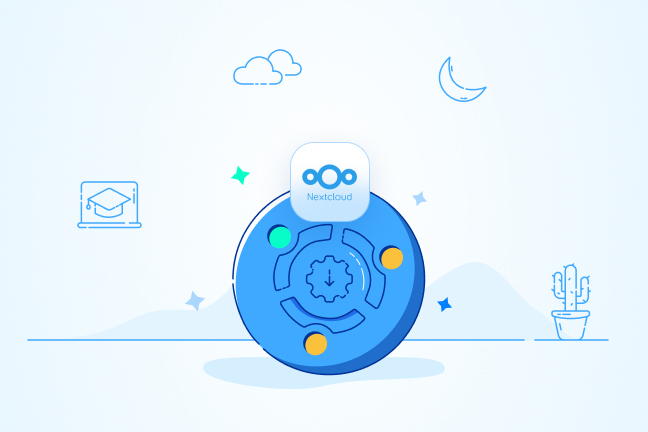
در این مقاله میخوانید
- آشنایی با NextCloud
- پیشنیازهای نصب NextCloud روی لینوکس
- ۵ گام تا نصب NextCloud روی لینوکس و پیکربندی آن
- گام اول: نصب NextCloud روی لینوکس
- گام دوم: پیکربندی یک حساب کاربری با دسترسی Administrative
- گام سوم: تنظیم دامنههای مورد اعتماد
- گام چهارم: ایمنسازی NextCloud با استفاده از SSL
- گام پنجم: ورود به رابط کاربری NextCloud
- جمعبندی
- سؤالات متداول
نصب NextCloud روی لینوکس از جمله کارهایی است که برای ذخیرهسازی دادههای خود احتمالاً به آن نیاز پیدا خواهید کرد. NextCloud یک فورک از OwnCloud است که با آن میتوانید فایلها و محتواهای شخصی خود را در یک محل متمرکز ذخیره کنید و البته نکتهی جالب این است که NextCloud یک سیستم منبع باز است و به همین دلیل، امنیت فوقالعادهای را هم در اختیار شما قرار میدهد. این مطلب از آموزش لینوکس بلاگ پارس پک نحوهی نصب NextCloud در اوبونتو ۲۰.۰۴ را بهصورت گام به گام به شما آموزش خواهد داد؛ تا پایان با ما همراه باشید.
آشنایی با NextCloud
NextCloud نرمافزاری در دستهی Client-Serverها است و با استفاده از آن میتوانید یک محیط ابری ایمن برای ذخیرهسازی دادههایتان داشته باشید. همچنین اگر در ساختار سازمانتان هم از سیستمهای یکپارچهسازی اداری مانند Collabora Online یا OnlyOffice استفاده میکنید، با راه اندازی NextCloud میتوانید عملکردی مثل Dropbox، Office 365 یا Google Drive، اما ایمنتر داشته باشید.
خرید سرویس لینوکسی برای نصب NextCloud از پارس پک
از این مقاله میتوانید برای مدیریت سرویسهای لینوکسی پارس پک استفاده کنید و اگر قصد خرید سرویسهای لینوکسی را دارید، میتوانید با کارشناسان فروش ما در ارتباط باشید. همچنین، میتوانید از طریق لینکهای ذیل تعرفه سرویسها را مشاهده کنید.
پیشنیازهای نصب NextCloud روی لینوکس
برای نصب NextCloud روی لینوکس، به چه پیشنیازهایی نیاز دارید؟
- فایروال نصب شده روی سرور
- یک آدرس دامنه متصل به سرور (اختیاری)
- کاربر با دسترسی غیر Root اما با دسترسی Sudo
ما ایمنسازی کانکشنهای NextCloud را با استفاده از SSL/TLS انجام میدهیم؛ در صورتیکه سرور شما یک نام دامنه داشته باشد، NextCloud میتواند یک گواهی SSL رایگان را از Let’s Encrypt دریافت کرده و آن را پیکربندی کند. در ادامه در این مورد نیز توضیحات کامل را ارائه خواهیم کرد.
نکته:
به یک سرویس ذخیرهسازی ابری مطمئن نیاز دارید؟ با نصب NextCloud روی لینوکس، به آنچه که میخواهید میرسید.
۵ گام تا نصب NextCloud روی لینوکس و پیکربندی آن
برای اینکه بتوانید از NextCloud روی سرور خود استفاده کنید، باید ابتدا آن را نصب و سپس آن را پیکربندی کنید. برای امنیت بیشتر دادهها هم باید از یک گواهی SSL نیز روی سرور خود استفاده کنید. در ادامه، تمامی این مراحل در ۵ گام توضیح داده شده است:
گام اول: نصب NextCloud روی لینوکس
ما برای نصب NextCloud روی لینوکس، از Snap استفاده میکنیم. اگر سابقه کار با اوبونتو را داشته باشید، حتماً میدانید که Snap بهصورت پیشفرض در اوبونتو 20.04 وجود دارد و با استفاده از آن میتوانید نرمافزارهای دلخواه خود را بههمراه تمامی وابستگیها (Dependencies) و پیکربندیهای مرتبط، نصب کنید.
برای دانلود پکیج NextCloud Snap و نصب آن روی سرور، از دستور زیر در ترمینال سرور خود استفاده کنید:
sudo snap install nextcloud
بعد از تمام شدن فرآیند نصب، با استفاده از دستور زیر میتوانید مشخص کنید که آیا این فرآیند با موفقیت انجام شده است یا خیر. این دستور در واقع تغییرات مربوط به Snap را برای شما لیست میکند:
snap changes nextcloud $
خروجی این دستور نیز مشابه نمونهی زیر خواهد بود:
Output
ID Status Spawn Ready Summary 4 Done today at 16:12 UTC today at 16:12 UTC Install “nextcloud” snap
مطابق آنچه هم در خروجی و هم در Status مشاهده میشود، روند نصب بدون هیچ مشکلی انجام شده است. بنابراین میتوانیم با خیال راحت به مرحلهی بعدی راه اندازی NextCloud برویم.
اگر میخواهید در مورد Snap اطلاعات بیشتری بهدست آورید، میتوانید از دستور snap info استفاده کنید. نحوهی استفاده از این دستور بهصورت زیر است:
snap info nextcloud
دقت کنید که Snap میتواند کانکشنهای مختلفی مانند Slot و Plug را تعریف کند که با اتصال آنها میتوانید از فیچرها و سطوح مختلف دسترسی، استفاده کنید. بهعنوان نمونه Snapهایی که باید بهعنوان یک کلاینت شبکه عمل کنند، باید کانکشن Network را داشته باشند. برای مشاهدهی کانکشنهای تعریف شده توسط Snap، میتوانید از دستور زیر استفاده کنید:
snap connections nextcloud
خروجی این دستور نیز مانند نمونهی زیر است:
Output
Interface Plug Slot Notes network nextcloud:network :network – network-bind nextcloud:network-bind :network-bind – removable-media nextcloud:removable-media – –
گام دوم: پیکربندی یک حساب کاربری با دسترسی Administrative
بعد از نصب NextCloud روی لینوکس، باید پیکربندی آن را نیز انجام دهید. بهطور کلی راههای مختلفی برای پیکربندی NextCloud Snap وجود دارد. در این مطلب آموزشی از بلاگ پارس پک، این کار را از طریق ایجاد یک کاربر Administrative با استفاده از رابط خط فرمان انجام میدهیم.
برای پیکربندی NextCloud Snap، ابتدا از دستور nextcloud.manual-install استفاده کنید. سپس باید یک نام کاربری و یک رمز عبور را بهعنوان آرگومانهای دستور، وارد کنید:
sudo nextcloud.manual-install sammy password
اگر بعد از وارد کردن نام کاربری و رمز عبور، پیغام زیر را در خروجی مشاهده کردید، یعنی راه اندازی NextCloud و پیکربندی آن بهصورت صحیح انجام شده است:
Output
Nextcloud was successfully installed
با انجام این مرحله، نصب NextCloud روی لینوکس بهدرستی انجام شده و حالا باید دامنههای مورد اعتماد (Trusted Domain) را طوری تنظیم کنید که NextCloud با استفاده از نام دامنه یا آدرس IP سرور، به Requestها پاسخ دهد. در گام بعدی، این کار را نیز انجام میدهیم.
نکست کلود چیست و چه کاربردی دارد؟ قابلیتهای اصلی Nextcloud چیست؟ در مقاله زیر بخوانید.
گام سوم: تنظیم دامنههای مورد اعتماد
وقتی نصب NextCloud در اوبونتو ۲۲.۰۴ را از طریق خط فرمان انجام میدهید، NextCloud نام میزبان (Host Name)هایی را که به آنها پاسخ میدهد، محدود میکند. بهعنوان مثال، این سرویس بهصورت پیشفرض تنها به Requestهای ارسال شده به Localhost پاسخ میدهد؛ اما با توجه به اینکه ما از طریق IP سرور به NextCloud دسترسی خواهیم داشت، باید تغییراتی را اعمال کنیم تا به این Requestها نیز پاسخ داده شود.
با کوئری زدن در مقدار آرایه trusted_domains، میتوانید تنظیمات فعلی را مشاهده کنید:
sudo nextcloud.occ config:system:get trusted_domains
وقتی برای اولین بار از این دستور استفاده کنید، خروجی Localhost به شما نشان داده میشود:
Output
localhost
حالا میتوانید یک ورودی برای دامنه و یا آدرس IP سرور خود ایجاد کنیم:
sudo nextcloud.occ config:system:set trusted_domains 1 --value=example.com
همانطور که در دستور بالا مشاهده میکنید، ما در این مثال از دامنهی example.com استفاده کردهایم و به همین دلیل، در خروجی نیز آدرس این دامنه نشان داده شده است:
Output
System config value trusted_domains => 1 set to string example.com
حالا اگر دوباره از دستور get trusted_domains استفاده کنیم، دو ورودی در نتیجه به شما نشان داده خواهد شد:
sudo nextcloud.occ config:system:get trusted_domains
Output
localhost example.com
گام چهارم: ایمنسازی NextCloud با استفاده از SSL
تا این مرحله توانستهایم نصب NextCloud روی لینوکس را انجام داده و پیکربندی آن را نیز انجام دهیم. اما هنوز استفاده از این ابزار بهصورت کامل ایمن نیست. در این مرحله باید رابط وب NextCloud را بهصورت کامل ایمن کنیم.
اگر یک دامنه برای سرور NextCloud خود دارید، با استفاده از NextCloud Snap میتوانید یک گواهی SSL ایمن و قابل اعتماد از Let’s Encrypt دریافت و پیکربندی کنید. در صورتیکه دامنه برای سرور NextCloud ندارید هم میتوانید از گواهی امضاء شدهی خود NextCloud استفاده کنید. البته اگر چه این گواهی ترافیک وب سمت سرور شما را رمزگذاری میکند، اما توسط مرورگرها بهعنوان یک سیستم قابل اعتماد شناسایی نشده و شما همچنان خطای امنیتی مرورگرها را دریافت میکنید.
ادامهی این مطلب آموزشی از بلاگ پارس پک را با این پیشفرض که شما دامنهی موردنظر را در اختیار دارید، پیگیری میکنیم. برای شروع، بهتر است از باز کردن پورتهایی که Let’s Encrypt از آنها برای تایید مالکیت دامنه استفاده میکند، شروع کنیم:
sudo ufw allow 80,443/tcp
حالا با استفاده از دستور زیر، درخواست صدور گواهی SSL را به Let’s Encrypt بدهید:
sudo nextcloud.enable-https lets-encrypt
خروجی این دستور، پیغامی است که از شما میپرسد که آیا سرورتان شرایط درخواست گواهی SSL را دارد یا خیر:
Output
In order for Let’s Encrypt to verify that you actually own the domain(s) for which you’re requesting a certificate, there are a number of requirements of which you need to be aware: 1. In order to register with the Let’s Encrypt ACME server, you must agree to the currently-in-effect Subscriber Agreement located here: https://letsencrypt.org/repository/ By continuing to use this tool you agree to these terms. Please cancel now if otherwise. 2. You must have the domain name(s) for which you want certificates pointing at the external IP address of this machine. 3. Both ports 80 and 443 on the external IP address of this machine must point to this machine (e.g. port forwarding might need to be setup on your router). Have you met these requirements? (y/n)
کلید y صفحه کلید خود را فشار دهید. حالا باید ایمیلی را برای عملیات بازیابی و در مواقع ضروری وارد کنید:
Output
Please enter an email address (for urgent notices or key recovery):
بعد از وارد کردن ایمیل، باید نام دامنهی مرتبط با سرور NextCloud خود را وارد کنید که ما در این قسمت نیز از دامنهی فرضی example.com استفاده کردهایم:
Output
Please enter your domain name(s) (space-separated): example.com
با انجام این مرحله، درخواست گواهی SSL با موفقیت به اتمام میرسد و در صورتیکه تمامی روند توضیح داده شده تا این قسمت را بهدرستی طی کرده باشید، آپاچی ری استارت شده تا گواهی SSL روی سرور شما پیادهسازی شود:
Output
Attempting to obtain certificates… done Restarting apache… done
گام پنجم: ورود به رابط کاربری NextCloud
اجازه دهید تا کارهایی را که تا این قسمت انجام دادهایم، مجدداً مرور کنیم. تا این قسمت ما توانستهایم نصب NextCloud روی لینوکس با توزیع اوبونتو ۲۰.۰۴ را انجام داده، آن را پیکربندی کرده و همچنین با درخواست و پیکربندی گواهی SSL، امنیت ترافیک اینترنت را نیز تأمین کنیم. حالا آدرس دامنه یا IP خود را در مرورگرتان وارد کنید. با توجه به اینکه در گام دوم، یک حساب کاربری با دسترسی Administrative را پیکربندی کردهایم، بعد از وارد کردن آدرس دامنه در مرورگر، بلافاصله به صفحهی لاگین NextCloud منتقل خواهید شد:
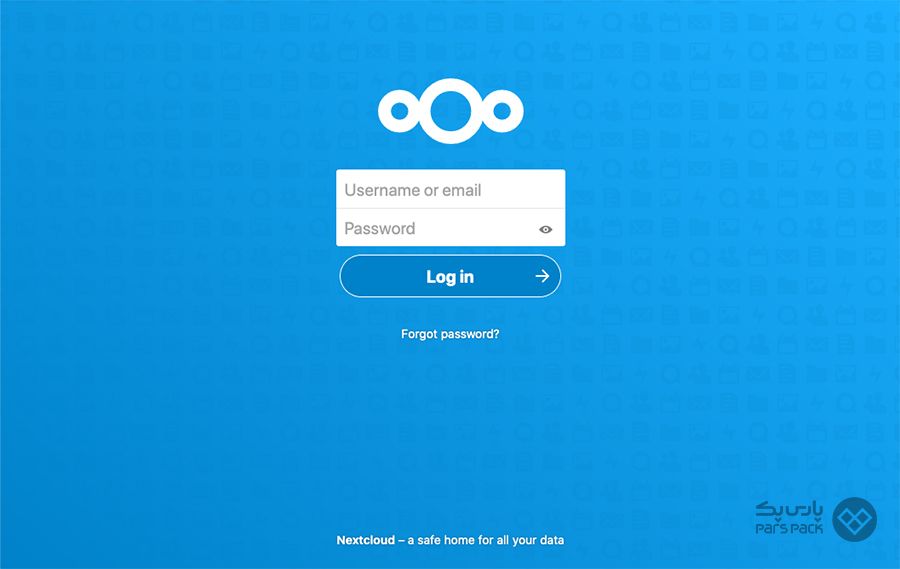
در این صفحه، نام کاربری و رمز عبور ساخته شده را وارد کرده و روی گزینهی Log in کلیک کنید. وقتی برای اولین بار به NextCloud وارد میشوید، یک صفحه با متون خوشآمدگویی مرسوم و همچنین چند لینک برای دانلود اپلیکیشنهای NextCloud برای سیستم عاملهای مختلف را مشاهده میکنید. نمونهی این پنجره در شکل زیر نشان داده شده است:
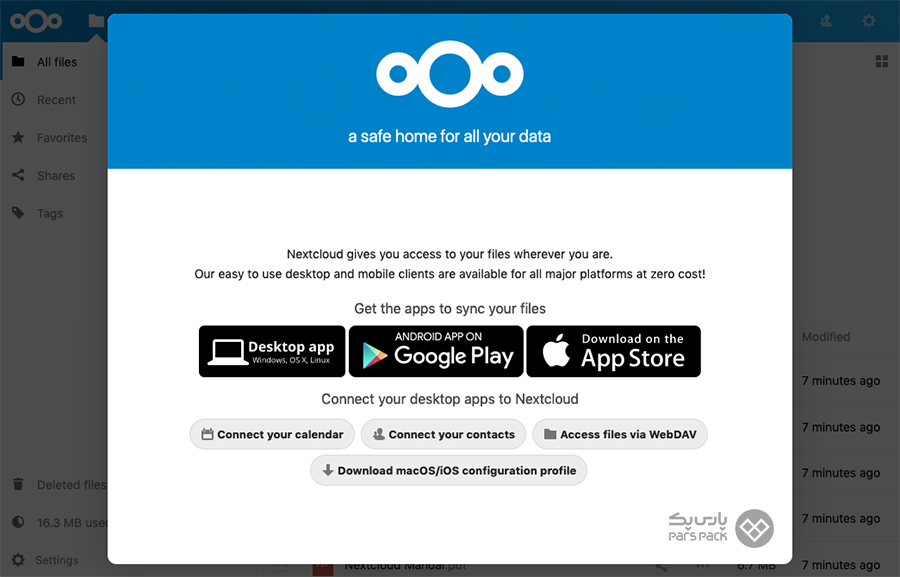
اگر میخواهید از هر یک از این اپلیکیشنها استفاده کنید، کافی است روی لینک آن کلیک کنید؛ در غیراینصورت این پنجره را ببندید. حالا شما وسطِ رابط کاربری NextCloud ایستادهاید؛ جایی که میتوانید فایلهای خود را آپلود یا دانلود کرده و یا فایلهای آپلود شدهی قبلی را مدیریت کنید:
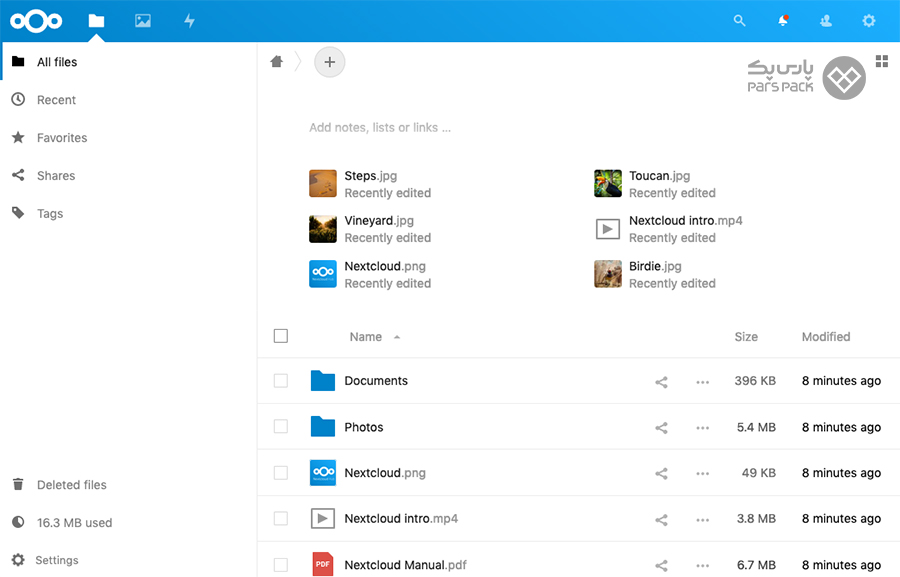
حالا دیگر نصب NextCloud در اوبونتو ۲۰.۰۴ با موفقیت به اتمام رسیده است.
برای آشنایی با نحوه نصب و راهاندازی نکست کلود در سرور ویندوز مقاله زیر را از دست ندهید.
جمعبندی
نصب NextCloud روی لینوکس، از جمله کارهایی است که اگر کاربر حرفهای این سیستم عامل باشید و بخواهید محتواهایی را روی فضای ذخیرهسازی ابری قرار داده و آن را با افراد دیگر به اشتراک بگذارید، حتماً به آن نیاز دارید. NextCloud فضای امنی را در اختیار شما قرار میدهد که تنها متعلق به شماست و حتی میتوانید با گواهی SSL، آن را ایمنتر کنید. این مقاله از آموزش اوبونتو بلاگ پارس پک نحوهی نصب NextCloud در اوبونتو ۲۰.۰۴ را بهصورت کامل و گام به گام به شما توضیح داده است.
سؤالات متداول
۱. آیا راه اندازی NextCloud رایگان است؟
بله. برای نصب NextCloud روی لینوکس و استفاده از آن، نیزای به پرداخت هزینه نخواهد داشت.
۲. آیا استفاده از NextCloud ایمن است؟
بله. NextCloud از ایمنترین سیستمهایی است که برای ذخیرهسازی دادهها مورد استفاده قرار میگیرد. همچنین شما این امکان را دارید که با نصب گواهی SSL روی سروری که NextCloud روی آن نصب شده، امنیت آن را بالاتر هم ببرید.
۳. پیشنیاز نصب NextCloud در اوبونتو ۲۰.۰۴ چیست؟
نصب NextClub در اوبونتو ۲۰.۰۴ به پیشنیاز خاصی احتیاج ندارد. کافی است یک کاربر با دسترسی غیر Root، اما با دسترسی Sudo و همچنین یک فایروال نصب شده روی سرور داشته باشید.
