آموزش بکاپ گیری از ویندوز سرور و ایمیجگرفتن و بازیابی دادهها
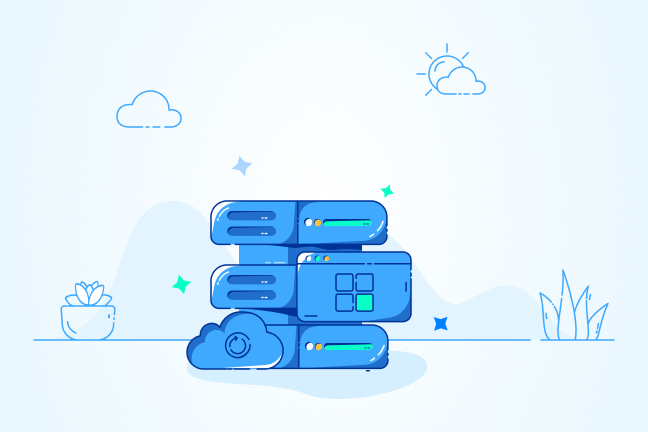
در این مقاله میخوانید
بکاپ گیری از ویندوز سرور به کاربران کمک میکند تا اطلاعات حیاتی خود را در چند نسخه حفظ و نگهداری کنند و درصورت بروز هر مشکلی برای دادههای اصلی، از دیتای پشتیبان استفاده کنند. Backup گیری از سرور ویندوز راهها و ابزارهای مختلفی دارد؛ اما یکی از این روشهای ساده، نصب و اجرای Windows Server Backup است. این روش در عین سادگی، بسیار کارآمد و مفید است؛ بههمیندلیل، در این مقاله از بلاگ پارس پک، بهطورمفصل نحوه بکاپ گیری از ویندوز سرور 2016 را با استفاده از این روش به شما آموزش میدهیم.
ناگفته نماند ممکن است در جستوجوهای خود با روشهای دیگری همچون نحوه ایمیجگرفتن از ویندوز سرور روبهرو شوید. این روش هم تفاوت خاصی با بکاپگرفتن ندارد و درواقع خود نوعی تهیه نسخه پشتیبان از اطلاعات سرور است. برای آشنایی بیشتر با روش بکاپگرفتن از ویندوز سرور، تا پایان این مطلب همراه ما باشید.
آموزش بکاپ گیری از ویندوز سرور
قبل از صحبت درباره اهمیت و چرایی Backup گیری از سرور ویندوز، نحوه انجام این کار را آموزش خواهیم داد تا سؤال اصلی شما پاسخ داده شود و سپس بهسراغ مباحث دیگر خواهیم رفت.
یکی از راههای ساده برای بکاپ گیری از ویندوز سرور ازجمله بکاپ گیری از ویندوز سرور 2016، نصب و اجرای Windows Server Backup است. درادامه مطلب، نحوه انجام آن را همراه با تصاویر توضیح خواهیم داد.
۱. شروع نصب Windows Server Backup
برای شروع ابتدا در نوار جستوجوی ویندوز سرور، عبارت مدیریت سرور یا Server Manager را جستوجو و پس از نمایانشدن، آن را انتخاب کنید:
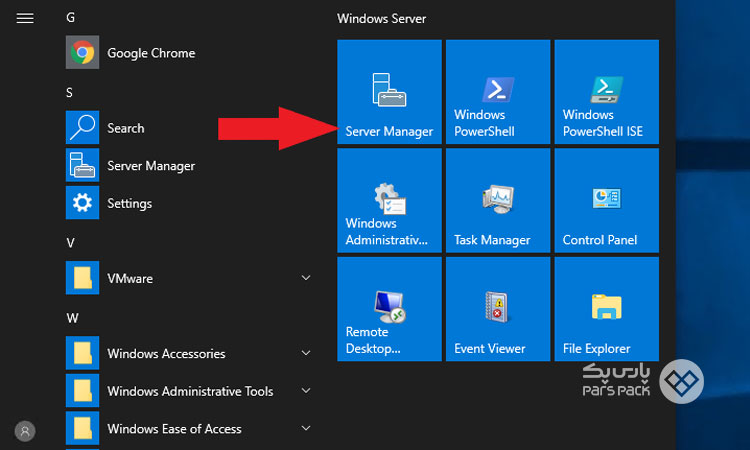
جستوجوی Server Manager در نوار جستوجو
با انتخاب Server Manager، پنجرهای مطابق تصویر زیر برای شما باز خواهد شد:
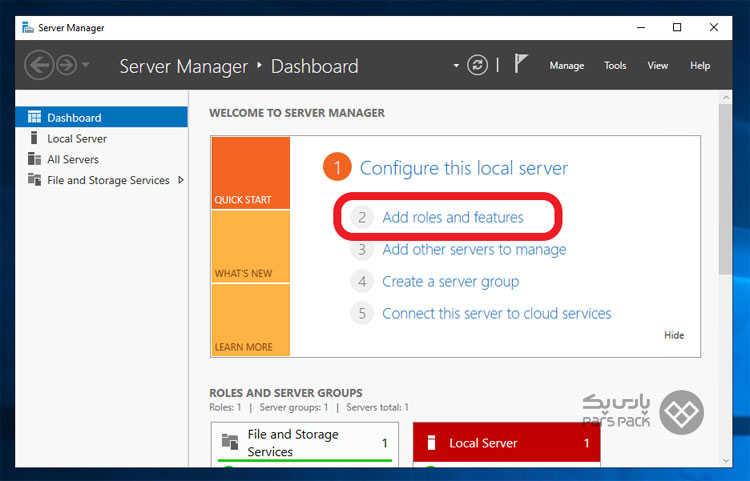
انتخاب Add Roles and Features
قبل از هر کاری، باید Windows Server Backup را نصب کنید. برای نصب آن، از پنجره بازشده گزینه دوم، یعنی Add Roles and Features را انتخاب کنید. با انتخاب این گزینه، باید از قسمتهای بعدی با زدن دکمه Next عبور کنید تا بخش Features برایتان نمایان شود.
در این قسمت و مطابق تصویر زیر، گزینههای متعددی برایتان ظاهر میشود و شما باید از بین آنها، گزینه Windows Server Backup را پیدا و تیک آن را فعال کنید. درادامه، دوباره گزینه Next را بزنید تا وارد صفحه بعد شوید:
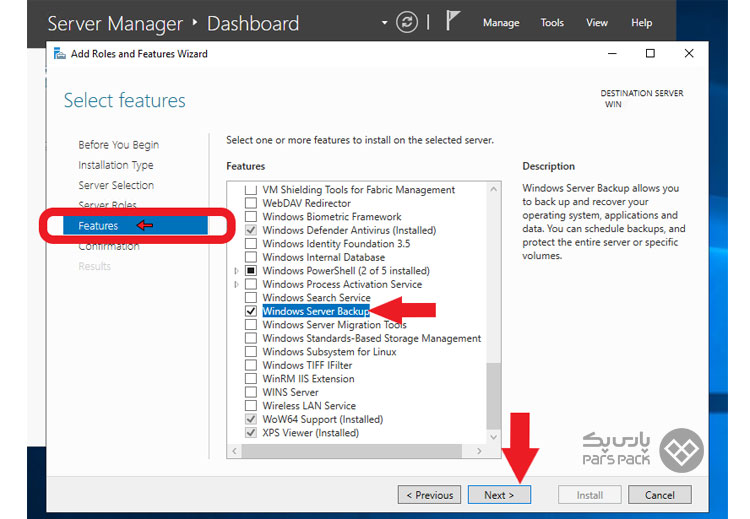
تیک Windows Server Backup را بزنید
در پنجره جدیدی که برایتان باز شده است، باید فرایند نصب Windows Server Backup را با زدن دکمه Install آغاز کنید:
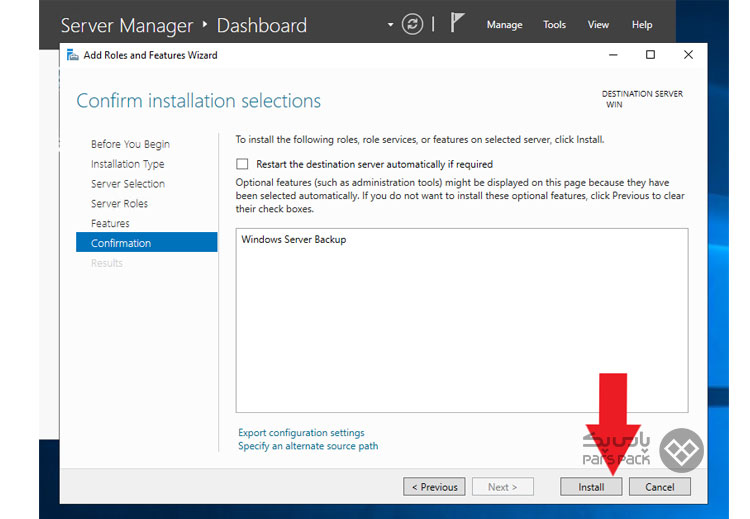
برای نصب Windows Server Backup دکمه Install را بزنید
حالا روند نصب Windows Server Backup آغاز میشود. فقط کافی است کمی صبر کنید تا کار نصب بهپایان برسد. پس از اتمام نصب، دکمه Close را بزنید و پنجرهها را ببندید و سرور را مجدداً راهاندازی کنید:
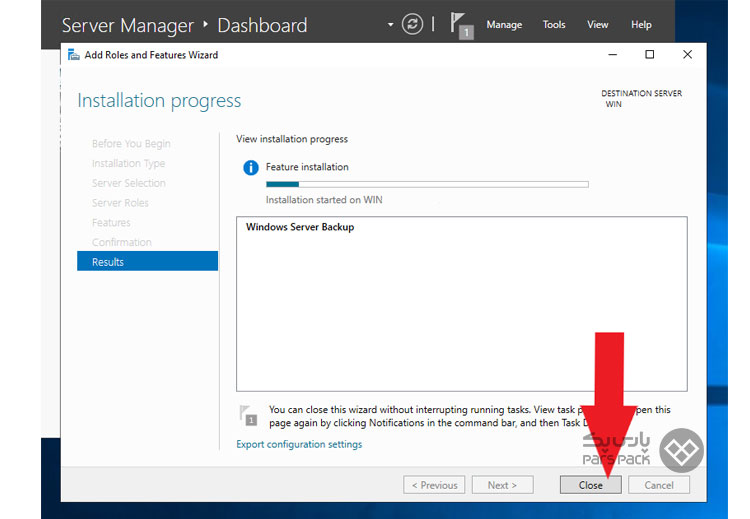
بعد از اتمام فرایند نصب دکمه Close را بزنید
۲. بکاپ گیری از ویندوز سرور با اجرای Windows Server Backup
بهطورکلی، در مرحله دوم باید تنظیماتی را اِعمال کنید که برای فرایند بکاپ گیری در نظر گرفتهاید. برای شروع و پس از اجرای مرحله اول، ویندوز سرور را مجدداً راهاندازی و در نوار جستوجوی آن، Windows Server Backup را جستوجو کنید و با ظاهرشدن آیکن، آن را برگزینید. حالا مطابق تصویر زیر، گزینه Local Backup را انتخاب کنید و در پنجرهای که برای شما بهنمایش درمیآید، روی Backup Schedule کلیک کنید:
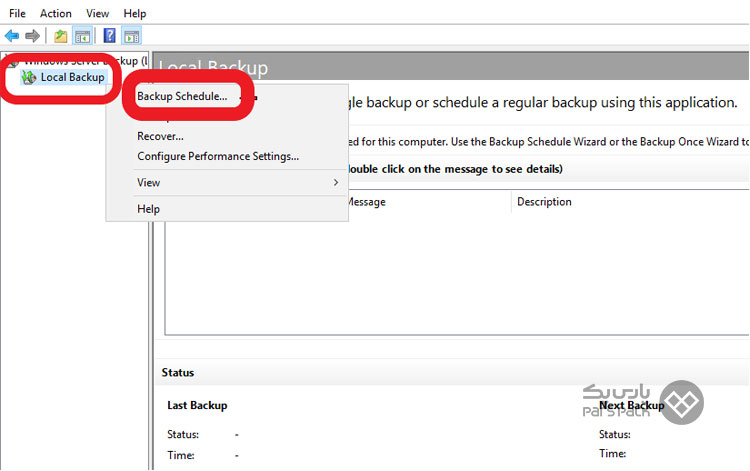
Local Backup و Backup Schedule را انتخاب کنید
مطابق تصویر زیر، صفحه تازهای برای شما باز میشود. نخستین مرحله آن Getting Started است و برای شروع، کافی است دکمه Next را بزنید:
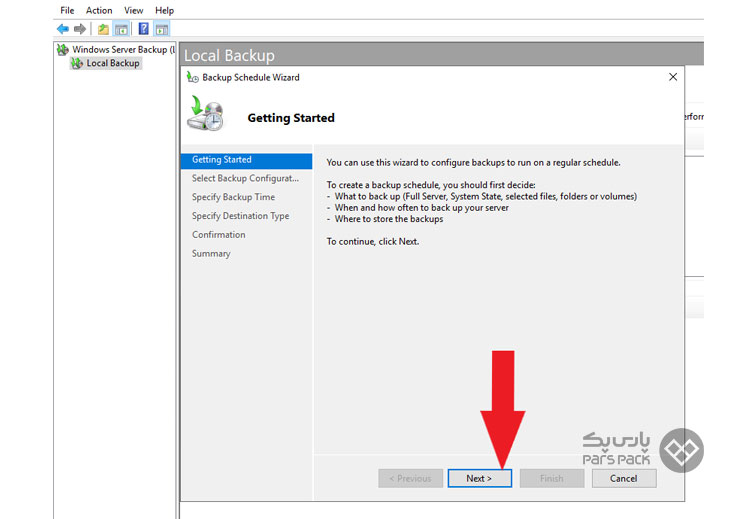
روی دکمه Next کلیک کنید
مرحله دوم مختص انتخاب نوع بکاپ گیری است که در پنجرهای با عنوان Select Backup Configuration به شما نشان داده میشود. برای انتخاب نوع بکاپ گیری، دو راه پیش روی شماست: یکی بکاپ گیری از ویندوز سرور بهصورت کامل و دیگری بکاپ گیری از ویندوز سرور بهصورت انتخابی و Customize شده. گفتنی است بکاپ گیری کامل شامل تمامی فایلها و اپلیکیشنها و درایوهای موجود در فضای سرور ویندوز میشود:
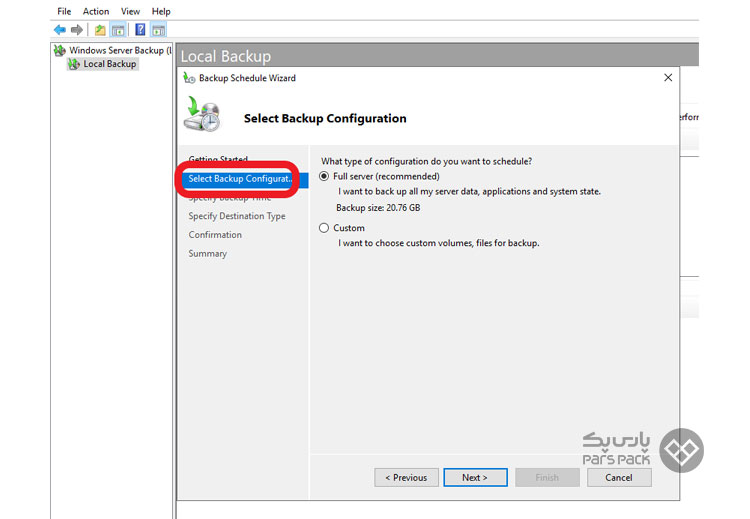
در مرحله Select Backup Configuration نوع بکاپ گیری را انتخاب کنید
با انتخاب بکاپ گیری به روش Customize، پنجره دیگری به نام Select Items باز میشود که در آن میتوانید قسمتهایی که به گرفتن بکاپ نیاز دارد، انتخاب کنید و با زدن دکمه OK گزینههای انتخابشده را تأیید کنید. در پایان و پس از انتخاب نوع بکاپ گیری، باید دکمه Next را بزنید تا وارد مرحله بعد شوید.
گام سوم Specify Backup Time است و در آن، زمان اجرای فرایند بکاپ گیری را مشخص خواهیم کرد. در این مرحله نیز، دو انتخاب پیش روی شماست: یکی بکاپگرفتن روزانه از اطلاعات سرور در ساعتی خاص و دیگری گرفتن بکاپهای متعدد در طول روز.
اینکه به کدامیک از این دو روش نیاز دارید، به حجم اطلاعاتی بستگی دارد که وارد فضای سرورتان خواهد شد. هرچه حجم دادههای ورودی بیشتر باشد، تعداد دفعات بکاپ گیری نیز بیشتر خواهد بود. شایان ذکر است که به این نکته هم باید توجه کنید که هرچه دفعات بکاپ گیری بیشتر باشد، وقت و هزینه بیشتری از شما خواهد گرفت و ممکن است برایتان بهصرفه نباشد.
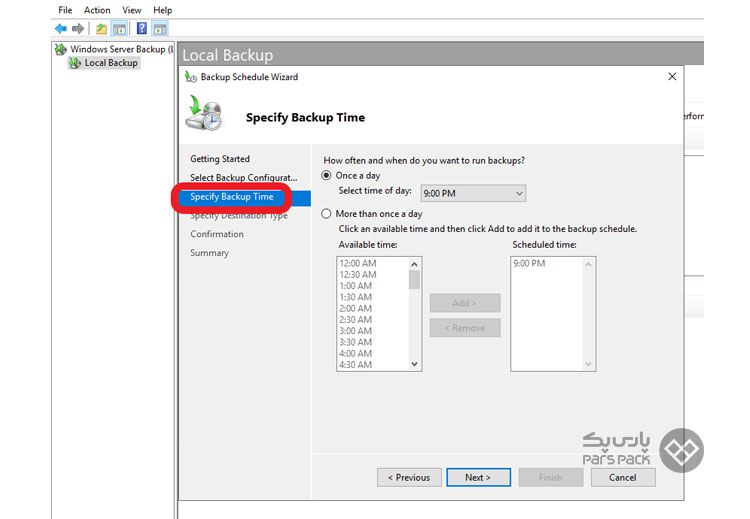
زمان اجرای فرایند بکاپ گیری را مشخص کنید
اطلاعات حاصل از Backup گیری از سرور ویندوز کجا ذخیره میشود؟
یکی از مراحل مهم در فرایند بکاپ گیری از سرور ویندوز، انتخاب محل ذخیره اطلاعات پشتیبان است. در این مرحله که با عنوان Specify Destination Type شناخته میشود، سه راه پیش روی شما خواهد بود:
- راه اول را که خودِ سیستم هم پیشنهاد میدهد و ایمنترین شیوه نیز بهحساب میآید، ذخیره اطلاعات روی هارد ثانویه است.
- راه بعدی که آن را چندان توصیه نمیکنیم، ذخیره اطلاعات پشتیبان روی همان هاردی است که اطلاعات اصلی هم وجود دارند.
- راه سوم برای ذخیره اطلاعات روی فضای ذخیرهسازی تحتوب یا شبکه است.
پس از انتخاب محل ذخیره اطلاعات پشتیبان، روی دکمه Next بزنید تا وارد مرحله بعد شوید:
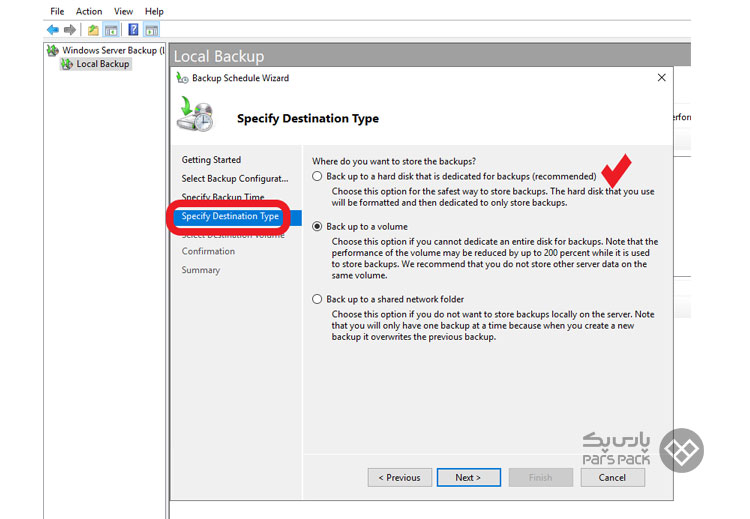
برای ذخیرهسازی اطلاعات در محل ذخیره اطلاعات پشتیبان روی گزینه Next کلیک کنید
در گام پنجم، باید مسیر ذخیره اطلاعات حاصل از بکاپ گیری سرور ویندوز را انتخاب کنید. در این مرحله که Select Destination Volume نام دارد، مسیری برای ذخیره اطلاعات میدهید و درنهایت با زدن دکمه Next، وارد مرحله نهایی میشوید:
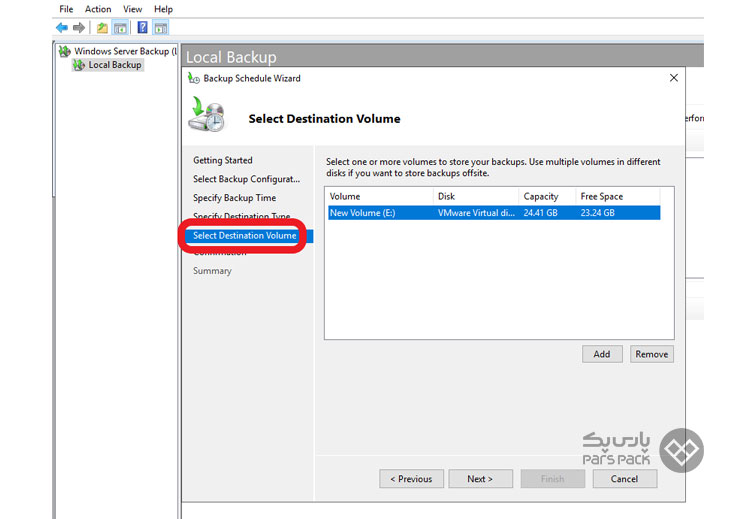
مسیری را انتخاب کنید و روی گزینه Next بزنید
در مرحله آخر با انتخاب گزینه Finish، تعیین تنظیمات مدنظر برای بکاپ گیری بهپایان میرسد:
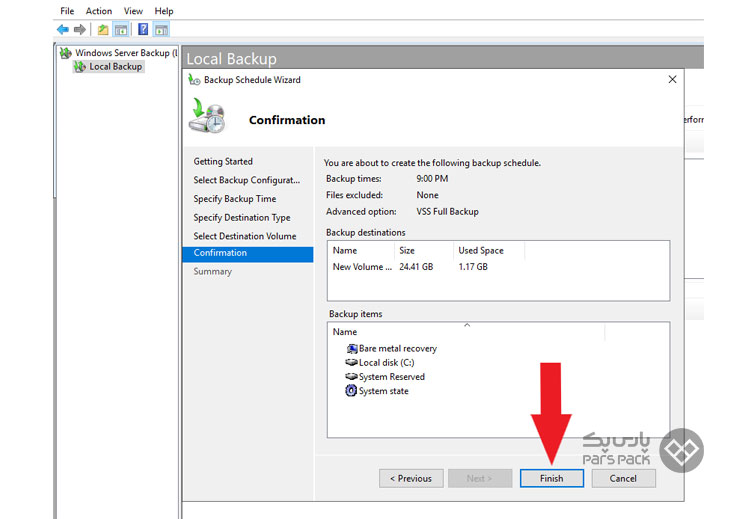
برای اتمام تنظیمات بکاپ گیری روی گزینه Finish کلیک کنید
حالا Backup گیری از سرور ویندوز مطابق تنظیمات شما بهطورخودکار اجرا خواهد شد. درادامه، دکمه Close را بزنید و پنجره را ببندید:
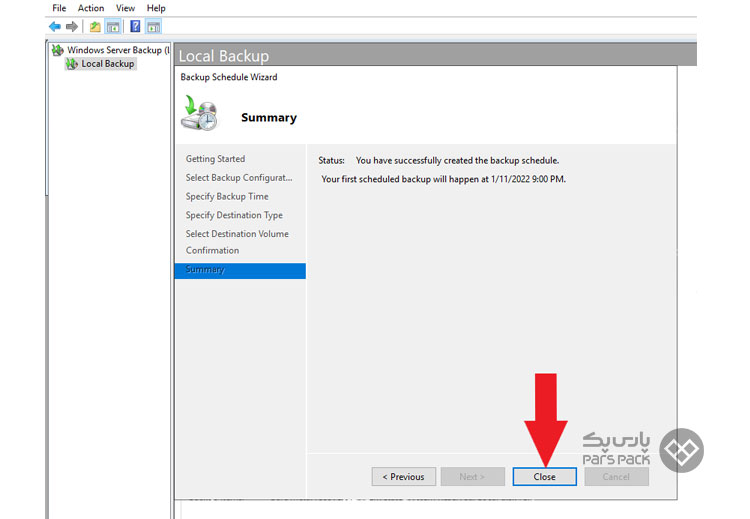
دکمه Close را بزنید
بازیابی دادههای حاصل از بکاپ گیری از ویندوز سرور
برای بازیابی این اطلاعات، Windows Server Backup را اجرا و از پنجره Local Backup گزینه Recover را انتخاب کنید. پسازآن فهرستی از بکاپهای دردسترس به شما نشان داده میشود که گزینه دلخواهتان را میتوانید برای اجرای فرایند بازیابی انتخاب کنید.
برای آشنایی با مزیتهای مهم استفاده از ویندوز سرور و مقایسه نسخههای مختلف آن مقاله زیر را بخوانید.
نحوه گرفتن ایمیج از ویندوز سرور
ممکن است در جستوجوهای خود درباره بکاپگرفتن از ویندوز سرور، با اصطلاحی با عنوان ایمیجگرفتن مواجه شوید. درواقع، منظور از ایمیجگرفتن تهیه کلون از اطلاعات موجود در سرور است. حال نحوه گرفتن ایمیج از ویندوز سرور چگونه است؟ اصلاً چه تفاوتی بین گرفتن ایمیج و بکاپ وجود دارد؟ درحقیقت، تفاوت خاصی وجود ندارد! ایمیجگرفتن یکی از روشهای گرفتن بکاپ از دادههای موجود در فضای سرور است. برای تهیه ایمیج میتوانید از Windows Server Backup و همان روشی که در مطالب قبلتر عنوان شد، پیش بروید و نسخه پشتیبان از اطلاعاتتان تهیه کنید. گفتنی است روشها و ابزارهای دیگری هم وجود دارد؛ اما سادهترین کار، همان روشی است که پیشتر گفتیم.
پس از آشنایی با نحوه گرفتن ایمیج از ویندوز سرور و تهیه بکاپ، بهسراغ چند نکته کلیتر خواهیم رفت؛ نکاتی همچون اهمیت گرفتن بکاپ و اشتباههایی که در بکاپگرفتن ممکن است رخ دهد.
خرید سرور با پشتیبانگیری
با خرید سرور پارس پک، امکان پشتیبانگیری از اطلاعات سایت خود را در هر زمان خواهید داشت. این سرورها بهترین گزینه برای حفظ اطلاعات مهم سایت شما هستند.
چرا به Backup گیری از سرور ویندوز نیاز داریم؟
ممکن است سرور شما بهدلیل وقوع حوادث مختلف و خطاهای انسانی آسیب ببیند و دادههایتان بهصورت کامل یا جزئی از بین بروند. بههمیندلیل، بکاپ گیری از ویندوز سرور 2016 یا سایر انواع آن به شما کمک میکند تا درصورت ازدسترفتن دادهها، بتوانید آنها را بازیابی کنید.
چه نکاتی را در بکاپگرفتن رعایت کنیم تا دچار خطا نشویم؟
برای اجرای فرایند بکاپ گیری به شیوه اصولی، لازم است چند نکته را در نظر بگیرید. یکی از نکات مهم فواصل زمانی بکاپگرفتن است. هرچه اطلاعات ورودی به سرور شما بیشتر باشد، باید متناسب با آن دفعات بکاپ گیری هم افزایش یابد تا در فرایند پشتیبانگرفتن هیچ دادهای از قلم نیفتد.
دیگر نکته مهم، محل ذخیره اطلاعات پشتیبان است. همانطورکه در این مطلب اشاره کردیم، بهتر است اطلاعات پشتیبان در محل ذخیره امن دیگری بهغیر از محل ذخیره اطلاعات اصلی نگهداری شوند تا درصورت آسیب به دادههای اصلی، بتوان از دیتای پشتیبان استفاده کرد.
نکته دیگر درباره بکاپگرفتن، نامگذاری فایل پشتیبان تهیه شده است. با گذشت زمان، ممکن است فایلهای پشتیبان متعددی ذخیره شوند. نامگذاری آنها به شما کمک میکند تا وقتی به یکی از این فایلها احتیاج دارید، راحتتر آن را پیدا کنید.
برای آشنایی با آموزش تصویری تغییر پسورد ویندوز سرور مقاله زیر را بخوانید.
جمعبندی
بکاپ گیری از ویندوز سرور جز ملزومات کار با سرورهاست. گاهی اطلاعاتی را روی سرور خود ذخیره میکنید که فقط یک نسخه از آن را دارید و ممکن است براثر آسیبدیدن یا ازبینرفتن آن، ضربه سختی به فعالیت شما وارد شود. ازاینرو، نیاز است تا نسخه دیگری از این اطلاعات تهیه کنید.
اگر از سیستمعامل ویندوز در سرور خود استفاده میکنید، Windows Server Backup ازجمله روشهای ساده برای بکاپگرفتن بهحساب میآید. در این مطلب از بلاگ پارس پک، روش تهیه بکاپ با استفاده از این روش را بهطورکامل آموزش دادیم. درصورت داشتن سؤال یا ابهام، آن را ازطریق کامنت مطرح کنید تا کارشناسان ما در سریعترین زمان ممکن به آن پاسخ دهند.
سؤالات متداول
۱. منظور از بکاپگرفتن کامل یا جزئی از اطلاعات چیست؟
برای انتخاب نوع بکاپ گیری در مرحله Select Backup Configuration، دو راه پیش روی شماست: یکی بکاپ گیری از ویندوز سرور بهصورت کامل و دیگری بکاپ گیری از ویندوز سرور بهصورت انتخابی و Customize شده. بکاپ گیری کامل شامل تمامی فایلها و اپلیکیشنها و درایوهای موجود در فضای سرور ویندوز میشود. درمقابل با انتخاب بکاپ گیری به روش Customize، پنجره دیگری به نام Select Items باز میشود که در آن میتوانید قسمتهایی که به گرفتن بکاپ نیاز دارد، انتخاب و با زدن دکمه OK گزینههای انتخابشده را تأیید کنید.
۲. چه زمانهایی از اطلاعات سرور بکاپ بگیریم؟
یکی از نکات مهم، فواصل زمانی بکاپگرفتن است. هرچه اطلاعات ورودی به سرور شما بیشتر باشد، باید متناسب با آن دفعات بکاپ گیری هم افزایش یابد تا در فرایند پشتیبانگرفتن هیچ دادهای از قلم نیفتد.
۳. اطلاعات پشتیبان را در کجا ذخیره کنیم؟
سه راه پیش روی شما خواهد بود:
- راه اول را که خودِ سیستم هم پیشنهاد میدهد و ایمنترین شیوه نیز بهحساب میآید، ذخیره اطلاعات روی هارد ثانویه است.
- راه بعدی که آن را چندان توصیه نمیکنیم، ذخیره اطلاعات پشتیبان روی همان هاردی است که اطلاعات اصلی هم وجود دارند.
- راه سوم برای ذخیره اطلاعات روی فضای ذخیرهسازی تحتوب یا شبکه است.

با سلام – آیا این آموزش را برای ویندوز سرورهای 2019 هم میشود اعمال کرد؟
سلام وقت بخیر بله