آموزش گام به گام انتقال فایل از سرور مجازی به کامپیوتر و برعکس

در این مقاله میخوانید
انتقال فایل از سرور مجازی به کامپیوتر و برعکس یکی از کارهایی است که بیشتر افراد هنگام استفاده از VPS با آن روبهرو میشوند. بعد از خرید سرور مجازی، باید فایلهای خود را انتقال دهید. این انتقال میتواند از سرور مجازی به کامپیوتر یا از کامپیوتر به سرور مجازی انجام شود. برخی از افراد در این انتقال دچار مشکل میشوند؛ بههمیندلیل، در این مقاله از بلاگ پارس پک آموزش انتقال فایل از سرور مجازی به کامپیوتر و برعکس را به شما ارائه میدهیم. پس تا انتهای مطلب همراه ما باشید.
آموزش انتقال فایل از سرور مجازی ویندوزی به کامپیوتر و برعکس
روشهای مختلفی برای انتقال فایل از سرور مجازی به کامپیوتر و برعکس وجود دارند؛ ولی همه این روشها نمیتوانند کارآمد باشند یا در انتقال فایلها بهصورت مؤثر عمل کنند. درادامه، ۵ مرحله مهمی را بیان میکنیم که با دنبالکردن آنها میتوانید فایلهای خود را از سرور مجازی به کامپیوتر و برعکس انتقال دهید.
مرحله اول: با استفاده از VNC یا IPMI به سرور خود متصل شوید
برای انتقال فایل از VPS به کامپیوتر، باید بدانید در سرور مجازی و ابری VNC کاربردهای زیادی دارد. برای مثال، میتوانید از آن برای دسترسی به VPS و نصب سیستمعامل روی سرور مجازی یا ابری استفاده کنید. IPMI نیز یکی از راهحلهای مهم سختافزاری برای کنترل و مدیریت سرورها محسوب میشود.
توجه: در پارس پک، امکان نصب سیستمعامل ازطریق پنل کاربری وجود دارد؛ بههمیندلیل، به این اتصال نیازی نیست. در پنل کاربری پارس پک، امکان اتصال VNC به کاربر ارائه میشود؛ اما این اتصال برای انتقال فایلها کاربردی ندارد. IPMI با بررسی منظم سلامت سرورها باعث میشود بدون درنظرگرفتن سیستمعامل بتوانید سرورها را از دور بهخوبی مدیریت کنید.
هرکدام از VNC یا IPMI را که انتخاب کردید، باید روی منو Start کلیک و سپس گزینه Server Manager را انتخاب کنید. درادامه، پنجرهای درمقابل شما باز میشود. کمی دقت کنید تا گزینه Local Server را ببینید. این گزینه در سمت چپ قرار دارد که باید آن را انتخاب کنید.
در انتقال فایل از ویپیاس به کامپیوتر، گزینه مهم Remote Desktop درمقابلتان ظاهر میشود. در حالت پیشفرض، وضعیت Remote Desktop غیرفعال است؛ ولی شما میتوانید با یک کلیک آن را فعال کنید.
توجه: در سرورهای پارس پک، Remote Desktop بهطورپیشفرض فعال است؛ بههمیندلیل، میتوانید از این مرحله صرفنظر کنید.
هر آنچه باید درباره ویژگیها، کاربردها و مزایای سرور مجازی بدانید را در مقاله زیر بخوانید.
مرحله دوم: با استفاده از Remote Desktop Connection به سرور خود متصل شوید
این مرحله اهمیت زیادی دارد؛ زیرا باعث میشود که به درایوهای خودتان برای انتقال فایلها بهطورکامل دسترسی داشته باشید. برای اتصال به Remote Desktop Connection، بهترتیب روی گزینههای زیر در سیستم خودتان کلیک کنید:
- Start
- Programs
- Accessories
- Remote Desktop Connection
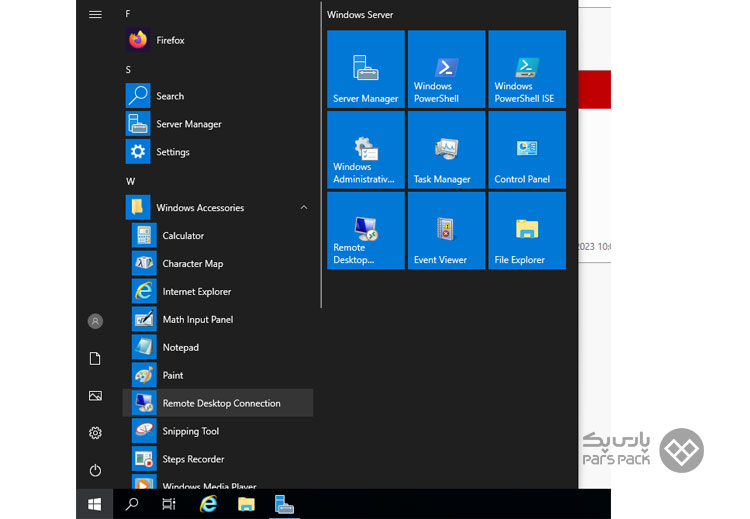
درادامه برای انتقال فایل از سرور مجازی به کامپیوتر، باید آدرس آیپی خود را بههمراه پورت وارد کنید. قبل از کلیک روی دکمه Connect میتوانید روی دکمه Show Options کلیک کنید که دقیقاً در سمت چپ در پایین پنجره قرار دارد.
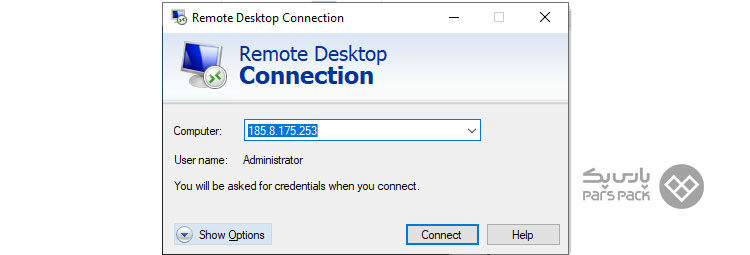
نکته مهم این مرحله آن است که شما محدود نیستید و میتوانید از برنامه Mstsc.exe برای این اتصال استفاده کنید. نام کامل این برنامه Remote Desktop Client است که بهاختصار RDC نیز شناخته میشود.
Mstsc.exe اصلیترین برنامهای است که کلاینت میتواند با کمک آن به سرویس Remote Desktop اتصال پیدا کند. تنظیمات این برنامه هم ازطریق کنسول خود برنامه و هم با کمک Group Policy دردسترس است.
سرور قدرتمند و پایدار برای کسبوکار شما
به دنبال یک سرور سریع، امن و پایدار هستید؟ پارسپک با ارائه سرورهای قدرت پردازشی بالا و مدیریت آسان را برای شما فراهم میکند. همین حالا سرویس مناسب خود را انتخاب کنید و با خیال راحت از بهترین زیرساخت بهره ببرید!
مرحله سوم: گزینه Local Resources را باز کنید
در این مرحله، منویی کشویی با عنوان Options درمقابل شما قرار دارد که باید روی آن کلیک کنید. با کلیککردن روی آن، گزینه Local Resources را مشاهده خواهید کرد. روی این گزینه ضربه بزنید و سپس در تب Local Resources، باید روی گزینه More کلیک کنید تا جزئیات بیشتری برایتان نمایش داده شود.
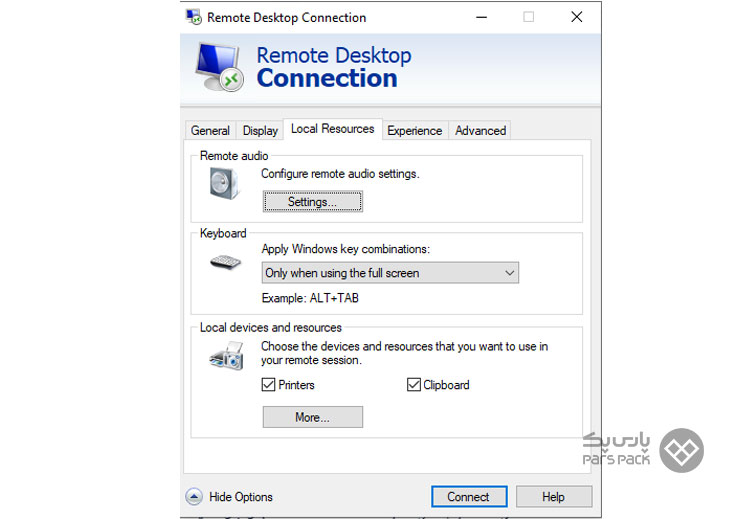
مرحله چهارم: یکی از گزینه های Drive یا Folders را انتخاب کنید
حالا به لحظه شیرین انتخاب فایلها نزدیک شدهاید. در این مرحله، میتوانید درایوهای محلی (Local Drives) را انتخاب کنید که میخواهید با Remote Server خود بهاشتراک بگذارید.
در انتقال فایل از سرور مجازی به کامپیوتر برای انتخاب درایو، کافی است روی چکباکس (Checkbox) کلیک کنید و سپس روی دکمه OK ضربه بزنید. برای برقراری ارتباط با سرور نیز، میتوانید روی گزینه Connect ضربه بزنید تا وارد VPS خود شوید.
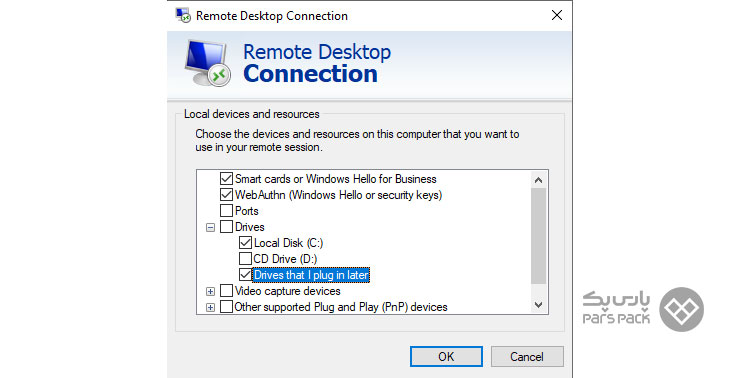
مرحله پنجم: جست و جوی فایل های اضافه شده در My Computer
برای انتقال فایل از سرور مجازی به کامپیوتر، وارد My Computer خود شوید. در این صفحه، درایوهایی که انتخاب کرده بودید، در My Computer خود را مشاهده میکنید. همچنین، میتوانید فایلها را بین درایورهای سرور و سیستم جابهجا کنید. این جابهجایی درست مانند سیستمهای معمولی صورت میگیرد.
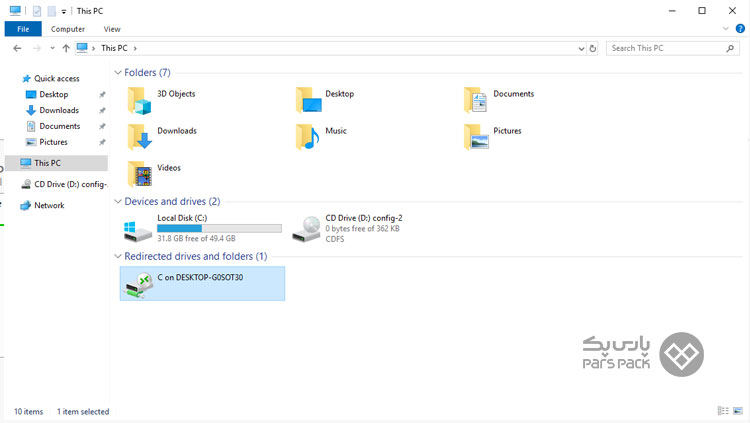
انتقال فایل از کامپیوتر به سرور مجازی
روشی که توضیح دادیم، برای انتقال فایل از کامپیوتر به سرور مجازی نیز کاربرد دارد. درهرصورت شما باید به سرور خود وصل شوید تا بتوانید فایلها را در درایو مدنظرتان از سرور به کامپیوتر و کامپیوتر به سرور انتقال دهید. ریموت دسکتاپ بهترین روش برای انتقال فایل از کامپیوتر به VPS و برعکس است.
همچنین، راه سادهتر برای انتقال فایل از کامپیوتر به VPS کپی و پیست کردن است؛ بدینترتیب که فایل مدنظر را در سرور خود کپی و بعد آن را در سیستم خودتان پیست کنید تا انتقال بهراحتی انجام شود. البته هرچه سرعت اینترنت شما بیشتر باشد، فایل مدنظر نیز سریعتر منتقل خواهد شد.
وقتی فایلی را خودتان انتخاب میکنید، در طول زمان دانلود، میتوانید آن را متوقف کنید و بعد از مدتی دوباره دانلود آن را از سر بگیرید. بااینحال در فرایند کپی و پیست، شما نقشی در متوقفکردن موقتی دانلود ندارید. اگر دانلود را قطع کنید، مجبور میشوید از اول مراحل انتقال فایل را بهصورت کپی و پیست انجام دهید.
این کار زمان و حجم اینترنت شما را هدر میدهد. بهطورکلی، توصیه ما برای انتقال فایل از سرور مجازی به کامپیوتر و برعکس استفاده از Remote Desktop است. در این روش، انتقالی مطمئن و راحت را تجربه خواهید کرد.
آموزش تصویری انتقال فایل از سرور مجازی ویندوز به کامپیوتر را میتوانید در مقاله زیر بخوانید.
آموزش انتقال فایل از سرور مجازی ویندوز به کامپیوتر
در بررسی انتقال فایل از سرور مجازی به کامپیوتر، به سرور مجازی ویندوز میرسیم. سرور مجازی ویندوز محبوبیت خاصی بین کاربران دارد و بیشتر از همه استفاده میشود. ازاینرو، برای برخی از افراد ابهامهایی درزمینه انتقال فایل از سرور مجازی ویندوز به کامپیوتر و برعکس وجود دارد. درادامه، روشهای انتقال فایل از سرور مجازی ویندوز به کامپیوتر را بیان میکنیم.
روش اول: استفاده از روش Copy And Paste
سادهترین روش برای انتقال فایل از سرور مجازی ویندوز به کامپیوتر Copy And Paste است. کمی بالاتر توضیح دادیم که میتوانید فایل مدنظر خود را در سرور کپی و آن را در سیستم خود پیست کنید؛ البته محدودیتهایی در این روش وجود دارد. برای مثال، شما نمیتوانید بیش از ۲۰ مگابایت فایل را انتقال دهید. اگر حجم را افزایش دهید، سرعت انتقال شما بهشدت کاهش پیدا میکند و ممکن است فرایند دانلود با اختلال روبهرو شود.
روش دوم: استفاده از برنامه Remote Desktop Connection
بهترین روشی که میتوانید با کمک آن برخی از ابزارها را داخل سرور مجازی خودتان بهاشتراک بگذارید، استفاده از نرمافزار اتصال به سرور مجازی ویندوز است. حتی میتوانید قبل از اتصال برخی از ابزارها را بهاشتراک بگذارید که شامل درایوها و میکروفن و کلیپبورد (Clipboard) میشوند. درباره این نرمافزار در ابتدای متن بهطورکامل توضیح دادیم. همان مراحل را پیش بروید تا بتوانید فایلهای خود را بهراحتی انتقال دهید.
روش سوم: استفاده از وب سرور IIS
یکی دیگر از روشهای انتقال فایل از سرور مجازی به کامپیوتر استفاده از سرویس IIS است. سرویس Internet Information Service که بهاختصار IIS نیز نامیده میشود، وب سروری بسیار قدرتمند و مطمئن و از محصولات ویژه شرکت مایکروسافت است. وب سرور نسخههای مختلفی دارد که هرکسی طبق نیازش میتواند یکی از آن نسخهها را بهکار گیرد.
برای انتقال فایل از سرور مجازی ویندوز به کامپیوتر با کمک وب سرور IIS، ابتدا باید وب سرور را روی سرور مجازی خود نصب کنید. زمانیکه فرایند نصب با موفقیت بهپایان میرسد، مسیری با عنوان c:\inetpub/wwwroot بهوجود میآید که میتوانید آن را در درایو C خود پیدا کنید.
این پوشه به شما اجازه میدهد انواع مختلفی از فایلها را درون آن قرار دهید. برای دانلود فایل، کافی است نام فایل و پسوند و آیپی سرور خود را در مرورگر سیستمتان قرار دهید تا فرایند دانلود با موفقیت طی شود. در این روش، دانلود ازطریق مرورگرتان انجام میشود و سرعت دانلود نیز به سرعت اینترنت شما بستگی دارد.
روش چهارم: استفاده از FTP
یکی دیگر از روشهای انتقال فایل از سرور مجازی ویندوز به کامپیوتر روش FTP یا File Transfer Protocol است. FTP نوعی شبکه انتقال داده است که بهکمک آن میتوانید اطلاعات را از کامپیوتری به کامپیوتر دیگر ببرید. در این روش برای انتقال فایل از سرور مجازی ویندوز به کامپیوتر، میتوانید آن را ازطریق IIS یا با استفاده از نرمافزارهایی مثل Filezilla server آن را فعال کنید.
برای آشنایی با انواع، کاربرد، مزایا و نصب و راهاندازی سرور مجازی ویندوز میتوانید مقاله زیر را بخوانید.
آموزش انتقال فایل از سرور مجازی لینوکس به کامپیوتر
سرور مجازی لینوکس نیز یکی از سرورهای محبوب بین کاربران مختلف است. در این VPS، انتقال فایل از سرور مجازی به کامپیوتر مشکلات و سردرگمیهایی برای کاربران ایجاد کرده است. روشهای مختلفی برای انتقال فایل وجود دارند که درادامه مهمترینشان را معرفی میکنیم.
روش اول: استفاده از دستور SCP در SSH
SCP مخفف Secure Copy Protocol و بهمعنی «پروتکل کپی ایمن» است که یکی از راههای ایمن برای کپی فایلها و پوشههای متنوع محسوب میشود. SCP برای انتقال فایلها بهصورت اصولی و ایمن از احراز هویت و روشهای اعتبارسنجی پروتکل SSH استفاده میکند.
این پروتکل در میان کاربران سیستمعامل لینوکس بهدلیل سادگی و امنیت و دردسترسبودن محبوبیت بسیاری دارد. برای انتقال فایلها و پوشهها با کمک SCP، باید OpenSSH را نصب و تنظیم کنید. سپس، پورتهای میزبان محلی و میزبان راه دور در فایروالها را باز کنید. بهدلیل دشواربودن نصب آن برای بسیاری از کاربران، این پروتکل بهطورپیشفرض روی بیشترِ سیستمعاملهای لینوکس فعال است. برای انتقال فایلها باید دستورهای مختلفی را بهکار بگیرید که درادامه، نمونههایی را میآوریم:
دستور اول: برای کپیکردن پوشه و همه محتویات آن از پرچم -r استفاده کنید:
$ scp -r /path/of/your/local/folder username@linux-server-ip: /path/of/folder
دستور دوم: برای فشردهکردن دادههایی که میخواهید انتقال دهید، از پرچم – c استفاده کنید:
$ scp -c path/of/your/local/file.ext username@linux-server-ip: path/of/file.ext
دستور سوم: از پرچم -i برای تأیید اعتبار اتصال با کمک یک جفتکلید رمزنگاری ذخیرهشده در یک فایل بهجای نام کاربری و رمزعبور استفاده میشود:
$ scp -i path/of/your/local/file.ext username@linux-server-ip: path/of/file.ext
روش دوم: انتقال فایل ها با کمک Netcat
دیگر روش انتقال فایل از سرور مجازی به کامپیوتر استفاده از Netcat است. Netcat یکی از ابزارهای مهم لینوکس است که از آن برای tcp/ip، انتقال فایلها، اسکن پورت و عیبیابی شبکه استفاده میشود. این ابزار روی بسیاری از سیستمهای مبتنیبر لینوکس بهطورپیشفرض نصب است و مدیران شبکه بیشتر از آن استفاده میکنند.
انتقال فایلها ازطریق Netcat پیچیدگیهای خاص خودش را دارد و برای آن باید این سرویس را روی دو سیستم لینوکسی راهاندازی و اتصال بین آنها را برقرار کنید تا بتوانید فایلها را در بینشان انتقال دهید.
برای انتقال فایلها با استفاده از Netcat، این دستور را تایپ کنید:
$ nc -l -p 4747 < path/of/file.ext
برای انتقال دایرکتوریها نیز، میتوانید دستور زیر را دنبال کنید:
$ nc -l -p 4747 | tar -zxfv /path/of/directory
روش سوم: انتقال فایلها با استفاده از FTP
FTP مخفف File Transfer Protocol است و از آن برای انتقال فایلها بین کامپیوترها یا کلاینتها یا سرورها استفاده میشود. سرعت انتقال فایلها در این پروتکل از بقیه بیشتر است؛ چراکه بهطوراختصاصی برای همین منظور آن را طراحی کردهاند.
با استفاده از این FTP میتوانید چندین فایل و دایرکتوری را انتقال دهید. ویژگی برتر این روش انتقال آن است که اگر حین انتقال وقفهای بهوجود آید یا اتصال قطع شود، باعث ازبینرفتن فایل نمیشود و انتقال فایلها از همان مسیری که متوقف شده است، دوباره از سر گرفته میشود. برای این روش انتقال نیز دستورهای خاصی وجود دارد که با پیادهکردن آنها، فایلهایتان را انتقال میدهید. بهصورت خلاصه مراحل انتقال فایل با استفاده از FTP عبارتاند از:
- به FTP سرور وصل شوید.
- حالت انتقال فایل را انتخاب کنید. دو حالت انتقال فایل بهصورت اسکی و باینری وجود دارند.
- فایلها را طبق حالتی که انتخاب کردهاید، انتقال دهید.
- از سرور بخواهید که بعد از انتقال فایلها، به جلسه پایان دهد و اتصال برقرارشده را لغو کند.
روش چهارم: استفاده از نرم افزار Bitvise (ساده ترین و بهترین روش)
Bitwise نرمافزاری است که برای اتصال به سرور از راه دور و انتقال اطلاعات کاربرد دارد. استفاده از این روش برای انتقال فایل از سرور مجازی لینوکس به کامپیوتر بسیار ساده است. برای این کار، کافی است مراحل زیر را طی کنید:
- این نرمافزار را روی سیستم خودتان نصب کنید.
- مشخصات اتصال به سرور لینوکسی را وارد کنید.
- ازطریق گزینه New SFTP Windows تبدیل دیتا با سرور را انجام دهید.
پنج مرحله کانفیگ سرور مجازی لینوکس را بهصورت گام به گام میتوانید در مقاله زیر بخوانید.
خرید سرور مجازی از خدمات میزبانی پارس پک
اگر اولین تجربهتان درزمینه سرورهای مجازی است یا دانش کافی در انتخاب بهترین نوع سرور مجازی ایرانی یا خارجی دارید، پارس پک، یکی از شرکتهای هاستینگ قدرتمند ایران، به شما کمک خواهد کرد تا بهترین پنل را متناسب با نیازتان انتخاب کنید. برای دریافت هرگونه راهنمایی و مشاوره رایگان ازطریق تیکت یا تلفن میتوانید با کارشناسان پارس پک ارتباط بگیرید. همچنین برای مشاهده تعرفهها و اطلاعات بیشتر میتوانید وارد صفحه زیر شوید.
جمعبندی
در این مقاله از بلاگ پارس پک، روشهای انتقال فایل از سرور مجازی به کامپیوتر و برعکس را بررسی کردیم. همانطورکه گفتیم، روشهای متنوعی برای انتقال فایلها از ویپیاس به کامپیوتر و برعکس وجود دارند. بسته به نوع سرور مجازی شما (ویندوزی یا لینوکسی بودن) میتوانید یکی از روشهای گفتهشده را امتحان کنید. همه این روشها و حتی روشهایی که خودتان با آنها آشنا هستید، میتوانند فایلهای شما را منتقل کنند. مهم این است در هر روشی به امنیت انتقال فایلها توجه کنید و راههای مطمئنی را برای این کار در نظر بگیرید.
سؤالات متداول
۱. چگونه میتوانیم فایلهای خود را از سرور مجازی ویندوز به کامپیوتر و برعکس انتقال دهیم؟
روشهای مختلفی برای انتقال فایل از VPS ویندوز به PC و برعکس وجود دارد. شما میتوانید با روش Copy And Paste، فایلهایتان را از سرور مجازی به کامپیوتر شخصی خود کپی و پیست کنید. البته اینکار با محدودیت ۲۰ مگابایتی برای حجم فایلهای انتقالی روبهرو است. از روشهای دیگر میتوان به استفاده از برنامه Remote Desktop Connection، استفاده از وب سرور IIS و استفاده از FTP اشاره کرد.
۲. روشهای انتقال فایل در سرور مجازی لینوکس به کامپیوتر شخصی چیست؟
در سرور مجازی لینوکس نیز میتوانید با استفاده از دستور SCP در SSH، انتقال فایلها با کمک Netcat، انتقال فایلها با استفاده از FTP و استفاده از نرم افزار Bitvise (سادهترین و بهترین روش) فایلهایتان را از VPS لینوکس به کامپیوتر و برعکس انتقال دهید.
