آموزش باز کردن پورت در فایروال Windows (انواع نسخههای ویندوز)
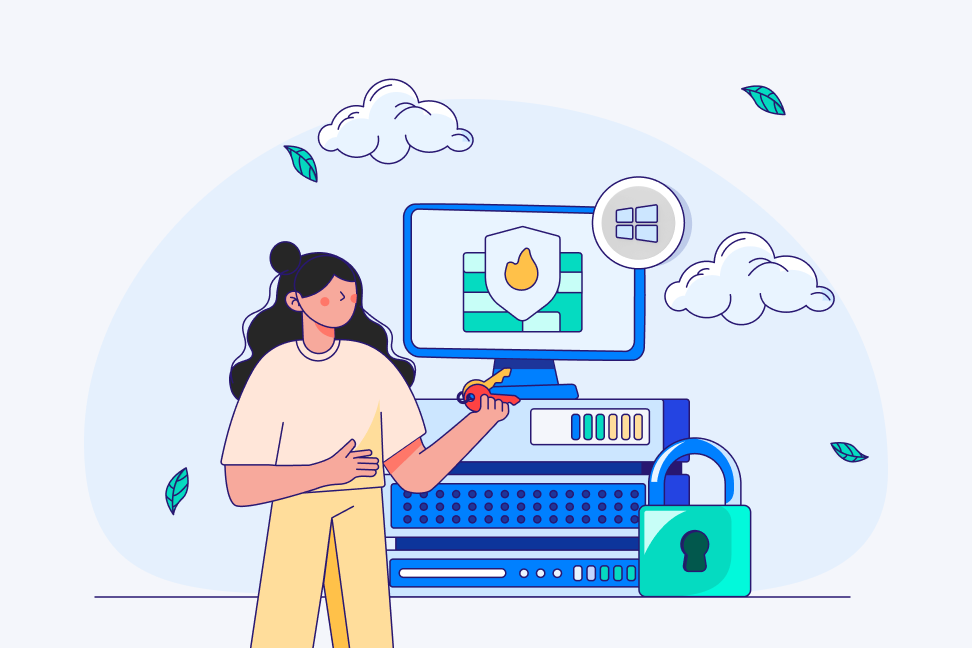
در این مقاله میخوانید
- پورتهای سیستم فایروال چگونه کار میکنند؟
- نحوه باز کردن پورت در فایروال Windows
- نحوه بستن پورت برای ترافیک ورودی در فایروال ویندوز
- نحوه بررسی باز بودن پورت ها در ویندوز ۷ و ۱۰ و ۱۱
- نحوه بررسی پورت های در حال شنود در ویندوز ۷ و ۱۰ و ۱۱
- نحوه بررسی مسدود بودن برنامه از طریق فایروال ویندوز
- جمعبندی
- سؤالات متداول
باز کردن پورت در فایروال Windows، امنیت برای هر دستگاه یا سیستمی بسیار مهم است؛ بههمیندلیل، ویندوز از ابزاری داخلی بهره میبرد که وظیفه آن مسدودکردن اتصال برنامه مشکوک و مضر به کامپیوتر شماست. فایروال ویندوز بخش جداییناپذیر امنیت این سیستمعامل است؛ بااینحال ممکن است فایروال ویندوز گاهی پورتها و برنامههای موردنیاز را مسدود کند و باعث ایجاد خلل در کارهایتان شود. اگر فکر میکنید فایروال پورتهای نرم افزارهای قانونی شما را مسدود کرده است، از چند طریق که در ادامه این مقاله از آموزش سیستم عامل بلاگ پارس پک معرفی خواهیم کرد، این مشکل را میتوانید شناسایی و برطرف کنید. در ادامه آموزش پيدا كردن پورت های باز ويندوز و آموزش باز کردن پورت در ویندوز را ارائه میکنیم. با ما همراه باشید.
خرید سرویس ویندوز با استفاده از سیستمهای فایروال از پارس پک
از این مقاله میتوانید برای مدیریت سرویسهای ویندوز خود استفاده کنید و اگر قصد خرید سرور ویندوز پارس پک را دارید، میتوانید با کارشناسان فروش ما در ارتباط باشید. همچنین، میتوانید جهت کسب اطلاعات بیشتر به لینکهای زیر مراجعه کنید.
پورتهای سیستم فایروال چگونه کار میکنند؟
سیستم دیوار آتش (FireWall) ترافیکی را مدیریت میکند که ازطریق پورتهای شبکه بهسمت دستگاه شما جریان مییابد. با این کار، از ورود اطلاعات ناامن به سیستمتان جلوگیری و سیستم شما ایمن نگه داشته میشود. همچنین، فایروال وظیفه بازوبستهکردن یا گوشدادن به پورتهای شبکه را برعهده دارد. سرویسها و برنامههای ویندوز از پورتهای شبکه برای ارسال و دریافت دادهها ازطریق شبکه استفاده میکنند. فایروال میتواند پورتی خاص را مسدود کند که به سرویس یا برنامه شما مربوط است تا دیگر هیچ دادهای از آن پورت انتقال نیابد.
فایروال ویندوز دریچههایی به نام پورت دارد که به کامپیوتر شما کمک میکند تا با سایر کامپیوترها و سرورهای ایمن در سراسر اینترنت ارتباط برقرار کند. هر پورت یک عدد صحیح بدون علامت و ۱۶بیتی دارد که بین ۰ تا ۶۵۵۳۵ متغیر است. درادامه، درباره این موضوع صحبت خواهیم کرد که چگونه میتوانید بررسی کنید پورتهای شما باز یا بسته هستند و چگونه میتوانید پورتهای موردنیاز خود را مسدود یا آزاد کنید.
با سرور پارس پک، از مدیریت پیشرفته و سرعت بالا لذت ببرید
سرعت لود بالا و پشتیبانی ۲۴ ساعته فقط با سرورهای ابری پارس پک. برای مشاهده جزئیات و خرید سرور مجازی ایران همین حالا اقدام کنید.
نحوه باز کردن پورت در فایروال Windows
فایروال ویندوز بهعنوان سیستمی امنیتی برای کامپیوترتان طراحی شده است. بهبیان بهتر، فایروال اتصالات ورودیوخروجی را تجزیهوتحلیل میکند تا از ایمنبودن آن مطمئن شود. اگر فایروال سیستم شما بهدرستی کار نمیکند و از انجام بسیاری از کارهایتان جلوگیری میکند، پورتی را برای ترافیک ورودی میتوانید باز کنید. برای باز کردن پورت در فایروال به انجام دادن کار سخت و پیچیدهای نیاز نیست. فقط باید مراحل که در ادامه توضیح میدهیم را بهصورت گامبهگام انجام دهید.
نحوه بازکردن پورت در فایروال ویندوز ۷ و ۱۰ و ۱۱
برای بازکردن پورت در فایروال ویندوز ۷ و ۱۰ و ۱۱ مراحل زیر را دنبال کنید:
گام اول: عبارت Windows Firewall را جستوجو کنید
برای باز کردن پورت در سرور روی منو استارت راستکلیک کنید. گزینه Search را انتخاب کنید. در بخش جستوجو، عبارت Windows Firewall را تایپ کنید.
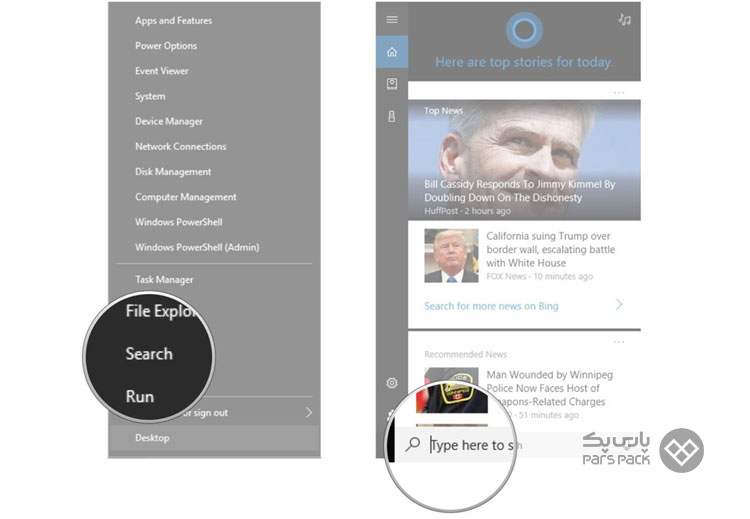
گام دوم: روی گزینه Advanced Settings بزنید
در نتایج جستوجو، روی Windows Firewall کلیک کنید. از کنار صفحه، Advanced Settings را انتخاب کنید.
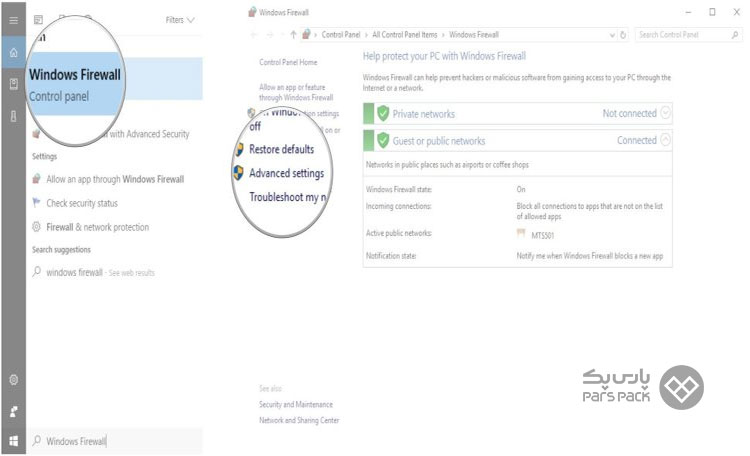
گام سوم: روی گزینه New Rule کلیک کنید
در سمت چپ صفحه، گزینه Inbound Rules را انتخاب کنید. در سمت راست صفحه، گزینه New Rule… را بزنید.
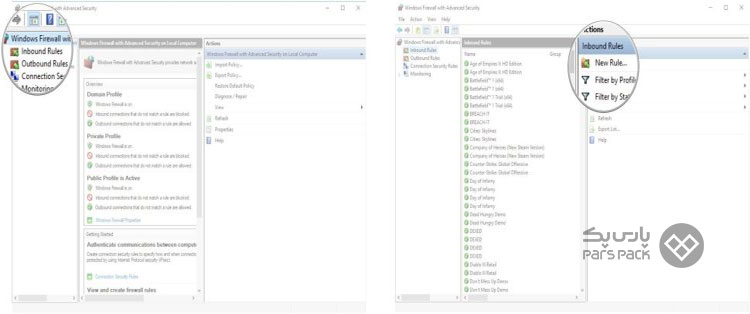
گام چهارم: Port را انتخاب کنید
برای باز کردن پورت در ویندوز روی Port کلیک کنید و سپس گزینه Next را بزنید.
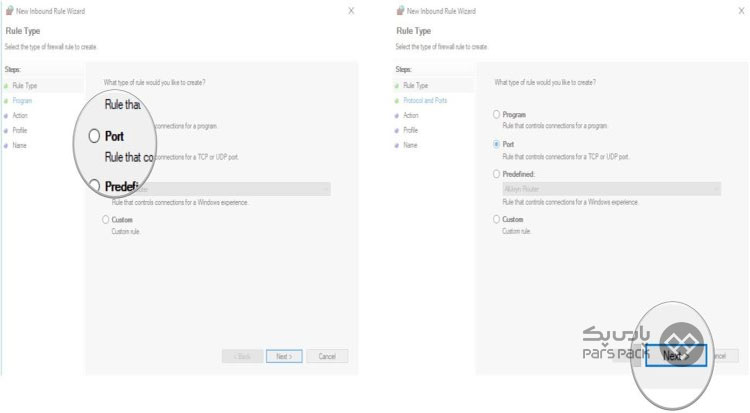
گام پنجم: گزینه TCP یا UDP و Specific Local Ports را انتخاب کنید
یکی از گزینههای TCP یا UDP و گزینه Specific Local Ports را انتخاب کنید.
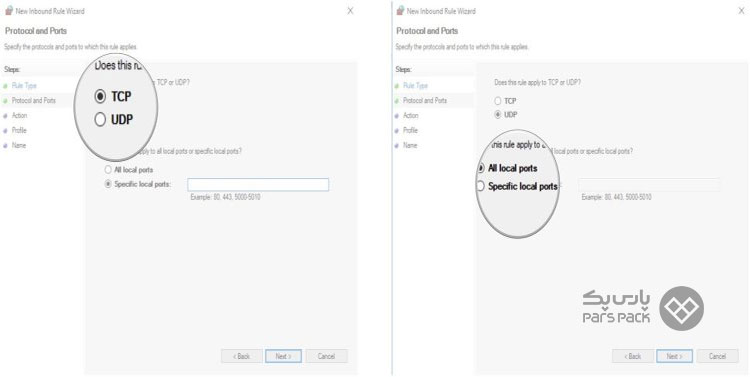
گام ششم: پورت مورد نظرتان را وارد کنید
پورتی را وارد کنید که نیاز دارید باز شود. Next را بزنید.
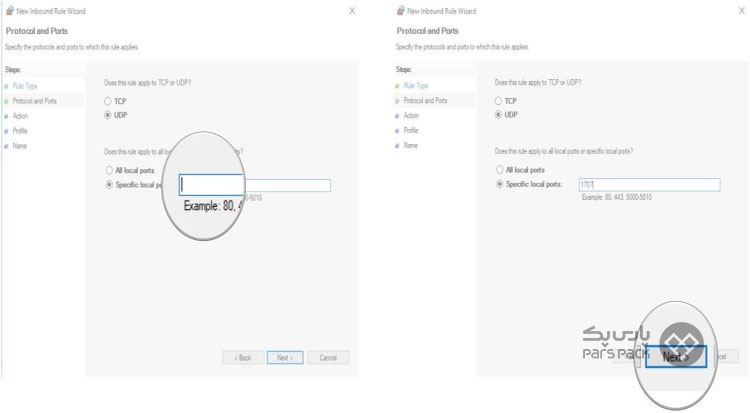
گام هفتم: روی گزینه Allow the Connection بزنید
گزینه Allow the Connection را انتخاب کنید. Next را بزنید.
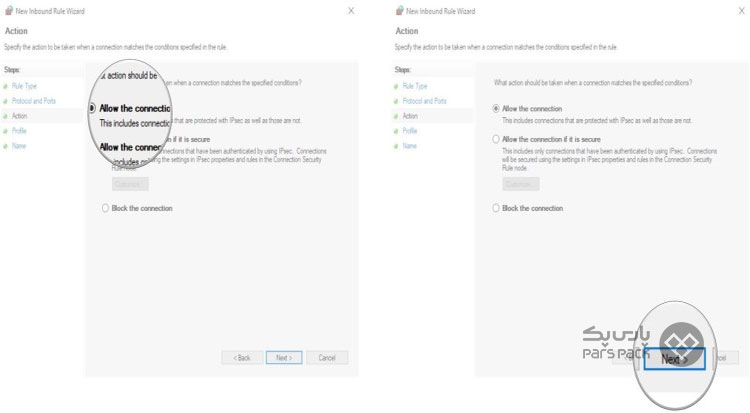
گام هشتم: شبکه مدنظرتان ر انتخاب کنید
روی شبکهای کلیک کنید که میخواهید اجازه دهید اتصال با آن برقرار شود. سپس برای باز کردن پورت در فایروال Next را بزنید.
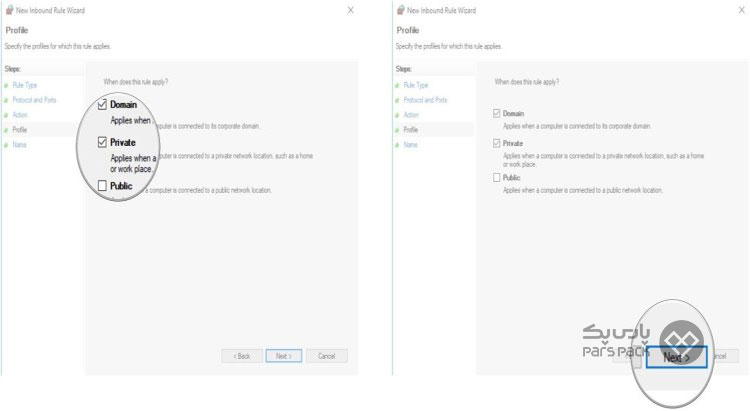
گام نهم: نام Rule را وارد کنید
نامی برای Rule خود انتخاب کنید. درنهایت برای باز کردن پورت در ویندوز Finish را بزنید.
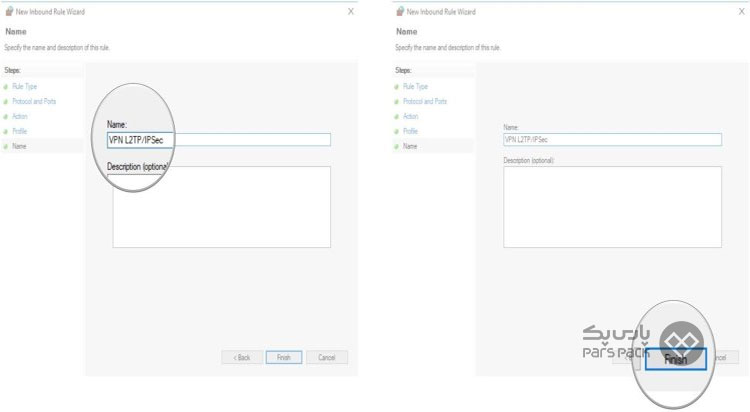
نحوه بستن پورت برای ترافیک ورودی در فایروال ویندوز
اگر خواستید قوانین واردشده در بخش قبل را لغو کنید و اجازه بازبودن به آن پورت را ندهید، باید آن قانون (Rule) ایجادشده را حذف کنید.
میخواهید بدانید فایروال وب چیست و به چه کاری میآید؟ مقاله زیر را بخوانید.
نحوه بستن پورت در فایروال ویندوز ۷ و ۱۰ و ۱۱
روی منو استارت راستکلیک کنید. گزینه Search را انتخاب کنید.
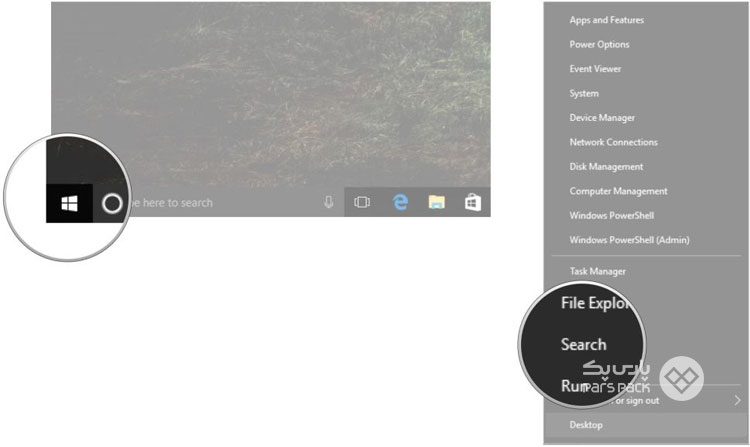
در بخش جستوجو، عبارت Windows Firewall را تایپ کنید در نتایج جستوجو، روی Windows Firewall کلیک کنید.
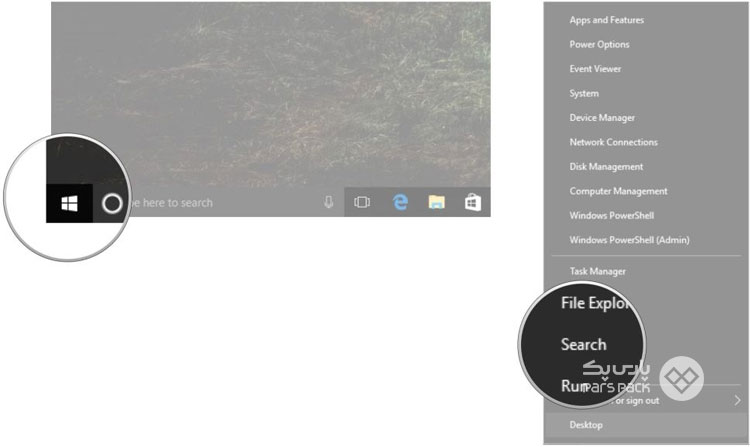
از کنار صفحه Advanced Settings را انتخاب کنید. بسته به نوع قانون ایجادشده، روی قوانین ورودی (Inbound Rules) یا قوانین خروجی (Outbound Rules) در کادر سمت چپ پنجره کلیک کنید.
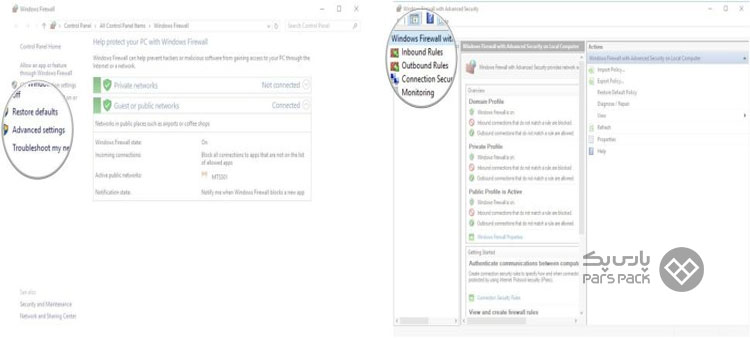
روی قانونی که ایجاد کردهاید، کلیک کنید. سپس در پنجره سمت راست، روی نام قانون کلیک کنید.
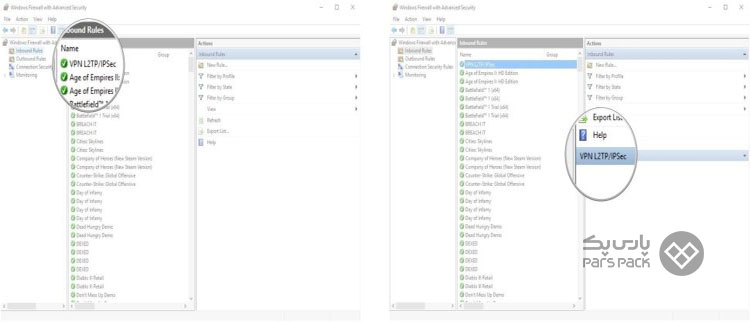
اگر میخواهید آن را غیرفعال کنید، روی Disable Rule کلیک کنید. برای اطمینان بیشتر گزینهی Block the connection را انتخاب کنید.
اگر میخواهید بهطورکامل آن را حذف کنید، روی Delete کلیک کنید.
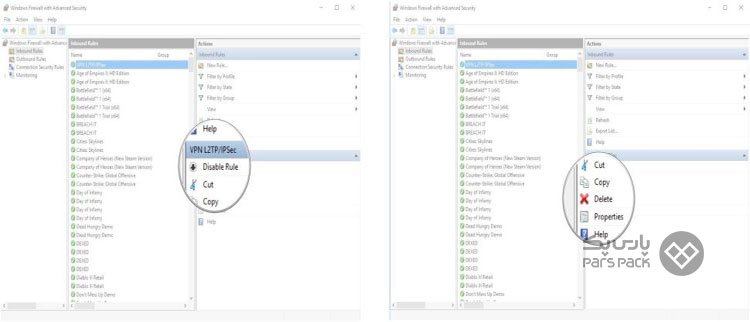
نحوه بررسی باز بودن پورت ها در ویندوز ۷ و ۱۰ و ۱۱
بررسی باز یا بسته بودن پورتی خاص میتواند نحوه اجرای صحیح فایروال شما را نشان دهد. همچنین، اگر باز یا بسته بودن پورتی خاص را نمیدانید، به روشهای زیر میتوانید آن پورت را امتحان کنید. برای بررسی باز یا بسته بودن پورتها در سرور ویندوز ، چندین راه وجود دارد. بهطور پیشفرض، هر کامپیوتر شخصی پورتهای باز زیادی دارد تا برقراری ارتباط راحت بین کامپیوتر شما و دنیای خارج را تسهیل کند. بااینحال، تعداد زیادی پورت نیز وجود دارند که باز نیستند؛ بهخصوص آنهایی که بهندرت استفاده میشوند.
معرفی کامل سرویس VPS ویندوز 10 و ویژگیهای بهترین سرور ویندوز را در مقاله زیر بخوانید.
۱. بررسی پورت های باز سرور از طریق گزارش های فایروال ویندوز
با فعالسازی سیستم گزارش فایروال، میتوانید گزارش کاملی از پورتهای استفاده و مسدود شده فایروال دریافت کنید. فایل گزارش نیز در لایههای متفاوت Public یا Private یا Domain دردسترس است و درصورت نیاز، باید برای هرکدام از لایهها گزارش لاگ مخصوص آن لایه را فعال کنید.
- روی منو استارت راستکلیک کنید.
- گزینه Control Panel را انتخاب کنید.
- وارد Administrative Tools شوید.
- روی Windows Firewall with Advanced Settings کلیک کنید.
- از پنجره سمت راست، گزینه Properties را انتخاب کنید.
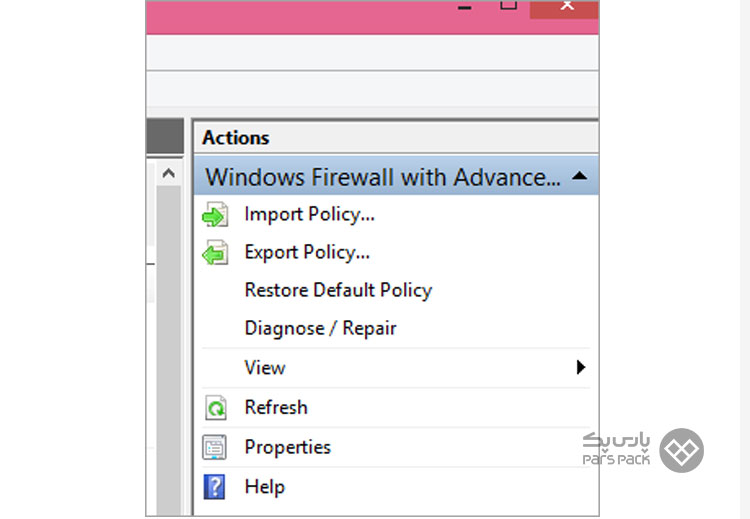
- روی یکی از تبهای فایروال موردنیاز (Public یا Private یا Domain) یا همه تبها کلیک کنید.
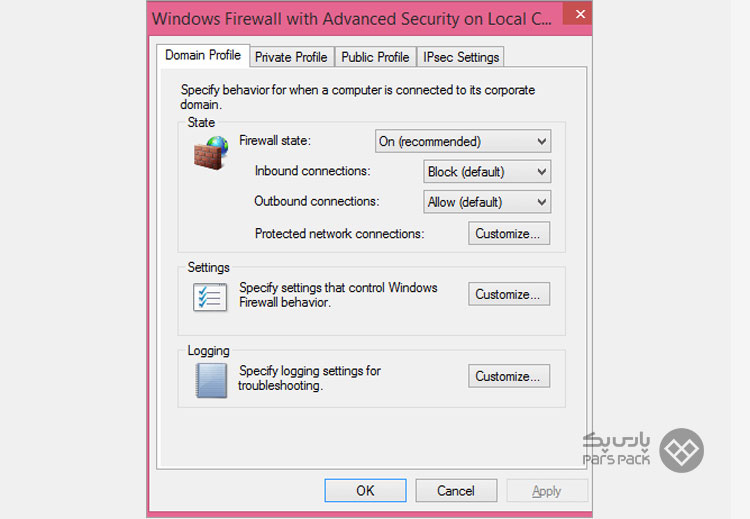
- وارد Customize شوید. روی Log Dropped Packets کلیک کرده و Yes را انتخاب کنید.
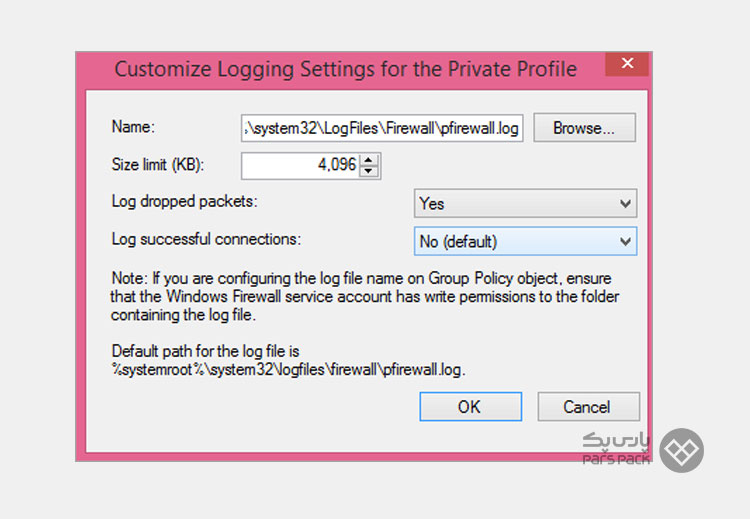
- مسیر فایل را ذخیره کنید و OK را بزنید سپس به مسیر فایل ذخیرهشده بروید، فایل را باز و شماره پورتهای مسدودشده را بررسی کنید. اگر شماره پورتی که بهدنبالش هستید اینجا نیست، یعنی آن پورت باز است.
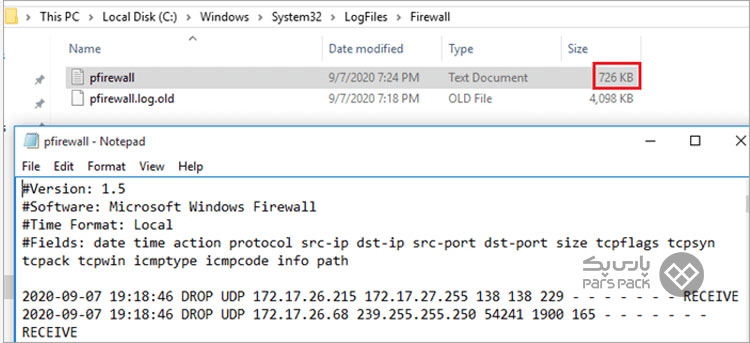
۲. بررسی پورت های باز سرور از طریق کامند لاین (Command Line) ویندوز
Command Prompt میتواند پورتهایی را نمایش دهد که دستگاهتان درحالحاضر به آنها گوش میدهد. هر پورتی که نمایش داده نمیشود، بدینمعنی است که فایروال مسدودش کرده یا به آن گوش نمیدهد.
روی منو استارت راستکلیک کنید. گزینه Command Prompt را انتخاب کنید. عبارت Netsh Firewall Show State را تایپ کنید. Enter بزنید. درادامه، فهرستی از تمام پورتهای مسدود و باز را دریافت خواهید کرد. برای اطمینان از اینکه هیچیک از برنامههای خارجی مسدود نشده است، پورت را تایپ کنید: «netstat -ano | findstr -i SYN_SENT’
اگر چیزی پیدا نکردید، پورت باز است.
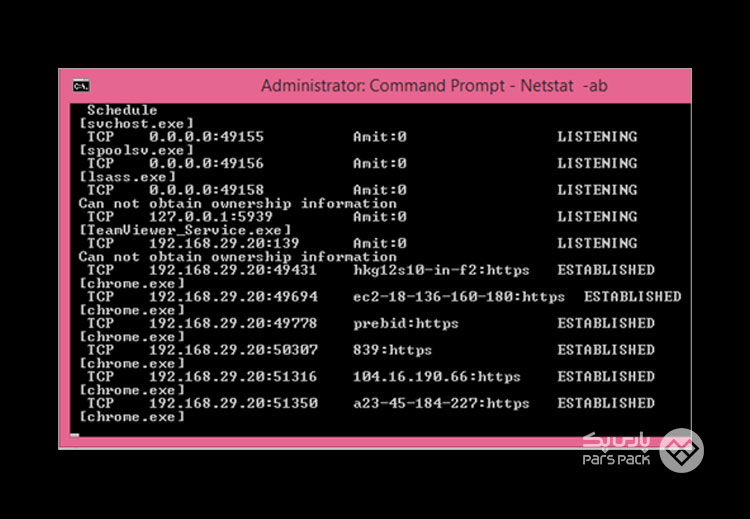
۳. آموزش پيدا كردن پورت های باز ويندوز با استفاده از PowerShell Command ویندوز ۱۱
Test-NetConnection یکی از کامندهای کامل برای آزمایش ارتباط بین سرور و سیستمتان است. با استفاده از PowerShell Command، بهراحتی میتوانید اتصال پورتهای فایروال بین کامپیوتر شخصی ویندوز ۱۱ و سرورها را بررسی کنید. درصورتیکه اتصال برقرار نباشد، ممکن است فایروال آن را مسدود کرده باشد. دستور Test-NetConnection بخشی از ماژول PowerShell NetTCPIP است. این ماژول بهطور پیشفرض روی تمام کامپیوترهای شخصی ویندوز ۱۱ بارگذاری میشود. با استفاده از دستور زیر، میتوانید اتصال درگاه فایروال TCP را بررسی کنید که آیا درگاه فایروال بین سرور و کلاینت در پورت مدنظر باز میشود یا خیر.
- PowerShell را در ویندوز ۱۱ باز کنید.
- دستور زیر را برای بررسیکردن اتصال وارد کنید. بهجای yourDomain.com، آدرس سرور را قرار دهید و پورت مدنظر را وارد کنید:
Test-NetConnection 10.1.0.6 -Port 80 -InformationLevel “Detailed”
برای تأیید موفقیتآمیزبودن اتصال TCP بین سرور و کلاینت، مقدار TCP Test Succeeded باید True باشد. ناگفته نماند آزمایش اتصال پورتهای UDP با این خط فرمان پشتیبانی نمیشود. برای مثال:
Computer Name : 10.1.0.6
RemoteAddress : 10.1.0.6
RemotePort : 80
NameResolutionResults : 10.1.0.6
cmmemcm.internal.cloudapp.net
MatchingIPsecRules :
NetworkIsolationContext : Internet
InterfaceAlias : Ethernet 2
SourceAddress : 10.1.0.12
NetRoute (NextHop) : 0.0.0.0
TcpTestSucceeded : True
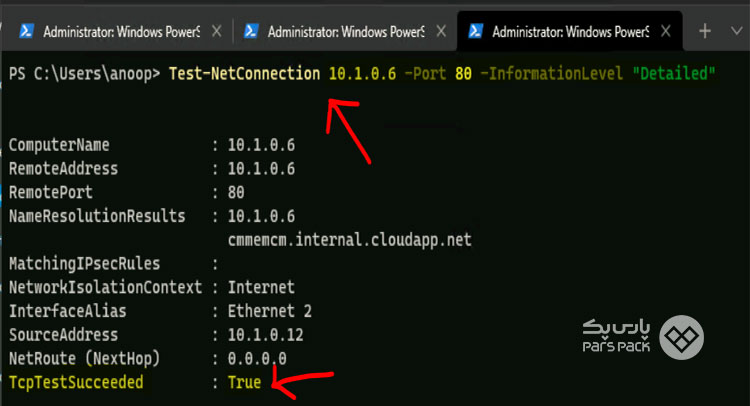
عیبیابی مشکل اتصال به پورت با استفاده از PowerShell Command ویندوز ۱۱
با استفاده از خط فرمان Test-NetConnection نیز، میتوانید خطایابی و تشخیص مسیر را بین کلاینت و سرور انجام دهید. اطلاعات این دستور برای عیبیابی و درک جزئیات مسیریابی از مشتری به سرور مفید است. برای بررسی تشخیص مسیر شبکه بین سرور و دستگاههای سرویس گیرنده ویندوز ۱۱، از کامند DiagnoseRouting- میتوانید استفاده کنید.
- PowerShell را در ویندوز ۱۱ باز کنید.
- دستور زیر را اجرا کنید.
Test-NetConnection 10.1.0.6 -DiagnoseRouting -InformationLevel Detailed
RouteDiagnosticsSucceeded: مقدار true این عبارت به شما اطمینان میدهد که مسیریابی شبکه بین سرور و کلاینت کاملاً خوب است.
مثال:
ComputerName : 10.1.0.6 RemoteAddress : 10.1.0.6
SelectedSourceAddress : 10.1.0.12
OutgoingInterfaceIndex : 6
SelectedNetRoute : DestinationPrefix: 10.1.0.0/24
NextHop: 0.0.0.0
DestinationAddressSelectionEvents :
RouteSelectionEvents :
SourceAddressSelectionEvents :
RouteDiagnosticsSucceeded : True
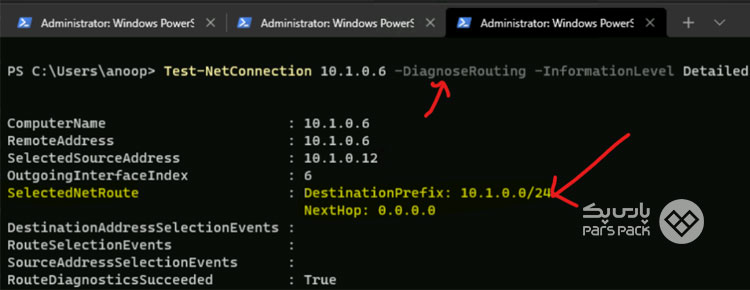
۴. پيدا كردن پورت های باز ويندوز با استفاده از وبسایتها
از برنامههایی مانند CanYouSeeMe یا SolarWinds Free Port Scanner میتوانید برای اسکن وضعیت پورتهای خود استفاده کنید. درادامه، از CanYouSeeMe استفاده میکنیم. این اپلیکیشنهای تحتوب بهعنوان سرور خارجی با پورتهای شما ارتباط برقرار و پورتهای موردنیاز را آزمایش و ارتباط بین شما و سایر سرورها و وبسایتهای دنیا را نیز بررسی میکنند.
- ازطریق لینک زیر وارد وبسایت CanYouSeeMe شوید.
https://portchecker.co/canyouseeme
- آدرس IP سیستم خود را وارد کنید یا گزینه Use Current IP را برای قراردادن IP فعلی سیستمتان انتخاب کنید.
- شماره پورت را وارد کنید یا از منو کشویی سمت راست انتخاب کنید.
- روی Check کلیک کنید.
همچنین میتوانید از سایتهای https://check-host.net/check-http و https://www.host-tracker.com/ic?t=Waterfall نیز استفاده کنید.
اگر پورت فایروال شما باز باشد، پیام بازبودن پورت در همان لحظه برایتان ظاهر میشود و برعکس.
درباره سرویس هاست ویندوز چه چیزهایی میدانید؟ برای چه افرادی مناسب است؟ در مقاله زیر بخوانید.
نحوه بررسی پورت های در حال شنود در ویندوز ۷ و ۱۰ و ۱۱
گوشدادن یا شنودشدن پورت بهمعنای دریافت اطلاعات ازطریق بستههاست. پورتی که شنود شود، پورت بازی است که اطلاعات را با موفقیت به مقصد میرساند و درصورتیکه حاوی اطلاعات مخرب باشد، مسدود خواهد شد. قبل از بررسی پورتهای مسدودشده، اجازه دهید بفهمیم دستگاه ویندوز شما به کدام پورتها گوش میدهد. ممکن است برنامه مدنظرتان اصلاً پورتی برای شنود ارائه ندهد که بخواهد فایروال مسدودش کند. برای بررسی پورتهای در حال شنود ویندوز، عملیاتهای زیر را انجام دهید:
Command Prompt را اجرا و سپس دستور زیر را تایپ کنید:
netstat -a -n
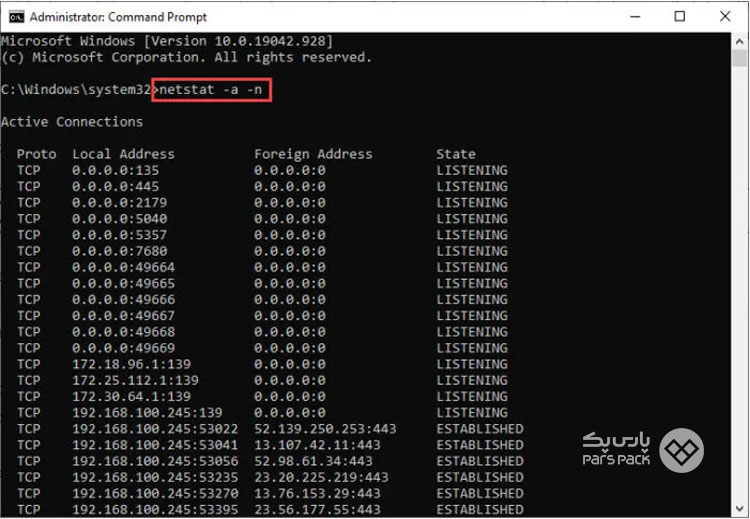
پورتهایی که وضعیت آنها بهعنوان Listening ذکر شده است (در حال شنود هستند)، همان پورتهایی هستند که به ترافیک شبکه گوش میدهند. این فهرست را میتوانید به پایین اسکرول کنید و بهدنبال پورت مدنظر خود بگردید. همچنین، از دستور زیر برای جستوجوی پورت شبکه خاصی میتوانید استفاده و بررسی کنید که آیا پورت مدنظر در حال شنود است یا خیر. PortNumber را با شماره پورت مدنظرتان جایگزین کنید.
Command Prompt را اجرا و سپس دستور زیر را تایپ کنید:
netstat -ano | find "PortNumber" | find "LISTENING"
اگر فهرستی را در زیر دستور پیدا کردید؛ یعنی پورتی که مشخص کردهاید، در حال شنود است. اگر فهرست خالی باشد؛ یعنی پورتی که قرار دادید، پیدا نکرده است یا اگر آن را پیدا کرده، در حالت شنود نبوده است.
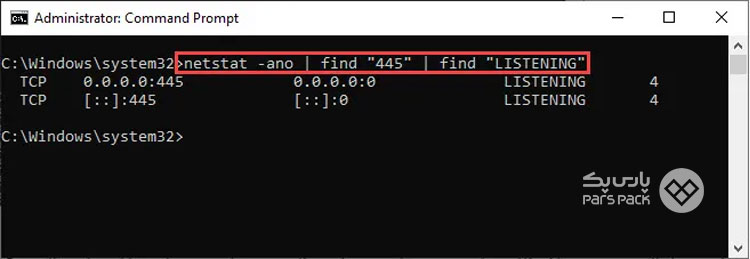
نحوه بررسی مسدود بودن برنامه از طریق فایروال ویندوز
گاهی ممکن است فایروال نرمافزارتان را کاملاً مسدود کرده باشد و هیچ اتصالی از پورت موردنیاز شما برقرار نشود. فایروال در حالتهای زیادی یک اپلیکیشن را محدود میکند. با استفاده از روش زیر، بلاکشدن نرمافزار با فایروال ویندوز را بررسی کنید.
برای بازکردن Run کلید Windows Key + R را بفشارید.
در این بخش، Control را تایپ کنید و OK را بزنید تا Control Panel باز شود.
System and Security را انتخاب کنید.
Windows Defender Firewall را انتخاب کنید.
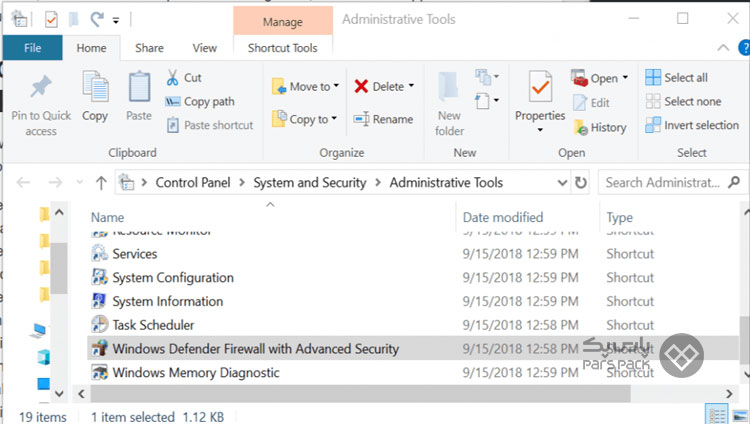
در منو سمت چپ، Allow an app or feature through Windows Defender Firewall را انتخاب کنید.
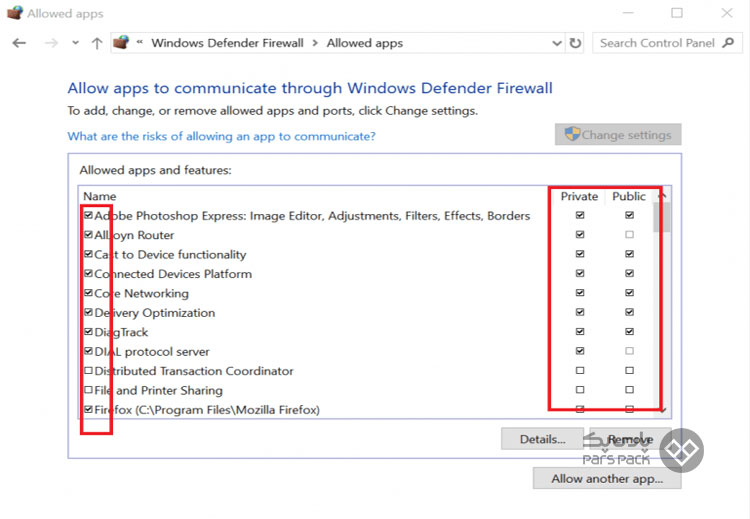
در اینجا دسترسی به برنامهها نمایش داده شده است.
برنامهای که میخواهید بررسی کنید، بیابید و ببینید تیک آن فعال است یا نه. اگر برنامه شما تیک نخورده باشد؛ یعنی فایروال مسدودش کرده است (هم تیک سمت راست و هم تیک سمت چپ). اگر برنامهتان مسدود شده است، بهراحتی تیک آن را بزنید و برنامه را فعال کنید.
سرور ویندوز پارس پک؛ تجربهای بینظیر از سرعت، امنیت و سادگی
سرور ویندوز بهدلیل سادگی رابط کاربری و منابع قدرتمند خود، طرفداران زیادی دارد. با استفاده از سرور ویندوز، به راحتی میتوانید در دنیای وب بین رقبای خود یکهتازی کنید. پارس پک، سرورهای اختصاصی، مجازی و ابری ویندوز را در انواع پلنها با هزینه مناسب و پشتیبانی ۲۴ ساعته به کاربران ارائه میدهد. اگر میخواهید کسبوکارتان را با سرور پرسرعت و پایدار میزبانی کنید، سرور ویندوز پارس پک بهترین انتخاب برای شما است. برای آشنایی با امکانات و خرید سرور ویندوز، به صفحه زیر مراجعه کنید.
جمعبندی
باز کردن پورت در فایروال Windows و آموزش پيدا كردن پورت های باز ويندوز را در این مقاله بصورت کامل بررسی کردیم. اگر همیشه به اینترنت متصل هستید، باید فایروال ویندوز خود را فعال کنید. فایروال از سیستم و کل شبکه شما دربرابر تهدیدهای خارجی محافظت میکند. هدف از فایروال فیلترکردن ترافیک و محافظت از شبکه شما دربرابر انواع خاصی از حملات است. همانطورکه میتوان از «در» برای جلوگیری از ورود افراد به خانه استفاده کرد، فایروال نیز دسترسی کاربران و برنامههای ناخواسته به سیستمتان را ازطریق اینترنت متوقف میکند.
معمولاً لازم نیست نگران پورتها، سیستمعامل، سختافزار شبکه و مدیریت برنامههای خود باشید؛ اما بهتر است با حل مشکلات آن آشنا باشید تا در زمان بروز مشکل، بتوانید بهراحتی و در سریعترین زمان ممکن آنها را حل کنید. بازکردن یا بستن پورتها یا فهمیدن باز بودن یا نبودن آنها کار سختی نیست، فقط باید کلیدهای مناسب برای فشاردادن را بدانید. در این مقاله از سری آموزش ویندوز، بهطورکامل یاد گرفتید که چگونه پورتهای موردنیاز را مسدود و از مسدودی خارج کنید و مسدودبودن پورتها بهوسیله فایروال را امتحان و اپلیکیشنی را از محدودیت فایروال خارج کنید.
سؤالات متداول
۱. چند پورت در فایروال ویندوز وجود دارد؟
TCP از ۵۵۵۳۵ پورت و UDP از ۵۵۵۳۵ پورت برخوردار است. ۱۰۲۳ پورت اول برای پروتکلهایی ذخیره شدهاند که معمولاً استفاده میشوند و آشنا و شناختهشده هستند. درمجموع، تقریباً ۴۹۱۵۱ پورت برای استفاده ثبت شده است.
۲. پورت ۸۰۸۰ چه کاربردی دارد؟
معمولاً برای ارسال فایلها ازطریق اینترنت از پورت شماره ۸۰۸۰ استفاده میشود. وجود پورتها در انتهای نام دامنهتان، بسته به نام دامنه ترافیک وبسرور شما را افزایش میدهد.
۳. پورتهای پیشفرض باز فایروال کدام هستند؟
- TCP ۸۰۹۱ برای Webserver (HTTP)
- TCP ۸۴۴۳ برای Webserver, SSL (HTTPS)
- TCP ۲۰۹۹ برای Task Manager (RMI registry)
- TCP ۱۸۵۶ برای JMS JNDI / RMI, JMS Bi-Socket (traffic collection)
۴. پورت ۴۴۳ چه کاربردی دارد؟
- کامپیوترها ازطریق پورتهای مجازیای که ترافیک شبکه را ارسال و دریافت میکنند، به پورت ۴۴۳ متصل میشوند.
- روزانه میلیونها نفر در سراسر جهان از آن استفاده میکنند.
- هنگامی که کامپیوتر شما جستوجوی وب انجام میدهد، یک سرور متصل و اطلاعات واکشی میشود.
- برای ایجاد این اتصال باید از HTTPS یا HTTP استفاده کنید.
۵. آیا فایروال ویندوز میتواند پورتها را کاملاً مسدود کند؟
فایروال ویندوز به شما امکان میدهد ترافیک شبکه خروجیوورودی را برای برنامهای خاص یا پورت TCP/IP محدود کنید. این ابزاری محبوب برای محدودکردن دسترسی شبکه به ایستگاههای کاری یا سرورهای کاربر است.