نصب ویندوز 11 روی کامپیوتر
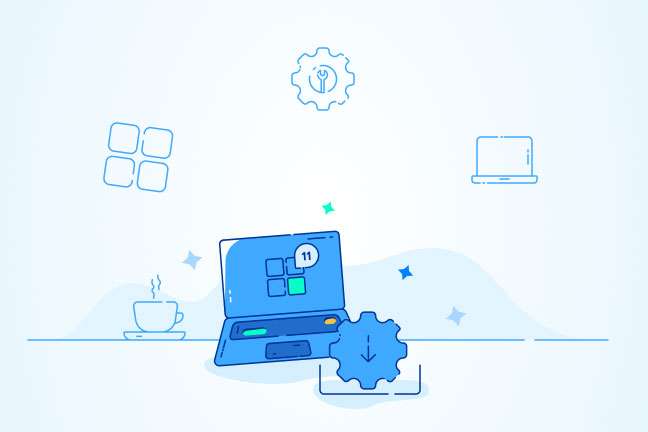
در این مقاله میخوانید
در این مطلب، نحوه نصب ویندوز 11 را قدمبهقدم آموزش میدهیم. برای نصب ویندوز 11 به پیشنیازهایی احتیاج است که ابتدا آنها را بهاختصار معرفی میکنیم و سپس نحوه ایجاد فایل نصب ویندوز 11 بهصورت Bootable روی فلش را آموزش و درنهایت، مراحل نصب ویندوز 11 را توضیح میدهیم. بعد از مطالعه دقیق مقاله حاضر، بهاحتمال زیاد خودتان میتوانید ویندوز 11 را روی سیستمتان نصب کنید و برای این کار دیگر نیازی نیست هزینهای بپردازید.
پیشنیازهای نصب ویندوز 11
مایکروسافت برای نصب ویندوز 11 محدودیتهای آنچنان سختگیرانهای قرار نداده است. اما ممکن است برخی افراد برای اجرای صحیح ویندوز 11 دچار مشکل شوند. حداقل سیستم مورد نیاز برای نصب ویندوز 11 شامل پردازنده AMD Ryzen 2000 یا CPU نسل هشت اینتل و نسخههای جدیدتر، حداقل فضای رم ۴ گیگابایت، حداقل فضای ذخیرهسازی ۶۴ گیگابایت، پشتیبانی از قابلیت UEFI و SecureBoot، برخورداری از پلتفرم Trusted Platform Module 2.0 یا همان TPM و نمایشگر ۹ اینچ HD با رزولوشن 720p است. میان مشخصات گفتهشده شاید مهمترین دلیل نصبنشدن ویندوز 11 در کامپیوترهای قدیمی نبود قابلیت TPM 2.0 باشد.
خرید سرویس ویندوز پارس پک با قابلیت نصب نسخه 11
از این مقاله میتوانید برای مدیریت سرویسهای ویندوز خود استفاده کنید و اگر قصد خرید سرور ویندوز پارس پک را دارید، میتوانید با کارشناسان فروش ما در ارتباط باشید. همچنین، میتوانید جهت کسب اطلاعات بیشتر به لینکهای زیر مراجعه کنید.
راهنمای تصویری نصب ویندوز 11
برای نصب هر سیستمعاملی، سیستم شما باید پیشنیازهای سختافزاری را داشته باشد. سختافزارهای موردنیاز برای نصب ویندوز 11 ازاینقرارند:
| پردازشگر (Processor) | حداقل ۱ گیگاهرتز یا سریعتر با ۲ هسته یا بیشتر و پشتیبانی از پردازشگر ۶۴بیتی |
| حافظه رم (RAM) | حداقل ۴ گیگابایت |
| هارد (Storage) | حداقل ۶۴ گیگابایت |
| System firmware | مادربرد باید از UEFI و Secure Boot پشتیبانی کند. |
| TPM | مادربرد یا پردازنده باید ماژول Trusted Platform Module (TPM) version 2.0 داشته باشد. |
| گرافیک (Graphics card) | گرافیک باید از DirectX 12 و جدیدتر پشتیبانی کند. |
| نمایشگر (Display) | صفحهنمایش با وضوح مناسب (720p) و حداقل اندازه ۹ اینچ |
| اینترنت و حساب کاربری مایکروسافت | برای نصب ویندوز 11 باید به اینترنت متصل و حساب کاربری مایکروسافت داشته باشید؛ البته اینها هنگام نصب الزامی نیستند و بعد از نصب میتوانید فعالشان کنید. |
بهاحتمال زیاد سختافزار سیستم شما بیشترِ پیشنیازهای لازم را پشتیبانی میکند؛ ولی ممکن است که هنگام نصب سیستمعامل ویندوز 11، با مشکل خطای نداشتن پیشنیازهای سختافزاری مواجه شوید. اگر از سختافزارهای سیستم خود نظیر CPU و Storage و RAM مطمئن هستید، احتمالاً سیستمتان از Secure Boot یا TPM پشتیبانی نمیکند. بااینحال، جای نگرانی نیست؛ چراکه در این مقاله نحوه دورزدن Installer ویندوز برای بررسیکردن Secure Boot و TPM را کاملاً آموزش میدهیم؛ ولی اگر مشکل از دیگر سختافزارها باشد، باید بگوییم که متأسفانه نمیتوانید ویندوز 11 را روی سیستم خود نصب کنید. ازاینرو، توصیه میکنیم که همچنان از سیستمعامل قبلیتان استفاده کنید.
روش دورزدن Installer ویندوز برای بررسیکردن Secure Boot و TPM فقط در شرایطی مفید است که بخواهید سیستمعامل را روی سیستم خود بهصورت فیزیکی نصب کنید. اگر سیستمعامل ویندوز 11 را روی مجازیسازهایی مانند VMware یا Virtualbox نصب میکنید، مجبور خواهید بود از روشهای گفتهشده در مقاله «رفع مشکل نصب ویندوز 11» استفاده کنید.
نکته: همانطورکه در بخش سختافزار موردنیاز برای نصب ویندوز 11 اشاره کردیم، در ویندوز 11 دیگر از پردازشگرهای ۳۲بیتی پشتیبانی نمیشود. شما ممکن است کمبود RAM و هارد را با ارتقای آنها بتوانید جبران کنید؛ ولی احتمالاً نمیتوانید CPU خود را تعویض کنید؛ چراکه برای این کار باید مادربورد سیستمتان را نیز تغییر دهید.
Secure Boot و TPM در ویندوز 11 چه مشخصاتی هستند؟
در موارد مورد نیاز برای نصب Windows 11 وجود Secure Boot و TPM ضروری است. در واقع، Secure Boot قابلیتی UEFI است که وظیفه محافظت از سیستم شما در مقابل بد افزارها را به دوش میکشد و اجازه میدهد تنها سیستمعاملهای امضا شده روی کامپیوتر شما کار کنند. TPM نیز قابلیتی امنیتی است که با استفاده از یک چیپ در مادربرد کامپیوترتان دادهها را رمزنگاری میکند. برای اینکه بدانید آیا چیپ TPM روی مادربرد سیستمتان وجود دارد یا خیر. ابتدا کلیدهای ترکیبی Windows + R را روی صفحه کلید فشار دهید. در پنجره باز شده دستور tpm.msc را تایپکرده و اینتر (Enter) بزنید. صفحه اطلاعات کنسول مدیریت TPM باز میشود و میتوانید اطلاعات آن را مشاهده کنید. پیام چیپ TPM روی سیستم شما وجود ندارد یا چیپ TPM روی سیستم شما فعالنشده است. از جمله مواردی است که ممکن است با بازشدن کنسول مدیریت TPM با آن روبهرو شوید.
نحوه فعالسازی TPM و Secure Boot در UEFI چطور است؟
برای فعالسازی قابلیتهای TPM و Secure Boot در UEFI کامپیوتر شخصیتان، ابتدا باید سیستم خود را خاموش کنید و به محض روشنشدن کلید متناسب با مادربرد کامپیوتر خود را فشار دهید تا وارد تنظیمات UEFI شوید. برای اینکه بدانید هنگام روششدن کامپیوتر شخصی یا لپتاپ از کدام دکمه استفاده کنید. مدل مادربرد یا سیستم شخصی و لپتاپ خود را کنار عبارتهایی مثل «Bios Key» یا «UEFI Key»، جستجو کنید تا دکمه مخصوص ورود به UEFI پیدا شود. مثلاً برای ورود به صفحه UEFI لپتاپ ایسر مدل Acer Spin»، میتوانید کلید F2 را فشار دهید. نحوه فعالسازی قابلیتهای TPM و Secure Boot در هر سختافزار نیز متفاوت است. اما بهطورکلی باید به دنبال گزینههای Security یا Boot باشید. شما میتوانید TPM را در تب Security و Secure Boot را در تب Boot فعال کنید. همانطور که گفتیم تنظیمات این دو قابلیت براساس سختافزار میتواند متفاوت باشد. بعد از فعالسازی هر دو قابلیت، با گزینه Save and Exit میتوانید تغییرات را ذخیره و از محیط UEFI خارج شوید.
نکته: اگر گزینههای TPM و Secure Boot در تنظیمات UEFI یا BIOS سیستم شما وجود نداشته باشند، احتمالاً سیستم شما قدیمی است و از این دو قابلیت پشتیبانی نمیکند.
ساخت فلش نصبی ویندوز 11
در این مرحله، با استفاده از DVD یا حافظه جانبی فلش باید نصبکننده (Installer) ویندوز ایجاد کنید تا با آن بتوانید ویندوز را نصب کنید. در این مطلب، از حافظه جانبی Flash استفاده میکنیم و این کار را به چند دلیل انجام میدهیم:
- بهاحتمال زیاد حجم فایل ISO دانلودی شما بیشتر از حجم DVD عادی است و باید از DVD با ظرفیت ۹ گیگابایت استفاده کنید. البته بعد از نصب ویندوز، دیگر این DVD به کارتان نمیآید و باید آن را دور بیندازید.
- امروزه با ارزان و فراوان شدن حافظههای جانبی Flash، استفاده از CD/DVD Romها بسیار کمتر شده و بیشتر لپتاپها و سیستمها بدون آنها روانه بازار میشوند.
- سرعت استفاده از CD/DVD بسیار کُند است؛ ازاینرو، هم هنگام ساخت DVD Bootable راهانداز نصبکننده ویندوز و هم هنگام نصب ویندوز زمان زیادتری از حافظه فلش لازم است. پس برای ساخت Installer ویندوز، از حافظه جانبی Flash استفاده میکنیم.
نکته: در انتخاب حافظه جانبی Flash، دقت کنید که ظرفیت آن کمتر از ۸ گیگابایت نباشد.
چطور مشکلات متداول هنگام نصب ویندوز 11 را حل کنیم؟ راهنمای کامل را در مقاله زیر بخوانید.
1. دانلود فایل ایزو ویندوز 11
از هر وبسایت یا منبع دلخواه میتوانید فایل ISO ویندوز 11 را دانلود کنید. پیشنهاد میکنیم که جدیدترین نسخه بهروزشده فایل ایزو ویندوز را دانلود کنید؛ زیرا بعد از نصب ویندوز برای بهروزرسانی سیستم، کمترین حجم اینترنت را بهمنظور دانلود آپدیت ویندوز مصرف خواهید کرد.
2. دانلود برنامه Rufus
برنامه Rufus برنامهای رایگان است که از آن برای Bootableکردن حافظه جانبی Flash با سیستمعامل دلخواه استفاده میشود. با این برنامه، هر نوع سیستمعاملی را میتوانید روی Flash بهصورت Bootable و نصبشدنی روی سیستم دربیاورد. Rufus را از وبسایت خودش، یعنی rufus.ie، دانلود کنید.
( لینک دانلود جدیدترین نسخه در زمان تهیه این مطلب: github.com).
3. ساخت Bootable ویندوز 11
برنامه Rufus بهصورت Portable اجرا میشود و به نصب نیازی ندارد. بعد از دانلود این برنامه، آن را اجرا کنید. پس از بازشدن پنجره برنامه Rufus، صفحه تنظیماتی را مشاهده میکنید که باید برخی از بخشها را باتوجهبه نیازتان تنظیم کنید. در این پنجره، همه گزینهها را بهصورت پیشفرض رها کنید و فقط تنظیمات زیر را انجام دهید.
1. قسمت Device: بهمنظور انتخاب حافظه جانبی برای Bootableکردن آن است. در بیشتر مواقع، برنامه این قسمت را بهصورت خودکار شناسایی میکند و فرایندش را انجام میدهد. فقط باید دقت کنید که Flash مدنظرتان را در این قسمت انتخاب کنید؛ چون اگر چند حافظه جانبی دیگر به سیستم متصل باشند، برنامه آنها را نیز شناسایی میکند و ممکن است بهاشتباه اطلاعاتی که در آن حافظه است، از دست بدهید.
2. قسمت Boot Selection: در این قسمت، باید فایل ISO ویندوز 11 را انتخاب کنید که دانلود کردهاید. با دکمه Select مقابل کادر Boot ْelection میتوانید این کار را انجام دهید. دقت کنید که فرمت فایل حتماً .iso باشد و اگر فایل ایزویی که دانلود کردهاید، بهصورت فشردهشده (zip) است، حتماً آن را از حالت فشرده خارج کنید.
Start .3: با زدن دکمه Start در پایین پنجره، فرایند تبدیل حافظه فلش شما به حافظه راهانداز سیستمعامل (Bootable) شروع میشود. این فرایند چندین دقیقه طول میکشد و مدت آن به سرعت سیستم شما و سرعت حافظه Flash بستگی دارد.
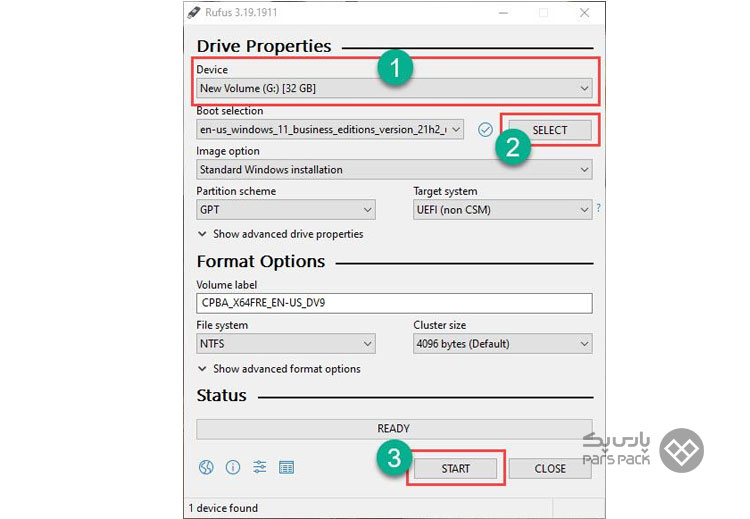
4. بعد از زدن دکمه Start، پنجره جدیدی بهصورت تصویر زیر باز میشود. در حالت عادی و برای Bootableکردن، سیستمعاملهای دیگر این پنجره را مشاهده نمیکنید. این پنجره در نسخه جدید برنامه Rufus تهیه شده و برای دورزدن محدودیتهای پیشنیازهای سختافزاری ویندوز 11 است که پیشتر درباره آن صحبت کردیم. اگر میدانید که با این محدودیتها در روند نصب مواجه خواهید شد، برای دورزدن آنها و مواجهنشدن با نصبشان، آنها را علامتدار کنید. با این کار برنامه Rufus بهطورخودکار هنگام ساخت فلش Bootable محدودیتهای پیشنیازهای سختافزاری ویندوز 11 را دور خواهد زد.
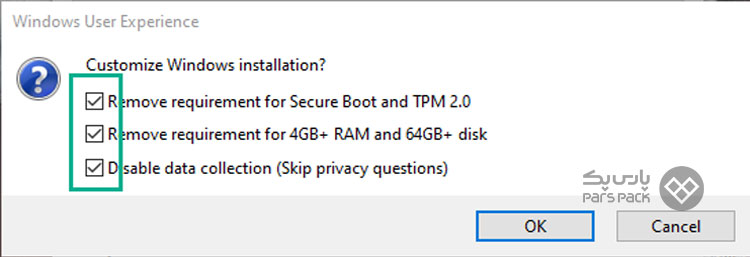
5. بعد از زدن دکمه OK در مرحله قبل، برنامه Rufus پیام هشداری به شما خواهد داد که با این کار حافظه جانبیتان فرمت خواهد شد و تمام دادههای موجود در آن را از دست خواهید داد. پس دقت کنید که اطلاعاتی داخل فلش نباشد.
آیا ویندوز 11 بهتر از ویندوز 10 است؟ آیا کار کردن ویندوز 11 بهتر و راحتتر است؟ در مقاله زیر بخوانید.
6. بعد از تأیید پیام هشدار، برنامه Rufus شروع به کار خواهد کرد و بعد از چند دقیقه و وقتی پیام READY در کادر سبزرنگ پایین برنامه که هنگام فرایند کار تکمیل میشود، نمایش داده شد، کار ساخت حافظه جانبی Bootable بهپایان رسیده است.
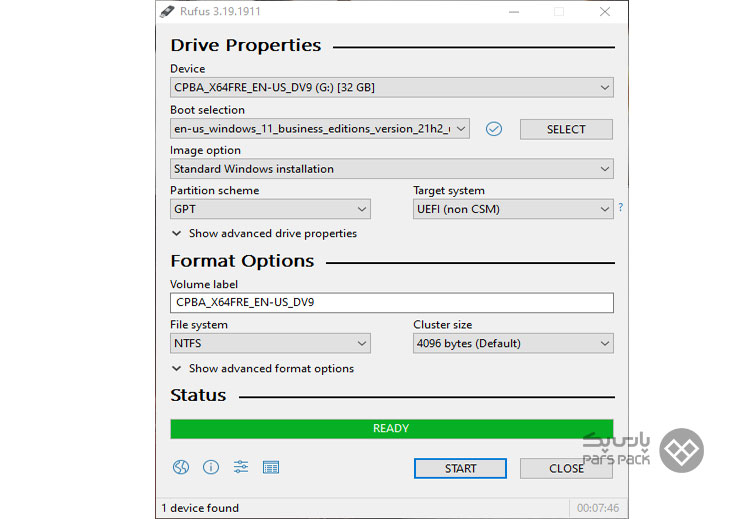
نصب ویندوز 11
فلش خود را که آماده کردهاید، به سیستم متصل و سیستم خود را خاموش و روشن کنید و مراحل زیر را برای نصب ویندوز 11 دنبال کنید.
نکته: مهمترین نکته قبل از شروع نصب، این است که هنگام نصب، دادههای سیستمعامل فعلی شما و درایو C یا همان درایوی که میخواهید سیستمعامل را روی آن نصب کنید، پاک خواهند شد. حتماً دادههای خود را روی درایوهای دیگر جابهجا کنید یا اگر کل سیستمتان فقط یک درایو دارد، قبل از شروع نصب، آنها را به حافظه یا فضای ذخیرهسازی دیگر منتقل کنید.
سرور ویندوزی چیست و چه کاربردی دارد؟ چه کسانی میتوانند از آن استفاده کنند؟ در مقاله زیر بخوانید.
1. تنظیم Bootloader سیستم روی حافظه Flash
بعد از اتصال فلش به سیستم و راهاندازی مجدد سیستم، باید در تنظیمات، Bootloader سیستم را روی حافظه فلش خود تنظیم کنید تا سیستم بهسراغ نصب ویندوز برود؛ وگرنه سیستمعامل قبلی شما مجدداً بالا خواهد آمد.
نکته: اگر تاکنون روی سیستم خود ویندوزی نصب نکردهاید، بهاحتمال زیاد، خودِ سیستم بهدنبال ذخیرهسازهایی میگردد که قابلیت Bootشدن را داشته باشند و بهصورت خودکار حافظه فلش را پیدا میکند و وارد صفحه نصب ویندوز میشود.
انتخاب یا تغییر Bootloader سیستم روی دستگاههای مختلف باتوجهبه مادربوردهای آنها متفاوت است. در بیشتر سیستمها، دکمههای F8 و F2 عمومیترین دکمهها برای انتخاب Boot سیستم هستند. ناگفته نماند در برخی لپتاپها و سیستمها نیز از دکمه Esc و F11 نیز برای نصب استفاده میکنند.
عمومیترین روش این است که هنگام روشنشدن سیستم، دکمه Delete را فشار دهید تا وارد صفحه Setup سیستمتان شوید. سپس در صفحه Setup، به بخش Boot یا Boot Option بروید و در آنجا مقدار First Boot را تغییر دهید و حافظه Flash خود را انتخاب کنید. البته اگر مادربورد شما از UEFI پشتیبانی میکند، در همان صفحه Setup میتوانید مقدار Boot Option خود را تغییر دهید؛ درغیراینصورت، باید مسیر گفتهشده را طی کنید.
تصویر زیر مسیر تغییر Boot سیستم در BIOS و مادربوردهای قدیمی را نشان میدهد:
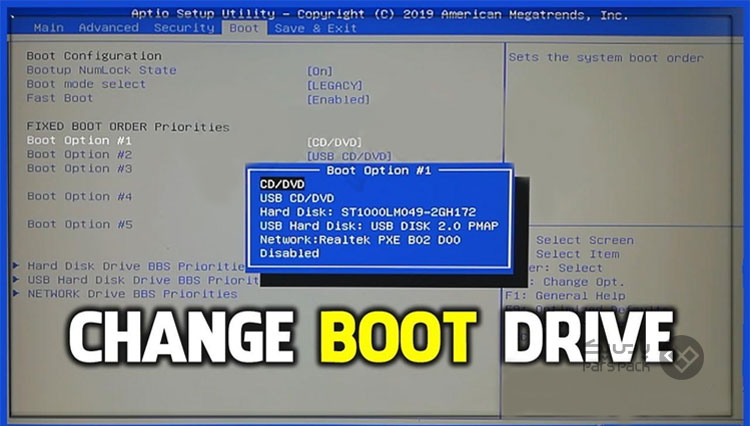
تصویر زیر نیز روش تغییر در UEFI را نشان میدهد:
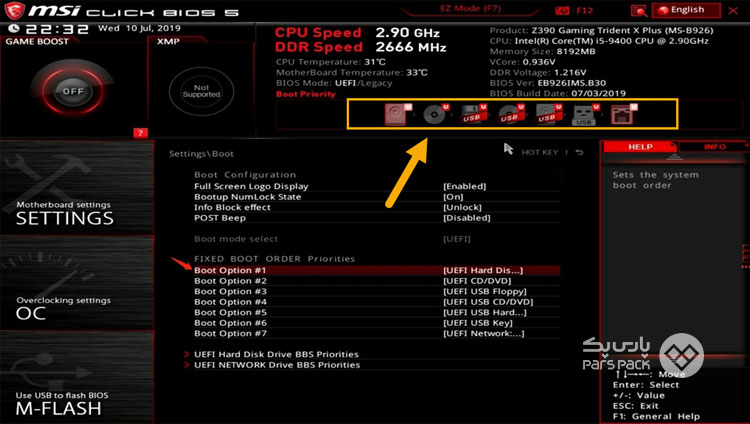
نکته: تصاویر ۴ و ۵ برای تغییر Boot سیستم بهصورت نمونه هستند و باتوجهبه مادربوردها تفاوت دارند؛ ولی در بیشتر سیستمها اینگونه هستند. هنگام انتخاب Boot سیستم، در بیشتر مواقع دو گزینه برای بوتشدن Flash دارید. دقت کنید که برای نصب ویندوز 11 حتماً گزینهای را انتخاب کنید که شامل UEFI است.
2. ورود به صفحه نصب
درادامه و بعد از Bootشدن سیستم از روی حافظه فلش، صفحهای سیاه با پیامی مانند تصویر زیر برای چند ثانیه نمایش داده میشود. در این صفحه، فقط ۵ ثانیه وقت دارید تا یکی از کلیدهای صفحهکلید را فشار دهید تا وارد صفحه نصب ویندوز شود. مهم نیست کدام کلید را میزنید، فقط مهم این است که یک کلید را بزنید تا سیستم مطمئن شود که قصد دارید سیستمعامل جدید را نصب کنید. این کار برای این است که اگر ازقبل سیستمعامل روی سیستمتان نصب است و قصد ندارید ویندوز را نصب کنید، راهانداز نصب ویندوز که بهاشتباه به سیستم متصل و سیستم از آن لود شده است، وارد صفحه نصب نشود و بعد از ۵ ثانیه سیستمعامل نصبشده بهطورخودکار روی سیستم بارگذاری شود.
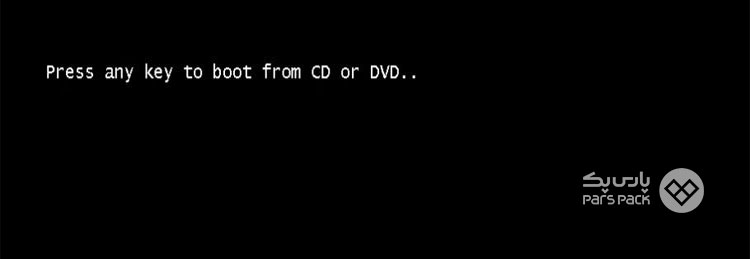
3. انتخاب زبان و فرمت زمان و صفحهکلید
اولین صفحه از نصب هر نوع سیستمعاملی برای نصب انتخاب زبان و صفحهکلید و فرمت زمان است. در این آموزش، مراحل نصب را با زبان انگلیسی ادامه میدهیم. پیشنهاد میکنیم که شما هم این کار را انجام دهید. پس با زدن دکمه Next، به صفحه بعدی میرویم.
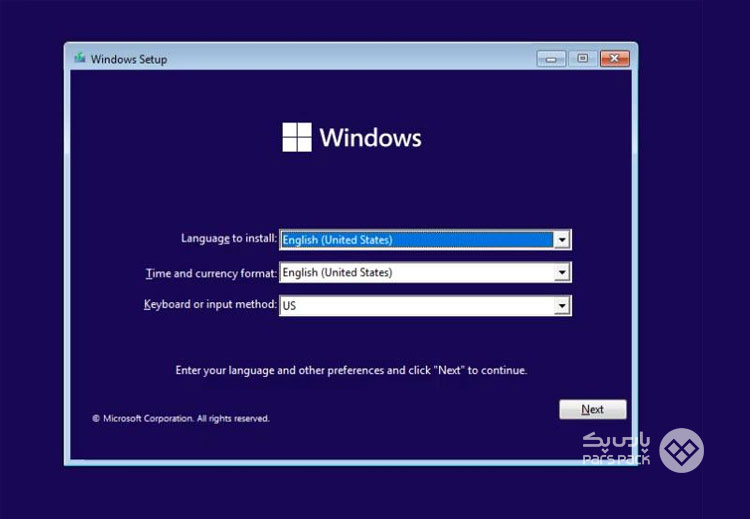
4. نصب ویندوز
در این مرحله، دکمه نصب ویندوز Install Now در وسط صفحهنمایش داده میشود. با زدن این دکمه، وارد مراحل نصب ویندوز 11 میشوید.
نکته: در این صفحه، اگر قصد نداشته باشید ویندوز را نصب کنید و میخواهید ویندوز صدمهدیده را تعمیر کنید، باید دکمه کوچک سمت پایین و چپ، یعنی Repair your computer را انتخاب کنید.
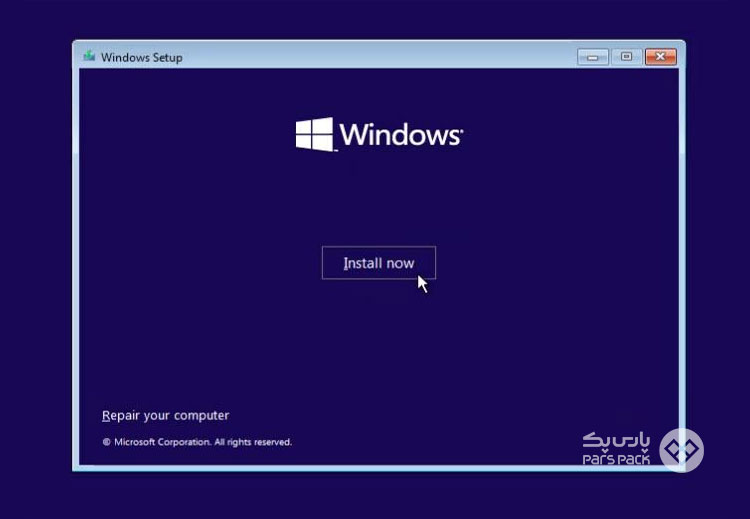
5. انتخاب نوع سیستمعامل
در صفحه بعد، نوع سیستمعامل را باید انتخاب کنید. اگر ایزویی که دانلود کردهاید، شامل چندین نسخه از ویندوز 11 باشد (مانند تصویر ۸)، باید نوع سیستمعامل دلخواهتان را انتخاب کنید. پیشنهاد میکنیم که نسخه Enterprise را برگزینید. این نسخه از ویندوز کاملترین ویژگیهای ویندوز را دارد. برای آشنایی با تفاوت نسخههای دیگر، میتوانید مستندات مایکروسافت را مطالعه کنید.
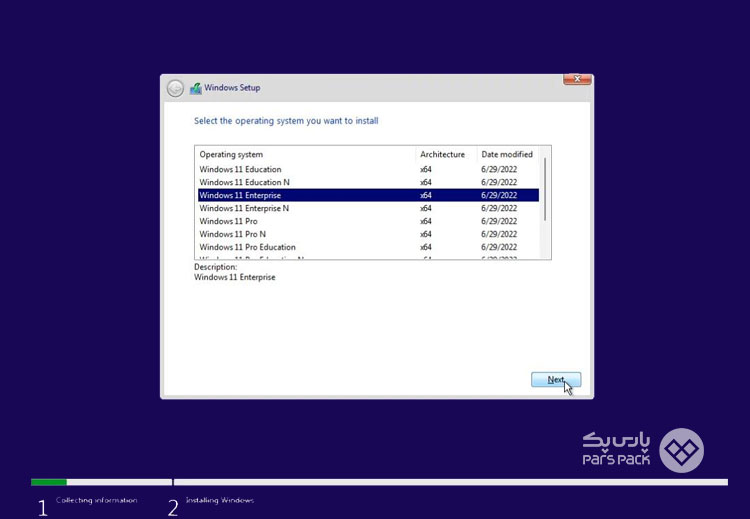
6. انتخاب درایو برای نصب ویندوز 11
درادامه، باید درایوی را برای نصب ویندوز 11 انتخاب کنید. در این مرحله، بسیار دقت کنید درایور مناسب را برگزینید. اگر چند درایو دارید و روی آنها اطلاعات وجود دارد، با نصب ویندوز روی آن درایو، تمامی اطلاعاتتان از بین خواهد رفت و بازیابی آن بسیار دشوار خواهد بود. اگر برای اولینبار ویندوز را روی سیستم نصب میکنید، با زدن دکمه New درایوی جدید با حجم دلخواه ایجاد و سپس آن را فرمت و برای نصب ویندوز انتخاب کنید. اگرهم چند هارد مختلف روی سیستم دارید، هارد مناسب را انتخاب کنید. اگر به پارتیشنبندی نیاز ندارید و میخواهید سیستمعامل بهطورکامل روی هارد مدنظرتان نصب شود، با زدن دکمه Next و رفتن به مرحله بعد، نصبکننده ویندوز خودش بهصورت خودکار هارد شما را پارتیشنبندی و فرمت میکند. این روش بیشتر زمانی مناسب است که ویندوز را میخواهید روی حافظه SSD نصب کنید.
برای آموزش کامل اتصال به سرور مجازی ویندوز از طریق ریموت دسکتاپ ( RDC ) مقاله زیر را بخوانید.
نکته: بعد از این مرحله، ممکن است با خطای محدودیتهای پیشنیازهای سختافزاری ویندوز 11 مواجه شوید. در این صورت، مقاله «رفع مشکل نصب ویندوز 11» را مطالعه کنید. این مشکل در شرایط زیر ممکن است بهوجود بیاید:
- اگر روی ماشین مجازی VMware یا Virtualbox یا مجازیساز دیگر ویندوز را نصب میکنید و ایزو ویندوز 11 را بدون تغییر به ماشین مجازی خود متصل کردهاید.
- اگر حافظه فلش خود را با روش گفتهشده با ابزار Rufus بوت نکرده باشید و از منبع دیگری مانند DVD اقدام به نصب کرده باشید.
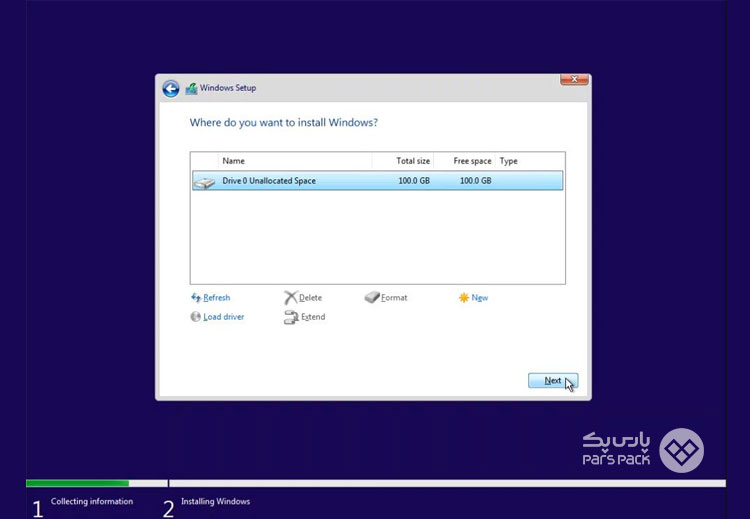
7. انتظار برای اتمام فرایند نصب ویندوز 11
در قسمت بعد، وارد مرحله نصب ویندوز 11 میشوید. در اینجا، کار خاصی نباید انجام دهید و باید منتظر باشید تا فرایند نصب ویندوز تکمیل شود. در انتها سیستم بهصورت خودکار ریست میشود.
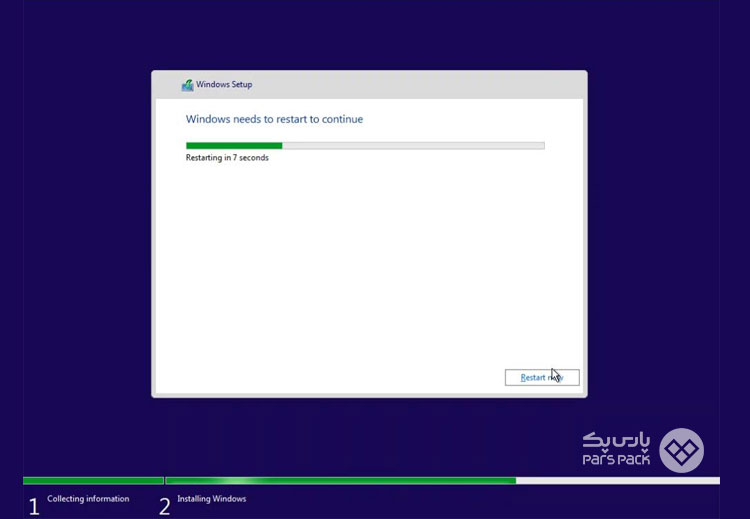
وقتی سیستم بهصورت خودکار ریست میشود؛ یعنی کار نصب تمام شده است و باید حافظه فلش را از سیستم جدا کنید؛ وگرنه ممکن است که مجدداً سیستم از حافظه فلش بوت و وارد صفحه نصب ویندوز شود.
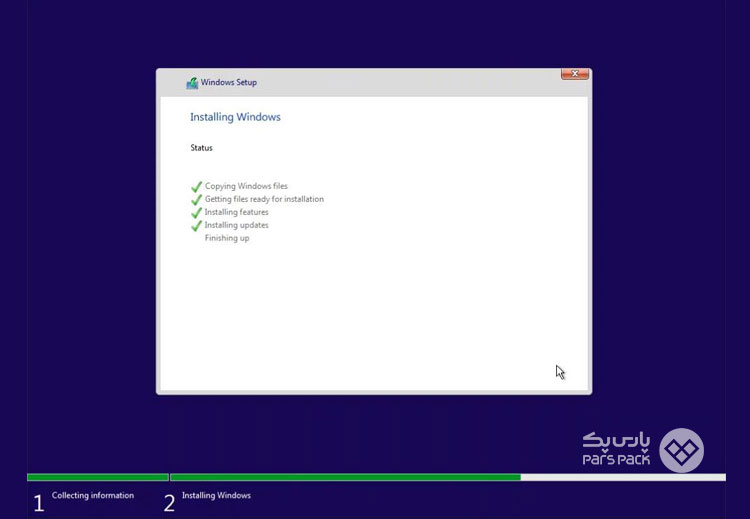
8. تنظیمات و پیکربندی ویندوز
بعد از ریستشدن سیستم، باید چند تنظیم ساده را انجام دهید تا ویندوز با تنظیمات دلخواهتان پیکربندی و راهاندازی شود.
در اولین صفحه، تنظیمات منطقهای و کشور را باید انتخاب کنید.
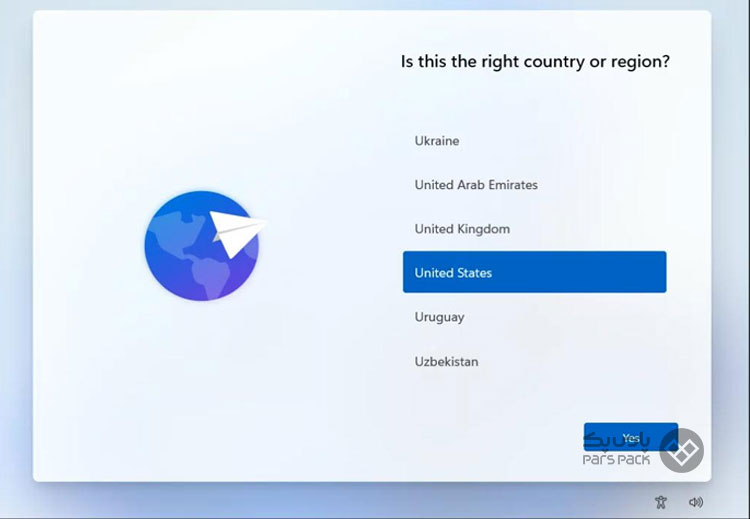
در صفحه بعد، صفحهکلید خود را تنظیم کنید. در اینجا مقدار پیشفرض، یعنی انگلیسی US را انتخاب کنید.
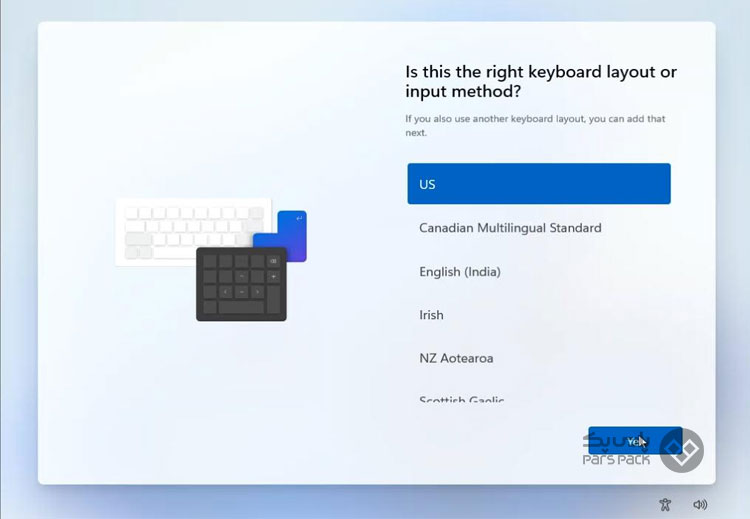
در صفحه بعد، از شما سؤال میشود که میخواهید زبان صفحهکلید دیگری اضافه کنید یا خیر؟ اگر میخواهید که زبان فارسی را انتخاب کنید، در اینجا مقدار Add Layout را بزنید.
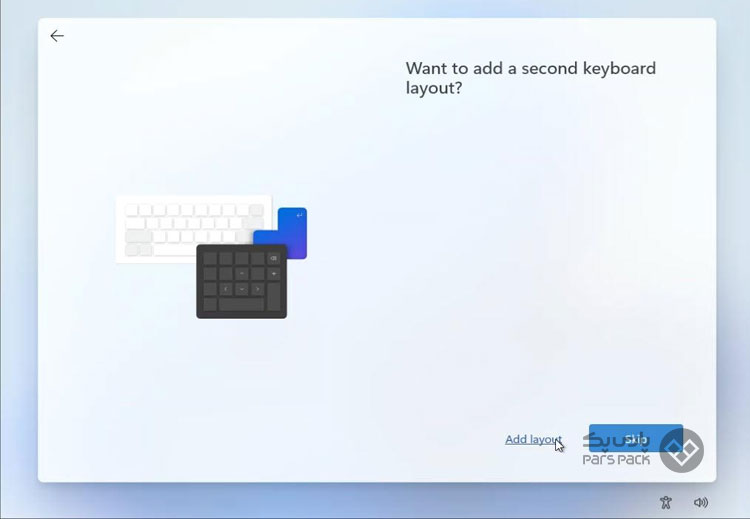
درادامه نیز، مقدار Persian یا زبان فارسی را انتخاب کنید.
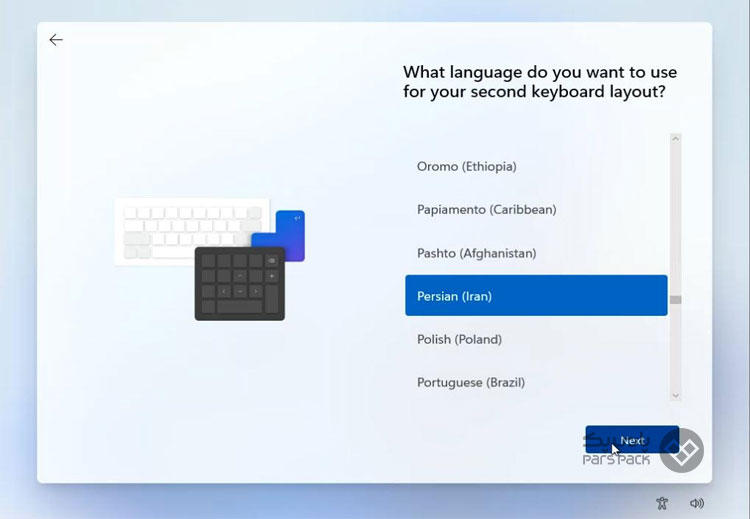
در صفحه بعد، اعلام میشود که برای زبان فارسی چندین لایه وجود دارد و شما کدام را میخواهید؟ در اینجا دقت کنید که حتما مقدار Persian را انتخاب کنید.
نکته: مقدار Persian Standard حالت معمول و عادی صفحهکلید فارسی نیست که همیشه با آن کار میکنید و متفاوت است.
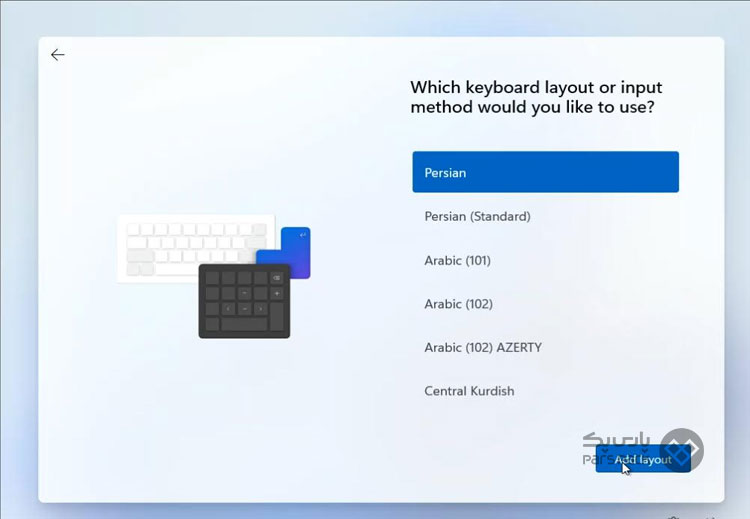
در مرحله بعد، باید تنظیمات شبکه را انجام دهید. این کار را نیز بعد از نصب ویندوز میتوانید انجام دهید. پس در این مرحله، گزینه Continue with limited setup را انتخاب و از آن عبور کنید.
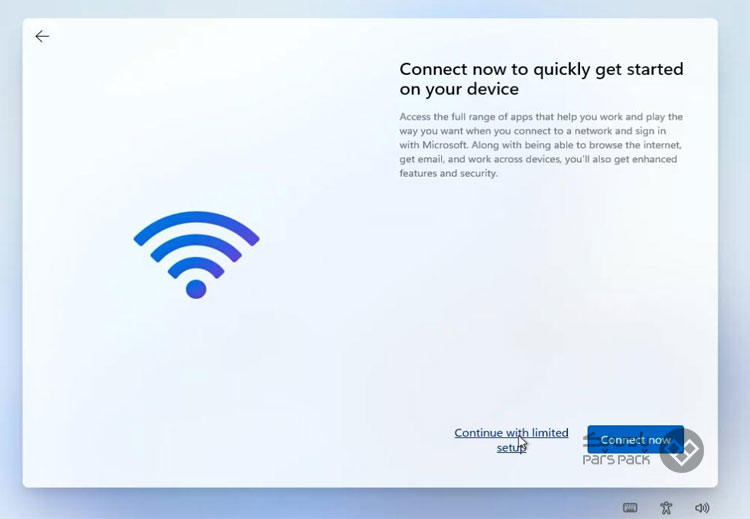
درادامه، نام کاربری دلخواهتان را برای ویندوز انتخاب کنید.
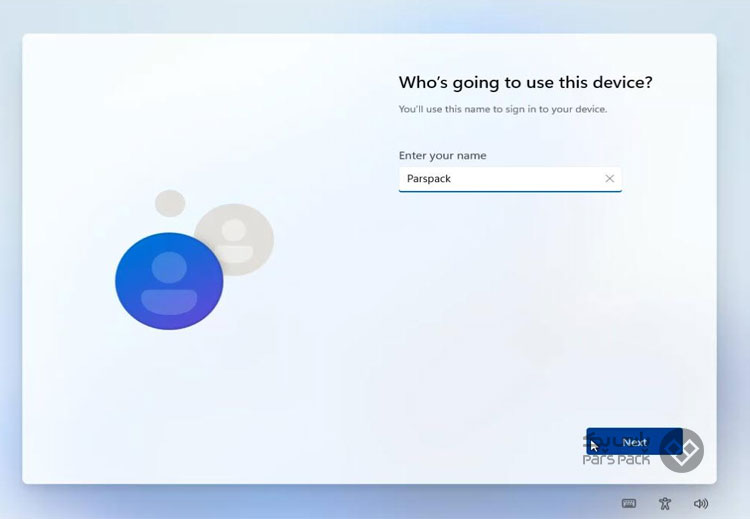
در مرحله بعد، رمزعبور و تکرار رمزعبور را وارد کنید. تکرار رمزعبور برای کاهش احتمال اشتباه واردکردن رمزعبور است.
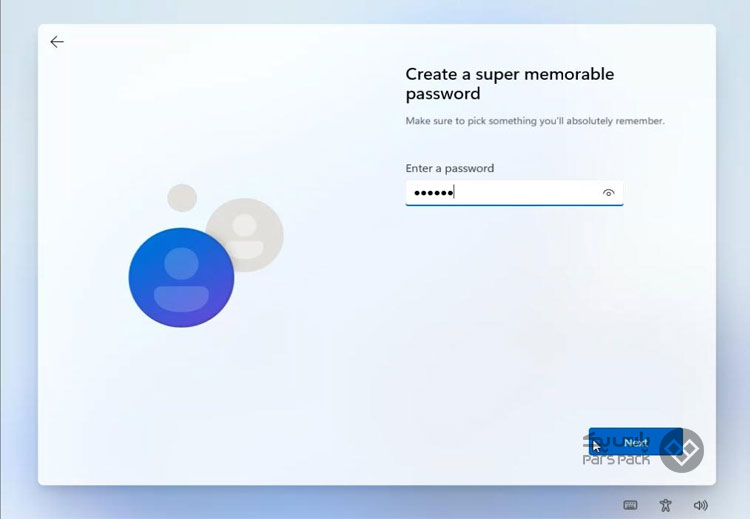
درادامه نصب، سه سؤال امنیتی مطرح میشود که پرسشوپاسخ دلخواهتان را میتوانید انتخاب کنید. سؤال و جواب دلخواه انتخابی است؛ ازاینرو، اصلاً مهم نیست که دقیقا پاسخ همان پرسش باشد. از این سؤالات بعداً ممکن است برای بازیابی و تعمیر ویندوز یا فراموشی رمز ویندوز استفاده شود.
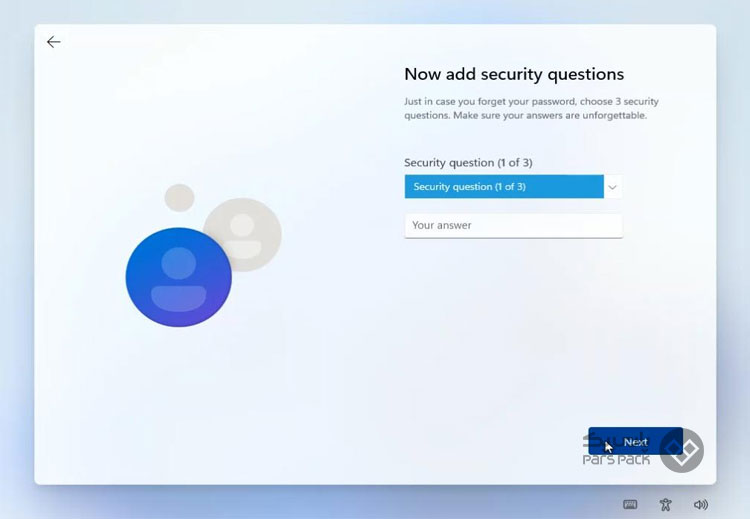
در صفحه بعد که درواقع قسمت پایانی تنظیمات است، موارد امنیتی و شخصی تنظیم میشود. در این قسمت، ارسال موقعیت مکانی دستگاه، ارسال اطلاعات سیستم شما و… پرسیده میشود. اگر نگران امنیت خود هستید، پیشنهاد میکنیم این گزینهها را غیرفعال کنید.
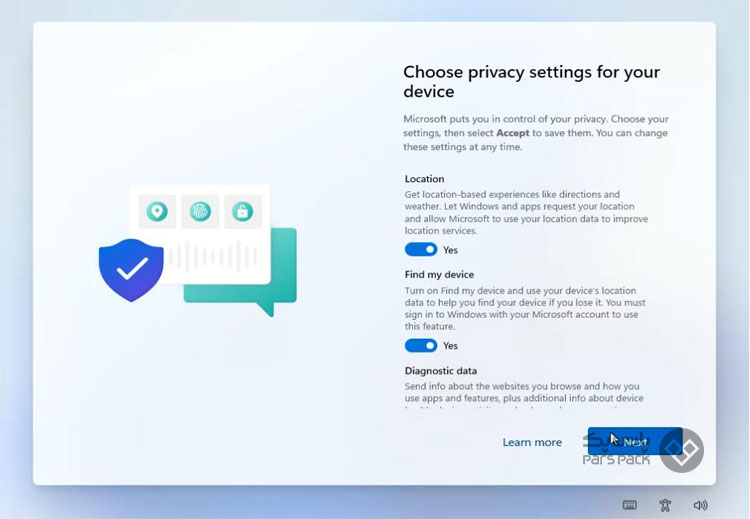
تمامی مراحل نصب ویندوز بهپایان رسید. تبریک میگوییم! شما توانستید ویندوز را بهراحتی نصب کنید و حالا سیستمتان آماده کار است.
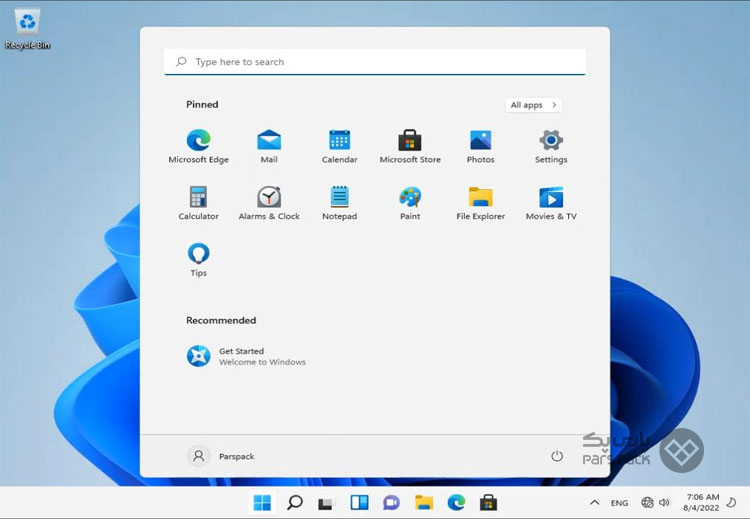
جمعبندی
در این مطلب، ابتدا پیشنیازهای نصب ویندوز 11 را معرفی و سپس حافظه جانبی Flash را برای نصب ویندوز آماده و درنهایت آن را نصب کردیم. اگر مهارت کافی در نصب ویندوز ندارید یا اولینبار است که ویندوز را نصب میکنید، مطالب گفتهشده در مقاله حاضر را با دقت بخوانید.
سؤالات متداول
1. سیستم موردنیاز برای نصب ویندوز 11 چیست؟
پردازنده AMD Ryzen 2000 یا CPU نسل هشت اینتل و نسخههای جدیدتر، حداقل فضای رم ۴ گیگابایت، حداقل فضای ذخیرهسازی ۶۴ گیگابایت، پشتیبانی از قابلیت UEFI و SecureBoot، برخورداری از پلتفرم Trusted Platform Module 2.0 یا همان TPM و نمایشگر ۹ اینچ HD با رزولوشن 720p است.
2. آیا نصب ویندوز 11 همه چیز را پاک میکند؟
اگر هنگام نصب ویندوز 11 روی گزینه “Keep personal files and apps” کلیک کنید، هیچ داده ای حذف نخواهد شد.
3. قبل از نصب ویندوز 11 چه نکاتی را باید بدانم؟
- TPM 2.0 را در بایوس فعال کنید.
- Secure Boot را در بایوس فعال کنید.
- بک آپ کامل از کامپیوتر ایجاد کنید.
- برنامه های متناقض و غیر ضروری را حذف نصب کنید.
- فضای کامپیوتر را آزاد کنید.
- خطاهای سیستم را بررسی و حل کنید.
4. نصب ویندوز 11 چقدر طول میکشد؟
اگر تصمیم به ارتقا از ویندوز 10 به ویندوز 11 دارید، مراحل کامل تا 2 ساعت طول میکشد و در این مدت میتوانید به طور معمول از رایانه خود استفاده کنید. بهتر است کامپیوتر خود را مجددا راهاندازی کنید و قبل از ادامه منتظر بمانید تا مراحل نصب تکمیل شود.
