چگونه در دایرکت ادمین و سی پنل بک آپ بگیریم و در کلود استوریج پارسپک ذخیره کنیم؟
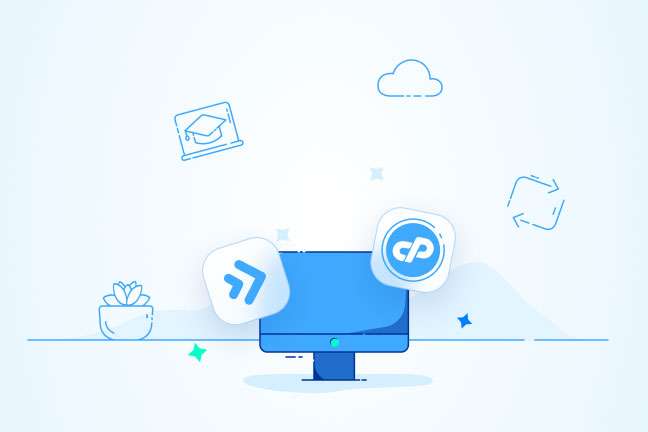
در این مقاله میخوانید
چگونه میتوانیم در دایرکت ادمین و سی پنل نسخه بکآپ بگیریم؟ آیا با روشهای بکآپگیری در دایرکت ادمین و سی پنل آشنا هستید؟ ازدستدادن دادهها ازجمله دغدغههای بسیاری از کاربران بهشمار میرود. گاهی ممکن است بهدلیل ایجاد تغییراتی کوچکی در وبسایت، کل اطلاعاتش از دست برود و خسارتهای جبرانناپذیری برای کاربر و کسبوکار در پی داشته باشد.
خرید هاست سی پنل از پارس پک
از این مقاله میتوانید برای مدیریت سرویسهای میزبانی خود استفاده کنید و اگر قصد خرید سرویس هاست پارس پک را دارید، میتوانید با کارشناسان فروش ما در ارتباط باشید. همچنین، میتوانید جهت کسب اطلاعات بیشتر به لینکهای زیر مراجعه کنید.
یکی از راهحلهای کارآمد این است که همیشه نسخه بکآپ از اطلاعات وبسایتتان تهیه و آن را پس از خرید فضای ابری، بر روی آن ذخیره کنید. انجام این کار به شما اطمینان میدهد که درصورت ایجاد هر نوع اختلال در وبسایت، اطلاعات خود را بازیابی کنید و به آنها دسترسی داشته باشید.
پارس پک برای کاربرانی که سرور تهیه میکنند، ۵۰ گیگابایت فضای ابری رایگان در نظر گرفته است که کاربران میتوانند برای بکآپگیری از آن استفاده کنند. شایان ذکر است که اگر به فضای بیشتری نیاز داشته باشید، برای افزایش حجم میزان فضای بکآپ خود میتوانید درخواست دهید.در این مقاله از وبلاگ پارس پک، نحوه بکآپگیری در دایرکت ادمین و سی پنل و ذخیرهکردن آن روی فضای ابری پارس پک را آموزش میدهیم.
خرید هاست دایرکت ادمین پارس پک
با هاست دایرکت ادمین پارس پک، دیگر نگران پر شدن فضای دیسک، تغییر آیپی، عدم تطابق زمان سیستمها و سایر مشکلات نخواهید بود. پارس پک با ارائه هاست دایرکت ادمین قدرتمند و پایدار، خیال شما را از ورود آسان و بدون دردسر به پنل مدیریت هاست راحت میکند.
ورود به پنل کاربری پارس پک و انجام تنظیمات
ابتدا وارد فضای پنل ابرسرور خود شوید و سروری را انتخاب کنید که میخواهید از آن بکآپ تهیه کنید. درادامه، روی گزینه دیگر امکانات کلیک کنید.
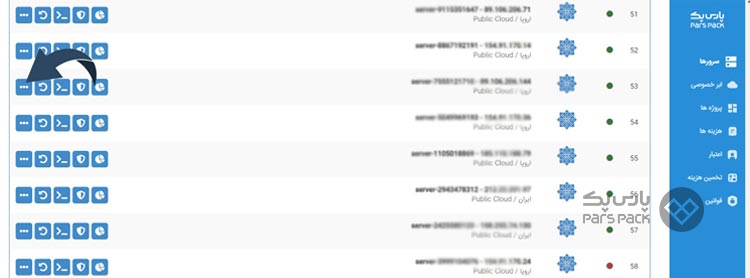
در صفحه بازشده، روی قسمت «فضای پشتیبان» کلیک و سپس گزینه «تأیید» را انتخاب کنید.
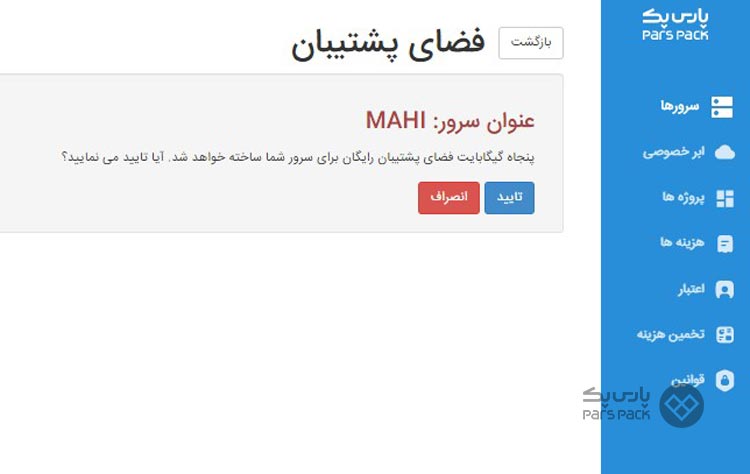
پسازآن، دوباره به صفحه سرورها برگردید. در این قسمت، فهرست استوریجها برایتان نمایش داده میشود.
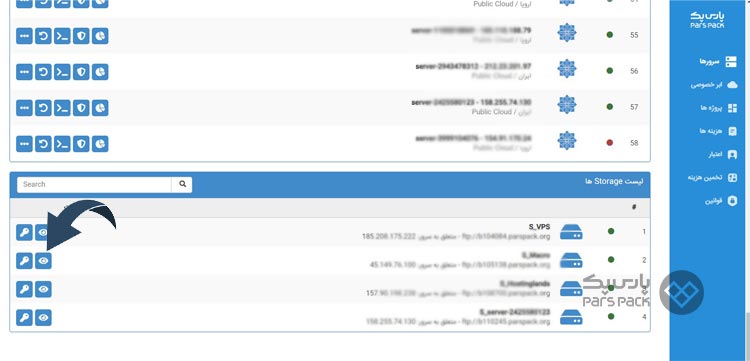
در سمت چپ با کلیک روی علامت کلید، میتوانید رمزعبورتان را تغییر دهید و با انتخاب علامت چشم، اطلاعات مربوط به استوریج خود را ببینید. از این اطلاعات در مراحل بعدی، یعنی تنظیمات بکآپگیری کنترل پنل، استفاده خواهیم کرد.
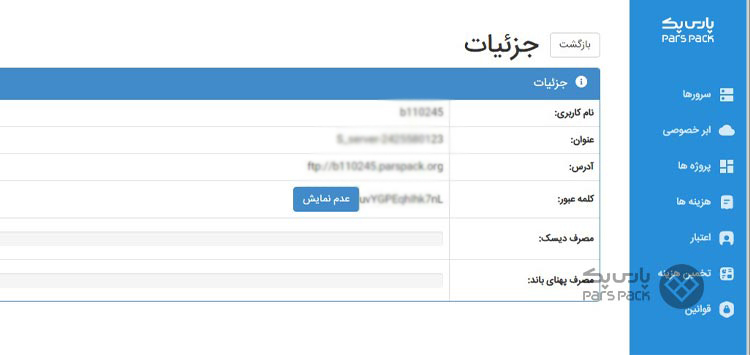
آموزش بکآپگیری در دایرکت ادمین و ذخیره در فضای ذخیرهسازی ابری پارس پک
وارد قسمت Admin Tools > Admin Backup/Transfer شوید.
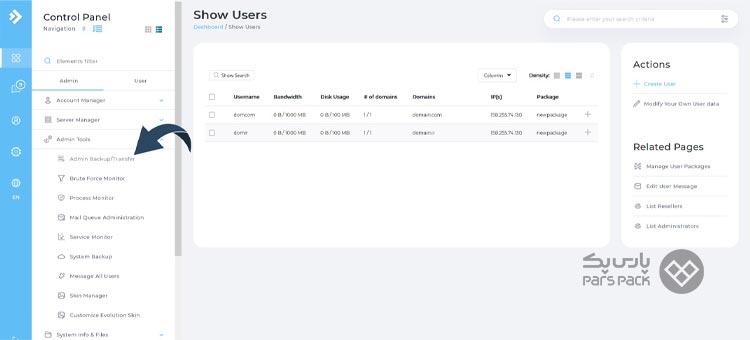
سمت راست در قسمت Actions، روی قسمت Schedule کلیک کنید.
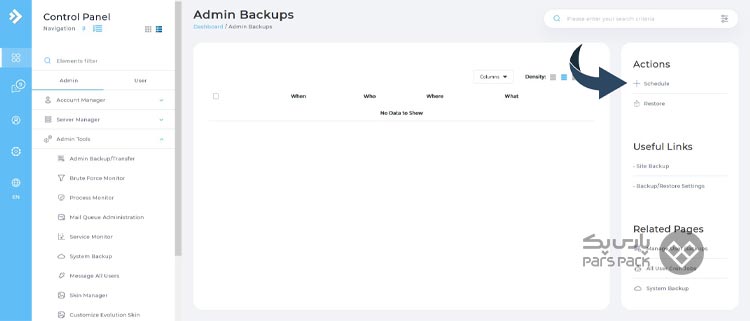
مرحله اول: Who
در این مرحله، میتوانید مشخص کنید کدام کاربران به بکآپ دسترسی داشته باشند. سه گزینه وجود دارد:
- All Users: اگر این گزینه را انتخاب کنید، علاوهبر دسترسی تمام کاربران فعلی، کاربرانی که بعد از این هم اضافه شوند، به بکآپها دسترسی خواهند داشت.
- All Users Except Selected: در این حالت نیز، کاربران جدید میتوانند به بکآپ دسترسی داشته باشند؛ اما شما میتوانید دسترسی را برای کاربران مشخصی لغو کنید.
- Selected User: در این حالت، تنها کاربران انتخابی شما به نسخه پشتیبان دسترسی خواهند داشت.
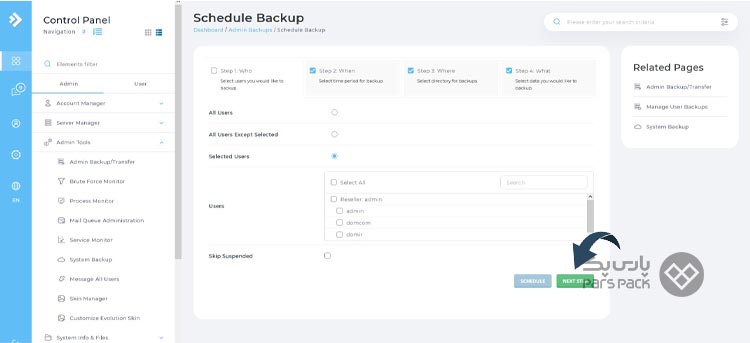
برای آموزش بکآپ گیری از وردپرس از دو طریق هاست و افزونه مقالهی زیر را بخوانید.
مرحله دوم: When
در این مرحله، باید چندوچون زمانی بکآپگیری را مشخص کنید. دو گزینه وجود دارد:
- Now: با انتخاب این گزینه، بکآپگیری همینحالا و تنها یک بار انجام میشود.
- Cron Schedule: اگر این گزینه را انتخاب کنید، زمانبندی پشتیبانگیری را میتوانید تعیین کنید.
عددی که درمقابل Minute قرار میگیرد، نشاندهنده دقیقه بکآپگیری است؛ یعنی اگر شما درمقابل Hour عدد ۱۵ و درمقابل Minute عدد ۰ را قرار دهید، Backup بهصورت دورهای در ساعت ۱۵:۰۰ انجام میشود.
اگر میخواهید بکآپ روزانه داشته باشید، گزینههای بعدی را پر نکنید؛ وگرنه برای بکآپ ماهانه، روز مدنظر را در Day of Month بنویسید. بهعنوان مثال، اگر عدد ۳ را در Day of Month قرار دهید، بکآپ در روز سوم هر ماه گرفته میشود. برای بکآپ سالانه، باید ماه را نیز مشخص کنید. بهعنوان نمونه، اگر درمقابل Month عدد ۴ را بنویسید، بکآپ شما هر سال در روز سوم ماه چهارم گرفته میشود.
اگر بخواهید بکآپگیری هفتگی انجام شود، میتوانید Day of Week را مشخص کنید. این نکته را مدنظر قرار دهید که وقتی هرکدام از این دورهها را برای بکآپگیری انتخاب کنید، بکآپها Rewrite خواهند شد.
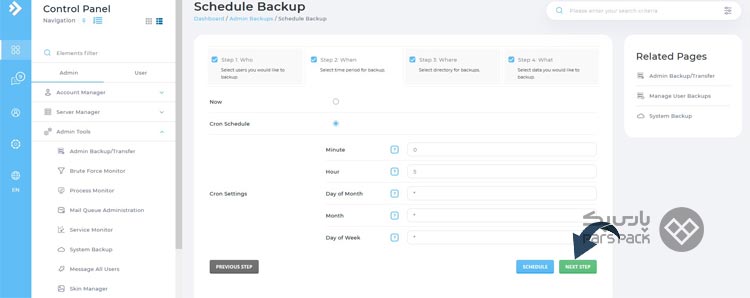
مرحله سوم: Where
در این مرحله، باید محل ذخیرهسازی نسخه پشتیبان را مشخص کنید.
- Local: اگر Local را انتخاب کنید، Backup روی حافظه سرورتان ذخیره میشود و برای استفاده از فضای ذخیرهسازیای که پارس پک در اختیارتان قرار داده است، باید گزینه بعدی را انتخاب کنید.
- FTP: در این قسمت، باید اطلاعات مربوط به استوریج خود را که در پنل ابرسرور فعال کرده بودید، وارد کنید.
IP همان آدرس و Username همان نام کاربری و Password همان رمزعبور Storage شماست. قسمت Remote Path مسیری است که برای ذخیرهسازی نسخه پشتیبان در نظر میگیرید. اگر در این قسمت چیزی ننویسید، نسخه در پوشه اصلی ذخیره میشود. با تعیین مسیر، میتوانید بکآپهای مختلفتان را ازهم جدا کنید. اگر اطلاعات این بخش را درست وارد نکرده باشید، با خطا روبهرو خواهید شد و نمیتوانید به بخش بعدی بروید.
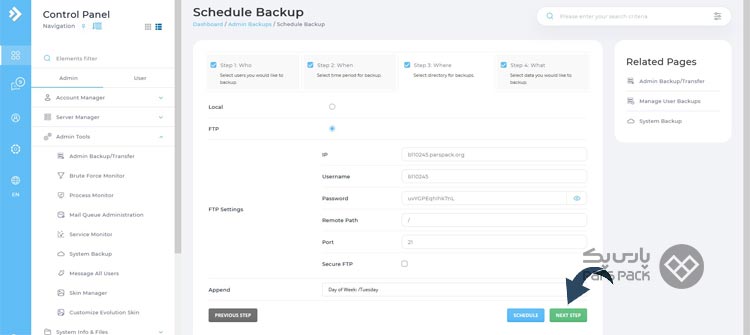
در مقالهی زیر میتوانید نحوه بهروزرسانی امنیتی کنترلپنل دایرکت ادمین را بیاموزید.
مرحله چهارم: What
در این مرحله، باید فایلهایی را انتخاب کنید که میخواهید از آنها بکآپ بگیرید.
- All Data: اگر این گزینه را انتخاب کنید، از تمام قسمتهای سرور Backup گرفته میشود.
- Selected Data: در این قسمت، میتوانید بخش مدنظرتان را انتخاب و تیک آن را فعال کنید.
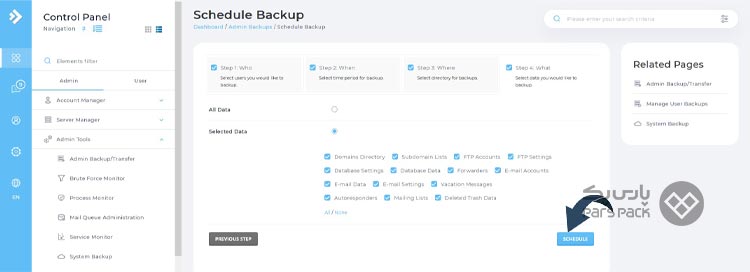
درنهایت، فرایند Backup شما با موفقیت انجام خواهد شد و این پیام را در قسمت Messages دریافت خواهید کرد.
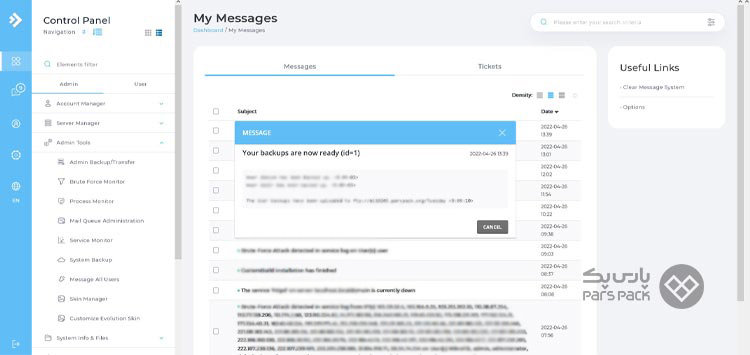
آموزش بکآپگیری در سرور سی پنل و ذخیره بکآپ در Cloud Storage پارس پک
در صفحه کنترل پنل خود، عبارت Backup را جستوجو و گزینه Backup Configuration را انتخاب کنید.
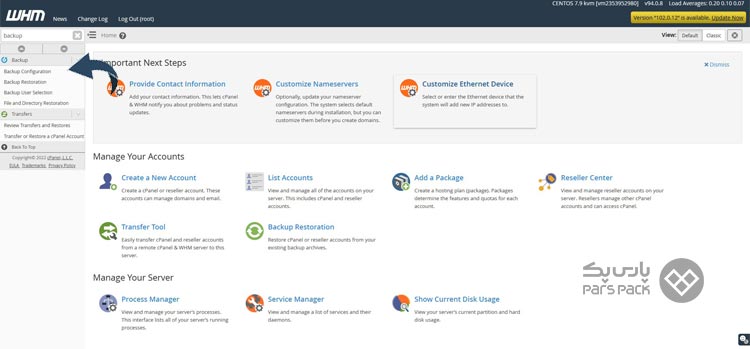
در این بخش، باید دو مرحله Backup Setting و Additional Destinations را پشتسر بگذارید.
مرحله اول: Backup Setting
در مرحله اول، با Backup Status روبهرو هستیم و در آن باید تیک بخش Enable Backup را فعال کنید.
سپس در قسمت Global Settings، باید Backup Type را انتخاب کنید:
- Compressed: با انتخاب این گزینه، تمام اطلاعاتتان ذخیره میشوند؛ اما بهدلیل فشردهشدن فایل، حجم کمی از فضای ذخیرهسازی شما را اشغال خواهد کرد. ناگفته نماند این گزینه درمقایسهبا سایر گزینهها زمان بیشتری میبرد.
- Uncompressed: این گزینه بکآپ شما را فشرده نمیکند و با حجم بیشتری ذخیره میکند؛ البته این فرایند سریعتر انجام میشود.
- Incremental: این گزینه، تنها تغییراتی را ذخیره میکند که در سرور شما بعد از بکآپ قبلی رخ داده است.
گزینه Check the Available Disk Space قبل از بکآپگیری فضای ذخیرهسازی شما را بررسی میکند و اگر فضای کافی برای فایل پشتیبان نداشته باشید، نسخه Backup را نمیگیرد.
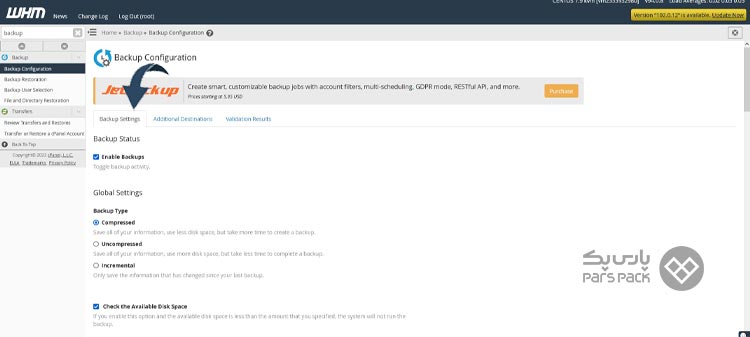
در Maximum Destination Backup Timeout، میتوانید زمان بکآپگیری را برحسب ثانیه مشخص کنید و همچنین Maximum Backup Restoration Timeout برای مشخصکردن زمان ذخیرهسازی فایل بکآپ برحسب ثانیه است.
Scheduling and Retention نیز برای تعیین زمان بکآپ دورهای است و شما میتوانید هریک از گزینههای زیر را انتخاب کنید:
- Daily Backup
- Weekly Backu
- Monthly Backup
ناگفته نماند شما همه این گزینهها را نیز میتوانید انتخاب کنید و در تمامشان بکآپ داشته باشید.
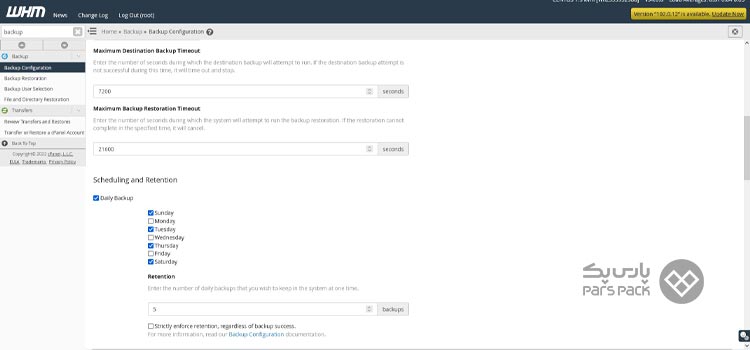
پایین همین قسمت، از شما خواسته میشود تعداد دفعاتی را تعیین کنید که میخواهید بکآپ شما Rewrite نشود. برای مثال، اگر عدد ۵ را وارد کنید، نسخه پشتیبان ۵ بار ذخیره میشود؛ اما در ششمینبار فایل قبلی Rewrite خواهد شد.
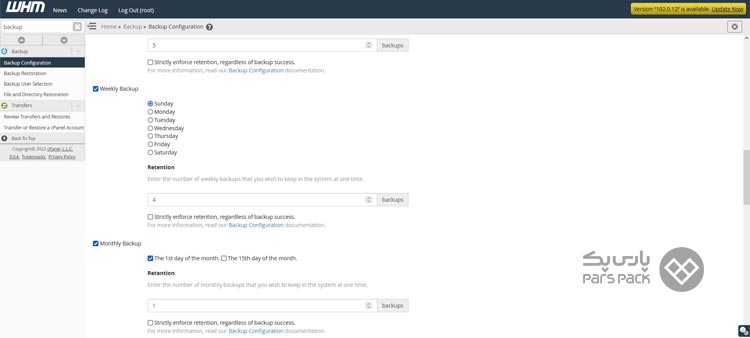
در قسمت Files > Backup User Accounts، باید محدودیتهای دسترسی به فایل پشتیبان را مشخص کنید.
- روی گزینه Select User کلیک کرده و کاربران مدنظرتان را مشخص کنید.
- گزینهی Backup Suspend Account امکان تهیه بکاپ برای اکانتهای ساسبند را ایجاد میکند.
- گزینهی Backup Access Log امکان بکاپگیری از اکسس لاگها را بوجود میآورد.
- همچنین به ترتیب گزینههای Back up Bandwidth Data و Use Local DNS محدودیتهای مربوط به پهنای باند و DNS را اعمال میکنند.
همچنین شما با انتخاب Bckup System File میتوانید دستور بکاپگیری از فایلهای سیستمی را بدهید.
درادامه و در قسمت Database، میتوانید انتخاب کنید که بکآپ دیتابیس شما برای هر حساب کاربری انجام یا از کل دایرکتوریتان بکآپ گرفته شود. شایان ذکر است میتوانید هر دو گزینه را انتخاب کنید.
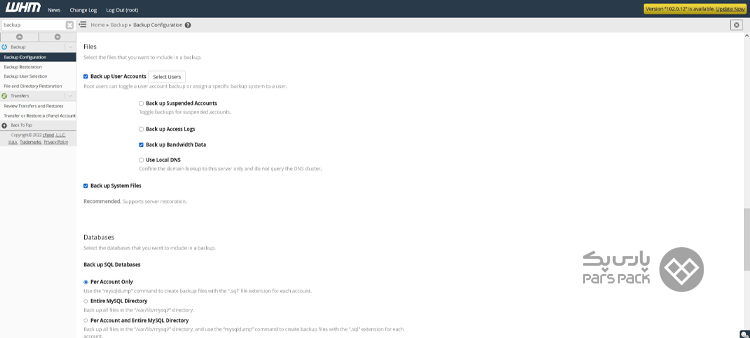
قسمت بعد Configure Backup Directory نام دارد و به شما امکان میدهد برای ذخیره فایل پشتیبان مسیری را مشخص کنید.
اگر تیک قسمت Retain Backup in the Default Backup Directory را بزنید، فایل پشتیبان شما علاوهبر کلود استوریج، در سرور نیز ذخیره خواهد شد یا اگر به نصب درایو بکآپ جداگانهای نیاز داشته باشید، میتوانید گزینه Mount Backup Drive as Needed و درنهایت گزینه Save Configuration را انتخاب کنید.
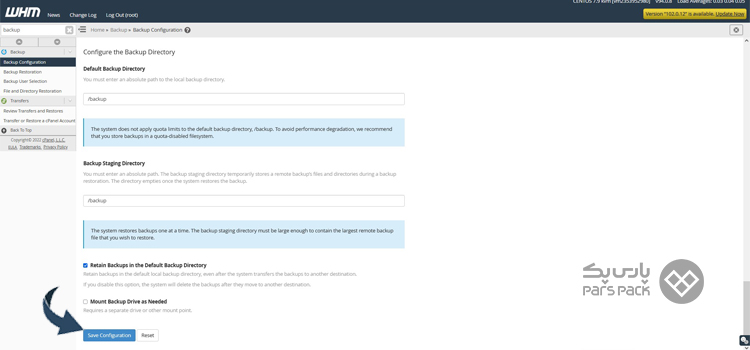
در مقالهی زیر بررسی انواع لاگهای cPanel و آموزش مشاهدهی این لاگها را آوردهایم.
مرحله دوم: Additional Destinations
در اینجا، میتوانید عملیات اتصال به کلاد استوریج را انجام دهید. برای این کار، باید زبانه Create New Destination را باز و گزینه FTP را انتخاب کنید.
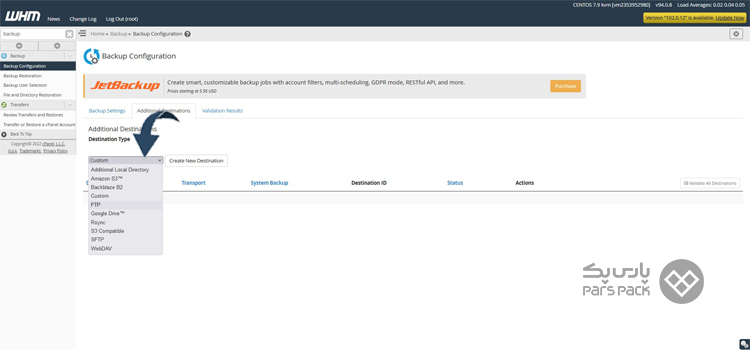
در قسمت Destination Name، نامی برای کلاد خود انتخاب کنید. در قسمت Backup Directory نیز، میتوانید مسیر FTP را برای ذخیره پشتیبان تعیین کنید. اگر این کار را انجام ندهید، بکآپها در فایل اصلی استوریج ذخیره خواهند شد.
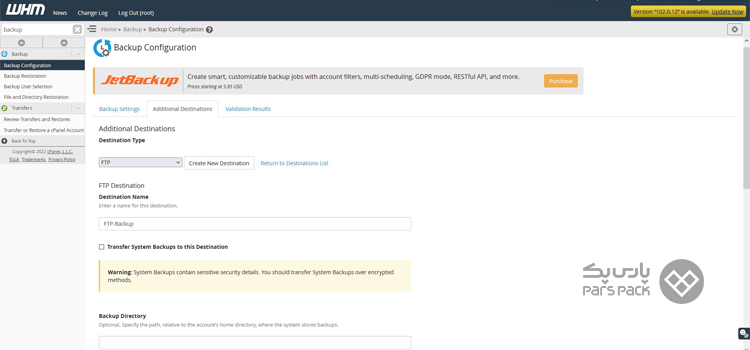
در این قسمت، باید اطلاعات استوریج خود را که در پنل ابرسرور مشاهده کردید، وارد کنید.
- Remote Host آدرس استوریج
- Remote Account Username نام کاربری استوریج
- Remote Password کلمه عبور استوریج
شماست. Timeout زمانی است که سیستم شما منتظر پاسخ FTP خواهد ماند. درنهایت، تیک Passive FTP را بزنید و Save Destination را انتخاب کنید.
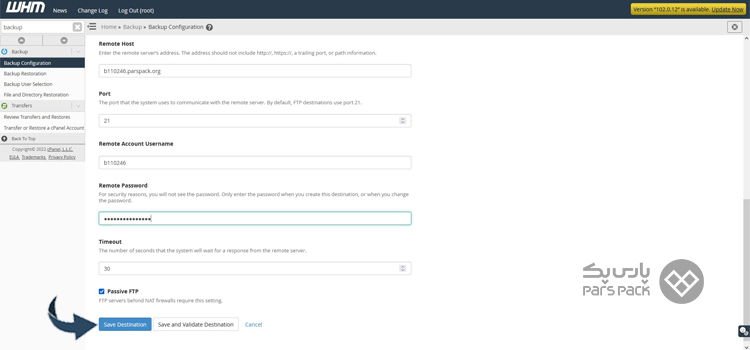
در این مرحله، تنظیمات بکآپ شما با موفقیت انجام خواهد شد.
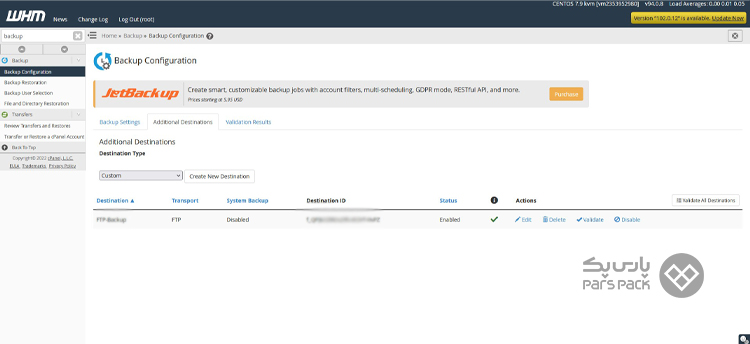
جمعبندی
گاهی ممکن است بهدلیل تغییراتی که روی وبسایت ایجاد میشود، بخش از دادههای آن از بین برود. ازدستدادن اطلاعات ذخیرهشده روی وبسایت بسیار ناخوشایند و حتی ممکن است خسارتهای جبرانناپذیری به کاربر یا کسبوکار وارد کند. بکآپگیری یکی از روشهای کارآمدی است که میتوانید برای حفظ و نگهداری اطلاعاتتان استفاده کنید.
در این مقاله از آموزش کنترل پنل و آموزش دایرکت ادمین، نحوه بکآپگیری در DirectAdmin و اتصال به فضای ذخیرهسازی ابری پارس پک را گامبهگام آموزش دادیم. امیدواریم که این آموزش برایتان مفید بوده باشد. شما میتوانید در بخش کامنتها، سؤالات خود درباره نحوه بکآپگیری و ذخیرهسازی آن روی فضای ابری پارس پک را با ما در میان بگذارید تا کارشناسانمان شما را راهنمایی را کنند.
سؤالات متداول
1. چگونه بکآپ سی پنل خود را به دایرکت ادمین بازیابی کنیم؟
شما میتوانید بهسادگی وارد DirectAdmin شوید و به بخش Admin Backup/Transfer بروید. سپس، دایرکتوری بازیابی صحیح را برای نمایش فایلهای پشتیبان تنظیم و تنظیمات Backup/Restore را دوباره بررسی کنید.
2. چگونه از فایلهای سی پنل خود نسخه بکآپ تهیه کنیم؟
- وارد cPanel شوید.
- روی لینک Backup Manager در قسمت Files کلیک کنید.
- روی لینک cPanel Backup Wizard کلیک کنید.
- روی دکمه آبی با عنوان Backup کلیک کنید.
- از بین پشتیبان کامل یا پشتیبان جزئی یکی را انتخاب کنید.
- مقصد پشتیبان را تعیین کنید.
3. پارس پک چه میزان فضای ذخیرهسازی ابری رایگان دراختیار کاربران قرار میدهد؟
پارس پک برای سرورهای خود ۵۰ گیگابایت فضای ابری رایگان در نظر گرفته است که میتوانید برای ذخیرهسازی بکآپهای خود از آن استفاده کنید.
