راهنمای جامع و کامل نصب اوبونتو 20.04
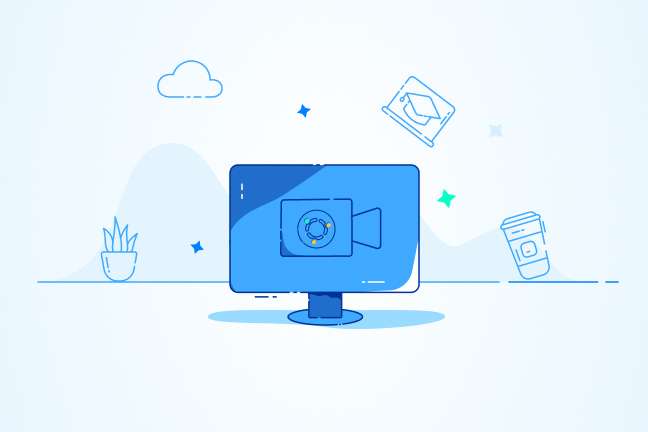
در این مقاله میخوانید
اوبونتو 20.04 یا Focal Fossa، توسط Canonical منتشرشده و در حال حاضر امکان نصب آن برای تمامی افراد فراهم است. در این مقاله آموزش اوبونتو، نحوه نصب نسخه سرور اوبونتو 20.04 را به صورت کامل یاد میگیرید و به راحتی میتوانید اوبونتو سرور خود را راهاندازی کنید.
خرید سرویس لینوکس با سیستم اوبونتو نسخه ISO از پارس پک
از این مقاله میتوانید برای مدیریت سرویسهای لینوکسی خود استفاده کنید و اگر قصد خرید سرور لینوکس پارس پک را دارید، میتوانید با کارشناسان فروش ما در ارتباط باشید. همچنین، میتوانید جهت کسب اطلاعات بیشتر به لینکهای زیر مراجعه کنید.
دانلود نسخه ISO اوبونتو 20.04
دانلود نسخه ISO نصب زنده (live install) اوبونتو سرور 20.04 فقط برای سیستم های 64 بیتی امکانپذیر است. از طریق لینک زیر میتوانید اقدام به دانلود ISO اوبونتو کنید.
ubuntu-20.04-live-server-amd64.iso
پس از دانلود ISO، باید یک DVD قابل بوت با استفاده از ابزار Rufus یا یک درایو USB قابل بوت از طریق Unetbootin LiveUSB Creator ایجاد کنید.
نصب نسخه Edition اوبونتو سرور 20.04
برای شروع فرآیند نصب، CD/DVD یا USB را به سیستم خود متصل کنید. سپس با فشردن کلید بوت کامپیوتر خود (بسته به تنظیمات سازنده باید یکی از کلیدهای F9، F10، F11 یا F12 باشد) آن را بوت کنید.
پس از راهاندازی سیستم، صفحهی خوشآمدگویی (مانند تصویری که در زیر قرار گرفته) نمایش داده میشود و از شما میخواهد زبان نصب را انتخاب کنید. برای ادامه Enter بزنید.
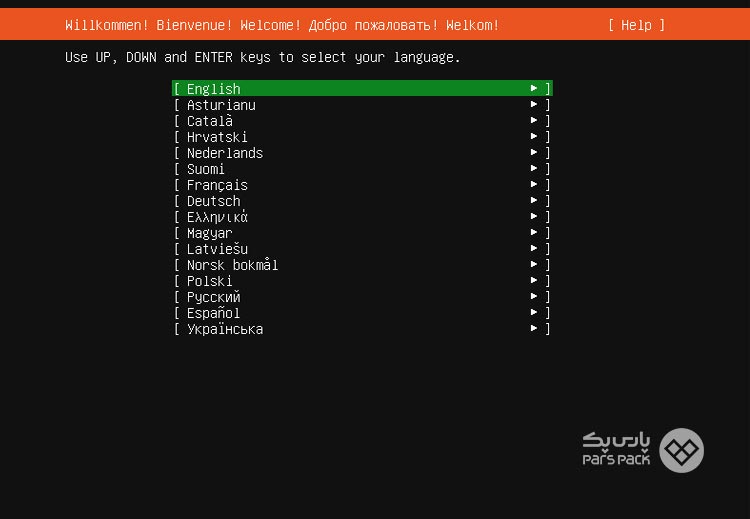
درصورت تمایل به کسب اطلاعات بیشتر درباره سیستمعامل اوبونتو میتوانید مقاله زیر را مطالعه کنید.
در مرحله بعد، جای صفحه کلید خود را انتخاب کرده و برای ادامه Enter را فشار دهید.
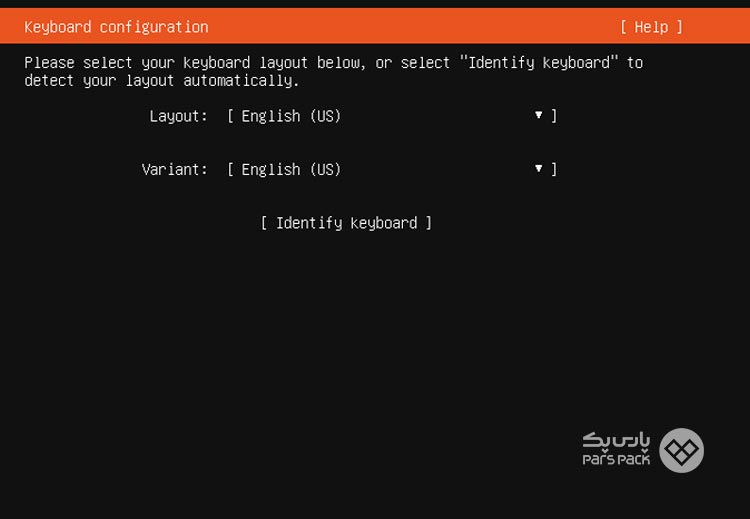
اگر سیستم شما به شبکه اینترنت وصل است، باید یک آدرس IP از سرور DHCP دریافت کند. برای ادامه، گزینه Done را فشار دهید.
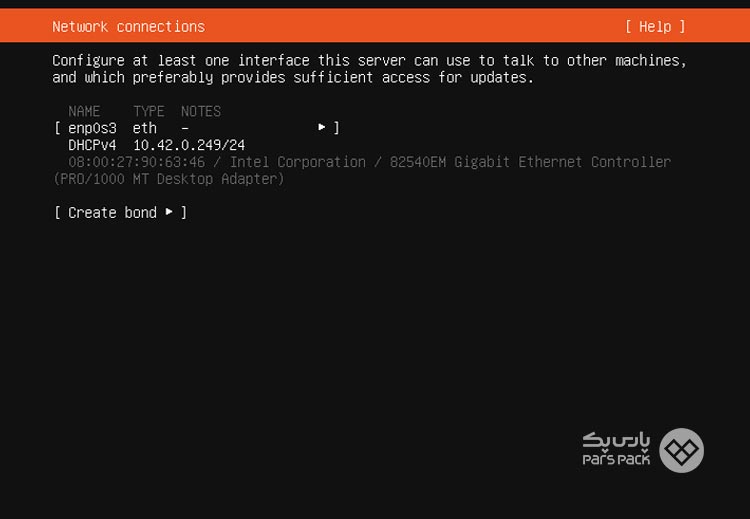
مطابق با شبکه، اگر برای اتصال به اینترنت به سرور پروکسی نیاز دارید، جزئیات آن را در کادر مورد نظر وارد کنید. در غیر این صورت آن را خالی بگذارید و روی Done بزنید.
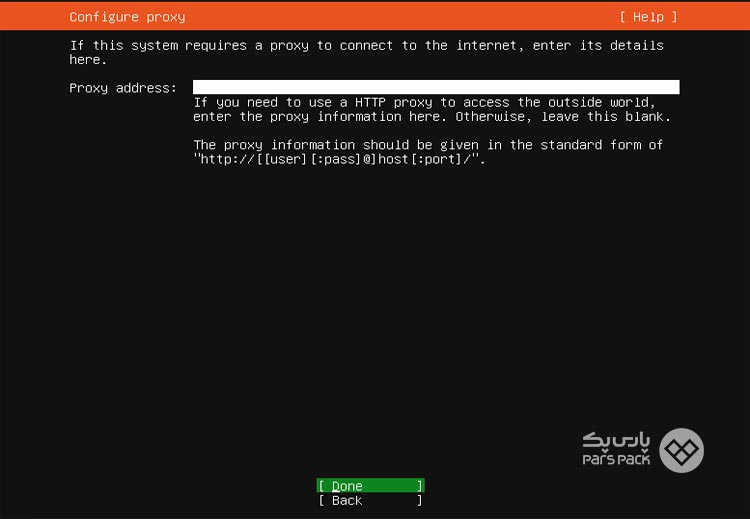
در مرحله بعد، باید میرور (mirror) آرشیو اوبونتو را نصب کنید. نصبکننده به طور خودکار روی کشور شما تنظیم میشود. برای ادامه، Done را فشار دهید.
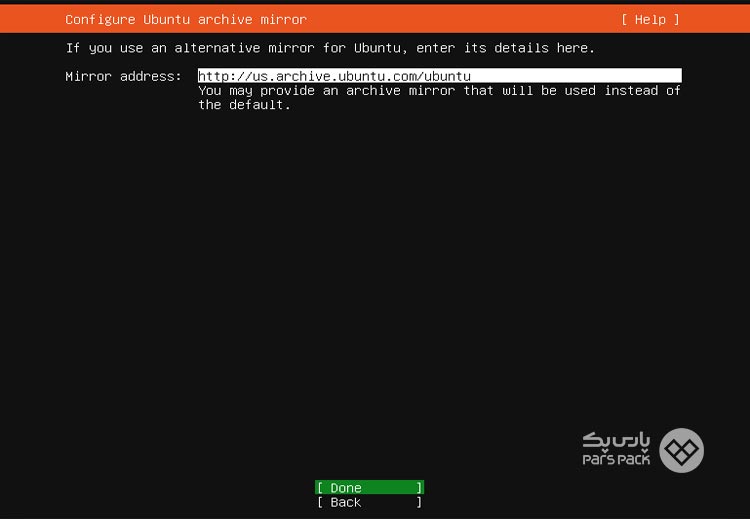
حال باید فضای ذخیرهسازی خود را پیکربندی کنید. در این راهنما، نحوه نصب این کار را به صورت دستی نشان خواهیم داد، بنابراین، به Use an whole disk بروید و سپس گزینه Set up this disk as an LVM group را انتخاب کنید.
توجه داشته باشید که نصبکننده، پارتیشن روت (به طور پیش فرض با اندازه کوچک) ایجاد میشود، شما میتوانید اندازههای آن را به صورت دستی ویرایش کنید یا یک پارتیشن swap ایجاد کنید.
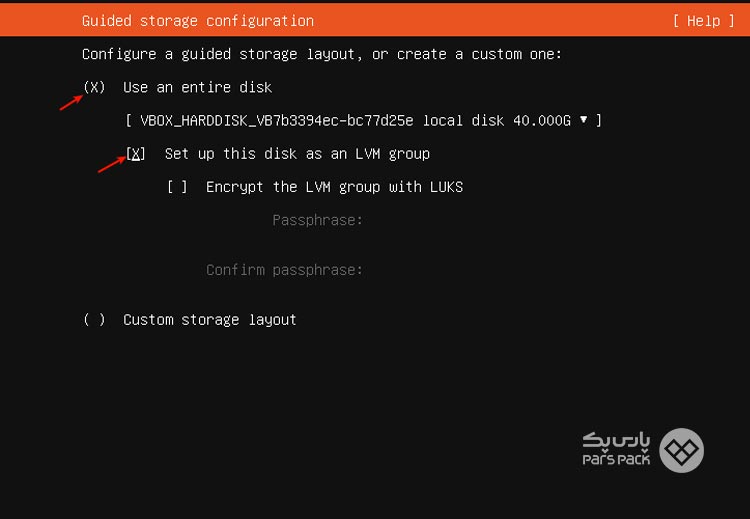
تصویر زیر خلاصه فایل سیستم پیش فرض را نشان میدهد. سیستم استفادهشده در این مقاله، در مجموع ظرفیت دیسک 80 گیگابایتی دارد.
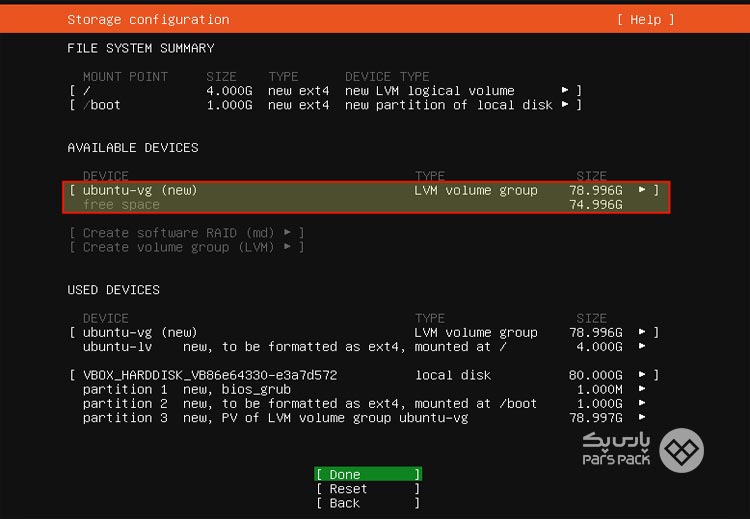
اگر میخواهید سایت وردپرسی خود را در اوبونتو راهاندازی کنید، میتوانید از آموزش زیر استفاده کنید.
ایجاد/ویرایش اندازه پارتیشن root
در قسمت USED DEVICES، به پارتیشن روت بروید و اینتر را فشار دهید تا گزینههای پارتیشنبندی نمایش داده شود. مطابق تصویر زیر گزینه Edit را انتخاب و Enter را فشار دهید.
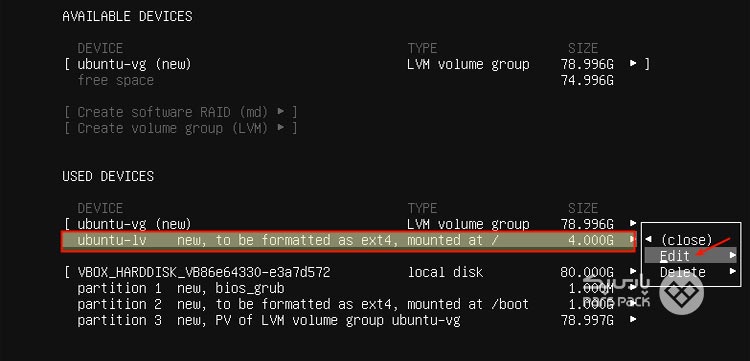
اندازه پارتیشن را مطابق تصویر زیر ویرایش کنید. برای مثال، آن را روی 50 گیگابایت تنظیم کرده و به پایین اسکرول کنید با انتخاب save آن را ذخیره کرده و Enter را فشار دهید.
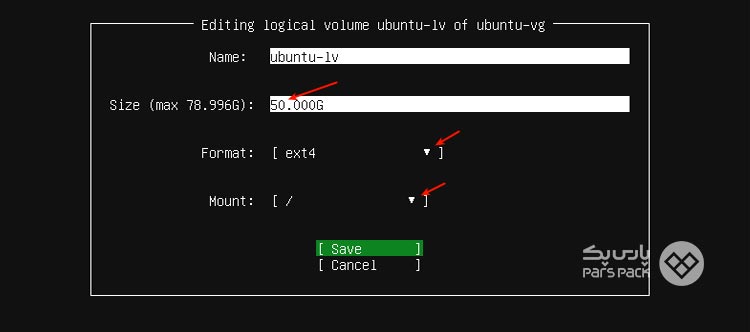
اکنون پارتیشن ریشه باید اندازهای برابر با آنچه در هنگام ویرایش مشخص کردهاید، نمایش داده شود؛ همانطور که در تصویر زیر مشخص شده است.
برای آشنایی کامل با سیستم عامل لینوکس، انواع توزیعها، زبانهای برنامهنویسی، بخشهای مختلف آن و… مقاله زیر را بخوانید.
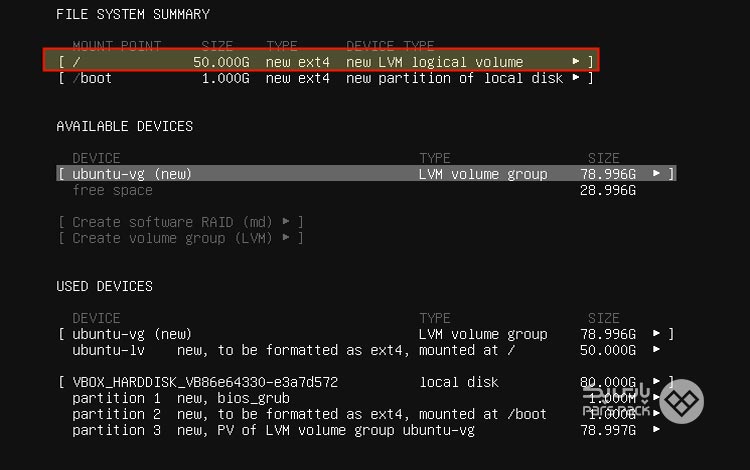
توجه: اگر نمیخواهید یک پارتیشن /home جداگانه ایجاد کنید، از مرحله بعدی عبور کرده و به قسمت ایجاد یک پارتیشن swap وارد شوید.
ایجاد یک پارتیشن جداگانه / پارتیشن home
در این مرحله، باید یک پارتیشن Home برای ذخیره فایلهای شخصی خود ایجاد کنید. در قسمت AVAILABLE DEVICES، گزینه LVM را انتخاب و Enter را فشار دهید. در گزینههای پارتیشنبندی، Create Logical Volume را انتخاب کنید.
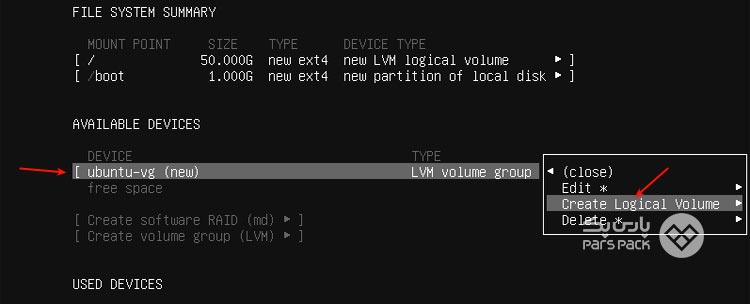
در این مرحله اندازه مورد نیاز برای پارتیشن home را مشخص کنید. سعی کنید تنظیم آن به گونهای باشد که مقداری فضا برای پارتیشن/ swap باقی بماند. همانطور که در تصویر زیر مشخص شده است، مطابق قالب زیر، ext4 را انتخاب کنید و Mount را روی گزینه /home قرار دهید، سپس گزینه Create را انتخاب کرده و Enter را فشار دهید.
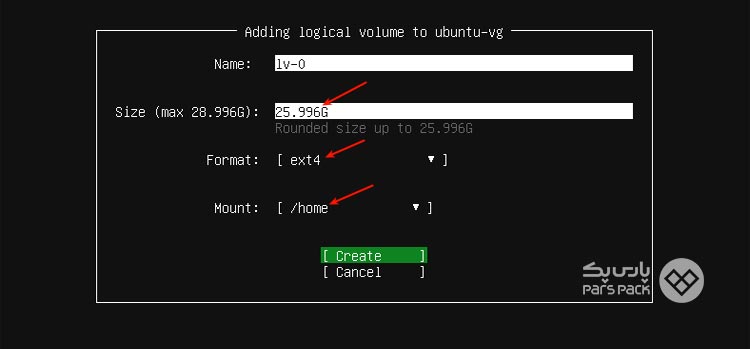
سیستم فایل /home با موفقیت ایجاد شد.
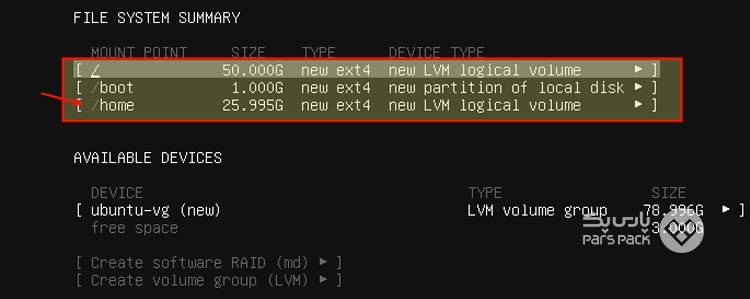
ایجاد یک پارتیشن Swap
اکنون باید یک پارتیشن swap ایجاد کنید. در قسمت AVAILABLE DEVICES، گروه LVM را انتخاب کرده و Enter را فشار دهید. در گزینههای پارتیشنبندی، Create Logical Volume را انتخاب کنید.
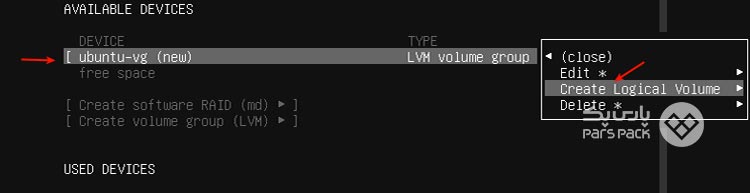
در این مرحله ویرایش اندازه پارتیشن را انجام دهید و فیلد Format را مانند تصویر زیر تنظیم کرده (swap)، و Enter را فشار دهید.
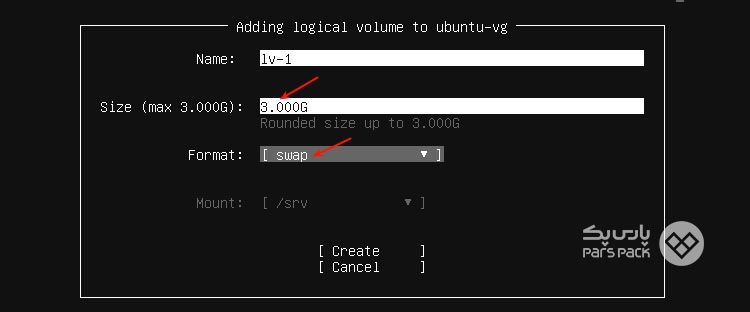
فایل سیستم جدید شما اکنون باید دارای یک پارتیشن /boot، /root، /home و swap باشد که در تصویر زیر نشان داده شده است. برای اعمال نوشتن تغییرات فایل سیستم در بخش پایین به قسمت Done رفته و Enter را فشار دهید.
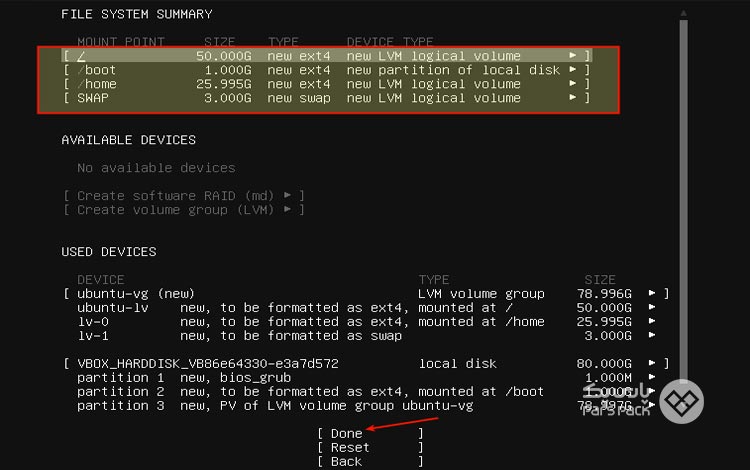
با انتخاب Continue، تغییرات انجامشده را تأیید و Enter را فشار دهید.
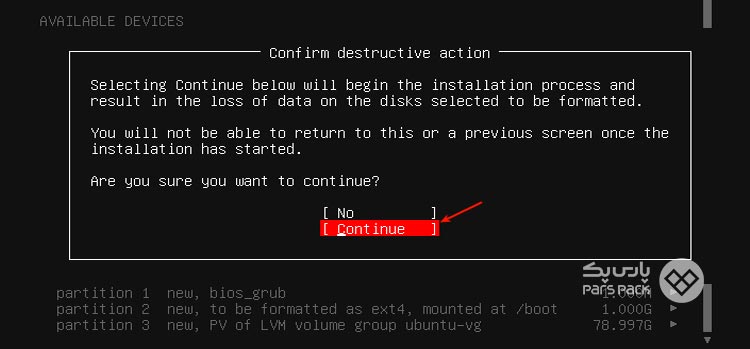
در این بخش با وارد کردن مشخصات خود مانند نام، نام سرور، نام کاربری و رمز عبور قوی و امن پروفایل کاربری خود را ایجاد کرده و در قسمت Done کلید Enter را فشار دهید.
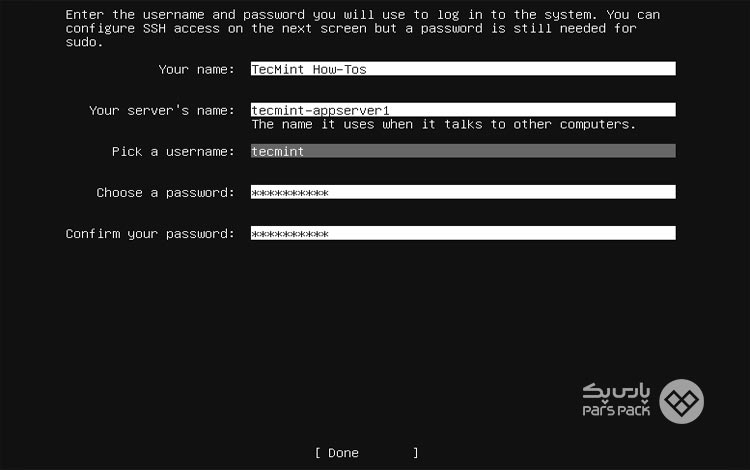
برای ایجاد دسترسی از راه دور، نصبکننده به شما پیشنهاد میدهد تا بسته OpenSSH را نصب کنید. گزینه نصب را انتخاب کرده و با انتخاب Done و فشردن کلید Enter مراحل انجام را تکمیل کنید.
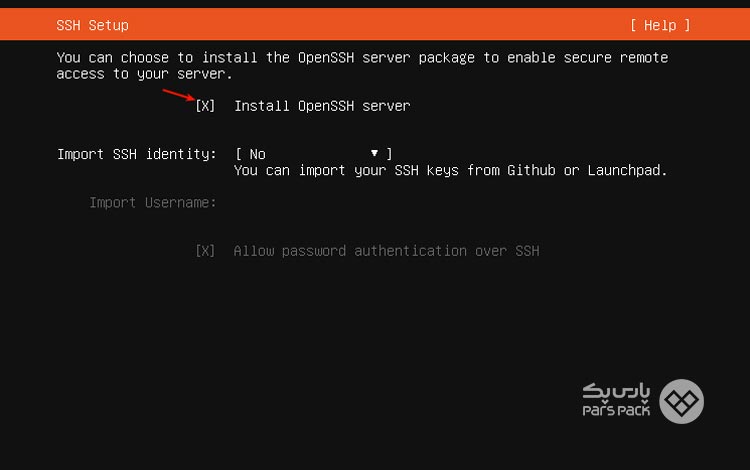
در صورت تمایل به نصب چند اسنپ (snaps) از طریق لیست زیر میتوانید موارد دلخواه را انتخاب کنید. از کلید فاصله (space) برای انتخاب یک عکس استفاده کنید. سپس به گزینه Done رفته و Enter را فشار دهید.
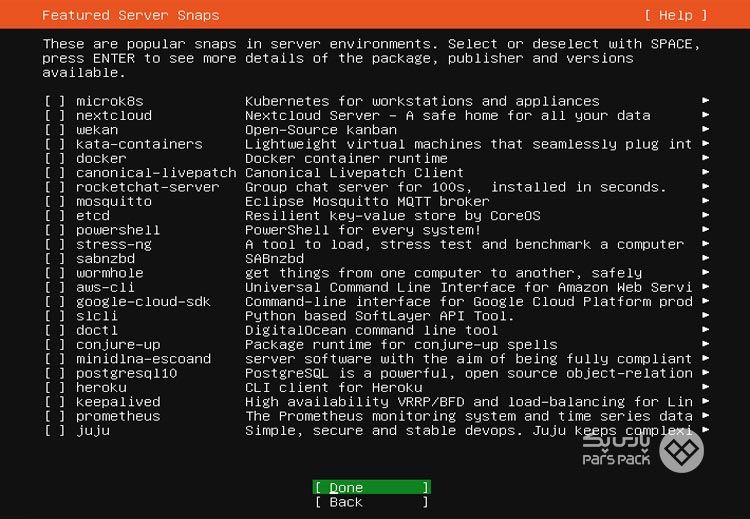
فرایند نصب مطابق با تصویر زیر انجام میشود و پس از اتمام با فشردن کلید Enter میتوانید سیستم را ریستارت کنید.
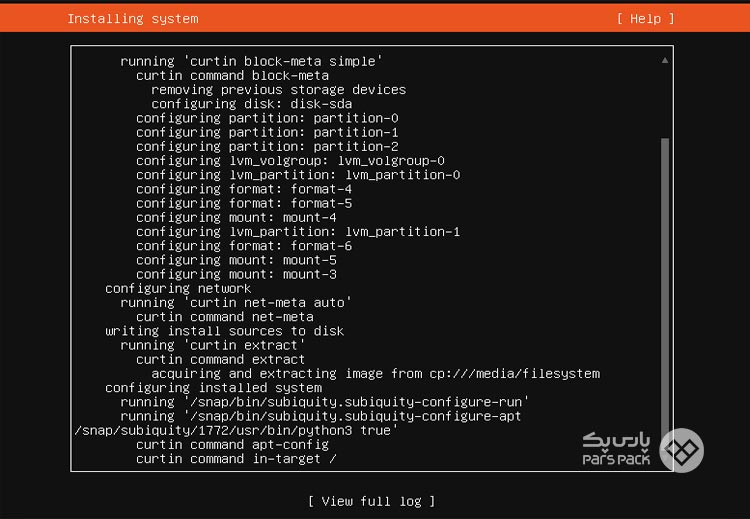
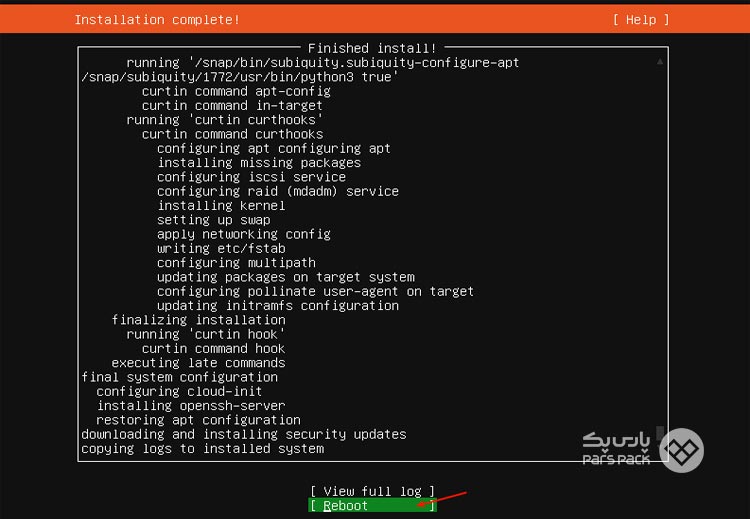
پس از راه اندازی مجدد، امکان ورود به سرور Ubuntu 20.04 LTS برایتان فراهم میشود.
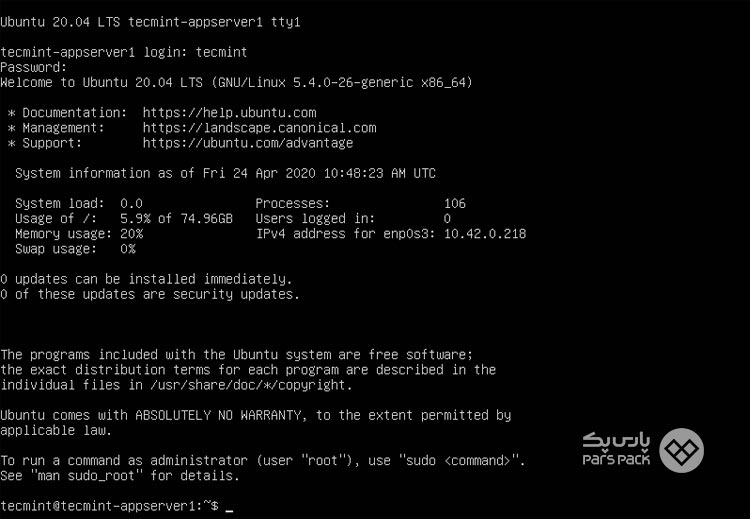
تمام! شما با موفقیت، نسخه سرور Ubuntu 20.04 LTS را روی سیستم خود نصب کردید.
خرید سرور پارس پک: تجربه ای امن، سریع و قدرتمند
با خرید سرور از پارس پک، از سرعت بالا، امنیت مثالزدنی و پایداری فوقالعاده بهرهمند شوید. اوبونتو، سیستمعاملی متنباز و محبوب، امکانات بیشماری را برای میزبانی وبسایتها، برنامههای کاربردی و پایگاههای داده فراهم میکند. با پارس پک، قدرت اوبونتو را در دستان خود بگیرید.
جمعبندی
نصب اوبونتو یکی از موارد مهمی است که بسیاری کاربران به دنبال آن هستند. درحالیکه نصب و راهاندازی اوبونتو بسیار ساده است اما ممکن است برخی نکات در مراحل پیکربندی وجود داشته باشد که رعایت آن نقش مهمی در نصب اصولی ایفا میکند. ما در این مقاله آموزش لینوکس از سری مقالات آموزش سیستم عامل سعی کردیم نحوه نصب سرور اوبونتو 20.04 را آموزش دهیم.
سؤالات متداول
1. آیا نصب اوبونتو سخت است؟
نصب کردن بیشتر نرم افزارها بر روی اوبونتو بسیار سادهتر از نصب آنها بر روی ویندوز است. به طوری با کلیک کردن روی دکمه نصب، باقی مراحل به طور کاملا اتوماتیک انجام میشود.
2. اوبونتو بهتر است یا ویندوز 11؟
هر دو سیستمعامل کاربری مخصوص به خود را دارند. براساس نیازهایی که دارید و با بررسی مزایا و معایب هر کدام از این سیستم عاملها میتوانید سیستم عامل مناسبتر را انتخاب کنید. از آنجا که اوبونتو امنیت بیشتری دارد، اغلب برنامه نویسان و توسعه دهندگان به استفاده از آن تمایل بیشتری نشان میدهند. اما طراحان گرافیک و گیمرها ترجیح میدهند از ویندوز استفاده کنند.
3. اوبونتو سریعتر است یا ویندوز؟
اوبونتو از ویندوز سریعتر عمل میکند. این موضوع مورد تایید کاربران بسیاری است که از این سیستم عامل برای انجام فعالیتهای خود استفاده میکنند.
4. برای نصب سیستم عامل لینوکس بر روی اوبونتو سرور چه چیزی لازم است؟
تمام چیزی که برای نصب سیستم عامل لینوکس بر اوبونتو سرور نیاز دارید، یک سرور لینوکس Ubuntu 18.04 و مشخصات مربوط به دسترسی سرور است.
5. آیا اوبونتو نیاز به آنتی ویروس دارد؟
بله؛ در سیستم عامل اوبونتو مانند هر سیستم عامل دیگری، احتمال تهدید امنیتی وجود دارد. بنابراین بهتر است برای حفظ دادههای خود آنتی ویروس نصب کنید.