آموزش نصب وردپرس روی لوکال هاست
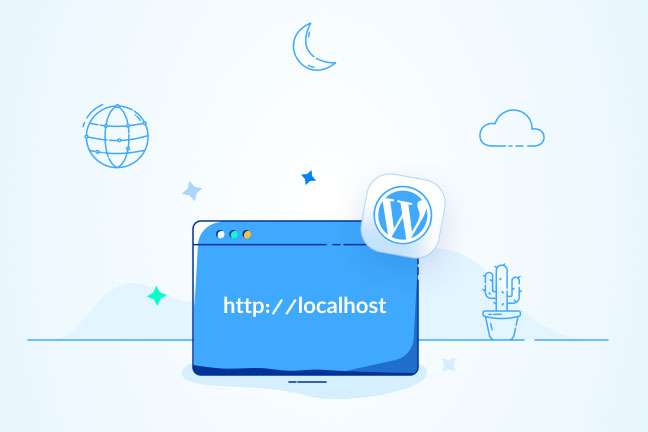
در این مقاله میخوانید
وردپرس محبوبترین پلتفرم تحتوب است که درحالحاضر، بیش از یکسوم کل وبسایتهای جهان را دربر گرفته است. امروزه، هرکسی میتواند در مدتزمانی اندک وردپرس را فرابگیرد و در کمتر از چند دقیقه وبسایتی کامل طراحی کند. وردپرس را بدون نیاز به هزینه یا هاست و سرور میتوانید روی لوکال اجرا و تغییرات لازم را اِعمال کنید. در این مقاله، قصد داریم نحوه نصب وردپرس روی لوکال هاست را در ۵ مرحله ساده آموزش دهیم؛ پس تا پایان مطلب با ما همراه باشید.

چرا وردپرس را روی لوکال هاست نصب کنیم؟
وبسایتها معمولاً باید روی سرور یا هاست اجرا شوند؛ اما چرا نیاز داریم وردپرس را روی لوکال هاست نصب کنیم؟ نصب وردپرس روی لوکال هاست برای اهداف محدودی انجام میشود. قبل از اجرای کامل وبسایت روی هاست، آن را باید روی لوکال اجرا کنیم و مراحل توسعه و ویرایش را روی لوکال انجام دهیم. وبسایت اجراشده در محیط لوکال یا سیستم میتواند به شما امکان دهد تا قبل از اجرای نهایی، آن را بررسی و آزمایش کنید. اساساً برنامهنویسان وب وبسایتها را روی لوکال اجرا میکنند تا بتوانند آنها را توسعه دهند یا تغییرات لازم را اِعمال کنند و از خروجی نهایی مطمئن شوند.
وبسایت اجراشده روی لوکال ازلحاظ کارکرد تفاوتی با وبسایت واقعی ندارد و فقط دسترسیاش به لوکال محدود است. اجرای وردپرس روی لوکال قبل از اجرای نهایی یکی از کارهایی است که معمولاً برای اِعمال تغییرات یا نصب قالبها و افزونهها و سیستمهای خاص روی وردپرس انجام میشود. اگر میخواهید قبل از اجرای نهایی یک بار سیستم وردپرس خود را شخصیسازی و آزمایش کنید، باید آن را روی لوکال نصب و اجرا کنید.
با نصب وردپرس روی لوکال هاست میتوانید سیستم شخصی (فضای لوکال) خود را به یک هاست تبدیل کنید. با اینکار فقط شما میتوانید وبسایتتان را مشاهده کنید و برای سایر کاربران در دسترس نخواهد بود. با استفاده از نرمافزار زمپ یا ومپ میتوانید کامپیوتر خود را با نصب پیشنیازهای وبسایت مانند وبسرور Apache و PHP و MySQL به سرویس میزبان تبدیل و وبسایتتان را در آن نصب، شخصیسازی و آزمایش کنید.
نحوه نصب وردپرس در لوکال هاست (پنج مرحله)
اکثر شرکتهای معروف ارائهدهنده میزبانی از نصب آسان وردپرس پشتیبانی میکنند. نصب وردپرس روی cPanel یا میزبانیهای دیگر بسیار آسان است؛ زیرا تمامی اجزا مانند وبسرور و دیتابیس ازقبل نصب و آماده استفاده هستند؛ ولی در لوکال باید هرکدام را بهصورت دستی نصب و اجرا کرد.
تعدادی نرمافزار برای اجرای سیستمهای موردنیاز وردپرس وجود دارند که بهراحتی میتوانند پیشنیازهای شما را اجرا کنند. شایان ذکر است نصب جداگانه هرکدام از پیشنیازهای وردپرس زمانبر و دشوار است. این سیستمها هرآنچه برای اجرای سرویس وبسایت و شبیهسازی سرور نیاز داشته باشید، دراختیارتان قرار میدهند. درادامه، چهار نمونه از این نرمافزارهای محبوب را ذکر کردهایم:
- WAMP
- MAMP
- LAMP
- XAMPP
همانطورکه گفتیم، این نرمافزارها بهراحتی پیشنیازهای موردنیاز وبسایتها مانند وبسرور Apache و PHP و MySQL را روی کامپیوتر شما (لوکال) نصب و اجرا میکنند. PHP یکی از زبانهای برنامهنویسی و MySQL ازجمله نرمافزارهای مدیریت دیتابیس محسوب میشود که وجود هر دو برای اجرای وبسایت وردپرسی موردنیاز ضروری است.
در این مقاله، آموزش نصب وردپرس در لوکال هاست را با استفاده از XAMPP ادامه خواهیم داد. بهدلیل سازگاری با ویندوز و اکثر سیستمعاملها، از این نسخه میتوان بهراحتی استفاده کرد. همچنین، شما میتوانید با استفاده از WAMP یا LAMP یا MAMP مشابه با روش XAMPP، وردپرس را نصب و اجرا کنید.
برای آموزش کامل نصب وردپرس در cPanel و DirectAdmin مقاله زیر را بخوانید.
XAMPP درمقابل WAMP و MAMP و LAMP: کدامیک برای دستگاه شما مناسب است؟
XAMPP و WAMP منبعباز و رایگان هستند. XAMPP درمقایسهبا WAMP از سیستمعاملهای بیشتری پشتیبانی میکند و کراسپلتفرم است؛ اما WAMP تنها برای ویندوز دردسترس قرار دارد.
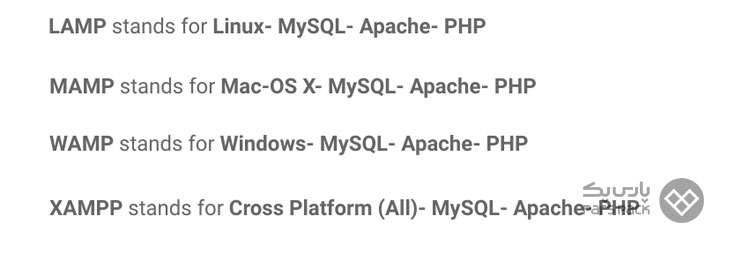
LAMP و MAMP نیز رایگان و منبعباز هستند و پشتیبانی رضایتبخشی ارائه میدهند؛ اما مشکل این است که LAMP به سیستمعامل لینوکس و MAMP به سیستمعامل مک محدود است.
در مقایسه کلی تمامی این ابزارها وبسرور Apache و PHP و MySQL را برای شما نصب و اجرا میکنند. باتوجهبه سیستمعاملهای پشتیبانیشده و سهولت استفاده، XAMPP برای شروع بهتر است. نصب وردپرس با استفاده از XAMPP شامل این مراحل میشود:
- دانلود XAMPP
- نصب و اجرای XAMPP روی کامپیوتر شخصی
- دانلود جدیدترین نسخه وردپرس
- ایجاد پایگاه داده
- نصب وردپرس روی لوکال هاست
۱. دانلود XAMPP
۱. وارد وبسایت رسمی XAMPP شوید و سیستمعامل خود را انتخاب و روی دکمه دانلود کلیک کنید.
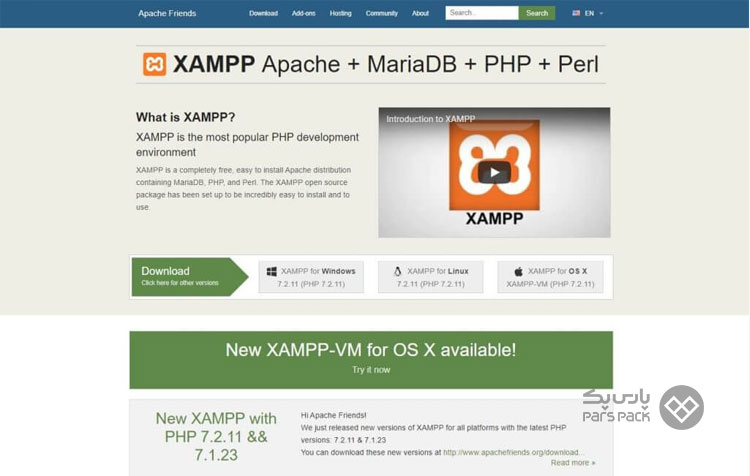
۲. نسخههای مختلف را برای نسخههای مختلف ویندوز میتوانید دانلود کنید. پیشنهاد میکنیم که جدیدترین نسخه را نصب و اجرا کنید.
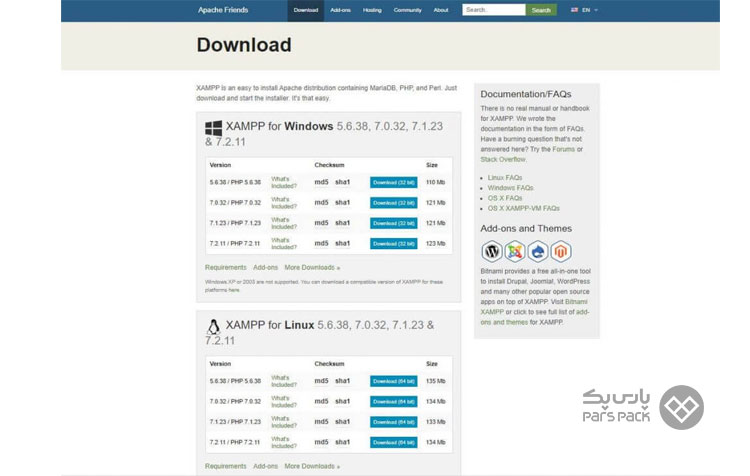
پس از کلیک روی دکمه دانلود، چند لحظه صبر کنید. این فایل حدود ۱۵۰ مگابایت است و دانلودش کمی زمان میبرد.
۲. نصب و اجرای XAMPP روی کامپیوتر شخصی
۱. بعد از دانلود نرمافزار، باید آن را با استفاده از نرمافزارهایی مانند RAR یا ZIP از حالت فشرده خارج و فایل Setup را اجرا کنید.
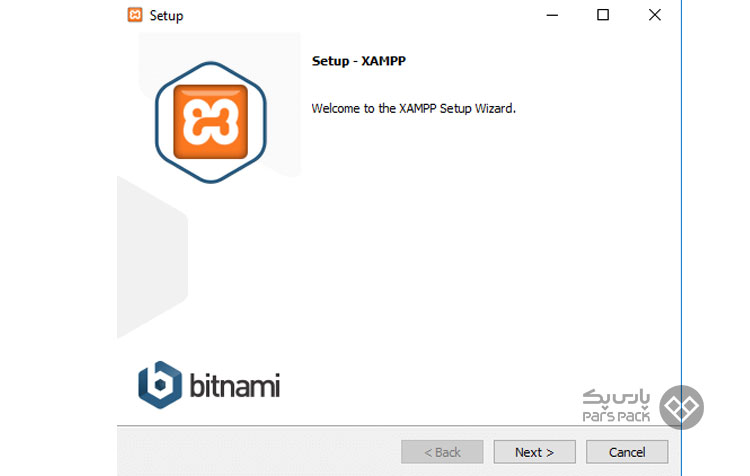
۲. در مرحله بعد، تعدادی چکباکس را مشاهده خواهید کرد که تعدادی از آنها بهطورپیشفرض علامت زده شدهاند. شما فقط به MySQL و phpMyAdmin نیاز دارید و حتماً بررسی کنید تیک این دو فعال باشد.
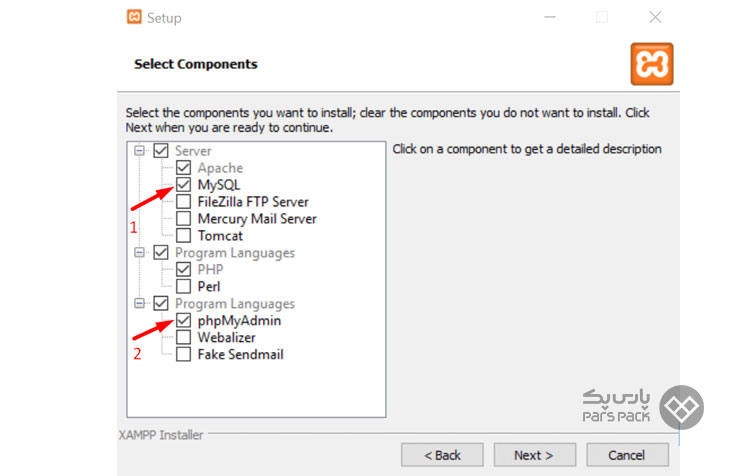
۳. پس از چند لحظه فرایند نصب را مشاهده خواهید کرد که در حال تکمیلشدن است.
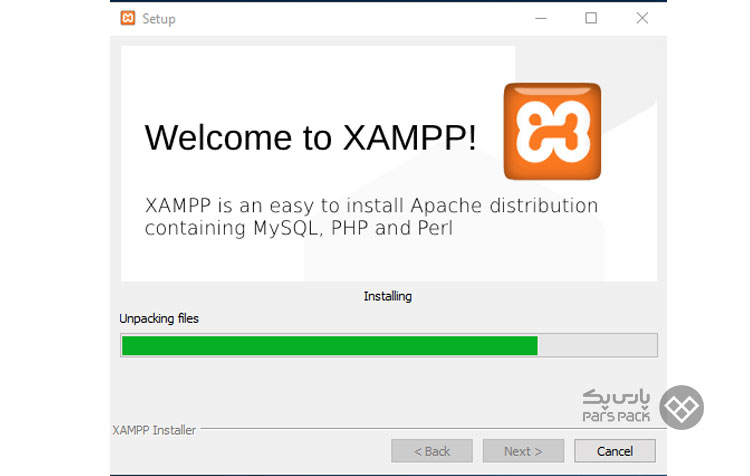
۴. اگر نرمافزار آنتیویروسی روی کامپیوتر شخصی خود نصب کردهاید، ممکن است با هشدار امنیتی مواجه شوید. بااینحال، جای نگرانی نیست! پس از بررسی هشدار، میتوانید علامت Allow access را بزنید.
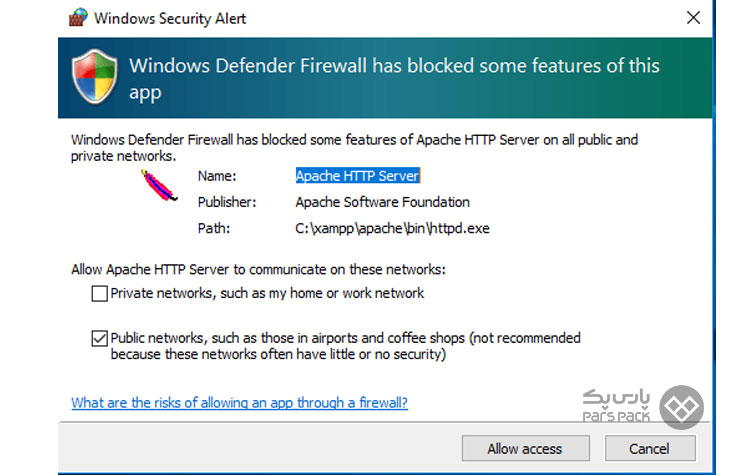
۵. درادامه، صفحه انتخاب زبان را مشاهده خواهید کرد. یک گزینه را انتخاب کنید و دکمه Save را بزنید.
۶. پس از اتمام نصب، برای اجرای خودکار کنترلپنل XAMPP، تیک گزینه Do you want to start the Control Panel now را بزنید و روی دکمه Finish کلیک کنید.
۳. دانلود جدیدترین نسخه وردپرس
در این مرحله، باید جدیدترین نسخه وردپرس را دانلود کنید و برای نصب آن آماده شوید.
۱. وارد وبسایت رسمی وردپرس شوید و تازهترین نسخه وردپرس را دانلود کنید. شما میتوانید وردپرس فارسی یا انگلیسی را دانلود کنید. پیشنهاد میکنیم وارد وبسایت وردپرس فارسی شوید.
۲. شروع فرایند دانلود ممکن است چند لحظه طول بکشد. پس از اتمام دانلود، فایل فشردهای خواهید داشت که باید آن را از حالت فشرده خارج کنید.
۴. ایجاد پایگاه داده
هر وبسایت برای ذخیره دادهها به محلی به نام پایگاه داده یا دیتابیس نیاز دارد. دیتابیس موردنیاز وردپرس MySQL است که XAMPP از آن پشتیبانی میکند. برای ایجاد دیتابیس جدید، مراحل زیر را دنبال کنید.
۱. وارد درایو اصلی ویندوز (معمولاً درایو C) شوید و پوشه XAMPP را باز کنید.
۲. پوشه htdocs را باز کنید و پوشه جدیدترین نسخه استخراجشده وردپرس را درون آن قرار دهید.
۳. اکنون نام پوشه قراردادهشده را تغییر دهید. ما نام پوشه را mytest گذاشتیم.
۴. به کنترلپنل XAMPP بروید و دو گزینه اول، یعنی Apache و MySQL را اجرا کنید.
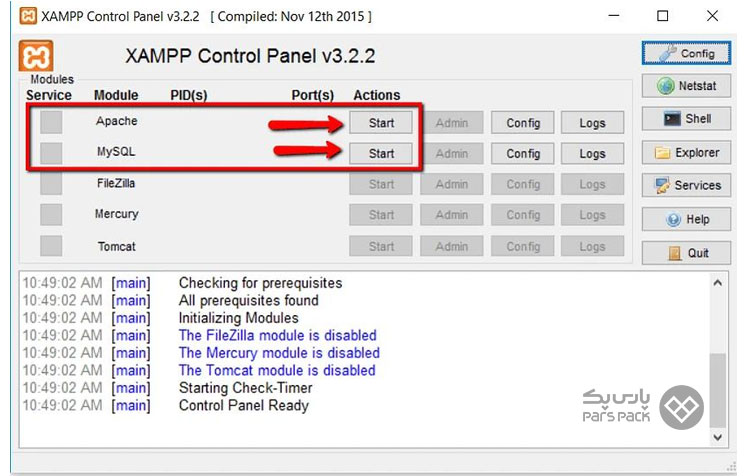
۵. حالا تب جدیدی در مرورگر خود باز کنید و به آدرس localhost/phpmyadmin بروید یا روی دکمه Admin مربوط به MySQL در کنترلپنل XAMPP کلیک کنید.
۶. در این صفحه، برای ایجاد دیتابیس جدید میتوانید در منو سمت چپ صفحه گزینه New را انتخاب کنید یا در تب Databases عملیاتها را انجام دهید. در این بخش، نامی برای دیتابیس خود انتخاب کنید و گزینه Create را بزنید.
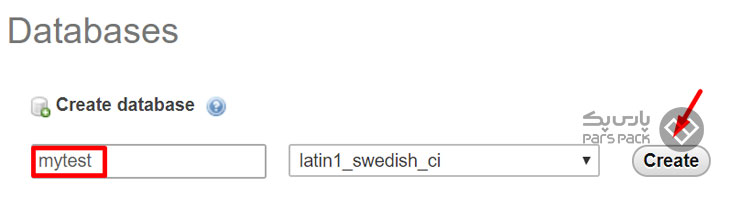
۵. نصب وردپرس روی لوکال هاست
برای نصب و اجرای وردپرس، تب جدیدی در مرورگر خود باز کنید و به آدرس localhost/your_given_name بروید. your_given_name همان نام پوشهای است که در پوشه htdocs قرار و نام آن را به mytest تغییر دادید.
۱. پس از اجرای وردپرس در ابتدا زبان خود را انتخاب کنید.
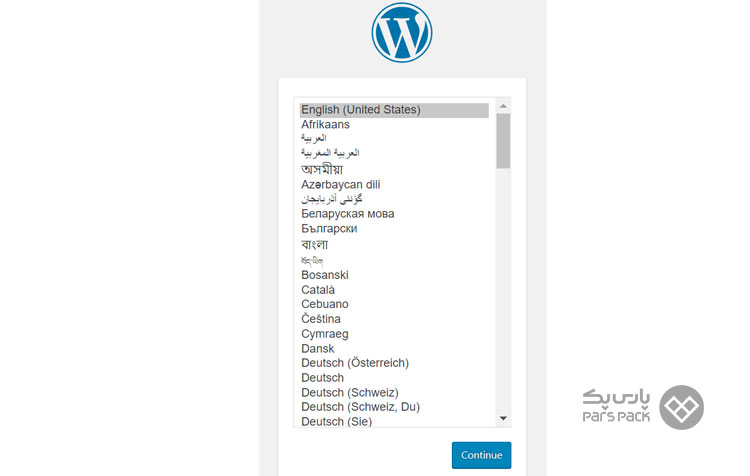
۲. در مرحله بعد، اطلاعیه خوشامدگویی وردپرس را مشاهده میکنید که میگوید در مرحله بعد باید نام پایگاه داده، نام کاربری، رمزعبور و میزبان دیتابیس را انتخاب کنید.
۳. نام پایگاه داده را دقیقاً همان نامی بنویسید که در مرحله قبل ایجاد کردید. نام کاربری را root قرار دهید و رمزعبور را خالی بگذارید. بهتر است باقی موارد را تغییر ندهید و سپس دکمه ارسال را بزنید.
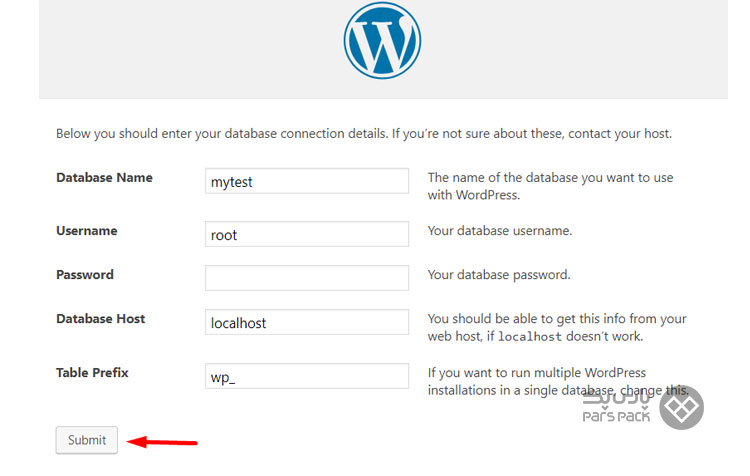
۴. در این مرحله بعد، باید اطلاعات وبسایتتان را وارد کنید. برای وبسایت خود نام و برای مدیریت آن نام کاربری و رمزعبور تعیین و آدرس ایمیل مدیریت را نیز وارد کنید. اگر میخواهید وبسایت شما در گوگل نمایش داده شود، تیک گزینه آخر را بردارید.
وبسایتتان را بررسی کنید
- اگر به آدرس اصلی وبسایت خود در لوکال هاست، یعنی localhost/your_given_name بروید، باید وبسایت وردپرسی خود را مشاهده کنید.
- با ورود به آدرس localhost/your_given_name/wp-admin نیز میتوانید وارد بخش مدیریت وبسایتتان شوید.
- برای بررسی بیشتر، پست جدیدی ایجاد یا افزونه یا قالبی نصب کنید تا بتوانید وردپرس خود را کاملاً بررسی کنید.
جمعبندی
ازآنجاکه CMS وردپرس ساخت وبسایت را بسیار آسان کرده است، میتوانید تنها با چند کلیک و بدون نیاز به دانش خاصی، وردپرس را روی لوکال هاست اجرا کنید. اولین مرحله برای شروع کار با وردپرس، نصب آن روی لوکال هاست است که در این مقاله از آموزش وردپرس آن را فراگرفتید. پس از نصب وردپرس، میتوانید با آن کار کنید و از هرآنچه وبسایت واقعی دراختیار دارد، بهرهمند شوید. در آینده، میتوانید نسخه شخصیسازیشده خود را از روی لوکال هاست به سرورها انتقال دهید تا همان نسخه ویرایششده شما برای کاربران مشاهدهپذیر باشد.
سؤالات متداول
۱. چگونه وردپرس را روی لوکال نصب کنیم؟
برای این کار، مراحل زیر را باید دنبال کنید:
- XAMPP را دانلود کنید.
- XAMPP را روی کامپیوتر شخصی خود نصب و اجرا کنید.
- جدیدترین نسخه وردپرس را دانلود کنید.
- پایگاه داده ایجاد کنید.
- وردپرس را روی لوکال هاست نصب کنید.
۲. چگونه پنل مدیریت وردپرس را در لوکال هاست باز کنیم؟
با رفتن به صفحه /localhost/website1/wp-admin، میتوانید وارد وبسایت خود شوید و از نام کاربری و رمزعبوری که هنگام نصب وارد کردهاید، برای ورود استفاده کنید.
۳. آیا وردپرس رایگان است؟
وردپرس مانند بسیاری از افزونههای آن رایگان است.
۴. آیا XAMPP از وردپرس پشتیبانی میکند؟
XAMPP به شما امکان میدهد وبسایتی را در کامپیوتر شخصی خود اجرا کنید. همچنین، هنگامیکه آن را راهاندازی کردید، هر وبسایتی ازجمله وردپرس را میتوانید روی آن نصب و اجرا کنید.
۵. چگونه وردپرس را روی هاست و دامین اجرا کنیم؟
وردپرس را میتوانید بهصورت آنلاین روی هاست اجرا کنید. پس از تهیه هاست و دامنه و اتصال به آنها، بهراحتی میتوانید مانند فضای لوکال از فضای هاست استفاده و وردپرس خود را اجرا کنید.