نحوه رفع خطای «یک خطای مهم در این وب سایت رخ داده است»
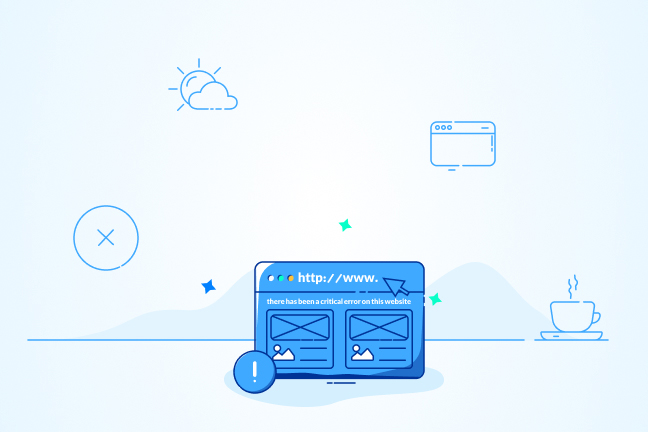
در این مقاله میخوانید
- قدم اول: ایمیل ثبتشده در وبسایت را بررسی کنید
- قدم دوم: کش مرورگرتان را پاک و صفحه را رفرش کنید
- قدم سوم: پلاگین ناسازگار را پیدا کنید
- قدم چهارم: قالب ناسازگار را پیدا کنید
- قدم پنجم: مطمئن شوید از جدیدترین نسخه پشتیبانی PHP استفاده میکنید
- قدم ششم: بکاپ وبسایت را بازگردانی کنید
- قدم هفتم: حالت دیباگ وردپرس را فعال کنید
- قدم هشتم: گزارش فعالیت فایل Log وردپرس را بررسی کنید
- قدم نهم: وبسایت آزمایشی (Staging Site) ایجاد کنید
- جمعبندی
- سؤالات متداول
«یک خطای مهم در این وب سایت رخ داده است.» فرض کنید اول صبح صفحه وبسایتتان را باز میکنید و با چنین پیغامی روبهرو میشوید. زمانیکه نمیدانید منشأ بروز این خطا کجاست، ممکن است مواجهه با این خطا در نگاه اول کمی ناامیدانه بهنظر برسد.
اگر با این پیغام روبهرو شدید، جای نگرانی نیست؛ چراکه در این مطلب از آموزش وردپرس بلاگ پارس پک، ۹ روش مؤثر را بررسی کردهایم که به شما کمک خواهد کرد تا این خطا را عیبیابی کنید. اگر تصمیم گرفتهاید که بهجای سپردن کار به شرکت میزبانی، خودتان ریشوقیچی را دست بگیرید و خطا را عیبیابی کنید، خواندن این مقاله به شما کمک خواهد کرد. صرفنظر از دلیل بروز این خطا، برطرفکردن آن در اسرع وقت اهمیت دارد تا وبسایت مجدداً دراختیار بازدیدکنندگان قرار گیرد.
قدم اول: ایمیل ثبتشده در وبسایت را بررسی کنید
هنگام بروز برخی خطاها، وردپرس به آدرسی که در وبسایت ثبت کردید، ایمیلی ارسال میکند. این ایمیل اطلاعات مهمی درباره مشکل «یک خطای مهم در این وب سایت رخ داده است» دربر دارد و اگر متخصص وردپرس باشید، در کدهایی که به شما ارائه کرده است، مشکل را میتوانید برطرف کنید.
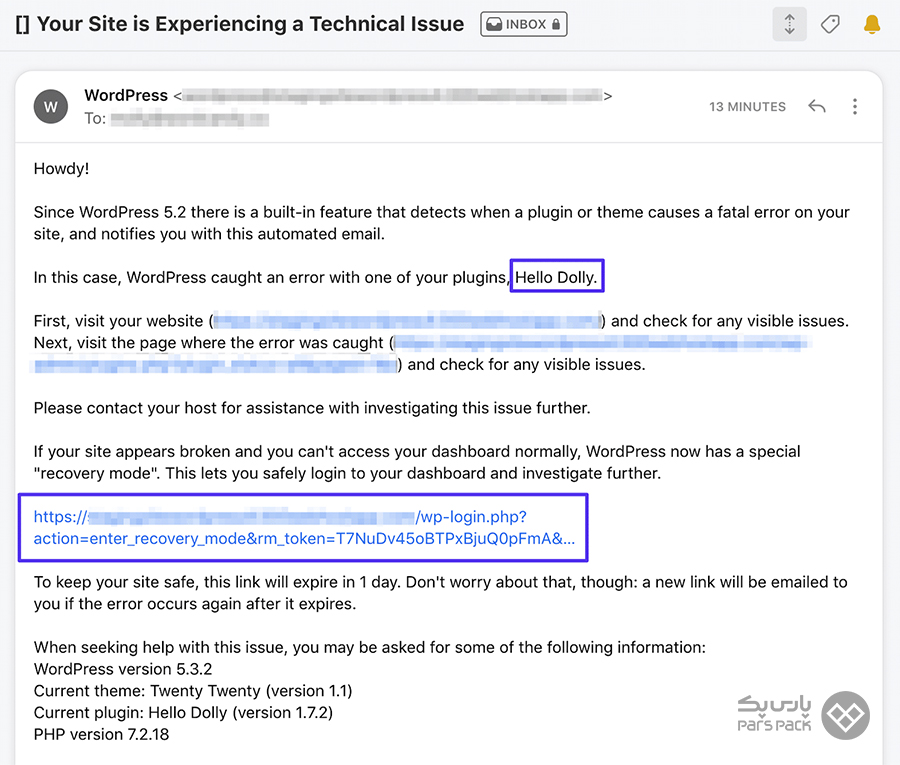
این ایمیل حاوی اطلاعات مهمی خواهد بود که برای عیبیابی کمکتان خواهد کرد؛ اطلاعاتی نظیر:
- اسم پلاگین یا قالب ناسازگار که باعث تداخل شده است.
- لینکی که با قراردادنش در وبسایت، آن را به حالت ریکاوری درمیآورد.
اگر این ایمیل برایتان نیامده است یا به هر طریقی به آن دسترسی ندارید، برای رفع مشکل «یک خطای مهم در این وب سایت رخ داده است»، راههای دیگری نیز وجود دارد. این ایمیل مانند نقشه راهی است که مسیر شناسایی خطا را برایتان راحت میکند. همان ابتدا پلاگین یا قالب یا کد مشکلزا را شناسایی میکند و به شما میگوید؛ بنابراین، اگر ادمین وبسایت هستید و پیغام زیر را دریافت کردهاید، حتماً به آن توجه کنید:
Please Check Your Site Admin Email Inbox for Instructions”
برای رفع مشکل «یک خطای مهم در این وب سایت رخ داده است»، این پیغام حکم نقشه گنج را برایتان دارد. درهرصورت، اگر این ایمیل را دریافت نکردهاید یا به آن دسترسی ندارید، از روشهای استفاده کنید که درادامه به آنها اشاره خواهیم کرد.
وقتی با یکی از خطاهای رایج وردپرس مانند «یک خطای مهم در این وب سایت رخ داده است» روبهرو میشوید، معمولاً وردپرس بهجای نمایش یک صفحه سفید و یک خط ارور روی این صفحه، چیز بیشتری برای گفتن ندارد.
قدم دوم: کش مرورگرتان را پاک و صفحه را رفرش کنید
راهکار پاککردن کش مرورگر هنگام بروز خطاهای وردپرسی مانند تجویز چاینبات برای هر نوع دلدردی است. هرچند شاید مؤثر نباشد، امتحانش ضرر ندارد. پیش از اینکه دردسر راههای دیگر را به جان بخرید، پیشنهاد میکنیم که روی سهنقطه مرورگر کلیک و ازطریق Clear Cash کش مرورگر را پاک کنید. سپس، به وبسایت برگردید و علامت رفرش را در بالای صفحه بزنید. اگر مشکل حل نشد، خودتان را برای گامهای بعدی آماده کنید.
خرید هاست وردپرس از پارس پک
اگر قصد خرید سرویس هاست وردپرس پارس پک را دارید، میتوانید با کارشناسان فروش ما در ارتباط باشید. همچنین، میتوانید جهت کسب اطلاعات بیشتر به لینک زیر مراجعه کنید.
قدم سوم: پلاگین ناسازگار را پیدا کنید
باتوجهبه ماهیت مشکل «یک خطای مهم در این وب سایت رخ داده است»، به قسمت پیشخوان وردپرس دسترسی نخواهید داشت؛ درنتیجه، برای غیرفعال و بررسی کردن افزونهها دو راه پیش رو دارید:
۱. از لینک کمکیای استفاده کنید که در ایمیل دریافت کردهاید
اگر به لینک ریکاوریای دسترسی دارید که وردپرس برای شما ایمیل کرده است، با کلیک روی آن به پیشخوان وردپرس بهراحتی دسترسی پیدا خواهید کرد. درواقع، این لینک شما را به صفحه ورود به پیشخوان هدایت خواهد کرد.
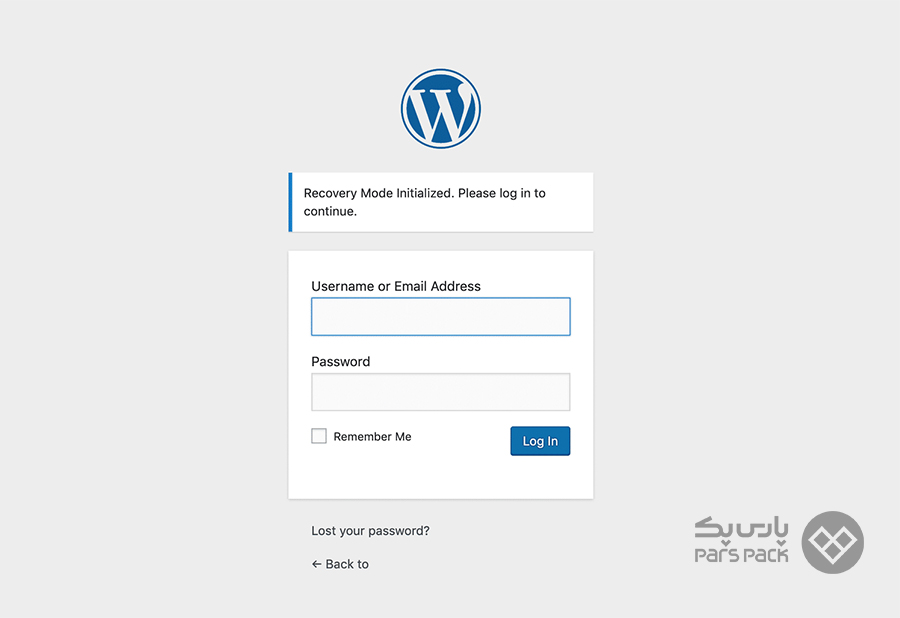
تا زمانیکه از این لینک استفاده میکنید، وبسایت حالت عادی خود را به شما نشان خواهد داد؛ درحالیکه برای سایر کاربران و بازدیدکنندگان وبسایت همچنان پیغام «خطای مهمی در وبسایت شما رخ داده است» نمایش داده خواهد شد.
در حالت ریکاوری، افزونه یا قالبهای عامل بروز خطای وردپرس متوقف خواهند شد. افزونههای متوقفشده در نوار اعلامی در بالای صفحه وبسایت برایتان ظاهر میشود. اگر روی صفحه افزونهها (Plugin Screen) کلیک کنید، افزونه ناسازگار را مشاهده خواهید کرد. بدین ترتیب میتوانید به «رفع یک خطای مهم در این وب سایت رخ داده است» اقدام کنید.
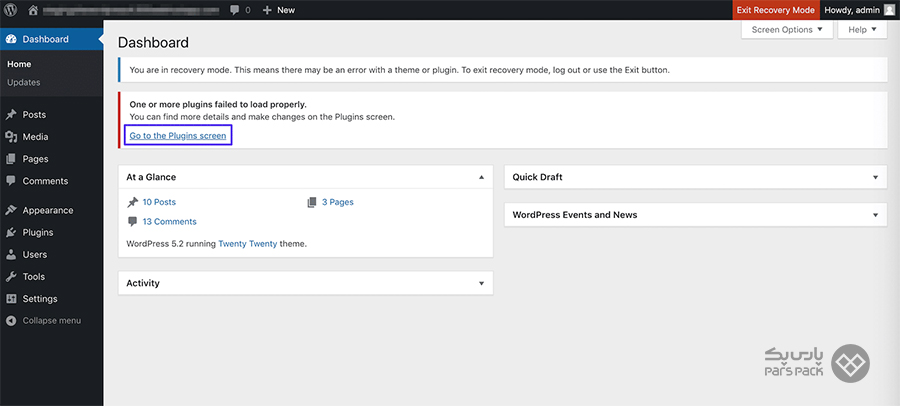
اگر مشکل بروز «یک خطای مهم در این وب سایت رخ داده است» از پلاگین باشد، پس از غیرفعالسازی پلاگین دردسرآفرین، با کلیک روی خروج از حالت بازیابی (Exit Recovery Mode)، پلاگین برای تمام کاربران غیرفعال خواهد شد و وبسایتتان دردسترس خواهد بود.
حال سؤال این است که با افزونه غیرفعالشده چه کار باید بکنیم؟ اگر افزونه برای عملکرد وبسایت ضروری نیست، بهتر است آن را پاک یا افزونه دیگری جایگزین آن کنید. در این زمینه، بهتر است از متخصص وردپرس کمک بگیرید. در این صورت، احتمالاً بهجای افزونه غیرفعال بتوانید کد آن را بنویسید و در وبسایت قرار دهید.
اگر لینک کمکی برای ورود به پیشخوان وردپرس وجود نداشت، چه باید بکنیم؟ درادامه، پاسخ این پرسش را خواهیم داد.
برای آشنایی با ۹ دلیل رایج برای دسترسینداشتن به WP-Admin و نحوه رفع خطای واردنشدن به پیشخوان وردپرس یا کندی داشبورد مقاله زیر را بخوانید.
۲. ازطریق هاست منبع دردسرساز را پیدا کنید
وارد هاست خود شوید و ازطریق File Manager، به پوشه Public-html بروید و WP-content را انتخاب کنید. در این پوشه، پوشه Plugins را انتخاب و روی آن کلیکراست کنید. درادامه، روی گزینه Rename بزنید تا اسم آن را تغییر دهید.
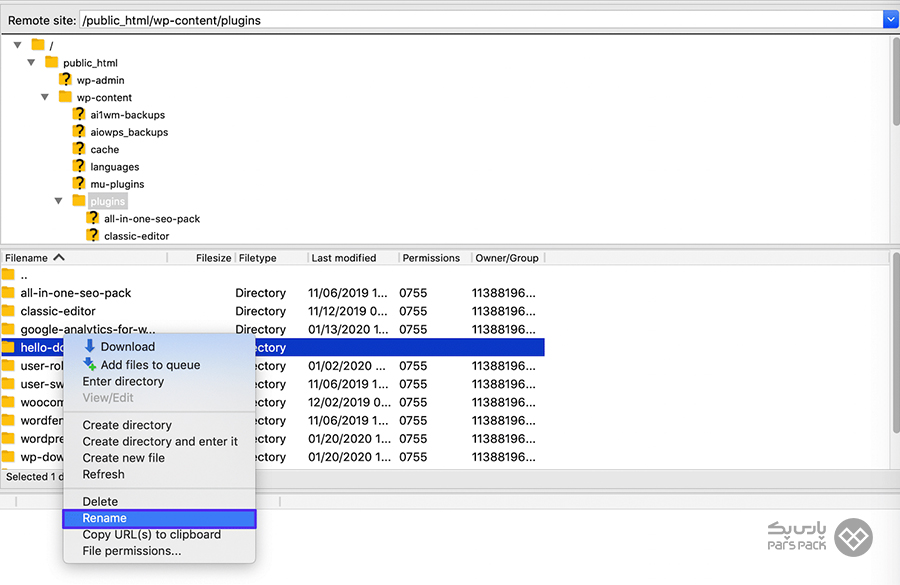
با تغییر نام پوشه، تمام پلاگینهای وبسایت شما موقتاً غیرفعال خواهد شد. حالا باید وبسایت را رفرش کنید. اگر اثری از پیغام «یک خطای مهم در این وب سایت رخ داده است در وردپرس» پیدا نکردید، یعنی مشکل از اختلال افزونهها است.
در این صورت، برای شناسایی افزونه دردسرساز تکتک افزونهها را باید فعال و وبسایت را رفرش کنید و سپس، نگاهی به وبسایت بیندازید. این کار را تا زمانی ادامه دهید که افزونه ناسازگار را پیدا کنید.
برای آشنایی با راهکارهای رفع خطای Error Establishing a Database Connection در وردپرس مقاله زیر را بخوانید.
قدم چهارم: قالب ناسازگار را پیدا کنید
یکی دیگر از دلایل بروز پیغام «یک خطای مهم در وب سایت شما رخ داده است»، قالب ناسازگار است که مسیری مشابه عیبیابی ازطریق پلاگین دارد. اگر هنوز پیغام «ارور یک خطای مهم در این وب سایت رخ داده است» را مشاهده میکنید، ازطریق پنل هاستینگ خود و قسمت File Manager، باید به themes \wp-content \public_html\ بروید و قالب فعلی را انتخاب کنید.
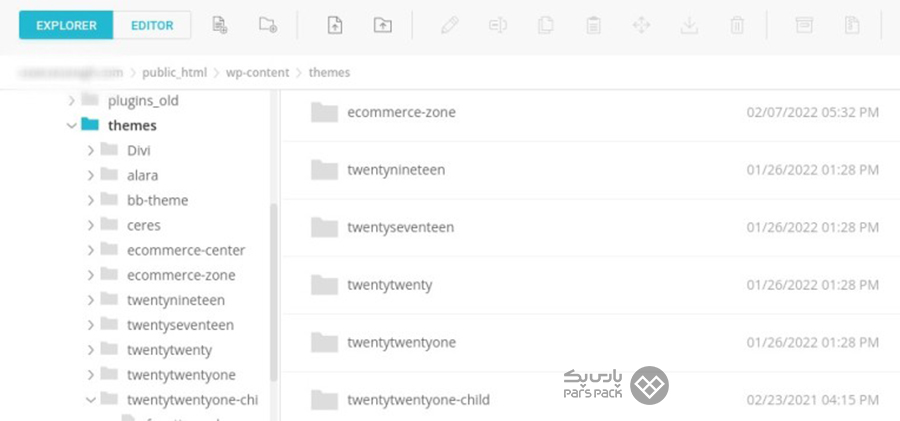
حالا مانند کاری که برای پلاگین انجام دادید، نام این پوشه را نیز باید تغییر دهید تا قالب موقتاً غیرفعال شود. درصورت غیرفعالکردن قالب فعلی، وردپرس بهطورپیشفرض قالب دیگری را جایگزین میکند.
نگران نباشید! پس از تغییر نام قالب و غیرفعالکردن آن، صفحه وبسایت را رفرش کنید. اگر مشکل برطرف شد، ایراد از قالب است و باید آن را عوض کنید؛ وگرنه دوباره قالب قبلیتان را با بازگرداندن به نام قبلیاش میتوانید فعال کنید.
قدم پنجم: مطمئن شوید از جدیدترین نسخه پشتیبانی PHP استفاده میکنید
اگر بعد از انجام مراحل گفتهشده وبسایت شما به حالت اولیهاش برگشت، دیگر به خواندن ادامه این مطلب نیازی ندارید؛ درغیراینصورت، اگر مشکل از پلاگین نباشد، برای رفع مشکل «خطای there has been a critical error on this website»، باید راههای دیگر را امتحان کنید.
اگر از نسخه قدیمی PHP استفاده میکنید، احتمال بروز هر خطایی در وردپرس وجود دارد. درحالحاضر، وردپرس نسخه PHP 7.4 را توصیه میکند؛ درنتیجه، اگر با خطایی در فایل لاگ مواجه شدید، بهاحتمال زیاد بهدلیل بهروزنبودن نسخه PHP شماست. برای بررسی تازهترین نسخه PHP، وارد پنل هاستینگ خود شوید و روی Select PHP Version کلیک کنید. درادامه، ازطریق کنترل پنل سیپنل به شما نشان خواهیم داد.
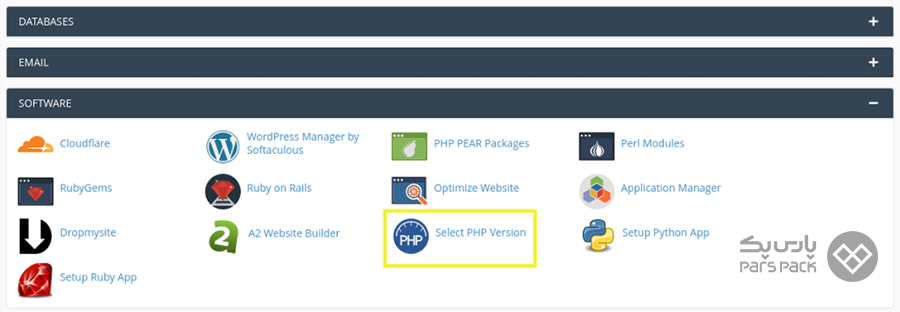
در صفحهای که برایتان باز میشود، نوع نسخه PHP را انتخاب و با کلیک روی منو آبشاری، جدیدترین نسخه PHP را برای وبسایت تنظیم کنید.
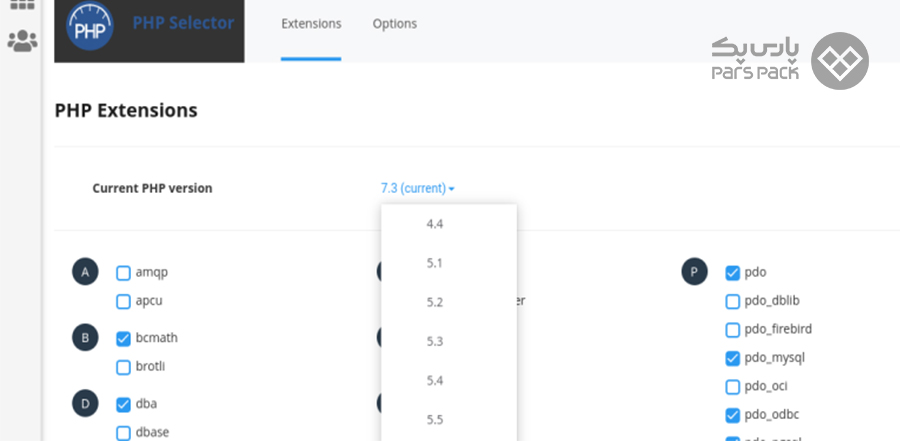
بهطورکلی، باتوجهبه نوع میزبانی و هاستینگی که استفاده میکنید، ارتقای نسخه PHP متفاوت است. برای این منظور، پیشنهاد میکنیم ازطریق پشتیبانی هاستینگ خود از نسخه PHP مطمئن شوید.
نکته: اگرچه محدودیت ظرفیت حافظه دلیل بروز این نوع خطای وردپرس نیست، ممکن است محدودیتهایی برایتان بهوجود آورد. برای رفع محدودیت حافظه PHP، ازطریق FTP به File Manager بروید و روی پوشه WP-config.php کلیک کنید تا فایل باز شود. حالا کد زیر را جستوجو کنید:
define(‘WP_MEMORY_LIMIT’, ’32M’);
حالا میتوانید مقدار 32M را به ظرفیت 128M افزایش دهید:
define(‘WP_MEMORY_LIMIT’, ‘128M’);
بدینترتیب، موفق شدید ظرفیت PHP در وردپرس را افزایش دهید.
قدم ششم: بکاپ وبسایت را بازگردانی کنید
بکاپگیری منظم برای وبسایت مانند پیداکردن آب در بیابان است. اگر اخیراً کدی به وبسایت اضافه یا تغییراتی اِعمال کردهاید، داشتن آخرین و نزدیکترین بکاپ مانند پیداکردن آب در بیابان برای ادمین وبسایت است. این قضیه را بهویژه برنامهنویسان بهخوبی درک میکنند؛ بنابراین، در انتخاب هاستینگ حتماً میزبانی را انتخاب کنید که بکاپگیری منظم داشته باشد.
با برگرداندن بکاپ، وبسایت را به حالت پیش از تغییرات میتوانید برگردانید. برای بازگردانی بکاپ، دو راه پیش رو دارید: خودتان دستی اقدام کنید یا به پشتیبانی هاستینگ وبسایت اطلاع دهید. برای اقدام دستی، خواندن مقاله چگونه در دایرکت ادمین و سی پنل بک آپ بگیریم؟ کمکتان خواهد کرد.
قدم هفتم: حالت دیباگ وردپرس را فعال کنید
اگر تا این مرحله مشکل برطرف نشده است، برای رفع پیغام «یک خطای مهم در سایت شما رخ داده است»، در وردپرس سراغ فعالسازی حالت دیباگ بروید. حالت دیباگ یا اشکالزدایی وردپرس در تشخیص مشکل کمکتان خواهد کرد. برای فعالسازی آن، باید فایل wp-config.php را ویرایش کنید. پس از فعالسازی، منبع اختلال را به شما خواهد گفت.
برای ویرایش فایل، وارد پنل هاستینگ خود شوید و ازطریق File Manager، به پوشه Public-html بروید و درادامه، فایل wp-config.php را باز کنید.
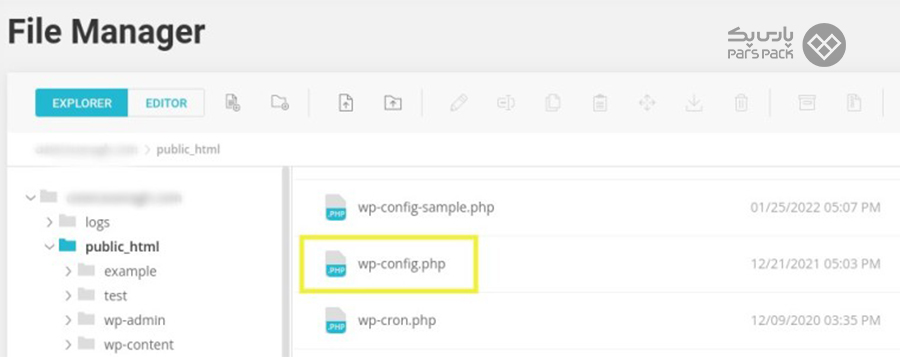
پسازآن، کد زیر را قبل از “/* That’s all, stop editing! Happy blogging. */” قرار دهید:
define(‘WP_DEBUG’, true); define(‘WP_DEBUG_LOG’, true); define( ‘WP_DEBUG_DISPLAY’, false );
پس از اِعمال تغییرات، آن را ذخیره کنید و به وبسایت برگردید و وبسایت را رفرش کنید. برای رفع مشکل «یک خطای مهم در وب سایت شما رخ داده است»، مجدداً ازطریق فایل منیجر به مسیر WP-content بروید و فایل Log را مشاهده کنید. بهدنبال خطی بگردید که با پیغام PHP Fatal Error آغاز شده است. برای مثال:
PHP Fatal error: Cannot redeclarebp_members_screen_display_profile() (previously declared in /.../buddypress/bp-members/screens/profile.php:22) in /.../buddypress/bp-members/screens/profile.php on line 32
این کد مسیر فایل یا پلاگین ناسازگار را به ما نشان خواهد داد. از این طریق میتوانید پلاگین یا قالب یا کد ناسازگار را شناسایی کنید.
قدم هشتم: گزارش فعالیت فایل Log وردپرس را بررسی کنید
برای رفع خطای There Has Been a Critical Error on This Website، اگر هیچیک از روشهای یادشده مؤثر نبود، نگاهی به گزارش فعالیت اخیر وردپرس بیندازید. این کار را با افزونه Jetpack میتوانید انجام دهید. با نصب و فعالسازی افزونه Jetpack، ازطریق پیشخوان وبسایت به قسمت Activity Log بروید و گزارشهای اخیر را مشاهده کنید.
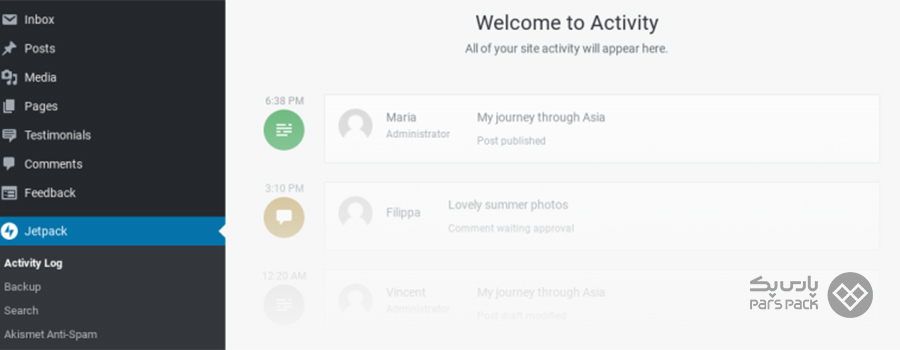
ناگفته نماند که این کار را ازطریق پنل هاستینگ خود نیز میتوانید انجام دهید. باتوجهبه نوع هاستینگتان، دسترسی به این گزارش متفاوت است. برای اطلاع دقیقتر، بهتر است ازطریق پشتیبانی میزبانی وبسایت خود اقدام کنید.
قدم نهم: وبسایت آزمایشی (Staging Site) ایجاد کنید
فعالکردن حالت آزمایشی وبسایت نهتنها برای بررسی مشکل «خطای there has been a critical error on this website»، بلکه برای هر نوع آزمایش کد و افزونهای به شما کمک میکند تا بدون نگرانی از بابت ازکارافتادن وبسایت، حالتهای مختلف را امتحان کنید.
روشهای گوناگونی برای ایجاد وبسایت آزمایشی وجود دارد. یکی از این روشها، اقدام ازطریق سرویس میزبانی وبسایتتان است. بسیاری از ارائهدهندگان خدمات میزبانی وب این ویژگی را در سرویسهای خود قرار دادهاند. بدینترتیب، قابلیت مذکور را ازطریق کنترل پنل خود در WordPress یا Tools میتوانید فعال کنید.
برای اطمینان بیشتر، پیش از هرگونه اقدام بهتر است وضعیت بروز مشکل «یک خطای مهم در این وب سایت رخ داده است» را ازطریق تیکت به پشتیبانی وبسایتتان اطلاع دهید.
برای آشنایی با دلایل بروز خطای cURL 28 و ۶ روش کاربردی برای رفع آن مقاله زیر را بخوانید.
جمعبندی
«یک خطای مهم در این وب سایت رخ داده است.» این پیغام رایجی است که احتمالاً دارندگان وبسایتهای وردپرسی دستکم یک بار آن را دیدند. خبر خوش این است که خطای اشارهشده را بهسادگی میتوانید برطرف کنید. در این مقاله از آموزش وردپرس، ۹ روش مؤثر برای رفع مشکل «یک خطای مهم در این وب سایت رخ داده است» را معرفی کردیم. این روشها عبارتاند از:
- بررسی ایمیل وبسایت
- پاککردن کش مرورگر
- پیداکردن افزونه ناسازگار
- پیداکردن قالب ناسازگار
- نصب جدیدترین نسخه PHP
- بازگردانی بکاپ وبسایت
- فعالکردن حالت دیباگ وبسایت
- بررسی فایل Log ازطریق هاستینگ
- ایجاد وبسایت آزمایشی (Staging Site)
پیش از هر اقدامی، پیشنهاد میکنیم مشکل را ازطریق تیکت به شرکت میزبانی خود اطلاع دهید. برخورداری از میزبانی با پشتیبانی مؤثر کمک میکند تا هنگام بروز چنین خطاهایی، مشکل بهسرعت برطرف شود.
در این زمینه، شرکت میزبانی پارس پک با ارائه خدمات و زیرساخت هاستینگ مناسب، پشتیبانی مؤثری برای میزبانی وبسایت شما ارائه داده است. برای آشنایی بیشتر میتوانید ازطریق تکمیل فرم مشاوره رایگان، از مشاوره کارشناسان پارس پک بهرهمند شوید.
درصورتیکه درزمینه رفع مشکل «رفع ارور یک خطای مهم در این وب سایت رخ داده است» به راهنمایی بیشتری نیاز دارید، سؤالتان را ازطریق مطرح کنید تا کارشناسان پارس پک در سریعترین زمان به آن پاسخ دهند.
سؤالات متداول
۱. چه موقع وبسایت با پیغام «خطای مهمی در این وبسایت رخ داده است» مواجه میشود؟
هنگام بروز مشکل فنی در وبسایت و ناسازگاری و اختلال افزونه و قالب یا بهروزرسانینشدن PHP، ممکن است با پیغام یادشده روبهرو شوید.
۲. چه مدت طول میکشد تا مشکل «خطای مهمی در این وبسایت رخ داده است» برطرف شود؟
باتوجهبه نوع و جدیبودن خطای رخداده، ممکن است طی چند دقیقه مشکل بهخودیخود برطرف شود یا به پیگیری و بررسی طولانیمدت نیاز داشته باشد.
۳. چطور مشکل «خطای مهم در این وبسایت رخ داده است» را برطرف کنیم؟
بررسی ایمیل وبسایت، بررسی پلاگین و قالب، نصب جدیدترین نسخه PHP، بازگردانی بکاپ و فعالکردن حالت دیباگ ازجمله روشهای برطرفکردن این خطاست.
عالی مشکلو حل کرد
عالی. دمتون گرم
خسته نباشید
سایتم بعد از نصب ووکامرس ارور خطای مهم در ابن … رو نشون میده بررسی کردم این پیغام رو در ارورها پیدا کردم چه کار باید انجام بدم
PHP Fatal error: Allowed memory size of 268435456 bytes exhausted (tried to allocate 81920 bytes) in /home/(namesite)/public_html/wp-content/plugins/elementor/includes/base/widget-base.php on line 198
دوست عزیز نیاز هست که از یک متخصص برای رفع مشکل کمک بگیرید
کامل و عالی
ممنونم