آموزش گامبهگام انتقال وردپرس به هاست و دامنه دیگر
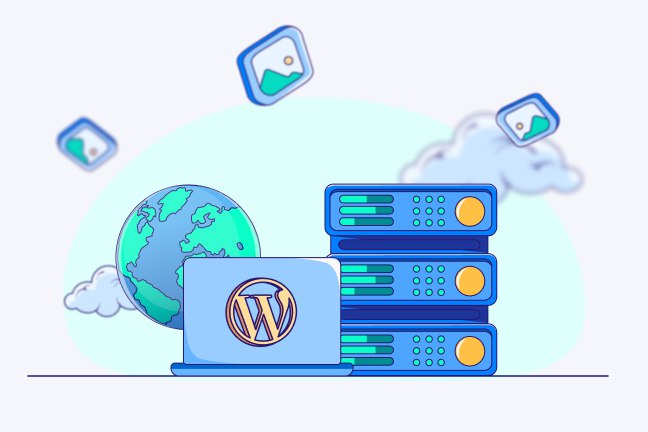
در این مقاله میخوانید
- نحوه انتقال وردپرس به دامنه جدید
- گام اول: بکاپگیری از اطلاعات وبسایت
- گام دوم: ایجاد دیتابیس برای دامین جدید (سی پنل)
- گام دوم: ایجاد دیتابیس برای دامین جدید (دایرکت ادمین)
- گام سوم: آپلود فایلها به دیتابیس جدید
- گام چهارم: ریدایرکت آدرس قدیمی
- گام پنجم: پاکسازی وردپرس جدید
- گام ششم: اطلاع دادن به کاربران و موتورهای جستجو
- نحوه تغییر هاست وردپرس
- گام اول: انتخاب هاست جدید
- گام دوم: بکاپگیری از اطلاعات روی هاست قدیمی
- گام سوم: انتقال فایلهای بکاپ به هاست جدید
- گام چهارم: انتقال دامنه به هاست جدید
- گام پنجم: بررسی و اطمینان از کارکرد صحیح وبسایت
- انتقال وردپرس به هاست و دامنه دیگر به صورت دستی
- جمعبندی
- سؤالات متداول
انتقال وردپرس به هاست و دامنه دیگر برای زمانی است که احتمالاً تصمیم گرفتهاید، سایت وردپرسیتان را به خانه و آدرسی جدید تغییر دهید. خوشبختانه هم میتوان بهصورت دستی و هم با استفاده از پلاگینها، این کار را انجام داد. این مقاله از آموزش وردپرس بلاگ پارس پک، صفر تا صد این کار را به شما آموزش میدهد؛ تا پایان با ما همراه باشید.
نحوه انتقال وردپرس به دامنه جدید
اگر به تازگی برند خود را ریبرندینگ کردهاید و قصد دارید نام دامنه وبسایتتان را مطابق با آن تغییر دهید و اطلاعات را به دامنه جدید منتقل کنید، بدون اینکه سئو سایتتان تحت تاثیر منفی قرار گیرد، باید با ظرافت و دقت فراوان این کار را انجام دهید.
برای انتقال وردپرس به دامنه جدید، فقط ۶ گام زیر را در پیش رو دارید:
گام اول: بکاپگیری از اطلاعات وبسایت
اگر هنوز از تمام اطلاعات وبسایتتان بکآپ نگرفتهاید، حتی آب هم نخورید! بکاپگیری از همهی اطلاعات وبسایت، اولین قدمی است که باید برای انتقال سایت وردپرس به هاست یا دامنه جدید انجام دهید.
پلاگین Duplicator به شما امکان میدهد تا از کل وبسایت خود، شامل تمام فایلها، پایگاه داده، هستهی وردپرس و قالب، به طور کامل پشتیبانگیری کنید.
بعد از نصب و فعالسازی این پلاگین از مخزن وردپرس، مراحل زیر را انجام دهید:
۱. از داشبورد وردپرس، گزینهی Duplicator>Packages را انتخاب کنید.
۲. روی گزینهی All کلیک کنید و سپس، گزینهی Create New را انتخاب کنید.
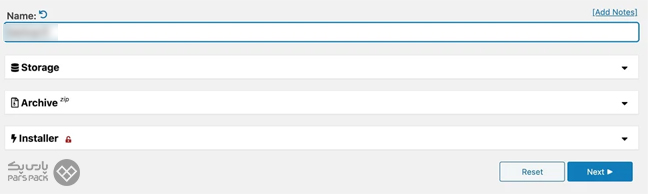
۳. یک نام برای بکاپ خودتان انتخاب کنید و روی گزینهی Next کلیک کنید.
۴. بعد از اینکه Duplicator اسکن سایت شما را انجام داد، روی گزینهی Build کنید تا روند بکاپگیری از وبسایتتان شروع شود. مدت زمانی که لازم است تا این مرحله انجام شود، بستگی به تعداد و حجم فایلهای روی وبسایتتان دارد.
۵. بعد از اینکه ساخت فایل بکاپ کامل شد، برای ادامهی انتقال وردپرس به دامنه جدید، روی گزینهی One.Click Download کلیک کنید. با این کار، هم فایل بکاپ و هم فایلِ installer.php دانلود میشود که به شما امکان Restore کردن فایل بکاپ روی دامین جدید را میدهد.
گام دوم: ایجاد دیتابیس برای دامین جدید (سی پنل)
حالا برای انتقال وردپرس به دامنه جدید، باید یک دیتابیس به دامنهی جدید متصل کنید. اگر از کنترل پنل سی پنل برای مدیریت هاست استفاده میکنید، بهصورت زیر میتوانید یک دیتابیس برای دامینتان ایجاد کنید:
۱. وارد داشبورد سی پنل شوید و از قسمت Databases، گزینهی MySQL Databases را انتخاب کنید.
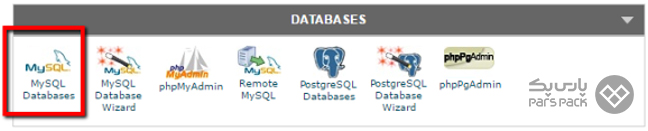
۲. در قسمت Create a New Database، یک نام برای پایگاه داده انتخاب و سپس روی گزینهی Create Database کلیک کنید.
۳. نام کاربری و رمز عبور مناسبی برای ورود به پایگاه داده انتخاب و روی دکمهی Create a User کلیک کنید.
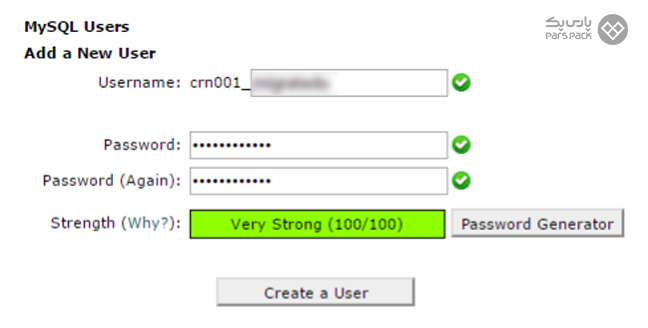
۴. به سمت پایین اسکرول کنید تا به قسمت Add a User to a Database برسید. در این قسمت دیتابیسی که ساختهاید را انتخاب و روی گزینهی Add کلیک کنید.
۵. در صفحهی Manage User Privileges، گزینهی All Privileges را علامت بزنید و سپس روی گزینهی Make Changes کلیک کنید. این گزینه مجوز دسترسی به تمام قسمتهای دیتابیس را میدهد.
گام دوم: ایجاد دیتابیس برای دامین جدید (دایرکت ادمین)
اگر از دایرکت ادمین برای مدیریت هاست استفاده میکنید، برای ادامهی روند انتقال وردپرس به دامنه جدید و ایجاد دیتابیس، مراحل زیر را به ترتیب انجام دهید:
۱. وارد داشبورد دایرکت ادمین شوید.
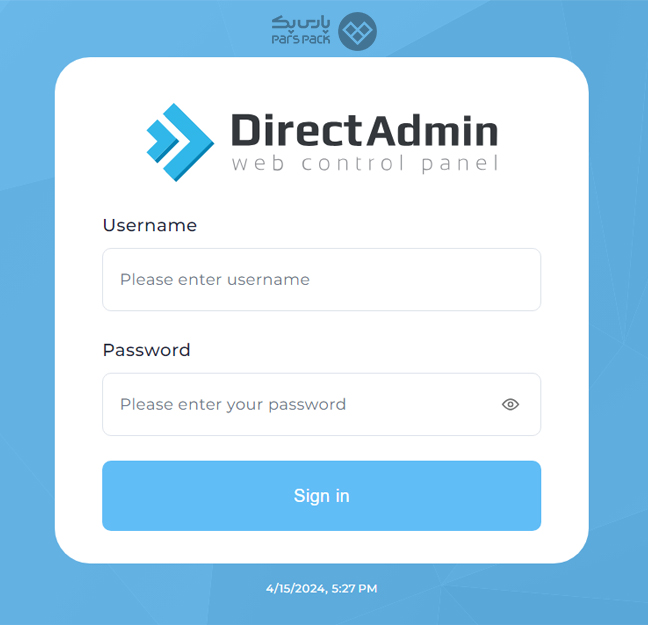
۲. گزینهی Account Manager > MySQL Management را انتخاب کنید.
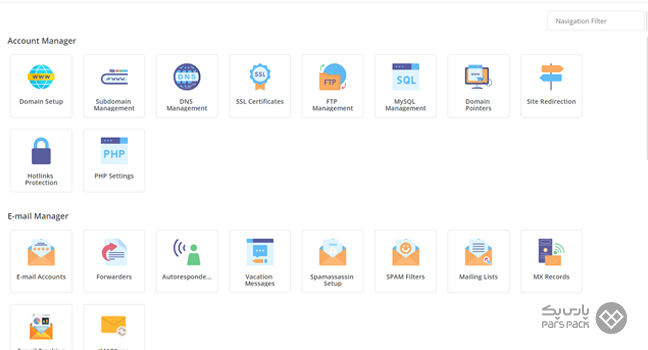
۳. روی دکمهی Create New Database کلیک کنید.
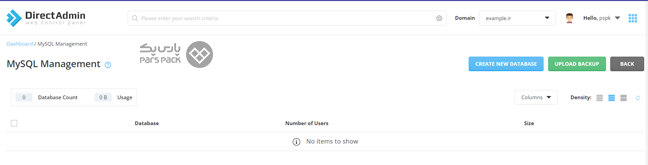
۴. در پنجرهی جدید، نام دیتابیس را در قسمت Database Name وارد کنید. همچنین برای امنیت بیشتر، گزینهی Same Database Name را غیرفعال کرده و یک نام کاربری و رمز عبور برای ورود به دیتابیس وارد کنید.
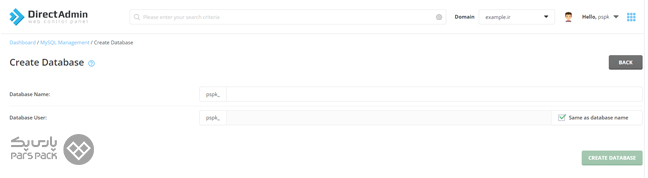
۵. درنهایت روی گزینهی Create Database کلیک کنید تا دیتابیس شما ساخته شود.
برای آشنایی با مراحل نصب و راهندازی وردپرس بهصورت تصویری مقاله زیر را از دست ندهید.
گام سوم: آپلود فایلها به دیتابیس جدید
حالا برای انتقال وردپرس به دامنه جدید، باید فایلهایی که در گام اول از آنها بکاپ گرفته بودید را در دیتابیس جدید، آپلود کنید. برای این کار در سی پنل، مراحل زیر را به ترتیب انجام دهید:
۱. در قسمت Files، روی گزینهی File Manager کلیک کنید.
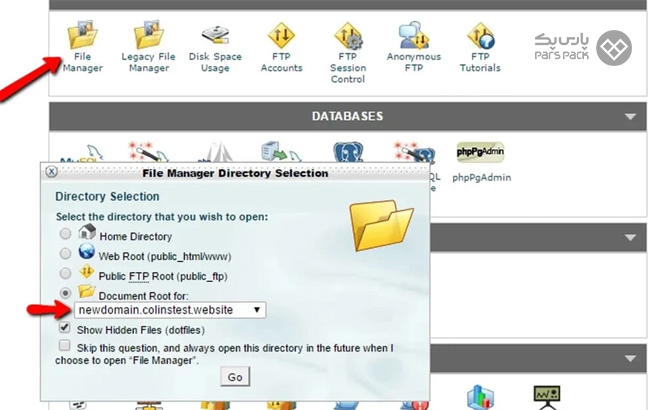
۲. در پنجرهی شناور File Manager Directory Selection، گزینهی Document Root for را انتخاب کنید و از منوی کرکرهای، دامین جدیدتان را انتخاب کنید:
۳. از منوی بالایی، گزینهی Upload را انتخاب کنید تا فایل بکاپ و installer.php آپلود شوند.
۴. آدرس yourdomain.com/installer.php را در مرورگرتان وارد کنید. البته بهجای yourdomain.com، دامین جدید خودتان را وارد کنید. با اینکار، باید مراحل نصب پلاگین Duplicator نشان داده شود. در این صفحه، روی گزینهی Next کلیک کنید.
۵. نامی که برای دیتابیس انتخاب کردهاید و سپس نام کاربری و رمز عبور را وارد و روی گزینهی Next کلیک کنید.
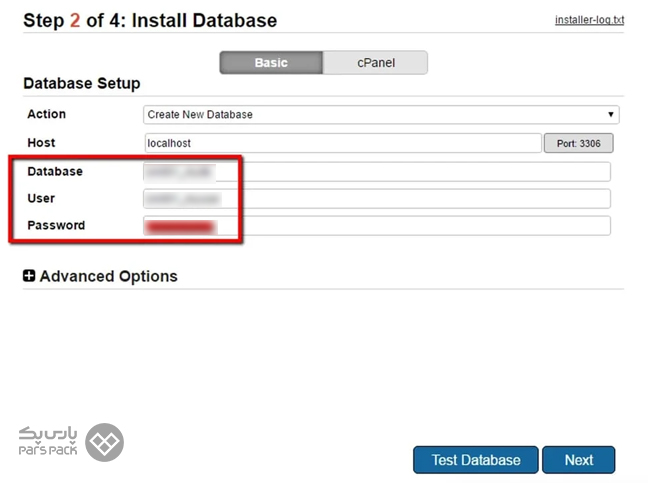
۶. در صفحهی بعدی، Duplicator بهصورت اتوماتیک، نام دامین شما را در قسمت Fill قرار میدهد. بنابراین در این صفحه، فقط روی گزینه Next کلیک کنید.
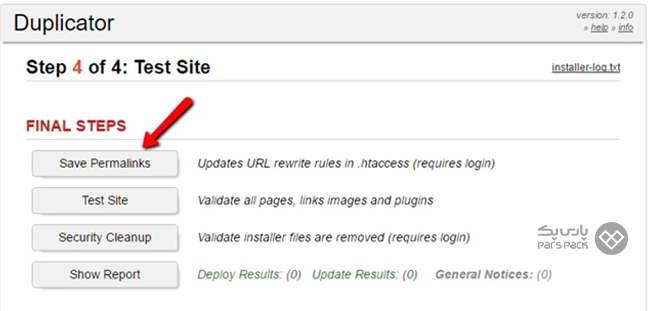
۷. در صفحهی آخر، روی گزینهی Save Permalinks کلیک کنید. حالا باید وبسایت شما روی دامین جدیدتان فعال شده باشد.
اگر میخواهید نحوه تغییردادن دامنه سایت در وردپرس را یاد بگیرید، مقاله زیر را از دست ندهید.
گام چهارم: ریدایرکت آدرس قدیمی
تا این قسمت، انتقال وردپرس به دامنه جدید انجام شده است. اما کاربران شما ممکن است دامنهی قدیمیتان را به یاد داشته باشند. موتورهای جستجو هم همچنان همان وبسایت را بهعنوان وبسایت شما میشناسند. بنابراین اگر کار را همینجا رها کنید، ممکن است سئوی وبسایت شما آسیب ببیند. برای اینکه این مشکل را حل کنید، باید دامنهی قدیمیتان را روی دامنهی جدید، ریدایرکت کنید. بهترین نوع ریدایرکت برای این کار، ریدایرکت ۳۰۱ است.
پلاگینهای متعددی برای انجام این کار طراحی شده است. همچنین شما میتوانید با یک کُدنویسی ساده این کار را انجام دهید. قطعه کُد زیر را در بالای فایل .htaccess قرار دهید و تغییرات را ذخیره کنید:
#Options +FollowSymLinks RewriteEngine on RewriteRule ^(.*)$ http://www.newdomain.com/$1 [R=301,L]
در این قطعه کُد، بهجای newdomain.com، آدرس دامین جدید را قرار دهید. حالا اگر همان دامنهی قبلیتان را وارد کنید، باید به دامنهی جدید ریدایرکت شوید.
گام پنجم: پاکسازی وردپرس جدید
سایت شما همین حالا هم کار میکند و ظاهراً مشکلی هم وجود ندارد. اما حالا باید ذرهبین را دستتان بگیرید و بعضی از ایرادات جزیی مثل تغییر لینکها در دامنهی جدید را اصلاح کنید.
سپس باید تمام لینکهایی که به وبسایت قدیمیتان اشاره میکردند را پیدا کنید و لینک آنها را به دامنهی جدید تغییر دهید. برای انجام این کار، میتوانید از پلاگین Better Search Replace استفاده کنید.
بعد از اینکه لینکها را بهصورت کامل اصلاح کردید، تمام صفحات وبسایت را بهصورت کامل بررسی کنید و مطمئن شوید که مشکلی در سایت وجود ندارد. مثلاً تمام عکسها، دقیقاً همانطور که باید نشان داده میشوند. اگر هم در این بین با مشکلی مواجه شدید، بهتر است بهصورت دستی، مشکل را حل کنید.
گام ششم: اطلاع دادن به کاربران و موتورهای جستجو
گام آخر در انتقال وردپرس به دامنه جدید، اطلاع دادن به کاربران و موتورهای جستجو است. اینکه چطور میتوانید به کاربرانتان اطلاع دهید که دامنهی وبسایت تغییر کرده، بستگی به این دارد که چه راههای ارتباطی با آنها دارید. مثلاً میتوانید از پتانسیل شبکههای اجتماعی یا ارسال پیامک استفاده کنید.
برای اینکه گوگل هم متوجه شود که دامنهی وبسایت تغییر کرده است، میتوانید از سرچ کنسول گوگل استفاده کنید.
برای آشنایی با بررسی نقاط آسیب پذیری وردپرس و راهحل مقابله با آنها مقاله زیر را از دست ندهید.
نحوه تغییر هاست وردپرس
در ادامه موضوع انتقال وردپرس به هاست و دامنه دیگر، در این قسمت میخواهیم نحوه انتقال سایت وردپرس به هاست جدید را بررسی کنیم. برای انجام این کار، ۵ گام پیش روی شماست:
۱. انتخاب هاست جدید
۲. بکاپگیری از اطلاعات روی هاست قدیمی
۳. انتقال فایلهای بکاپ به هاست جدید
۴. تغییر DNS سایت
۵. بررسی و اطمینان از کارکرد صحیح سایت
مراحل انتقال وردپرس از یک هاست به هاست دیگر، شباهتهایی با تغییر دامنه سایت دارد، اما تفاوتهایی هم در این زمینه وجود دارد. در ادامه، شرح کاملی از نحوه انجام این کار ارائه شده است.
گام اول: انتخاب هاست جدید
اولین قدم برای انتقال وردپرس به هاست جدید با افزونه داپلیکیتور، پیدا کردن هاستی است که مشخصات آن با نیازهای شما همخوانی دارد. سوال اصلی در این مرحله این است که چرا میخواهید هاست خودتان را عوض کنید و در واقع سختی انجام این کار را به جان خریدهاید؟ پس در انتخاب خود باید دقت کنید که دوباره مجبور نباشید این کار را انجام دهید.
با هاست وردپرس پارس پک، در ترافیک گیر نمیکنید!
هاست وردپرس پارس پک، یکی از بهترین گزینهها برای سرویس دهی به وبسایتهای وردپرسی است. با استفاده از هاست وردپرس پارس پک میتوانید از امکانات پیشرفته، پشتیبانی ۲۴ ساعته، امنیت بالا و سرعت عالی سایت وردپرسی بهرهمند شوید. همچنین، با امکان قابلیت ارتقا، درصورت افزایش ترافیک سایت خیالتان از بابت ارتقا پنل نیز راحت خواهد بود. برای کسب اطلاعات بیشتر یا خرید هاست وردپرس به صفحه زیر مراجعه کنید.
گام دوم: بکاپگیری از اطلاعات روی هاست قدیمی
برای انتقال وردپرس به هاست جدید به صورت فول بکاپ، ابتدا باید از تمامی اطلاعاتی که روی هاست قدیمیتان دارید، بکاپ بگیرید. نحوهی انجام این کار با استفاده از پلاگین داپلیکیتور بهصورت کامل در قسمت قبلی همین مقاله توضیح داده شده است.
گام سوم: انتقال فایلهای بکاپ به هاست جدید
در قسمت قبلی، توضیحات کاملی در مورد نحوهی ساخت دیتابیس با استفاده از سی پنل و دایرکت ادمین ارائه شد؛ بنابراین در این قسمت دوباره به آن نمیپردازیم. اما نکتهای که باید برای نحوه انتقال سایت از یک هاست به هاست دیگر در این قسمت توجه کنید این است که بعد از وارد کردن آدرس domain.com/installer.php (که البته الان دیگر میدانیم بهجای domain.com باید آدرس دامین خودمان را وارد کنیم) باید روی گزینهی Test Connection کلیک کنید. اگر همه مراحل را درست انجام داده باشید، باید با تصویر زیر روبهرو شوید:
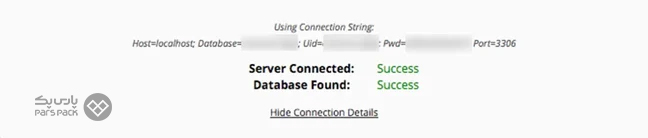
حالا مراحل زیر را به ترتیب انجام دهید:
۱. روی گزینهی Run Deployment کلیک کنید.
۲. در صفحهی بعدی، دامنهی قدیمیتان به شما نشان داده میشود. در صورتیکه دامنهتان عوض نشده و فقط قصد انتقال دیتابیس سایت به هاست جدید را دارید، همان دامنهی خودتان به شما نشان داده میشود. در این صفحه روی گزینهی Run Update کلیک کنید.
۳. در صفحهی آخر، گزینههایی برای تست کارهای انجام شده تا این مرحله وجود دارد که در صورت تمایل میتوانید از آنها استفاده کنید.
گام چهارم: انتقال دامنه به هاست جدید
تا این مرحله، شما توانستهاید اطلاعات وبسایت را در هاست جدید بارگذاری کنید. اما هنوز دامنه به هاست متصل نشده است. بنابراین مرحلهی بعدی برای انتقال سایت وردپرس به هاست جدید، تنظیم DNSهای هاست جدید روی دامنه است.
تمامی هاستها، حداقل دو Name Server در اختیار شما قرار میدهند که باید آنها را روی دامنه تنظیم کنید. برای انجام این کار هم باید به داشبورد خود در وبسایت شرکتی که دامنه را از آن خریداری کردهاید، مراجعه کنید.
بهعنوان مثال، در صورتیکه از دامنهی ملی با پسوند .ir استفاده میکنید، ابتدا باید به سایت ایرنیک وارد شوید:
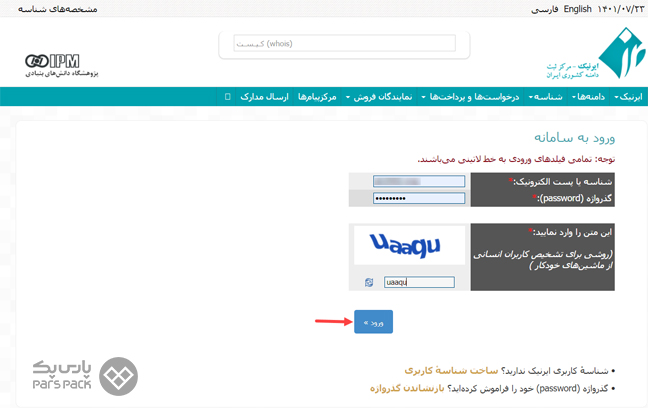
از منوی «دامنه»، گزینهی «دامنههای من» را انتخاب کنید:
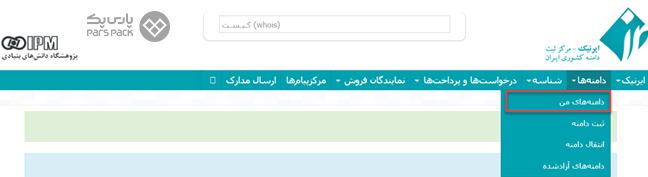
تمامی دامنههای شما در این قسمت نشان داده میشود. دامنهی مدنظرتان را انتخاب کنید و روی دکمهی «ویرایش ردیفهای کارگزاری نام و میزبانی دامنه» کلیک کنید:
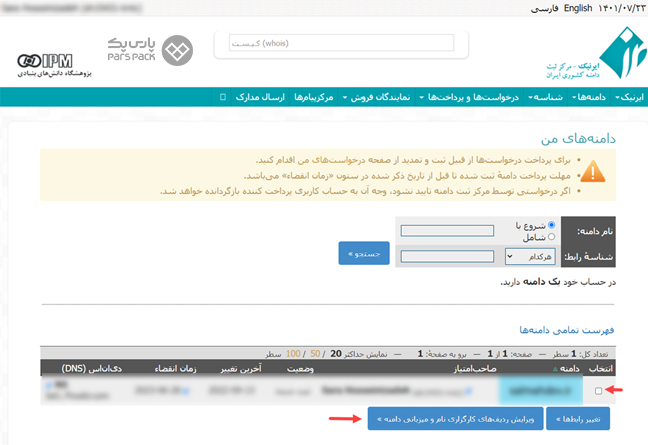
دی ان اسهای هاست جدید را در قسمت «نام کارگزار» وارد کنید و در نهایت روی دکمهی «اعمال» کلیک کنید:
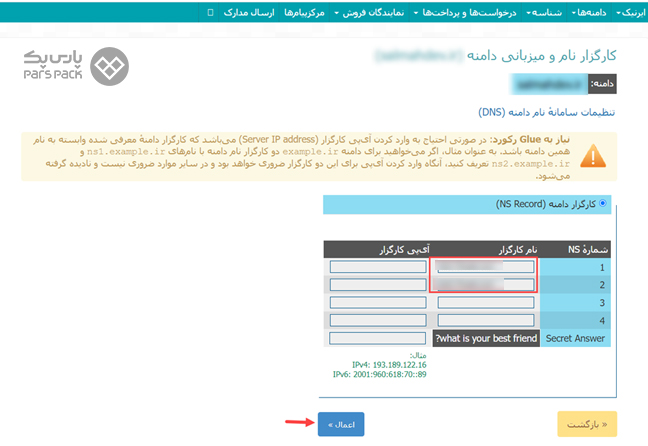
اینکه چقدر طول میکشد تا DNSها روی دامنهتان تنظیم شود، بستگی به عوامل مختلفی دارد و ممکن است از چند ساعت تا چند روز هم طول بکشد.
گام پنجم: بررسی و اطمینان از کارکرد صحیح وبسایت
حالا دیگر نحوه انتقال سایت از یک هاست به هاست دیگر را بهصورت کامل یاد گرفتهاید. تنها کاری که در این قسمت باید انجام دهید، تست وبسایت است. با توجه به اینکه محتوای سایت هیچ تغییری نکرده و فقط محل ذخیرهشان عوض شده، کاربران سایت شما قاعدتاً نباید هیچ مشکلی را در سایتتان مشاهده کنند. با این حال بهتر است قبل از کاربران، خودتان دست به کار شوید و صفحات مختلف سایت را بررسی کنید و اگر مشکلی در هر یک از آنها ایجاد شده بود، بهصورت دستی آن را تغییر دهید.
روشهای کاربردی و تضمینی برای افزایش سرعت وردپرس را در مقاله زیر بخوانید.
انتقال وردپرس به هاست و دامنه دیگر به صورت دستی
تا الان هر کاری برای انتقال وردپرس به هاست و دامنه دیگر انجام دادیم، با استفاده از پلاگین داپلیکیتور انجام شد. اما ممکن است شما به هر دلیل بخواهید خودتان بهصورت دستی این کار را انجام دهید.
انتقال سایت وردپرس به هاست جدید بهصورت دستی، در ۷ مرحله انجام میشود که در ادامه به آن میپردازیم. منتها در نظر داشته باشید که برخی از این مراحل، در قسمتهای قبلی بهصورت کامل توضیح داده شدهاند و به همین دلیل، در این قسمت فقط فرایند کار آنها را آوردهایم.
- بکاپگیری از اطلاعات وبسایت
- انتقال فایلهای بکاپ به هاست جدید
- ساخت دیتابیس جدید
بعد از ساخت دیتابیس باید به سراغ ایمپورتکردن دادههای دیتابیس قبلی خود بروید.
Import دیتابیس قبلی
در این مرحله باید خودتان دست به کار شوید و از طریق داشبورد هاست خود، گزینهی Phpmyadmin را انتخاب کنید. این گزینه در قسمت Database قرار دارد.
در این قسمت، دیتابیس ساخته شده در گام سوم را انتخاب کنید و از زبانهی Import، روی دکمهی Choose File کلیک کرده و فایل دیتابیس قبلیتان را Upload کنید.
اصلاح فایل wp.config.php
یکی از مشکلات انتقال وردپرس به هاست دیگر بهصورت دستی، تغییر و اصلاحاتی است که باید در فایل wp.config ایجاد کنید. اطلاعات مربوط به دیتابیس شما در این فایل نگهداری میشود و چون شما فایلهای اصلی سایت را در یک هاست جدید آپلود کردهاید، باید این فایل را بهصورت دستی ویرایش کنید.
برای انجام این کار، ابتدا وارد داشبورد هاست خود شوید و گزینهی File Manager را انتخاب کنید. سپس فایل wp.config.php را از فولدر public_html انتخاب کنید. در این فایل خطهای DB_USER و DB_NAME و DB_PASSWORD را پیدا کنید:
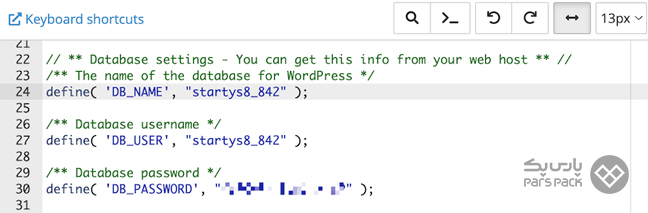
در این خطها، اطلاعات قدیمی را حذف کرده و اطلاعات جدیدی انتخاب شده در گام سوم را وارد کنید. در نهایت تغییرات را ذخیره کنید و فایل را ببندید. سپس نوبت به آپدیت کردن DNSها و بررسی وبسایت میرسد که آنها را در بخشهای قبلی توضیح دادیم.
نکته:
اگر انتقال وردپرس به هاست و دامنه دیگر را بهصورت همزمان انجام دادهاید، در این قسمت باید چک کنید که حتماً در قسمت URL، نام دامنهی جدید درج شده باشد. در غیر اینصورت این قسمت را هم تغییر دهید.
جمعبندی
انتقال وردپرس به هاست و دامنه دیگر، کاری است که ممکن است هر کدام از ما به دلایل مختلف به آن نیاز داشته باشیم. بهعنوان مثال ممکن است دامنهای که انتخاب کردهایم نیاز به تغییر داشته باشد و یا هاست قبلیمان پاسخگوی نیازهای ما نباشد. اگر چه انتقال وردپرس به دامنه جدید و همچنین هاست دیگر، از نظر تکنیکال موضوعی پیچیده نیست، اما با این حال در انجام این فرایند باید دقت کافی هم انجام شود تا وبسایت همچنان در دسترس باشد. در این مقاله از آموزش مدیریت محتوا بلاگ پارس پک، نحوهی انجام این کار را بهصورت گام به گام با دو روش دستی و با استفاده از پلاگین توضیح دادهایم.
سؤالات متداول
۱. برای انتقال وردپرس به هاست و دامنه دیگر، از چه پلاگینی میتوان استفاده کرد؟
پلاگین Duplicator یکی از بهترین افزونهها برای انتقال وردپرس به هاست و دامنه دیگر است.
۲. آیا انتقال وردپرس به دامنهی جدید، باعث افت سئو میشود؟
درصورتیکه این کار را بهصورت صحیح انجام دهید و همچنین با استفاده از سرچ کنسول، به خزندههای گوگل اعلام کنید که دامنهتان به آدرس جدید منتقل شده است، انتقال وردپرس به هاست و دامنه دیگر موجب افت نتایج سئو نمیشود.
۳. تفاوت انتقال وردپرس به هاست و دامنه دیگر به صورت دستی و استفاده از پلاگین چیست؟
در صورتیکه بخواهید انتقال وردپرس به هاست و دامنه دیگر را بهصورت دستی انجام دهید، مرحلهی Import کردن دیتابیس جدید و همچنین تغییراتی موردنیاز در فایل wp.config.pgp را باید بهصورت دستی انجام دهید.
