آموزش نصب SSL در Webmin در ۹ مرحله ساده و سریع

در این مقاله میخوانید
نصب SSL در Webmin مانند یک سپر طلایی مقاوم دور سایتتان میپیچد و از آن در برابر حملات احتمالی محافظت میکند. با نصب گواهی SSL در Webmin، امنیت سایتتان حفظ میشود. یعنی اطلاعاتی که کاربر در سایت وارد میکند، مانند نام کاربری، رمزعبور یا اطلاعات کارت بانکی از دسترسی غیرمجاز در امان میماند. اگر برای مدیریت سیستمعامل وبسرور سایتتان از رابط کاربری قدرتمند Webmin استفاده میکنید، این مطلب مخصوص شماست. با خواندن این مطلب از بلاگ پارس پک بهراحتی میتوانید با گذراندن ۹ گام ساده موفق به نصب SSL روی وب مین شوید و خیالتان را از امنیت اتصال آنلاین راحت کنید.
ضرورت نصب گواهینامه SSL در Webminچیست؟
SSL مخفف عبارت «Secure Socket Layer» به معنای لایه سوکت امنیت است که مانند یک قفل امنیتی ضدگلوله روی سایتتان قرار میگیرد و با استفاده از رمزگذاری و کدهای مخفی، به ایمنسازی اطلاعات در فضای اینترنت کمک میکند. با نصب SSL در Webmin:
- خیال کاربران را از امنیت سایت راحت میکند.
- به وبسایت شما ظاهری حرفهای و معتبر میدهد.
- از اطلاعات حساس شما در برابر حملات سایبری محافظت میکند.
نصب SSL در Webmin مانند استفاده از یک قفل سه زبانه ضدسرقت روی درب خانهتان است که خیال شما را از هجوم هکرها و حملات سایبری راحت میکند.

مراحل نصب گواهی SSL در Webmin
در این قسمت از آموزش نصب SSL در وب مین، مرحله به مرحله پیش خواهیم رفت تا در انتها موفق به نصب SSL روی وب مین شوید. همین ابتدا فنجان قهوهتان را نوشیده و از اولین گام آغاز کنید.
گام اول: گواهینامه SSL معتبر دریافت کنید
گواهینامه SSL را میتوانید از یک ارائهدهنده میزبانی مانند سایت پارس پک خریداری کنید. همچنین میتوانید از یک سرویس رایگان مانند Let’s Encrypt استفاده کنید. اگر قصد امن سازی Webmin با Let’s Encrypt را دارید، مراحل زیر را دنبال کنید:
۱. ایجاد حساب کاربری در Let’s Encrypt
برای ایجاد حساب کاربری در Let’s Encrypt، به وبسایت Let’s Encrypt مراجعه کنید و روی دکمه Get Started بزنید. سپس، فرم ثبتنام را پر کنید و دکمه «Create Account» را انتخاب کنید. پس از ایجاد حساب کاربری، یک ایمیل تایید دریافت خواهید کرد که برای اعتبارسنجی هویت شماست. البته به جای گذراندن این روال پیچیده، کافیاست بهراحتی ازطریق سایت پارس پک اقدام کنید. پارس پک گواهی رایگان Let’s Encrypt را به مدت ۹۰ روز دراختیارتان قرار میدهد.
۲. نصب ابزار Certbot
ابزار Certbot یک ابزار رایگان و متن باز است که برای درخواست و مدیریت گواهینامههای SSL از Let’s Encrypt استفاده میشود. برای نصب ابزار Certbot، مراحل زیر را دنبال کنید:
در یک ترمینال، دستور زیر را اجرا کنید:
sudo apt install certbot
۳. درخواست گواهینامه SSL
برای درخواست گواهینامه SSL برای Webmin، دستور زیر را در ترمینال اجرا کنید:
sudo certbot --apache
این دستور گواهینامه SSL را برای همه میزبانهای مجازی Apache در Webmin درخواست میکند.
گام دوم: برای SSL غیررایگان درخواست CSR به وب مین دهید
اگر از گواهی SSL رایگان استفاده میکنید، از این مرحله با خیال راحت بگذرید و به مرحله سوم بروید. درصورت خرید گواهی SSL، باید درخواست امضای گواهی SSL یا کد CSR دهید. CSR مانند برگه سبزی است که قانونی بودن سایت شما را نشان میدهد. هنگام خرید گواهی SSL این کد را میتوانید از ارائهدهنده دریافت کنید. برای مثال، اگر گواهی SSL را از پارس پک خریداری کردید، این کد در پنلتان وجود دارد. با ارائه CSR اعتبارسنجی گواهی شما ازطریق ایمیل به شما اعلام خواهد شد. پس از تایید و صدور گواهی میتوانید مراحل نصب SSL در Webmin را پشتسر بگذارید.
گام سوم: فایل گواهی را از حالت فشرده خارج کنید
در سومین مرحله از نصب گواهینامه SSL در وب مین، پس از دریافت فایل ZIP گواهینامه SSL، آن را از حالت فشرده خارج کنید. با این کار، شما دو فایل شامل نام دامنه با پسوند CTR و Ca-bundle دراختیار خواهید داشت. در مرحله بعدی میخواهیم این فایلها را در وب مین آپلود کنیم.
گام چهارم: فایلها را در وب مین آپلود کنید
در این مرحله، وارد وب مین شوید. برای ادامه مراحل نصب SSL روی وب مین طبق تصویر بهصورت زیر اقدام کنید:
- در منوی سمت چپ، روی گزینه «Others» کلیک کنید.
- با کلیک روی «Upload and Download»، تب «Upload to server» را انتخاب کنید.
- اکنون در قسمتی که با شماره «۳» مشخص کردیم، فایلها را آپلود کنید.
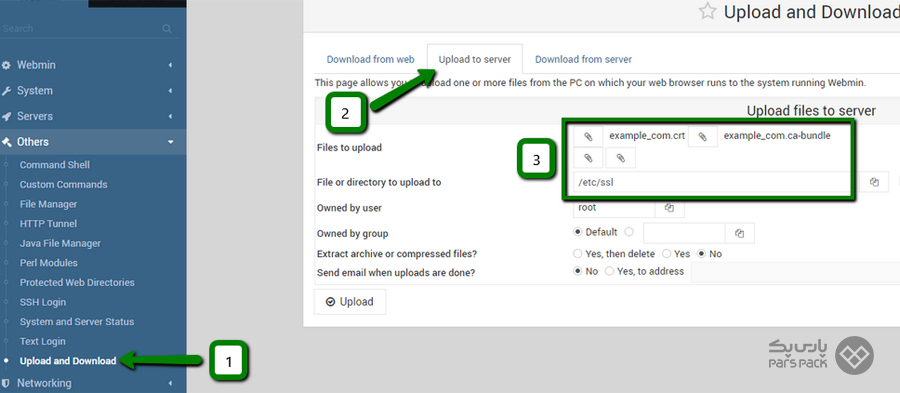
گام پنجم: ماژول SSL در Webmin را فعال کنید
در مرحله پنجم از نصب SSL روی کنترل پنل وب مین، قبل از پیکربندی SSL در Webmin، باید ماژول SSL را فعال کنید. قبل از انجام این کار، درصورتیکه آپاچی را هنوز نصب نکردید، از منوی سمت چپ گزینه «Un-used Modules» را انتخاب کنید. اکنون آپاچی را از میان گزینههای آن پیدا و فرایند نصب را انجام دهید.
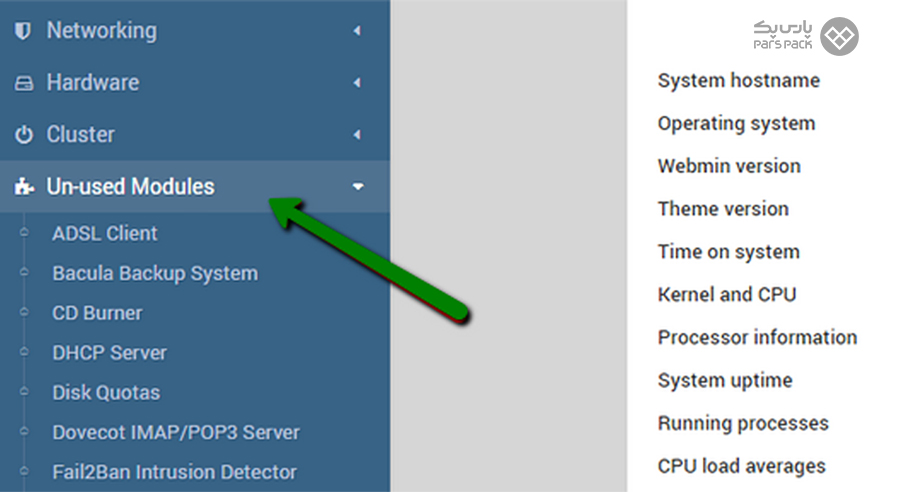
حالا برای فعال کردن SSL تنظیمات زیر را انجام دهید:
از منوی سمت چپ، قسمت «Servers»، روی «Apache Web Server» کلیک کنید و به تب «Global configuration» بروید.
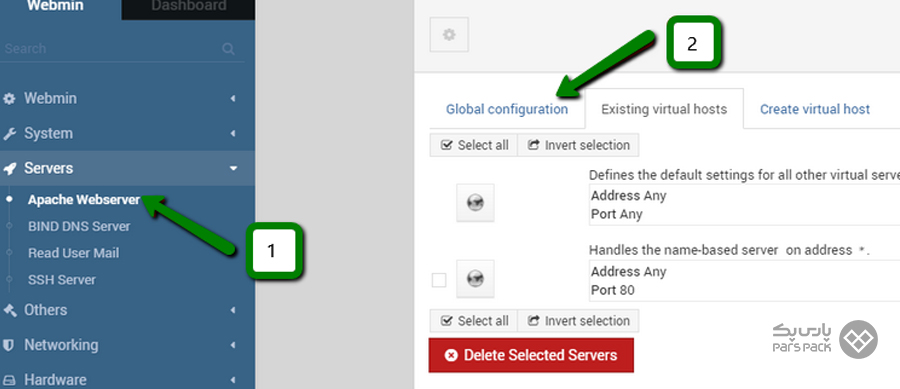
روی «Configure Apache Modules» کلیک کنید.
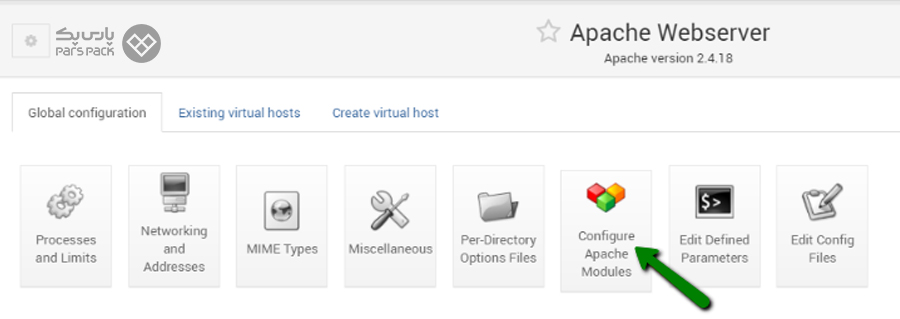
در لیست ماژولها، تیک گزینه «SSL» را بزنید و روی «Enable Selected Modules» کلیک کنید.
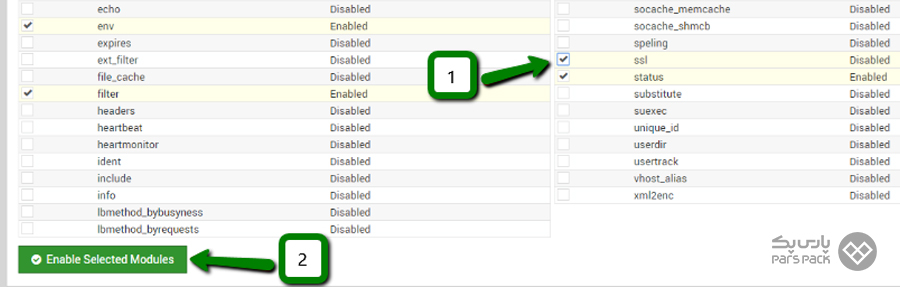
گام ششم: هاست مجازی ایجاد کنید
پس از فعال کردن و نصب گواهی SSL در Webmin حالا سراغ پیکربندی SSL میرویم. برای انجام این کار، مراحل زیر را دنبال کنید:
۱. از منوی سمت چپ، روی «Servers» و سپس «Apache Web Server» بزنید.
۲. در تب «Create Virtual hosts»، روی نام میزبان مجازی خود کلیک کنید.
۳. در قسمت «SSL Options»، عدد ۴۴۳ را در بخش Port بنویسید.
۴. در قسمت «Document Root» مسیر پوشه را انتخاب کنید.
۵. در بخش «Server Name» نام دامنه سایتتان را بنویسید.
۶. درنهایت، دکمه «Create Now» را بزنید تا یک میزبان (هاست) مجازی جدید ایجاد شود.
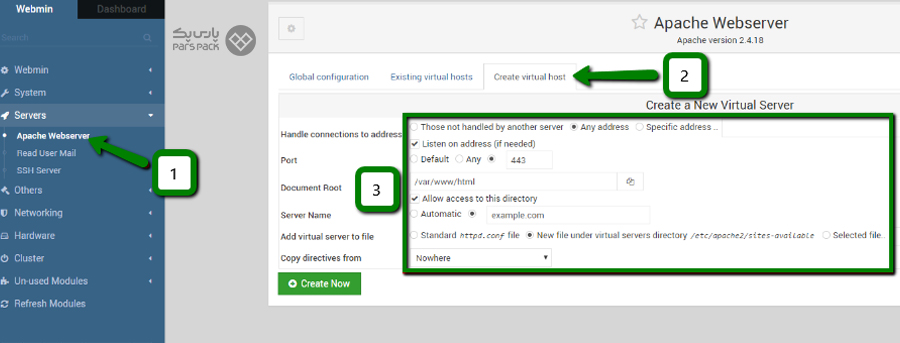
۷. صفحه جدیدی بهعنوان میزبان مجازی موجود (Existing virtual hosts) برایتان ظاهر میشود. میزبان مجازی موردنظرتان را انتخاب و روی دکمه Globe بزنید.
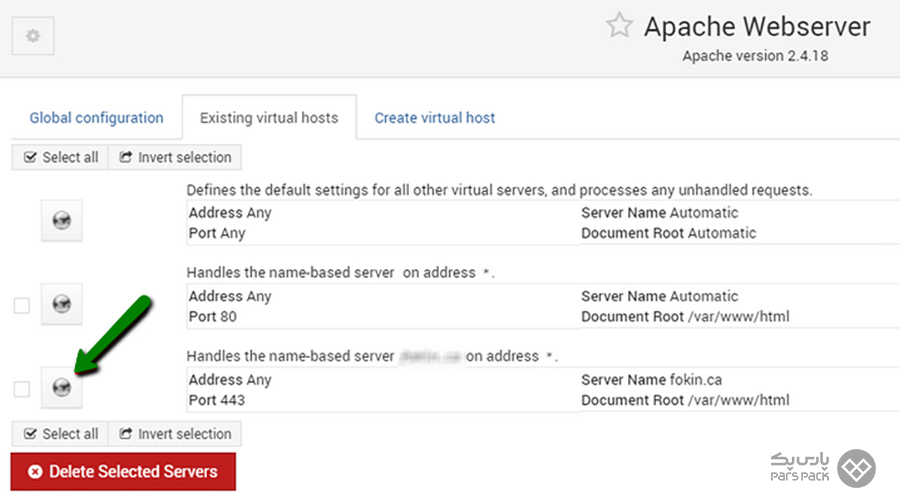
گام هفتم: پیکربندی SSL در Webmin
در مرحله هفتم از نصب گواهینامه SSL در وب مین، نوبت پیکربندی SSL رسیده است. از قسمت «Virtual Server Options» روی «SSL Options» کلیک کنید. سپس، قسمتهای خالی را بهصورت زیر تکمیل کنید:
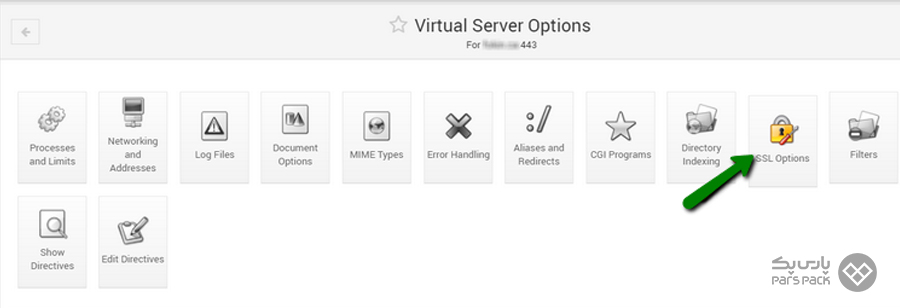
۱. مقابل گزینه «Enable SSL» تیک Yes را بزنید.
۲. در قسمت «SSL protocols»، تیک SSLv3 و SSLv2 را غیرفعال کنید.
۳. در قسمت «Certificate/private key file»، فایل «example.com.crt» و در بخش «Certificate authorities file»، فایل «example.com.ca-bundle» را از کامپیوترتان آپلود کنید. درنهایت، روی گزینه «Save» بزنید.
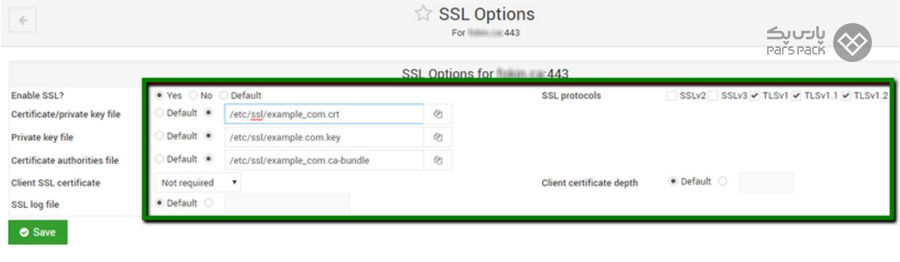
گام هشتم: Apache را ریاستارت کنید
پس از پیکربندی SSL، نیاز است Apache را مجدداً راهاندازی کنید تا تغییرات اعمال شوند. برای ریاستارت مجدد:
۱. به صفحه اصلی Webmin بروید.
۲. در منوی سمت چپ، روی «System» کلیک کنید.
۳. سپس روی «Boot Up and Shut Down» بزنید.
۴. در لیست سرویسها، «Apache2» را انتخاب کنید.
۵. درنهایت «Restart» را بزنید.
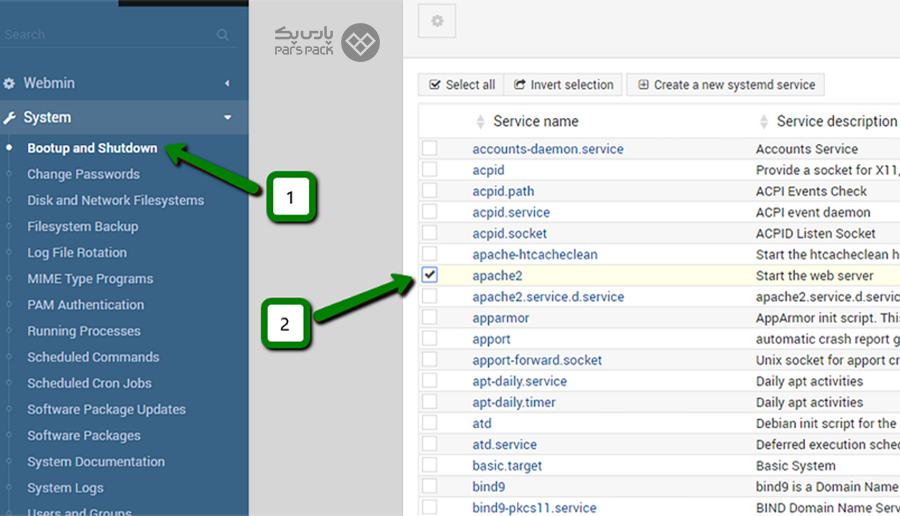
گام نهم: میخ آخر برای دسترسی به سایتتان را بزنید
اگر میخواهید HTTPS بهجای HTTP برای سایتتان فعال شود، تنظیمات زیر را انجام دهید.
در منوی سمت چپ، گزینه Servers را انتخاب کنید.
- اکنون روی «Apache Webserver» و سپس تب Create virtual host بزنید.
- عدد پورت را روی ۸۰ قرار دهید. سایر تنظیمات را بهصورت تصویر زیر تنظیم کنید.
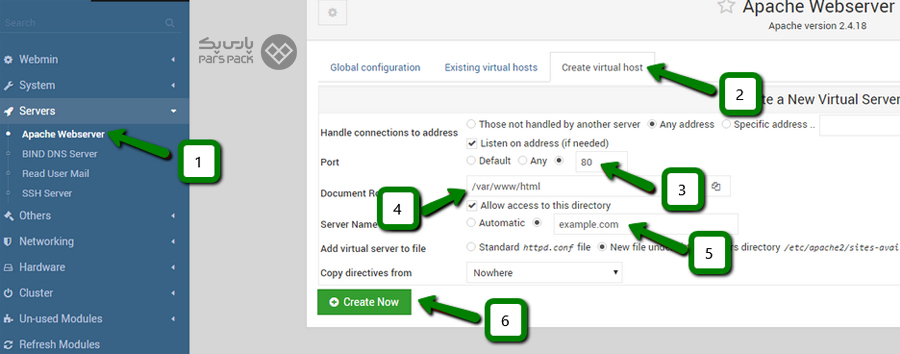
- اکنون صفحهای مانند تصویر زیر باز میشود. روی دکمه Aliases and Redirects کلیک کنید.
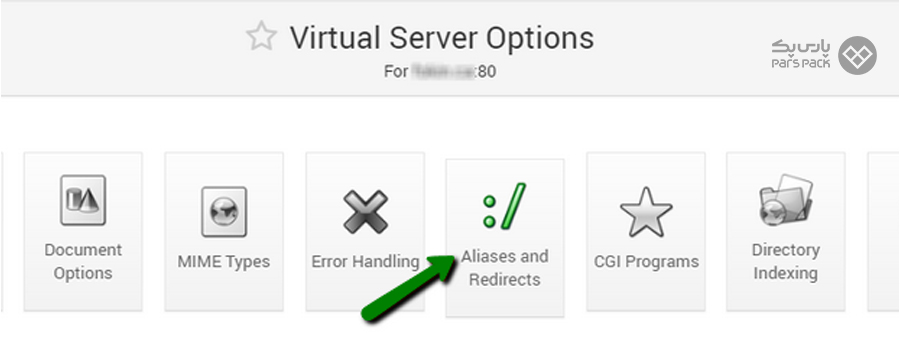
- در صفحه جدید، روبهروی گزینه «Permanent URL Redirects» دامنه خود را انتخاب کنید. سپس برای ذخیرهسازی تنظیمات روی گزینه Save بزنید.
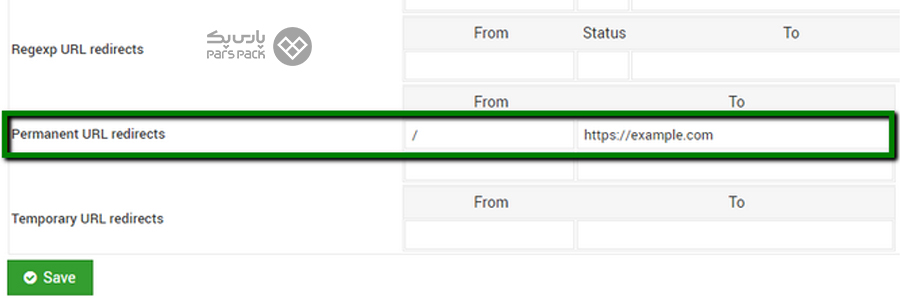
- با این کار نصب SSL در Webmin با موفقیت انجام خواهد شد و ارتباط وبسایت شما با مرورگر کاربران بهصورت امن و با پروتکل HTTPS خواهد بود.
اگر میخواهید بدانید SSL چگونه امنیت وبسایت را بهبود میبخشد و از اطلاعات کاربران در برابر مهاجمان سایبری محافظت میکند، مقاله زیر را بخوانید.
نکات مهم در نصب SSL در Webmin
- برای بررسی اینکه آیا SSL به درستی پیکربندی شده است، ابزارهای بررسی گواهینامه SSL کمکتان خواهند کرد. برای مثال میتوانید از سایت https://www.sslshopper.com استفاده کنید.
- درصورت استفاده از گواهینامه SSL رایگان مانند گواهینامه SSL Let’s Encrypt باید هر ۹۰ روز یک بار گواهینامه خود را تمدید کنید.
- اگر از یک گواهینامه SSL استفاده میکنید که برای چند دامنه صادر شده است، باید هر دامنه را بهصورت جداگانه در Webmin پیکربندی کنید.
با SSL پارسپک از اطلاعات کاربرانتان در برابر هکرها محافظت کنید
برای ایمنسازی ارتباط بین وبسایت و مرورگر کاربران، به گواهی امنیتی نیاز دارید. پارس پک انواع گواهی امنیتی را با هزینه مناسب و دوره مصرفی سالانه به کاربران ارائه میدهد تا بهراحتی و با چند کلیک بتوانند وبسایت خود را ایمن کنند. برای آشنایی با گواهی SSL پارس پک، به صفحه زیر مراجعه کنید.
جمعبندی
نصب SSL در Webmin را در ۹ گام ساده در این مطلب از آموزش کنترل پنل پارس پک بررسی کردیم. با نصب SSL در وب مین اطلاعات بین وبسرور و کاربران رمزگذاری خواهد شد و خیالتان از امنیت سایت در برابر هکرها راحت است. امیدواریم این مقاله به شما در نصب SSL روی Webmin کمک کرده باشد. اگر سوالی در این زمینه دارید، مشتاق راهنمایی شما هستیم. کافیاست در انتهای همین مقاله سوالاتتان را بنویسید تا در سریعترین زمان ممکن شما را راهنمایی کنیم.
سؤالات متداول
۱. برای نصب SSL در Webmin چگونه یک گواهی رایگان پیدا کنم؟
برای نصب SSL در Webmin میتوانید از گواهی SSL رایگان پارس پک استفاده کنید. مدت اعتبار این گواهی نیز مانند سایر گواهیهای رایگان ۹۰ روز است. همچنین میتوانید از وبسایت پارس پک برای خرید گواهی SSL تجاری با اعتبار سالانه اقدام کنید.
۲. گواهینامه SSL چند نوع دارد؟
گواهینامههای SSL به دو دسته رایگان و تجاری تقسیم میشوند که هر دسته سطح اعتبار متفاوتی دارد. گواهیهای رایگان که هزینهای برای آنها پرداخت نمیشود و میتوانید به مدت سه ماه از آنها استفاده کنید. گواهینامههای DV ارزانترین نوع گواهینامههای SSL هستند و برای وبسایتهای شخصی یا تجاری کوچک مناسب هستند. گواهینامههای OV و EV گرانتر هستند و برای وبسایتهایی که نیاز به سطح بالایی از امنیت دارند، مانند وبسایتهای بانکی یا فروشگاههای آنلاین، مناسب هستند.
۳. چرا نصب SSL در Webmin ضروری است؟
نصب SSL در Webmin یک اقدام امنیتی مهم است که به محافظت از اطلاعات حساس شما کمک میکند. با نصب SSL، میتوانید از سرقت اطلاعات حساس جلوگیری کرده و اعتماد کاربران را جلب کنید.