آموزش اتصال دامنه به ویندوز سرور در ۴ مرحله ساده
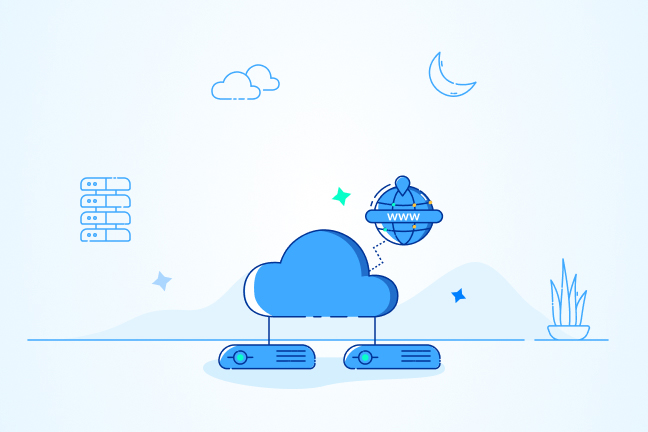
در این مقاله میخوانید
آموزش اتصال دامنه به ویندوز سرور به شما کمک میکند تا با انجام سه گام ساده دامنه سایتتان را به DNS ویندوز سرور متصل کنید. DNS server نام دامنه که برای کاربر خواندنش راحتتر است، را به آدرس IP تبدیل میکند که برای سرور قابل فهم باشد. اگر دامنه به DNS متصل نشود، کاربران نمیتوانند از سایت شما بازدید کنند، پس اگر سایت شما روی یک سرور ویندوزی است و میخواهید اتصال DNS server را انجام دهید با ما همراه باشید.
در این مطلب از آموزش سرور بلاگ پارسپک، ابتدا با مفهوم DNS و عملکرد آن آشنا خواهیم شد. سپس مراحل تنظیم DNS را به صورت گامبهگام باهم پیش خواهیم برد. پس از خواندن این مقاله، خواهید توانست دامنه سایتتان را به DNS سرور متصل کنید.
معرفی DNS سرور
قبل از بررسی آموزش اتصال دامنه به ویندوز سرور نیاز است با مترجمی به نام DNS آشنا شویم. دو نفر با زبانهای متفاوت را تصور کنید که قصد صحبت با یکدیگر را دارند. آنها برای برقراری ارتباط نیاز به یک مترجم دارند تا زبان آنها را برای یکدیگر ترجمه کند.
اتصال دامنه به سرور مجازی ویندوز نیز مانند ارتباطی است که یک مترجم بین دو نفر انجام میدهد. کار این ترجمه را DNSهای دامنه انجام میدهد و آدرس دامنه شما را به زبان قابل فهم برای سرور یعنی به زبان آیپی سرور شما ترجمه میکند. بهعبارتی، سرور و مرورگر برای برقراری ارتباط با یکدیگر، نیاز به یک مترجم کاربلد همچون DNS خواهند داشت.
اگر DNS سرور فعال نباشد، کاربر برای هربار ورود به سایت ناچار است آیپی آدرس سرورتان را در مرورگر وارد کند که مسلماً بهخاطر سپردن آن راحت نیست؛ بنابراین اولین قدم نیاز است نصب DNS را انجام دهید. هرچند همین حالا نیز شما میتوانید بدون تنظیم DNS سایتتان را با آیپی آدرس مشاهده کنید. نحوه انجام این کار را در این مقاله «نمایش وبسایت قبل از تغییر DNS دامنه» آموزش دادهایم. DNS در ویندوز سرور بهعنوان یک Role، مسئولیت ترجمه نام دامنه به آدرس IP را برعهده دارد.
هنگامیکه کاربر نام دامنه شما را در مرورگر وارد میکند، برای اتصال مرورگر به سرور نیاز است نام دامنه در مرورگر به زبانی قابل فهم برای سرور ترجمه شود. ترجمه این کار را DNS انجام میدهد. اگر قصد دارید از مترجم DNS برای اتصال دامنه به سرور مجازی استفاده کنید، باید اتصال دامنه به ویندوز سرور را انجام دهید.
با بهترین سرور مجازی ویندوز آشنا شوید!
آیا قصد دارید تجربه استفادهتان از VPS ویندوز را به سمت یک تجربه شگفتانگیز ببرید؟ بدون اینکه درگیر مشکلات ناشی از کندی، قطعی یا در دسترسی نبودن منابع سرور شوید، کار را به دست کاردانی همچون سرور مجازی ویندوز پارسپک بسپارید. برای آشنایی بیشتر روی لینک زیر کلیک کنید.
مرحله اول: نصب سرویس DNS در ویندوز سرور مجازی
پیشنیازهایی که برای این آموزش نیاز خواهید داشت، شامل موارد زیر است:
- برخورداری از ویندوز سرور
- دسترسی به پنل مدیریت دامنه
- آشنایی با مفاهیم اولیه شبکه و DNS
در اولین بخش آموزش اتصال دامنه به ویندوز سرور نیاز است DNS را بهعنوان role روی ویندوز سرور نصب کنیم. برای این کار وارد ویندوز سرور شده و گامهای زیر را در پیش بگیرید:
- گام اول: روی گزینه Add roles and features کلیک کنید.
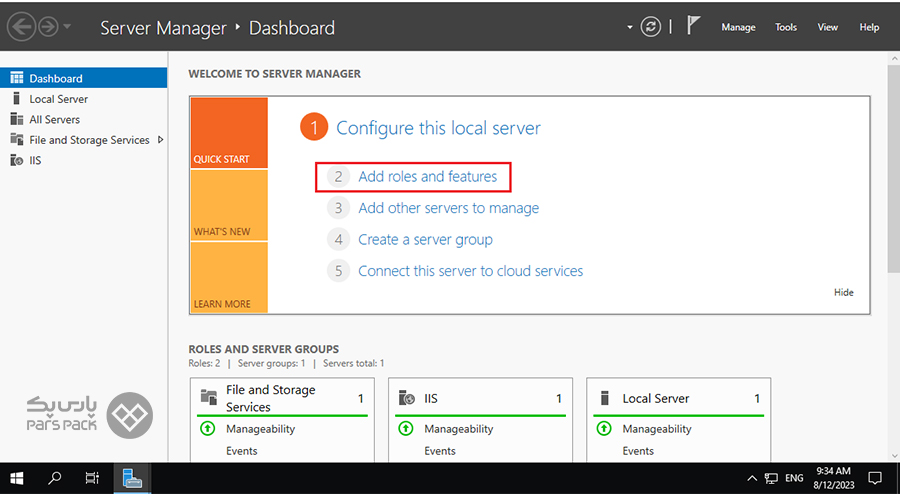
- گام دوم: صفحهای که برایتان باز شده است، اطلاعات کلی راجعبه نصب DNS است، روی Next کلیک کنید.
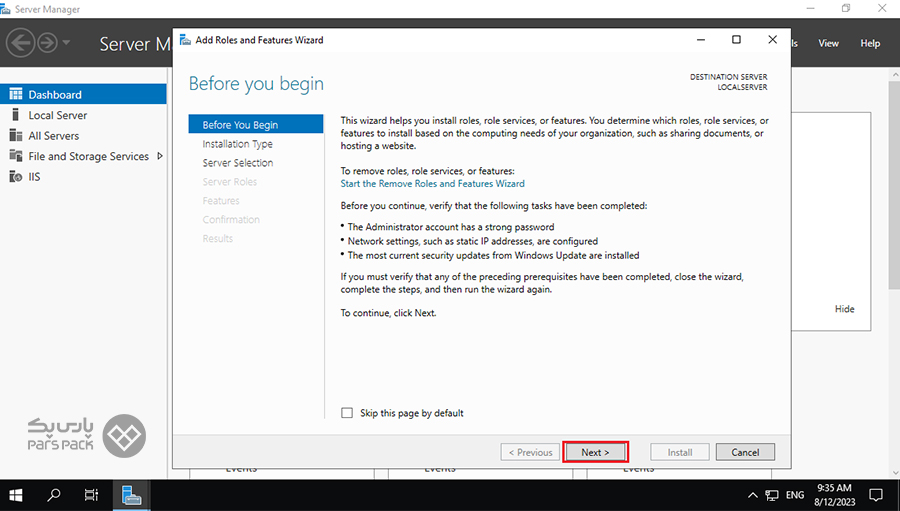
- گام سوم: گزینه اول یعنی Role-based or feature-based Installation را انتخاب و روی Next کلیک کنید.
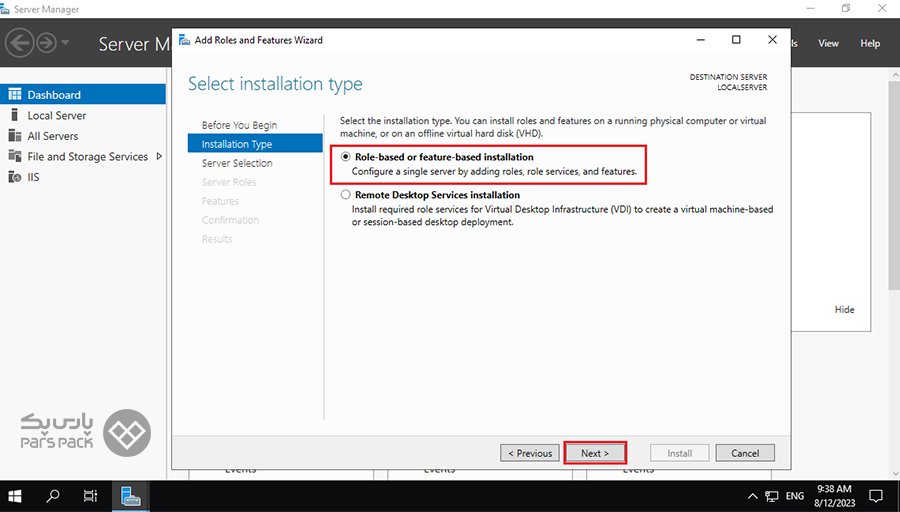
- گام چهارم: اکنون سرور خود را انتخاب کرده و مجدداً Next را فشار دهید.
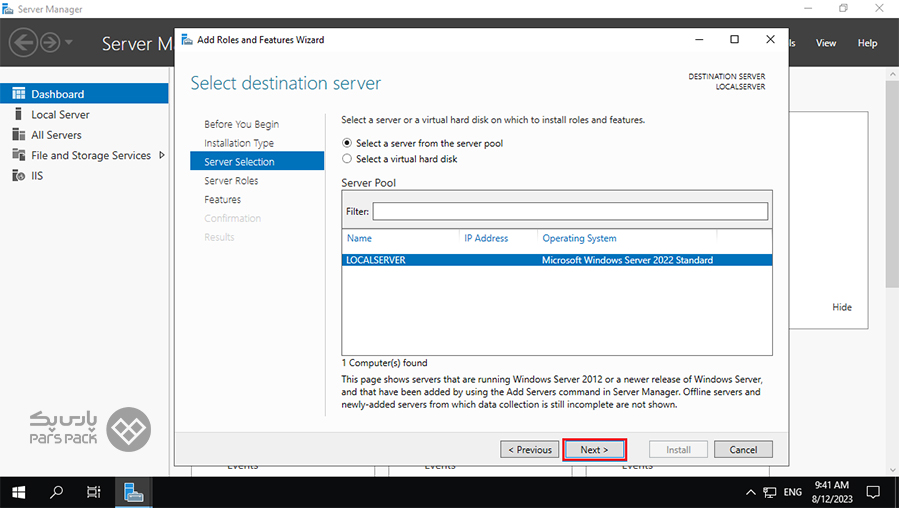
- گام پنجم: تیک سرویس DNS را بزنید و در صفحهای که برایتان باز شده است، روی عبارت Add features کلیک کنید.
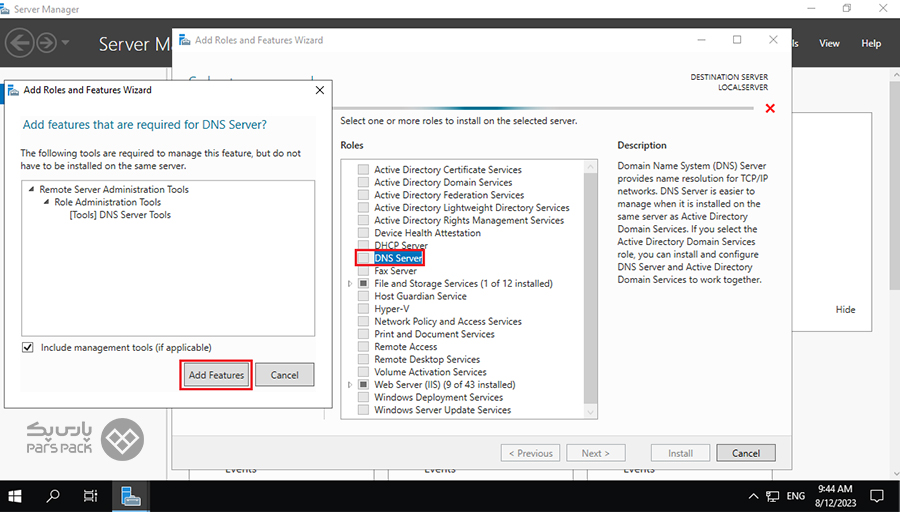
- گام ششم: در دو مرحله بعدی نیز مجدداً آیکون Next را فشار داده تا به مرحله Confirmation برسید. در این قسمت، روی گزینه Install کلیک کنید تا سرویس DNS برایتان نصب شود.
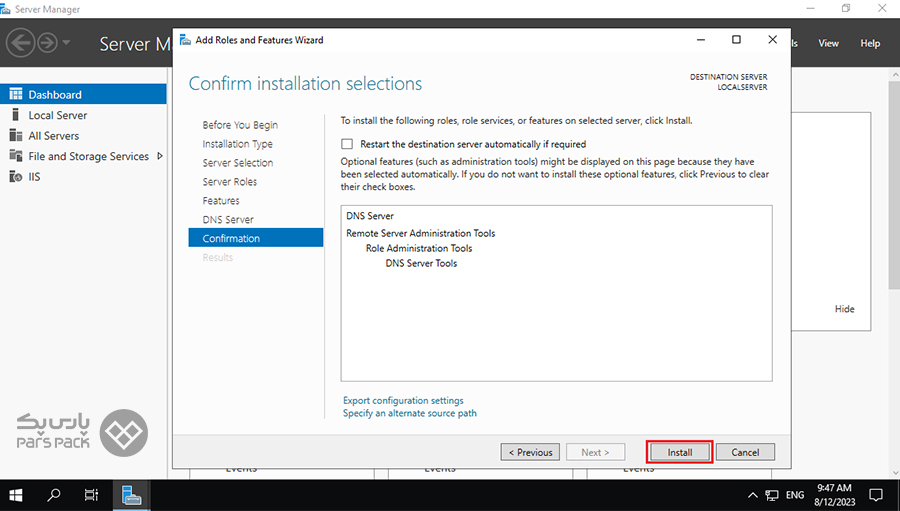
اگر روال را با موفقیت پشت سر گذاشته باشید، پس از نصب DNS آن را در بخش Tools خواهید دید.
DNS چیست و چگونه کار میکند؟ چرا باید از دیاناس سرور استفاده کنیم؟ در مقاله زیر را بخوانید.
خرید سرور با پارس پک
با خرید سرور از پارس پک، دامنه خود را به راحتی راهاندازی کنید و از پشتیبانی فنی قوی و تنظیمات سریع بهرهمند شوید.
مرحله دوم: تنظیمات مربوط به DNS را انجام دهید
در دومین مرحله از آموزش اتصال دامنه به ویندوز سرور، قصد داریم روال زیر را انجام دهیم:
- ایجاد Zone
- ایجاد رکوردهای Name server
- تعیین آدرسهای Name server
- پیکربندی تنظیمات Name server
۱. ایجاد Zone
- گام اول: از بخش Tools در سمت راست گزینه DNS را انتخاب کنید.
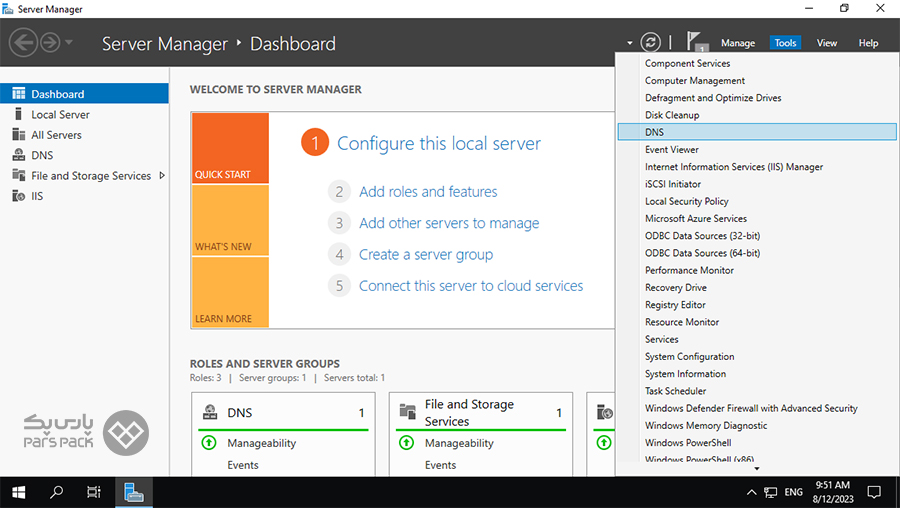
- گام دوم: روی گزینه اول یعنی Forward Lookup Zones راست کلیک و New Zone را انتخاب کنید.
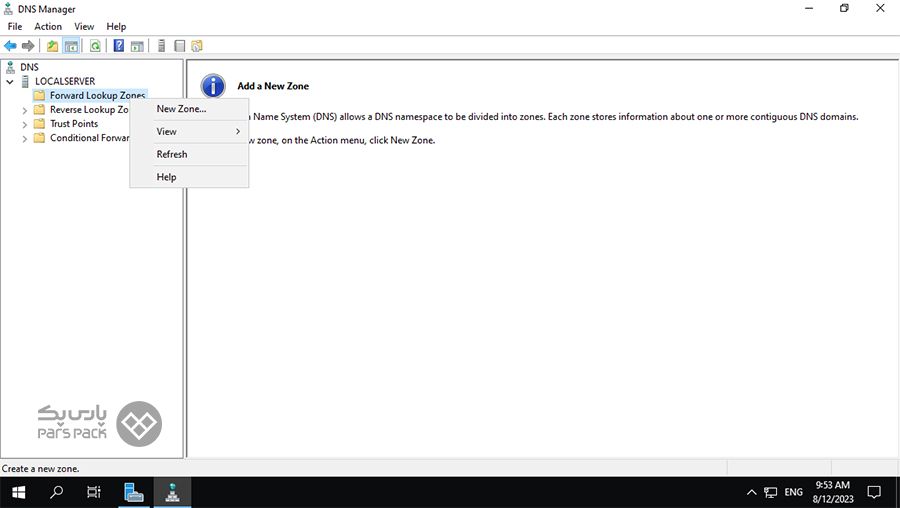
- گام سوم: روی گزینه Next کلیک کنید. در صفحه زیر، گزینه Primary zone را انتخاب و مجدداً روی Next کلیک کنید.
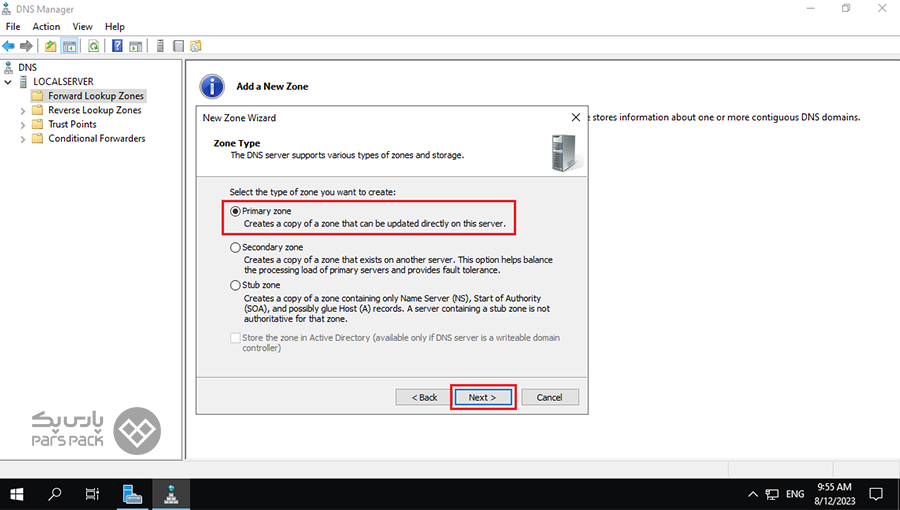
- گام چهارم: نام دامنه را بهعنوان Zone name وارد کنید.
در چهارمین گام از مرحله دوم آموزش اتصال دامنه به ویندوز سرور، میخواهیم نام دامنه خود را بهعنوان Zone name اضافه کنیم. پس از اضافه کردن نام دامنه روی Next بزنید.
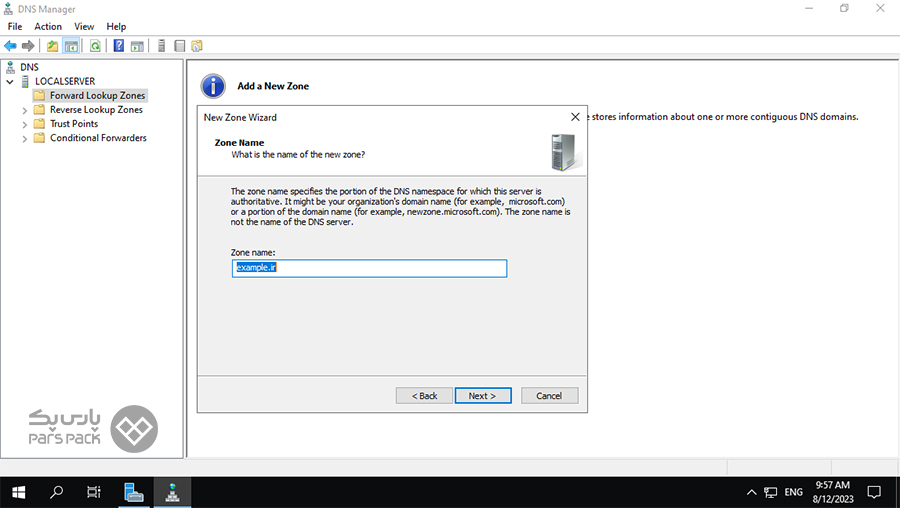
- گام پنجم: نام پیشنهادی بهعنوان Zone file را انتخاب کرده و روی Next کلیک کنید.
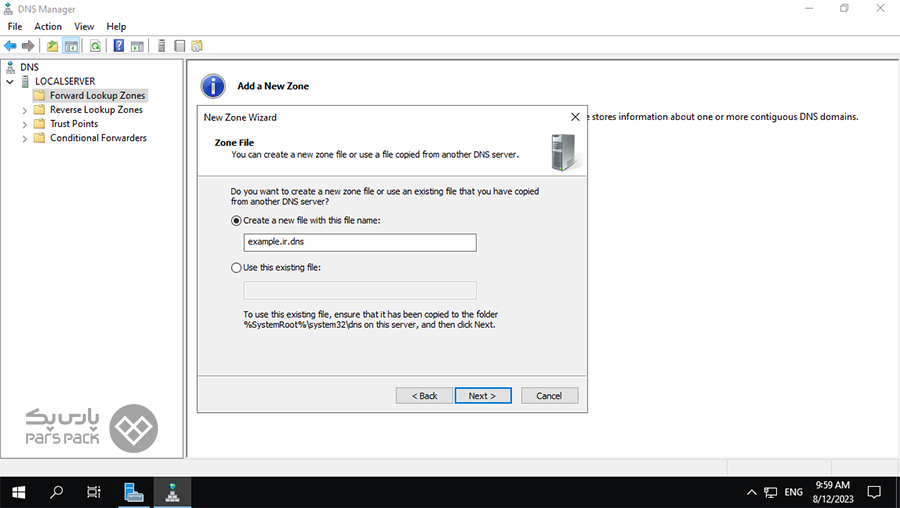
درنهایت، با کلیک روی Finish در تصویر زیر، در مرحله دوم آموزش اتصال دامنه به ویندوز سرور موفق به ایجاد Zone شدید.
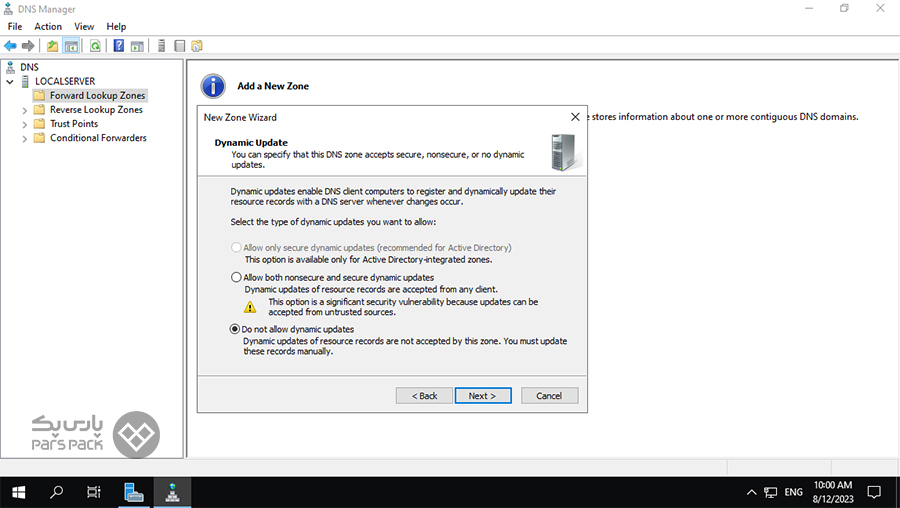
۲. ایجاد رکوردهای Name server
سراغ گام دوم از مرحله دوم آموزش اتصال دامنه به ویندوز سرور خواهیم رفت. در این قسمت، میخواهیم رکوردهای NS یا همان Name server را ایجاد کنیم. برای این کار بهصورت زیر عمل کنید:
- گاماول: از منوی سمت چپ روی عبارت New Host کلیک کنید.
- گام دوم: رکوردهای ns را تنظیم کنید.
در پنجرهای که مطابق تصویر زیر برایتان باز شده است، در بخش اول «ns1» قرار داده و در بخش IP Address مقدار آیپی سرور خود را وارد کنید.
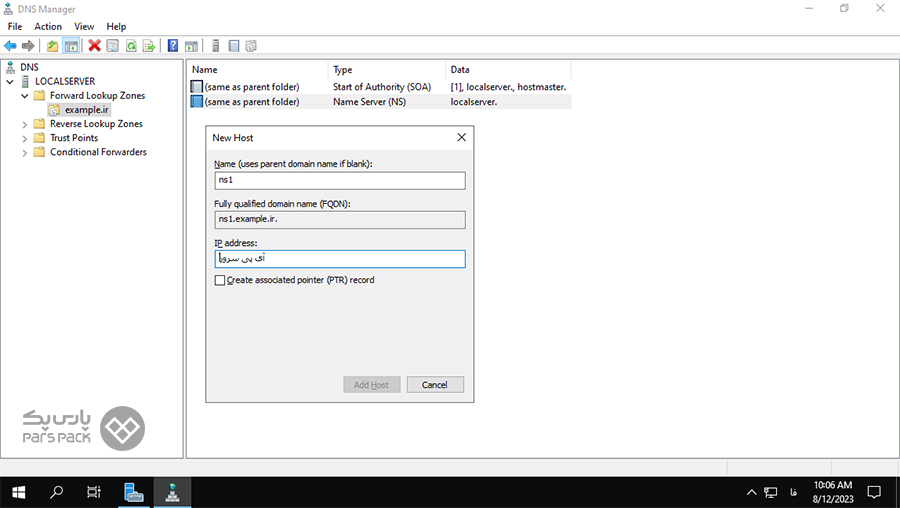
- گامسوم: همین کار را دوباره تکرار کنید. این بار بهجای قرار دادن ns1 مقدار ns2 را با همان آیپی سرورتان بگذارید.
درصورتیکه سرور دیگری دراختیار دارید، میتوانید ns3 و ns4 را نیز با آیپی آدرس سرور دیگرتان انجام دهید. دراختیار داشتن رکوردهای مختلف ns باعث میشود تا؟ اگر به هر دلیلی سرور اول از کار افتاد، رکوردهای ns سرور دوم سریعاً فعال شده و دامنه به سروری وصل شود که در دسترس است. بهاینترتیب، پایداری سایتتان افزایش پیدا خواهد کرد.
برای آشنایی با نحوه مدیریت نیمسرورها در Cloudflare مقاله زیر را از دست ندهید.
۳. تعیین آدرسهای Name server
در این بخش از آموزش اتصال دامنه به ویندوز سرور میخواهیم تنظیمات مربوطبه آدرسهای Ns را انجام دهیم.
گام اول: رکوردهای موجود را حذف کنید.
در مرحله قبلی موفق شدید رکوردهای ns را ایجاد کنید. اکنون روی رکورد SOA دبل کلیک کنید. در پنجرهای که باعنوان Name Server برایتان باز شده است، رکورد موجود را Remove کنید.
گام دوم: آدرس رکوردهای ns که ساختید، وارد کنید
همانطور که در تصویر نشان دادیم، پس از کلیک روی گزینه add پنجرهای با عنوان New Name Server Record برایتان باز میشود. در بخش اول آدرس رکوردی که در مرحله قبلی ساختید، وارد کنید.
در مثال بالا، ما دو رکورد ns1 و ns2 ساختیم که آدرس آنها بهترتیب ns1.example.ir و ns2.example.ir است. بهجای example.ir نیاز است دامنه سرورتان را وارد کنید. هر دو آدرس را اضافه کرده و به مرحله بعدی بروید.
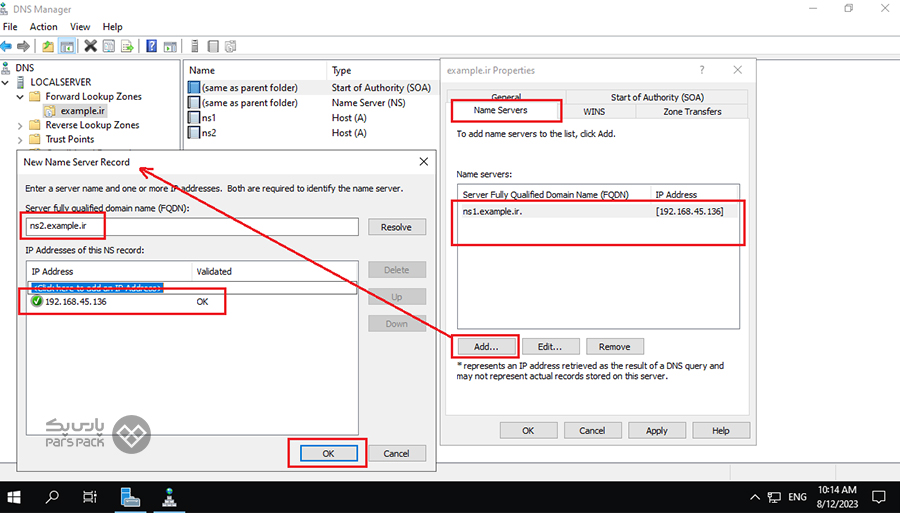
۴. پیکربندی تنظیمات Name server
در این قسمت از آموزش اتصال دامنه به ویندوز سرور، از نوار سمت چپ تب Start of Authority را انتخاب کنید. سپس در بخش Primary server روی browse بزنید. در پنجرهای که برایتان باز شده است، nsای را که ساختید انتخاب و روی ok کلیک کنید.
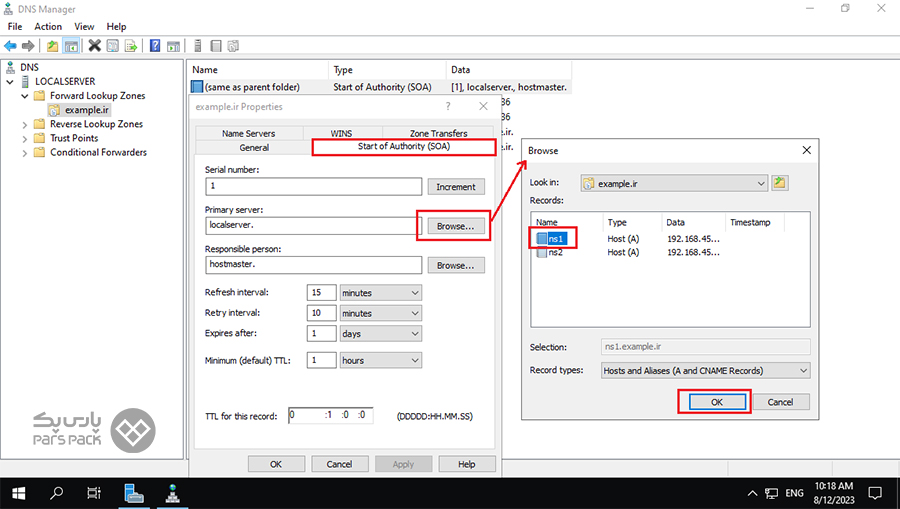
مرحله سوم: رکوردهای اتصال دامنه به IP سرور را ایجاد کنید
در مرحله سوم از آموزش اتصال دامنه به ویندوز سرور، قصد داریم رکوردهای اتصال دامنه را به IP سرور ایجاد کنیم. هدف از این قسمت، این است تعیین کنیم سایت ما با هر دو دامنه example.ir و www.example.ir به IP سرور متصل شود. برای این منظور، بهصورت زیر عمل کنید:
- گام اول: روی Zone که در مرحله اول ایجاد کردید، کلیک راست کنید.
گزینه (New Host (A or AAAA را بزنید. پنجرهای بهصورت زیر برایتان باز خواهد شد.
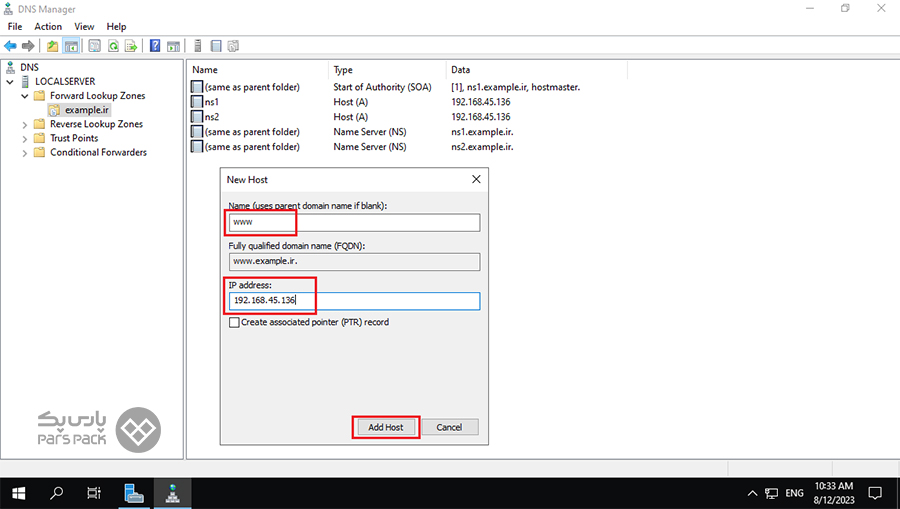
گام دوم: مقادیر name و IP Address را وارد کنید.
در این صفحه مقادیر زیر را قرار دهید:
Name: www IP address: Ip سرور
گام سوم: مرحله قبل را برای ایجاد رکورد دوم تکرار کنید
مجدداً همین کار را تکرار کرده و این بار بخش Name را خالی بگذارید. آیپی سرور را در بخش IP Address وارد کرده و رکورد جدید را ایجاد کنید.
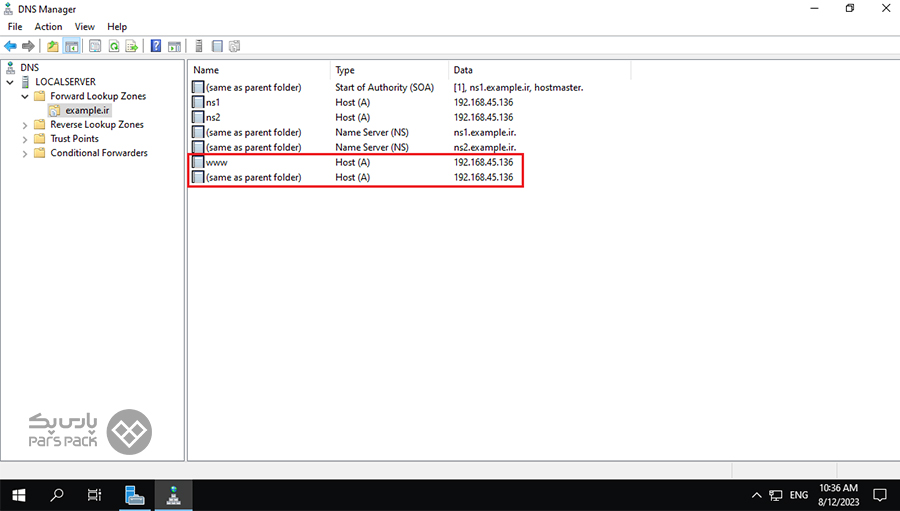
برای اضافه کردن سایر رکوردها مانند رکورد TXT نیز نیاز است بههمینترتیب اقدام کنید.
هر آنچه باید درباره تغییر DNS دامنههای ملی و بینالمللی بدانید را در مقاله زیر بخوانید.
مرحله چهارم: NS را در پنل مدیریت دامنه پیکربندی کنید
در آخرین مرحله از آموزش اتصال دامنه به ویندوز سرور، میخواهیم رکوردهای Name server که در مراحل قبل ایجاد کردیم، در پنل مدیریت دامنه تنظیم کنیم. اگر از پسوند ir استفاده میکنید، نیاز است به پنل مدیریت دامنههای ir در سایت ایرنیک مراجعه کنید.
در بخش تنظیمات NS دامنه، در قسمت نام کارگزار رکوردهای ns را که ساختید قرار داده و در بخش آیپی کارگزار، آیپی سرورتان را وارد کنید.
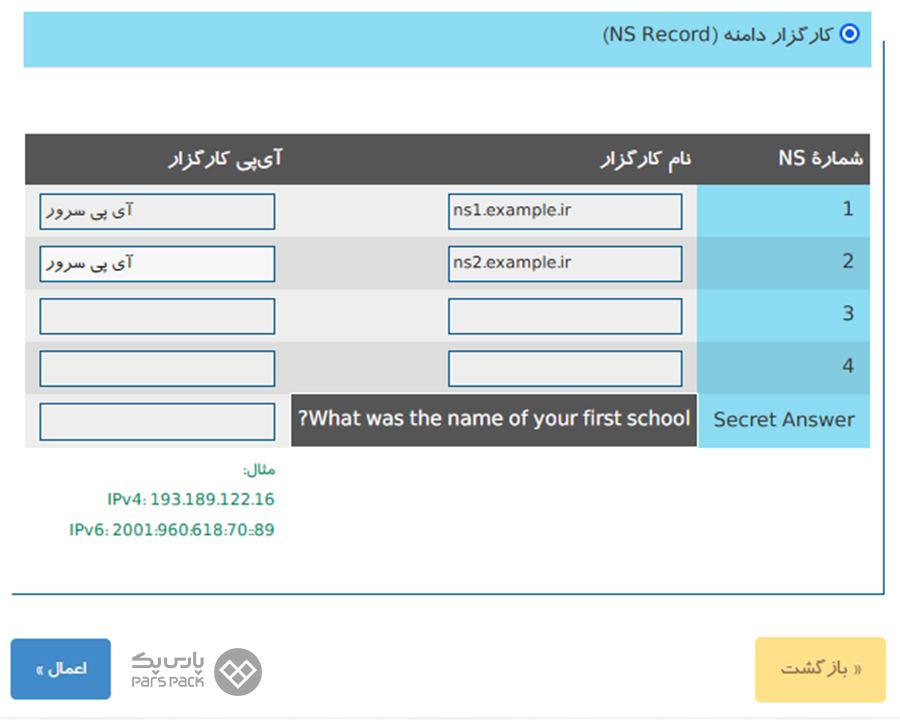
همچنین میتوانید از سرویسهای CDN مانند CDN پارس پک برای اتصال رکوردهای NS ایجاد شده به آی پی خود استفاده کنید و سپس برای دامنههایی که بر روی سرور شما میزبانی میشوند، Name Server های ایجاد شده را تنظیم کنید.
به اینصورت که شما میتوانید A رکوردهایی مانند ns1.domain.ir و ns2.domain.ir را به آی پی سرور خود که سرویس DNS را بر روی آن ایجاد کردهاید، در CDN ایجاد کنید و سپس برای دامنههای دیگری که DNS Zone آنها در سرور شما قرار دارد تنظیم کنید.
در نظر داشته باشید انتشار رکوردهای تنظیم شده بر روی دامنه ممکن است تا 24 ساعت زمان ببرد. برای آشنایی با سرویس CDN خواندن مقاله «CDN چیست» به شما کمک خواهد کرد.
جمعبندی
آموزش اتصال دامنه به ویندوز سرور را در سه مرحله بررسی کردیم. قدم به قدم آموزش اتصال دامنه به ویندوز سرور بهصورت زیر است:
- نصب سرویس DNS در ویندوز سرور مجازی
- انجام تنظیمات مربوط به DN
- ایجاد رکوردهای اتصال دامنه به IP سرور
این راهنمای ساده و جامع به شما کمک میکند تا در سریعترین زمان دامنه را به DNS ویندوز سرور متصل کنید. بااینوجود، اگر آشنایی کافی با تنظیمات مربوط به سرور ندارید، با انتخاب سرور مجازی ویندوز پارسپک، کار تنظیمات DNS را میتوانید به تیم فنی پارسپک بسپارید. اگر ابهام یا سوالی در این زمینه دارید، آنها را میتوانید در انتهای همین مقاله از سرویسهای میزبانی در بخش کامنت بنویسید تا در سریعترین زمان پاسخگوی شما عزیزان باشیم.
سؤالات متداول
DNS Server .۱ چه کاربردی دارد؟
DNS Server، سروری است که نام دامنهها را به آدرس IP مربوط به آنها ترجمه میکند. این ارتباط بین دامنه و آدرس IP، امکان دسترسی به سایتها را فراهم میکند.
۲. چطور میتوان یک دامنه دیگر را به Zone اضافه کرد؟
با استفاده از گزینه New Host با افزودن رکوردهای جدید A یا AAAA، میتوان رکورد دامنه جدید را به Zone اضافه نمود. این بخش را بهطور کامل در آموزش اتصال دامنه به ویندوز سرور گفتیم.
۳. آیا میتوان بیش از یک Zone در یک DNS داشت؟
بله، همانطور که در آموزش اتصال دامنه به ویندوز سرور گفتیم، شما میتوانید برای هر دامنه یک Zone جداگانه ایجاد کنید. تعداد Zoneها در یک DNS محدودیتی ندارد.


ممنون از سایت پارس پک بابت تهیه این اموزش به زبان ساده و با کیفیت
سلام، از آموزش خوبتون بسیار سپاسگزارم.