آموزش تغییر آدرس IP سرور از طریق کنسول در ویندوز
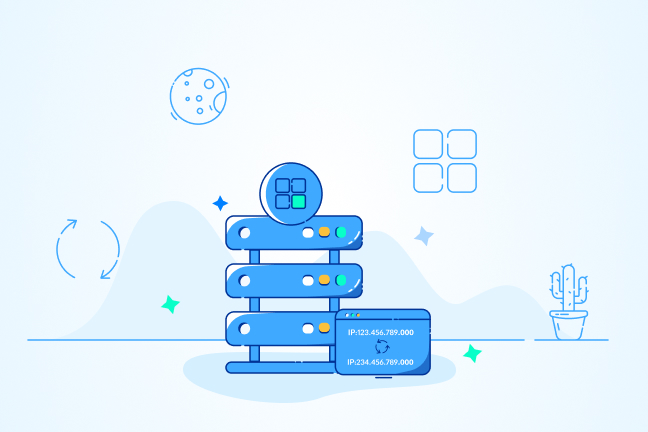
در این مقاله میخوانید
تغییر آدرس IP سرور از طریق کنسول در ویندوز به شما امکان میدهد آدرس IP اصلی سرور را به دلایل مختلفی مانند افزایش امنیت، تقسیم شبکه به بخشهای مختلف یا موارد مشابه تغییر دهید. آدرس IP یک شناسه منحصربهفرد است که برای هر دستگاه متصل به شبکه اینترنت یا یک شبکه داخلی محلی (LAN) اختصاص داده میشود.
این آدرس به عنوان یک شناسه برای انتقال دادهها بین دستگاهها در شبکه عمل کرده و مانند یک آدرس پستی، محل دقیق دستگاه در شبکه را تعیین میکند. دلایل مختلفی ممکن است باعث شود شما نیاز به تغییر آدرس IP سرور با استفاده از کنسول داشته باشید.
در این مطلب از آموزش ویندوز بلاگ پارس پک، به شما نشان خواهیم داد که چگونه میتوانید به راحتی و در چند گام ساده آدرس IP خود را در محیط ویندوز تغییر دهید. اگر بهدنبال پاسخ مناسبی برای پرسش «چگونه IP خود را تغییر دهیم؟» هستید، تا انتهای این مطلب با ما همراه باشید.
خرید سرور با قابلیت تغییر IP در ویندوز
با خرید سرور از پارس پک، به راحتی آیپی خود را تغییر دهید و امنیت و مدیریت شبکه خود را به سطح بالاتری ببرید.
آموزش تغییر آی پی سرور از طریق کنسول در ویندوز
روشهای مختلفی برای تغییر آدرس آی پی سرور ویندوز وجود دارد که میتوانید با استفاده از آنها آدرس آیپی جدیدی برای سرور ویندوزی خود تعریف کنید. یکی از روشهای ساده و متداول تغییر آدرس آی پی سرور در ویندوز، استفاده از کنسول یا همان ابزار VNC است. در ادامه نحوه انجام این کار را بهصورت گامبهگام توضیح میدهیم.
قدم اول: ورود به سرور ویندوز از طریق VNC
فرض کنید شما یک سرور با سیستمعامل ویندوز دارید که میخواهید آدرس IP آن را تغییر دهید. اولین قدم برای تغییر آیپی سرور ویندوز، ورود به سرور است. روشهای مختلفی برای ورود به سرور وجود دارد که از جمله آنها میتوان به ورود به سرور با استفاده از کنسول (VNC) اشاره کرد. بهطور معمول، ارائهدهندگان خدمات ابری، مانند پارس پک، امکان ورود به سرور با استفاده از VNC را از طریق پنل کاربری فراهم کردهاند. برای مثال، در پارس پک، با مراجعه به بخش مدیریت سرور خود، میتوانید از طریق کنسول VNC به سرور خود وارد شوید. پس از واردشدن به سرور خود میتوانیداقدام به تغییر آدرس IP سرور از طریق کنسول در ویندوز کنید.
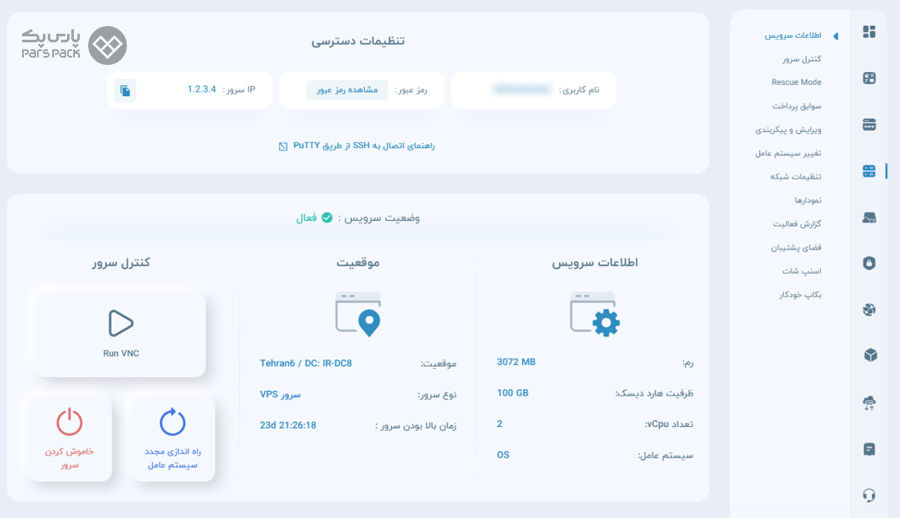
قدم دوم: تغییر آدرس IP سرور از طریق کنسول در ویندوز
برای تغییر IP سرور در ویندوز با استفاده از VNC روشهای مختلفی وجود دارد. در اینجا سادهترین و روش را توضیح خواهیم داد. برای این کار ابتدا باید Control Panel را باز کنید. برای باز کردن Control Panel میتوانید از بخش جستوجوی ویندوز مانند تصویر زیر آن را جستوجو کنید.
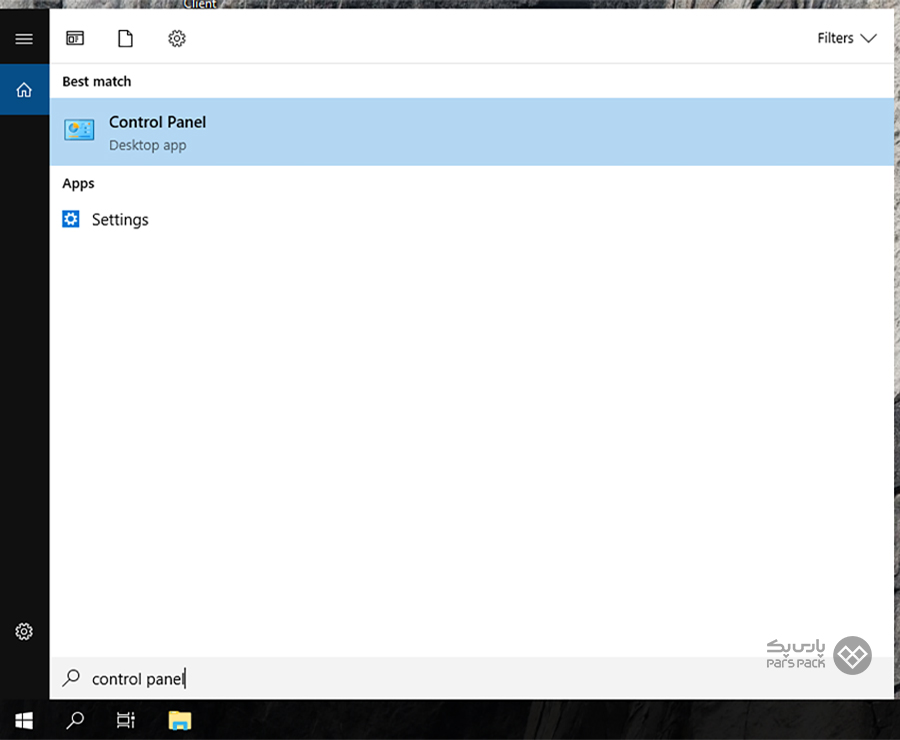
پس از باز شدن کنترل پنل، به بخش Network and Internet بروید.
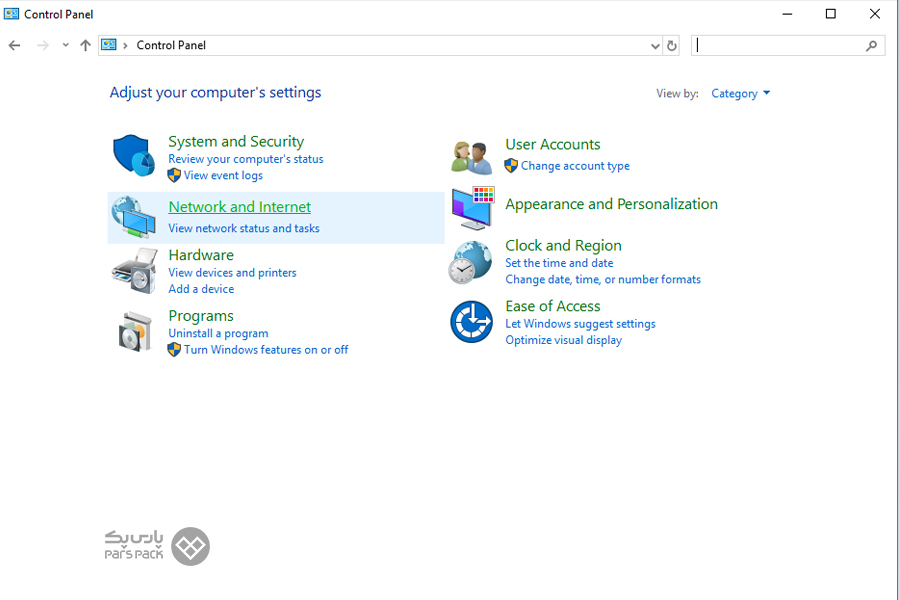
در بخش «Network and Internet» باید روی اولین گزینه یعنی «Network and Sharing Center» کلیک کنید.
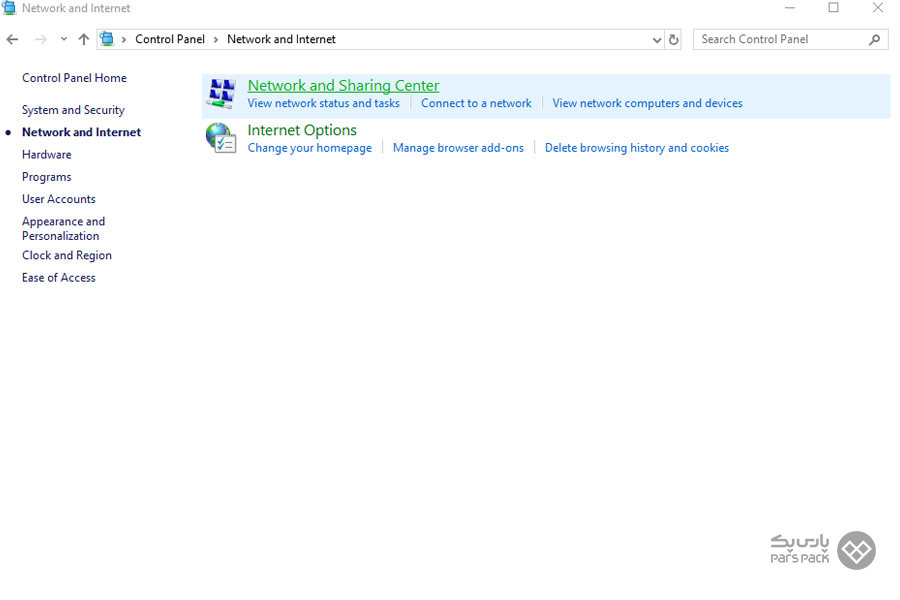
در این قسمت، باید از ستون سمت چپ، روی گزینه «Change Adapter Settings» کلیک کنید.
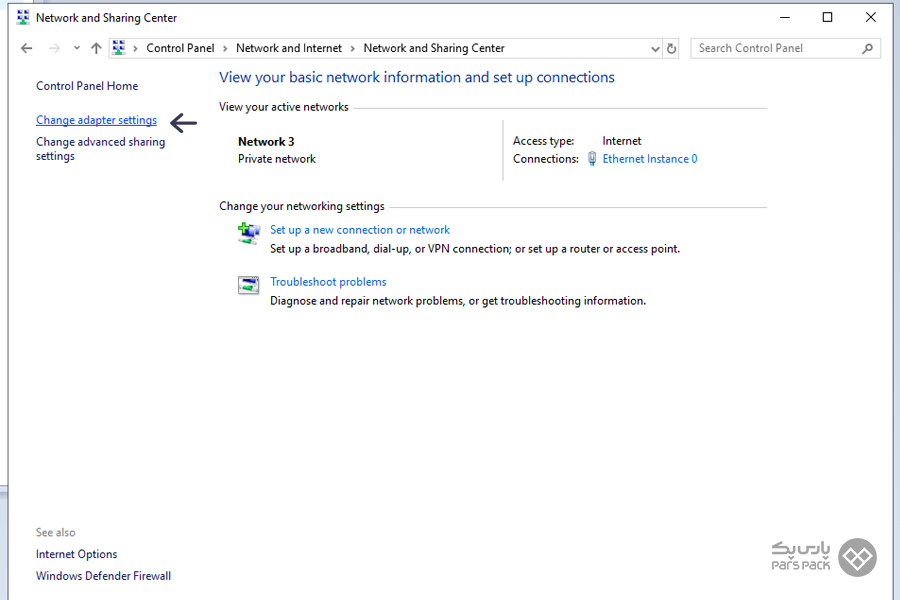
در پنجره باز شده، باید Properties اتصال شبکهای که با آن به اینترنت متصل هستید را باز کنید. این کار را میتوانید با دو بار کلیک روی آن یا کلیک راست و انتخاب Properties انجام دهید.
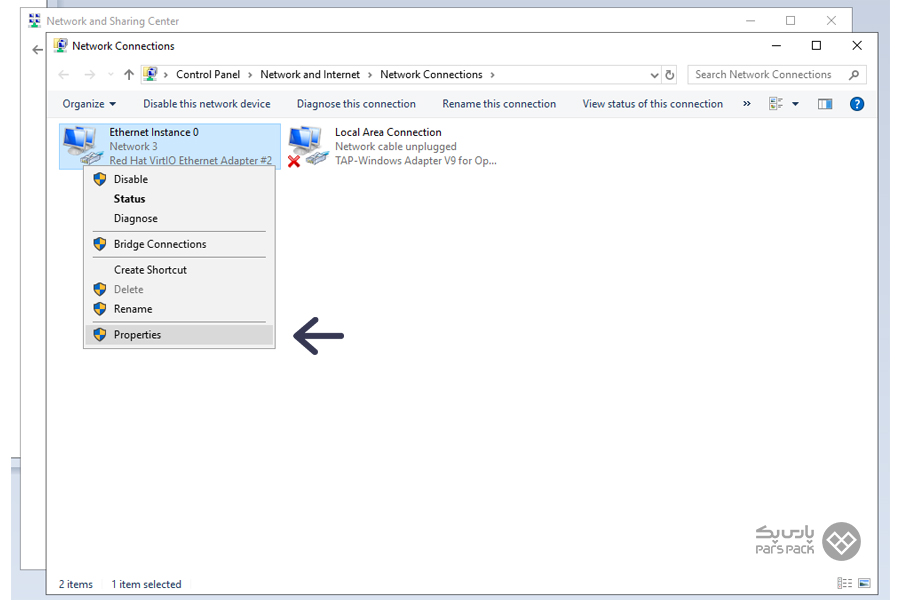
برای تنظیم IP نسخه ۴، پس از باز شدن پنجره Properties، گزینه Internet Protocol Version 4 (TCP/IPv4) را انتخاب و سپس روی دکمه Properties کلیک کنید.
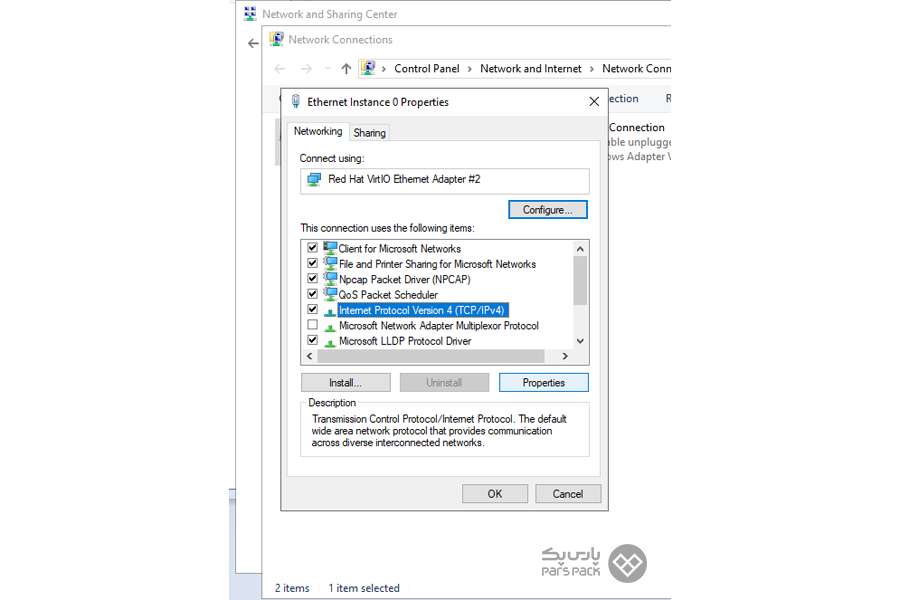
پس از کلیک روی گزینه Properties، اکنون میتوانید مشخصات IP جدید را در سه فیلد موجود در بخش « Use the following IP address:» وارد کنید.
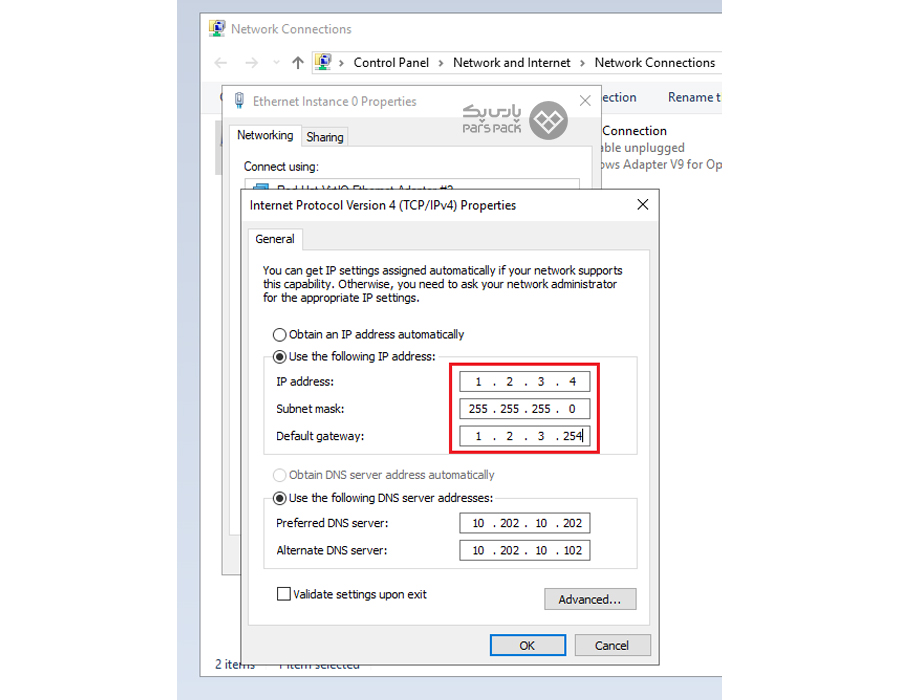
در اینجا باید گزینه «:Use the following IP address» فعال باشد تا بتوانید مشخصات IP ثابت جدید را وارد کنید. در شبکههای کامپیوتری، «IP Address»، «Subnet Mask»، و «Default Gateway» سه مولفه کلیدی هستند که برای تنظیم و اداره یک شبکه استفاده میشود. در ادامه به اختصار آنها را توضیح میدهیم.
همه چیز درباره کاربردها، ویژگیها و راهنمای خرید سرور ویندوزی را در مقاله زیر بخوانید.
۱. آدرس آیپی (IP Address)
آدرس IP، یک شناسه مُنحصربهفرد است که به هر دستگاه در یک شبکه اختصاص داده میشود تا امکان شناسایی و برقراری ارتباط با سایر دستگاهها در شبکه فراهم شود. آدرسهای IP میتوانند به صورت استاتیک (ثابت و دستی) یا دینامیکی (تغییرپذیر و توسط سرور DHCP اختصاص داده شده) باشند.
۲. ماسک زیر شبکه (Subnet Mask)
ماسک زیرشبکه یک عدد است که مشخص میکند چه بخشی از آدرس آیپی مربوط به شبکه است و چه بخشی به دستگاه خاص در آن شبکه اشاره دارد. Subnet Mask به شبکه اجازه میدهد تا بفهمد کدام دستگاهها در همین شبکه (یا زیرشبکه) قرار دارند و کدام دستگاهها در شبکههای دیگر هستند. برای مثال، در یک آدرس آیپی مانند ۱۹۲.۱۶۸.۱.۱۰ با ماسک زیرشبکه ۲۵۵.۲۵۵.۲۵۵.۰، بخش ۱۹۲.۱۶۸.۱ شناسه شبکه است و .۱۰ شناسه دستگاه است.
۳. دروازه پیشفرض (Default Gateway)
Default Gateway آدرس IP دستگاهی در شبکه است (معمولاً یک روتر) که ترافیک بین شبکههای محلی و سایر شبکهها، مانند اینترنت، را هدایت میکند. وقتی یک دستگاه میخواهد با دستگاهی خارج از شبکه محلی خود ارتباط برقرار کند، اطلاعات از طریق دروازه پیشفرض منتقل میشوند. این آدرس IP همچنین به دستگاهها در شبکه کمک میکند تا بدانند که باید اطلاعات را برای دسترسی به اینترنت به کجا ارسال کنند
نکته: درصورتیکه اطلاعاتی در خصوص این سه مورد دارید، از میزبانی سرور خود یا مدیر شبکه سوال کنید. بدون هماهنگی و چنانچه نیازی به تغییر نیست، آنها را تغییر ندهید، زیرا خراب شدن تنظیمات آن میتواند منجر به قطع شبکه ویندوز شود.
در نهایت، با در نظر گرفتن مورد بالا، در صورت نیاز به تغییر آیپی، اطلاعات IP جدید را وارد و روی دکمه «OK» کلیک کنید.
قدم سوم: بررسی تست برقراری شبکه
برای اطمینان از اینکه همه چیز برای تغییر آدرس IP سرور از طریق کنسول در ویندوز به درستی انجام شده و اتصال شبکه برقرار است، میتوانید پنجره خط فرمان (Command Prompt) را باز کرده و با دستور ping اتصال شبکه را بررسی کنید. برای باز کردن پنجره خط فرمان، عبارت «CMD» را در بخش جستوجوی ویندوز تایپ کرده و کلید Enter را فشار دهید.
پس از باز شدن پنجره CMD، میتوانید با دستور زیر، یک IP مانند ۸.۸.۸.۸ که یکی از آدرسهای IP DNSهای گوگل است را تست کنید:
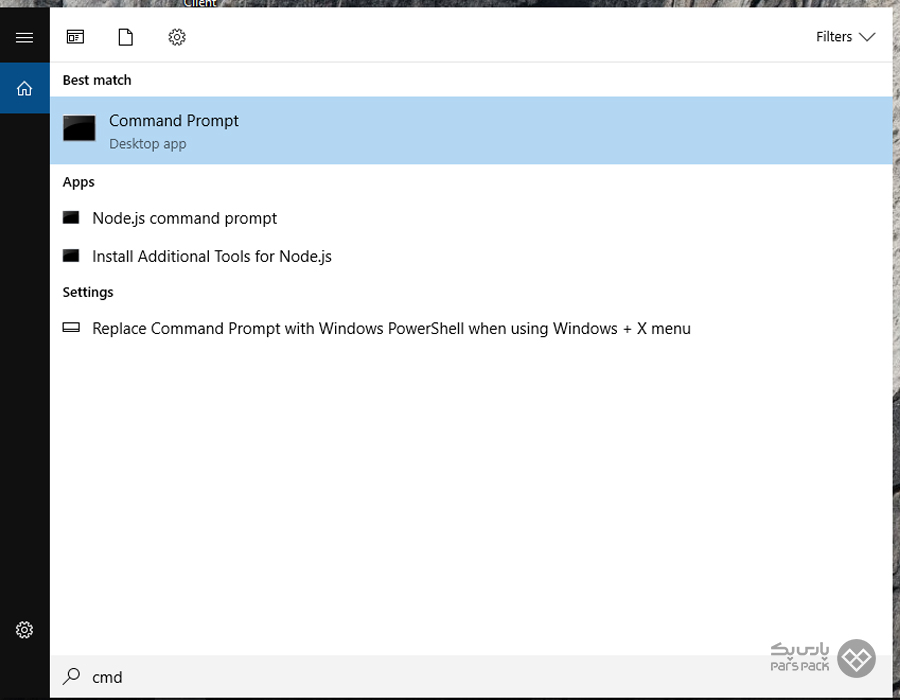
پاسخ موفقیتآمیز دستور نشاندهنده اتصال شبکه سرور ما به اینترنت است. همچنین میتوانید برای اطمینان بیشتر، IP جدید تنظیمشده را از رایانه دیگری یا با ابزارهای ping بررسی کنید.
با قدرت و امنیت سرور ویندوز پارس پک کسبوکارتان را توسعه دهید!
برای میزبانی قوی و سریع کسبوکارها در اینترنت، به سرور امن و پایدار با هزینهای مقرونبهصرفه نیاز است. پارسپک سرور ویندوز را با رابط کاربری ساده و کاربرپسند، در نسخههای مختلف ویندوز سرور به کاربران ارائه میدهد تا بتوانید با استفاده از آن، حضور پرقدرتی در دنیای وب داشته باشید. برای آشنایی با مشخصات و قابلیتهای سرور ویندوز پارسپک، به صفحه زیر مراجعه کنید.
جمعبندی
آموزش تغییر آدرس IP سرور از طریق کنسول در ویندوز را در این مقاله از آموزش سیستم عامل بلاگ پارسپک بهصورت گامبهگام بررسی کردیم. با دنبال کردن مراحلی که بیان کردیم، شما میتوانید آدرس آیپی دستگاه خود را بهراحتی از طریق کنسول تغییر دهید. توجه داشته باشید که مهم است که همیشه از آدرسهای آیپی و تنظیمات شبکهای که انتخاب میکنید، آگاه باشید تا از تداخل با سایر دستگاهها در شبکه خودداری شود. امیدواریم این راهنما برای شما مفید بوده باشد و به شما در بهبود تجربه شبکهی کامپیوتریتان کمک کرده باشد. اگر سوال یا مشکلی در تنظیم IP در ویندوز سرور دارید، میتوانید در بخش دیدگاهها نظراتتان را برای ما ارسال کنید تا بهسرعت به آنها پاسخ دهیم.
سؤالات متداول
۱. آیا تغییر آدرس IP میتواند به شبکه من آسیب برساند؟
اگر تغییر آدرس IP سرور از طریق کنسول در ویندوز بهدرستی انجام شود، معمولاً بیخطر است. اما، انتخاب آدرس IP نادرست یا تداخل با دیگر دستگاهها میتواند باعث مشکلات شبکه شود.
۲. چگونه میتوانم آدرس IP خود را در ویندوز پیدا کنم؟
شما میتوانید با استفاده از دستور «ipconfig» در خط فرمان (CMD) ویندوز، آدرس IP فعلی خود را مشاهده کنید.
۳. آیا تغییر IP سرور از طریق کنسول در ویندوز تاثیری بر سرعت اینترنت من دارد؟
خیر، تغییر آدرس IP معمولاً تاثیری بر سرعت یا کیفیت اتصال اینترنت شما نمیگذارد. این تنها به شناسایی دستگاه شما در شبکه مربوط میشود.
