آموزش نصب داکر روی اوبونتو 20.04 و کار با Docker
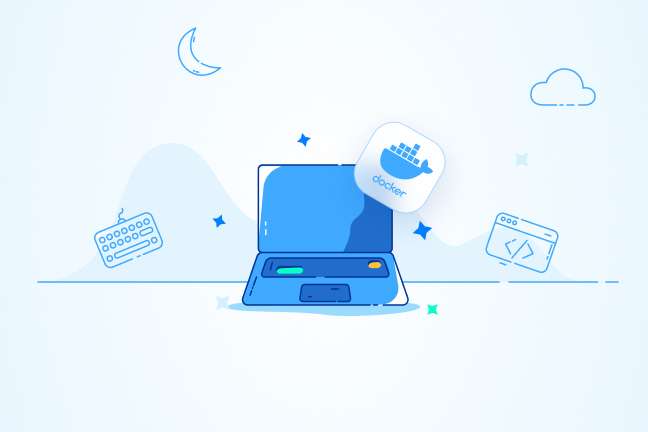
در این مقاله میخوانید
- پیشنیازهای نصب داکر روی اوبونتو 20.04
- مراحل نصب داکر روی اوبونتو 20.04 و استفاده از آن
- مرحله اول: نصب Docker (داکر)
- مرحله دوم: اجرای دستور داکر بدون Sudo (اختیاری)
- مرحله سوم: استفاده از دستور داکر (Command Docker)
- مرحله چهارم: کار با Docker Images
- مرحله پنج: اجرای یک Docker Container
- مرحله ششم: مدیریت کانتینرهای Docker
- مرحله هفت: انجام تغییرات در کانتینر و تبدیل آن به image
- مرحله هشت: Push ایمیجهای داکر به یک ریپازیتوری از آن
- جمع بندی نهایی
- سوالات متداول
نصب داکر روی اوبونتو؛ داکر یک نرمافزار بسیار محبوب بین برنامهنویسان و توسعه دهندگان است که میتوانید در آن کانتینر ایجاد کنید. با استفاده از داکر، این کانتینرهای ایجاد شده به راحتی قابلیت جابهجایی پیدا خواهند کرد و شما میتوانید بر روی سیستمهای مختلف از آنها استفاده کنید. در ادامه این مقاله آموزش اوبونتو قصد داریم نحوه نصب و استفاده از داکر در اوبونتو 20.04 را به شما بگوییم.
خرید سرور لینوکس با سیستم داکر روی اوبونتو از پارس پک
توانید از این مقاله برای مدیریت سرورهای لینوکس خود استفاده کنید و اگر قصد خرید هر یک از سرویسهای لینوکسی پارس پک را دارید، میتوانید با کارشناسان فروش ما در ارتباط باشید. همچنین، شما میتوانید برای اطلاع از تعرفهها و هزینهها به لینکهای زیر مراجعه کنید.
پیشنیازهای نصب داکر روی اوبونتو 20.04
برای-9 ادامه این آموزش، به پیشنیازهای زیر نیاز دارید:
- یک سرور اوبونتو 20.04
- حساب کاربری با دسترسی root یا sudo
- فایروال راهاندازی شده
همانطور که در مرحله 7 و 8 این مقاله میبینیم، برای اینکه تصاویر ایجاد شده را به Docker Hub بفرستید، باید یک حساب کاربری در آن داشته باشید.
مراحل نصب داکر روی اوبونتو 20.04 و استفاده از آن
در ادامه تمام مراحلی که برای نصب و استفاده از داکر در اوبونتو 20.04 باید پشت سر بگذارید را به شما خواهیم گفت. نسخههای دیگر اوبونتو قطعا دارای روش نصب مشابه میباشند. پس این آموزش را save یا bookmark کنید تا در زمان لازم براحتی نصب داکر را پشت سر بگذارید.
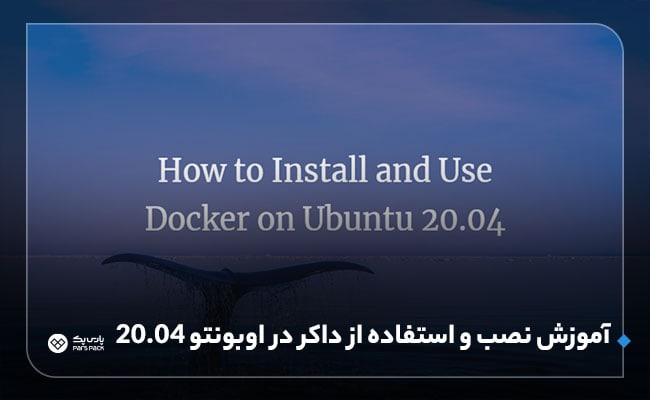
مرحله اول: نصب Docker (داکر)
از آنجایی که نسخه نصبی داکر موجود در ریپازیتوری یا همان مخزن اوبونتو ممکن است آخرین نسخه نباشد، برای اطمینان از آخرین نسخه دریافتی، آن را از ریپازیتوری رسمی Docker نصب خواهیم کرد.
برای انجام این کار ابتدا باید کلید GPG از داکر وارد کنید تا مطمئن شوید که دانلود آن امکانپذیر است. ابتدا لیست بستههای موجود خود را بهروز کنید:
$ sudo apt update
سپس چند بسته پیشنیاز را نصب نمایید که به APT اجازه میدهد بستهها را از طریق HTTPS استفاده کند:
$ sudo apt install apt-transport-https ca-certificates curl software-properties-common
در مرحله بعد هم کلید GPG ریپازیتوری یا همان مخزن رسمی Docker را به سیستم خود اضافه کنید:
$ curl -fsSL https://download.docker.com/linux/ubuntu/gpg | sudo apt-key add –
ریپازیتوری داکر را به منابع APT اضافه کنید:
$ sudo add-apt-repository "deb [arch=amd64] https://download.docker.com/linux/ubuntu focal stable"
اطمینان حاصل کنید که در حال نصب بسته از ریپازیتوری داکر (به جای ریپازیتوری پیشفرضِ اوبونتو) هستید:
$ apt-cache policy docker-ce
در صورتی که مراحل بالا را به درستی طی کرده باشید، خروجی زیر را دریافت خواهید کرد. البته نسخه داکر شاید متفاوت باشد:
:docker-ce Installed: (none) Candidate: 5:19.03.9~3-0~ubuntu-focal :Version table 5:19.03.9~3-0~ubuntu-focal 500 500 https://download.docker.com/linux/ubuntu focal/stable amd64 Packages
توجه داشته باشید که docker-ce نصب نشده اما برای نصب از ریپازیتوری داکر (برای اوبونتو 20.04) آماده است.
در مرحله آخر هم داکر را نصب نمایید:
$ sudo apt install docker-ce
در این مرحله باید داکر نصب و سرویسهای داکر یا همان daemon شروع به کار کرده باشند. پس بررسی کنید که این مراحل در حال اجرا هستند:
$ sudo systemctl status docker
خروجی باید مشابه موارد زیر باشد. یعنی نشان دهد که سرویس فعال و در حال اجرا است:
● docker.service - Docker Application Container Engine Loaded: loaded (/lib/systemd/system/docker.service; enabled; vendor preset: enabled) Active: active (running) since Tue 2020-05-19 17:00:41 UTC; 17s ago TriggeredBy: ● docker.socket Docs: https://docs.docker.com Main PID: 24321 (dockerd) Tasks: 8 Memory: 46.4M CGroup: /system.slice/docker.service └─24321 /usr/bin/dockerd -H fd:// --containerd=/run/containerd/containerd.sock
اکنون با نصب داکر نه تنها سرویس Docker، بلکه کامند docker هم در اختیار شما قرار خواهد گرفت.
سرور پارس پک: انتخابی ایدهآل برای توسعهدهندگان و برنامهنویسان
با خرید سرور پارس پک، از امکانات و ابزارهای مورد نیاز برای توسعه وبسایتها و برنامههای کاربردی خود بهرهمند شوید. سرورهای ما با ارائه سیستمعاملهای متنوع، قابلیت نصب نرمافزارهای مختلف و دسترسی روت، انتخابی ایدهآل برای توسعهدهندگان و برنامهنویسان هستند.
مرحله دوم: اجرای دستور داکر بدون Sudo (اختیاری)
به صورت پیشفرض دستور docker فقط میتواند توسط کاربر root یا بوسیله کاربری در گروه داکر (Docker group) اجرا شود.
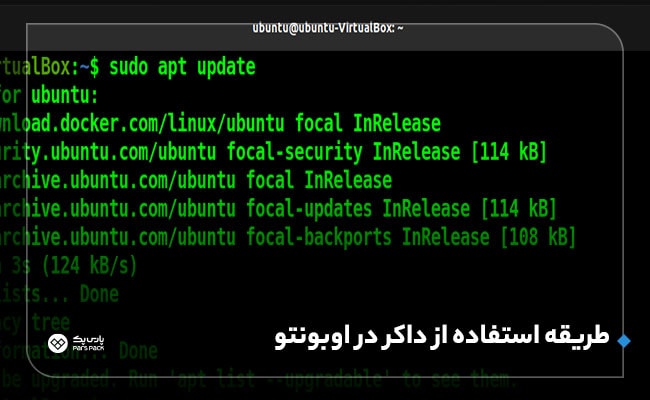
اجرای دستور docker بدون sudo یا قرارگیری در گروه docker، خروجی زیر به شما میدهد:
docker: Cannot connect to the Docker daemon. Is the docker daemon running on this host?. See 'docker run --help'.
اگر میخواهید هنگام اجرای دستور docker از تایپ sudo خودداری کنید، نام کاربری خود را به گروه docker اضافه نمایید:
$ sudo usermod -aG docker ${USER}
برای ایجاد عضویت جدید در گروه، یا باید از سرور log out و مجدد وارد شوید، یا باید عبارت زیر را تایپ نمایید:
$ su - ${USER}
در ادامه از شما درخواست میشود که پسورد حساب کاربری خود را وارد کنید.
با تایپ عبارت زیر، تایید کنید که یوزر شما به گروه docker اضافه شده است:
$ groups
چیزی که نمایش داده میشود:
sammy sudo docker
اگر قصد دارید یوزری را به گروه docker اضافه کنید(که با آن وارد نشدهاید)، آن نام کاربری را با استفاده از عبارت زیر وارد نمایید:
$ sudo usermod -aG docker username
مرحله سوم: استفاده از دستور داکر (Command Docker)
استفاده از docker شامل زنجیرهای از گزینهها و دستورات با آرگومانهایی به صورت زیر است:
$ docker [option] [command] [arguments]
برای مشاهده تمام دستورات فرعی (subcommands) باید عبارت زیر را تایپ نمایید:
$ docker
در Docker 19 لیست کامل سابکامندهای موجود، شامل موارد زیر است:
attach Attach local standard input, output, and error streams to a running container build Build an image from a Dockerfile commit Create a new image from a container's changes cp Copy files/folders between a container and the local filesystem create Create a new container diff Inspect changes to files or directories on a container's filesystem events Get real time events from the server exec Run a command in a running container export Export a container's filesystem as a tar archive history Show the history of an image images List images import Import the contents from a tarball to create a filesystem image info Display system-wide information inspect Return low-level information on Docker objects kill Kill one or more running containers load Load an image from a tar archive or STDIN login Log in to a Docker registry logout Log out from a Docker registry logs Fetch the logs of a container pause Pause all processes within one or more containers port List port mappings or a specific mapping for the container ps List containers pull Pull an image or a repository from a registry push Push an image or a repository to a registry rename Rename a container restart Restart one or more containers rm Remove one or more containers rmi Remove one or more images run Run a command in a new container save Save one or more images to a tar archive (streamed to STDOUT by default) search Search the Docker Hub for images start Start one or more stopped containers stats Display a live stream of container(s) resource usage statistics stop Stop one or more running containers tag Create a tag TARGET_IMAGE that refers to SOURCE_IMAGE top Display the running processes of a container unpause Unpause all processes within one or more containers update Update configuration of one or more containers version Show the Docker version information wait Block until one or more containers stop, then print their exit codes
برای مشاهده optionهای موجود برای یک command خاص، عبارت زیر را تایپ کنید:
$ docker docker-subcommand --help
همچنین برای دیدن اطلاعات کل سیستم در مورد Docker، از دستور زیر استفاده نمایید:
$ docker info
مرحله چهارم: کار با Docker Images
کانتینرهای داکر از Imageها ساخته شدهاند. به طور پیشفرض، Docker این ایمیجها را از Docker Hub پول(pull) میکند. از طرفی هر ریجستری داکر(Docker registry) توسط خود شرکت داکر مدیریت میشود. بنابراین هر شخصی میتواند imageهای داکر خود را در Docker Hub میزبانی کند.
بنابراین اکثر برنامهها و توزیعهای لینوکس مورد نیازتان، imageها را در آنجا میزبانی میکنند.
برای بررسیِ دسترسی به ایمیجها از Docker Hub و امکان دانلود، عبارت زیر را تایپ نمایید:
$ docker run hello-world
خروجی زیر نشان میدهد که Docker به درستی کار میکند:
Unable to find image 'hello-world:latest' locally latest: Pulling from library/hello-world 0e03bdcc26d7: Pull complete Digest: sha256:6a65f928fb91fcfbc963f7aa6d57c8eeb426ad9a20c7ee045538ef34847f44f1 Status: Downloaded newer image for hello-world:latest Hello from Docker! This message shows that your installation appears to be working correctly. ...
Docker در ابتدا قادر به یافتن ایمیج hello-world به صورت لوکال نیست. بنابراین باید image را از Docker Hub که ریپازیتوری یا همان مخزن پیشفرض است، دانلود کرد.
داکر بعد از دانلود image، یک کانتینر از آن ایجاد و بعد از اجرای برنامه درون کانتینر پیام را نمایش داد. از طریق دستور docker با سابکامندِ search، تصاویر موجود در داکر هاب را میتوان جستجو کرد. به عنوان مثال، برای جستجوی image اوبونتو باید عبارت زیر را تایپ کنید:
$ docker search ubuntu
اسکریپت، Docker Hub را کراول میکند. سپس فهرستی از تمام Imgaeهایی که نام آنها با search string مطابقت داشته باشد را نمایش میدهد. در این حالت، خروجی شما مشابه زیر خواهد بود:
NAME DESCRIPTION STARS OFFICIAL AUTOMATED ubuntu Ubuntu is a Debian-based Linux operating sys… 10908 [OK] dorowu/ubuntu-desktop-lxde-vnc Docker image to provide HTML5 VNC interface … 428 [OK] rastasheep/ubuntu-sshd Dockerized SSH service, built on top of offi… 244 [OK] consol/ubuntu-xfce-vnc Ubuntu container with "headless" VNC session… 218 [OK] ubuntu-upstart Upstart is an event-based replacement for th… 108 [OK] ansible/ubuntu14.04-ansible Ubuntu 14.04 LTS with ...
در ستون OFFICIAL، عبارت OK ایمیجی را نشان میدهد که توسط شرکت پشتیبان پروژه ساخته و پشتیبانی میشود. بعد از شناسایی image مورد نیازتان آن را با دستور فرعی pull در کامپیوتر خود دانلود کنید.
دستور زیر را برای دانلود image رسمی ubuntu در کامپیوتر خود اجرا کنید:
$ docker pull ubuntu
خروجی زیر را دریافت خواهید کرد:
Using default tag: latest latest: Pulling from library/ubuntu d51af753c3d3: Pull complete fc878cd0a91c: Pull complete 6154df8ff988: Pull complete fee5db0ff82f: Pull complete Digest: sha256:747d2dbbaaee995098c9792d99bd333c6783ce56150d1b11e333bbceed5c54d7 Status: Downloaded newer image for ubuntu:latest docker.io/library/ubuntu:latest
بعد از دانلود یک image، با استفاده از آن و با دستور فرعی run، میتوانید یک کانتینر ایجاد کنید.
زمانی که docker با دستور فرعی run ایجاد میشود و ایمیجی دانلود نشده باشد، کلاینت داکر ابتدا image را دانلود میکند. سپس یک کانتینر را با استفاده از آن اجرا میکند. (مانند مثال hello-world)
برای مشاهده imageهایی که در کامپیوتر شما دانلود شدهاند، عبارت زیر را تایپ کنید:
$ docker images
خروجی شما مشابه زیر خواهد بود:
REPOSITORY TAG IMAGE ID CREATED SIZE ubuntu latest 1d622ef86b13 3 weeks ago 73.9MB hello-world latest bf756fb1ae65 4 months ago 13.3kB
مرحله پنج: اجرای یک Docker Container
کانتینر hello-world که در مرحله قبلی اجرا شد، نمونهای از کانتینری است که پس ارسال یک پیام آزمایشی اجرا و سپس از آن خارج میشود. حال قصد داریم با استفاده از آخرین ایمیج اوبونتو، یک کانتینر را اجرا کنیم. ترکیب سوئیچهای i- و t- امکان دسترسی تعاملی shell به کانتینر را میدهد:
$ docker run -it ubuntu
Command prompt شما باید دچار تغییراتی شود که نشان از انجام کار در کانتینر باشد و بصورت زیر ارائه شود:
root@d9b100f2f636:/#
به ID کانتینر در command prompt توجه داشته باشید. در این مثال ID آیدی d9b100f2f636 است. در صورت نیاز به شناسایی کانتینر، این ID بدردتان خواهد خورد.
اکنون میتوانید هر دستوری را داخل کانتینر اجرا کنید. مثلا اگر بخواهید پکیج دیتابیس داخل کانتینر را آپدیت کنید نیازی به دستور sudo ندارید. زیرا به عنوان کاربر root در کانتینر کار میکنید:
apt update
حال هر اپلیکیشنی را میتوانید در آن نصب کنید. به عنوان مثال، در اینجا قصد داریم Node.js را نصب کنیم:
apt install nodejs
با این کار Node.js در ریپازیتوری رسمی اوبونتو نصب میشود. بعد از اتمام فرآیند نصب، بررسی کنید که Node.js نصب شده باشد:
node -v
ورژن نامبر یا همان شماره نسخه را در ترمینال خود خواهید دید:
v10.19.0
اکنون هر تغییری که در داخل کانتینر ایجاد میکنید، فقط برای آن کانتینر اعمال خواهد شد.
برای خروج از کانتینر، exit را در prompt تایپ کنید.
مرحله ششم: مدیریت کانتینرهای Docker
با گذشت اندکی زمان از استفادهٔ Docker، تعداد زیادی کانتینر فعال و غیرفعال در کامپیوتر خود خواهید داشت. برای مشاهده موارد فعال از دستور زیر استفاده کنید:
$ docker ps
خروجی مشابه زیر خواهد بود:
CONTAINER ID IMAGE COMMAND CREATED
در این آموزش شما دو کانتینر را Start کردید؛ یکی از کانتینرها ایمیج hello-world و دیگری ایمیج ubuntu است. با این حال هر دوی آنها دیگر در حال اجرا نبوده و غیرفعال هستند. اما این دو کانتینر هنوز در سیستم شما وجود دارند.
برای مشاهده تمام کانتینرهای فعال و غیرفعال، docker ps را با سوئیچ a- اجرا کنید:
$ docker ps -a
خروجی مشابه زیر را خواهید داشت:
1c08a7a0d0e4 ubuntu "/bin/bash" 2 minutes ago Exited (0) 8 seconds ago quizzical_mcnulty a707221a5f6c hello-world "/hello" 6 minutes ago Exited (0) 6 minutes ago youthful_curie
برای مشاهده آخرین کانتینری که ایجاد کردید، سوئیچ l- را به آن اضافه کنید:
$ docker ps -l CONTAINER ID IMAGE COMMAND CREATED STATUS PORTS NAMES 1c08a7a0d0e4 ubuntu "/bin/bash" 2 minutes ago Exited (0) 40 seconds ago quizzical_mcnulty
برای راهاندازی یک container متوقف شده، از docker start و سپس از ID کانتینر یا نام آن استفاده کنید. در اینجا کانتینر مبتنی بر اوبونتو را با شناسه 1c08a7a0d0e4 استارت میکنیم:
$ docker start 1c08a7a0d0e4
حال برای مشاهده وضعیت آن میتوانید از docker ps استفاده کنید:
CONTAINER ID IMAGE COMMAND CREATED STATUS PORTS NAMES 1c08a7a0d0e4 ubuntu "/bin/bash" 3 minutes ago Up 5 seconds quizzical_mcnulty
برای توقف یک کانتینر در حال اجرا، از docker stop و سپس ID یا نام کانتینر استفاده کنید . با نامی که داکر به کانتینر اختصاص داده (quizzical_mcnulty) خواهیم داشت:
$ docker stop quizzical_mcnulty
زمانی که دیگر نیازی به container نداشتید، با دستور docker rm به علاوه ID یا نام کانتینر، آن را حذف کنید.
برای یافتن شناسه یا نام کانتینر مربوط به ایمیج hello-world و حذف آن از دستور docker ps -a استفاده کنید:
$ docker rm youthful_curie
از طرفی همیشه قادر هستید یک کانتینر جدید راهاندازی کنید و با استفاده از سوئیچ name– برای آن یک نام بگذارید. همچنین میتوانید از سوئیچ rm– برای ایجاد کانتینری استفاده کنید که بعد از توقف، خود را حذف میکند.
برای اطلاعات بیشتر در اینباره، دستور docker run help را مشاهده کنید.
containerها میتوانند تبدیل به Image شوند تا از آنها برای ساخت کانتینرهای جدید استفاده کنید. در ادامه به نحوه انجام اینکار خواهیم پرداخت.
مرحله هفت: انجام تغییرات در کانتینر و تبدیل آن به image
همانطور که گفتیم، کانتینرها را میتوان به ایمیج تبدیل کرد تا از آنها برای ساخت کانتینرهای جدید استفاده کنید. هنگامی که یک ایمیج Docker را راهاندازی میکنید، مانند یک ماشین مجازی میتوانید فایلها را ایجاد، اصلاح و حذف نمایید.
توجه داشته باشید که تغییرات ایجاد شده فقط برای همان کانتینر اعمال خواهد شد. با این حال، زمانی که آن را با دستور docker rm حذف کنید، تغییرات برای همیشه از بین خواهند رفت.
پس از نصب Node.js در کانتینر اوبونتو، اکنون یک کانتینر در حال اجرا از یک ایمیج وجود دارد. اما کانتینر با ایمیجی که برای ایجاد آن استفاده کردهاید، متفاوت است.
ممکن است بخواهید در آینده از این کانتینر Node.js به عنوان مبنایی برای ایمیجهای جدید استفاده کنید.
با استفاده از دستور زیر، تغییرات را در یک نمونه جدید از ایمیج داکر انجام دهید:
$ docker commit -m "What you did to the image" -a "Author Name" container_id repository/new_image_name
سوئیچ m- برای اعلام پیام درباره تغییرات ایجاد شده است. در حالی که a- برای تعیین author استفاده میشود. Container_id همانی است که قبلاً در مقاله هنگام شروع Docker session تعاملی به آن اشاره شد. تا زمانی که ریپازیتوری اضافی در Docker Hub نکرده باشید، repository نام کاربری Docker Hub شما خواهد بود.
به عنوان مثال، برای یوزر sammy با ID کانتینر d9b100f2f636، دستور به شکل زیر خواهد بود:
$ docker commit -m "added Node.js" -a "sammy" d9b100f2f636 sammy/ubuntu-nodejs
زمانی که ایمیجی commit میشود، یک new image به صورت local در کامپیوتر شما ذخیره میشود.
با listing مجدد ایمیجهای داکر، image جدید نشان داده خواهد شد:
$ docker images
خروجی به شکل زیر خواهد بود:
REPOSITORY TAG IMAGE ID CREATED SIZE sammy/ubuntu-nodejs latest 7c1f35226ca6 7 seconds ago 179MB ...
در این مثال ubuntu-nodejs یک new image هست که که از ایمیج ubuntu موجود در Ducker Hub برگرفته شده است. اختلاف سایز این دو ایمیج نشاندهنده تغییراتی است که شما اعمال کردهاید. در این مثال منظور از تغییر نصب NodeJS میباشد. بنابراین در آینده اگر بخواهید کانتینری را با بکارگیری ubuntu و NodeJS از پیش نصب شده بکار بگیرید، کافیست از ایمیج جدید استفاده کنید.
شما میتوانید imageها را از یک Dockerlife بسازید. Dockerlife به شما امکان نصب خودکار نرمافزار را در یک ایمیج جدید میدهد.
مرحله هشت: Push ایمیجهای داکر به یک ریپازیتوری از آن
بعد از ایجاد یک Image جدید، احتمالا بخواهید آن را با همکارانتان در داکر هاب و دیگر فضاهای در دسترس داکر، به اشتراک بگذارید.
قبل از هرچیزی توجه داشته باشید که برای انتقال ایمیجها به Docker Hub یا هر محیط دیگری که با داکر به آن دسترسی دارید، باید حساب کاربری در آن فضا هم داشته باشید.
برای push کردن image، ابتدا باید وارد Docker Hub شوید:
$ docker login -u docker-registry-username
سپس از شما خواسته میشود که با استفاده از رمز عبور Docker Hub خود احراز هویت انجام دهید. اگر پسورد را به شکل صحیحی وارد کنید، احراز هویت باید با موفقیت انجام میشود.
توجه: اگر یوزرنیم رجیستری Docker شما با یوزرنیم لوکالی که برای ایجاد ایمیج استفاده کردهاید متفاوت است، باید ایمیج را با یوزرنیم رجیستری خود تگ کنید. بعبارتی دیگر، برای مثال داده شده در مرحله آخر، باید دستور زیر را وارد کنید:
$ docker tag sammy/ubuntu-nodejs docker-registry-username/ubuntu-nodejs
در مرحله بعد میتوانید فرآیند push کردن ایمیج خود را با استفاده از دستور زیر پیش ببرید:
$ docker push docker-registry-username/docker-image-name
برای push کردن ایمیج ubuntu-nodejs به ریپازیتوری sammy، دستور زیر را وارد کنید:
$ docker push sammy/ubuntu-nodejs
امکان دارد فرآیند آپلود imageها مدتی طول بکشد. اما بعد از تکمیل، خروجی به شکل زیر خواهد بود:
The push refers to a repository [docker.io/sammy/ubuntu-nodejs] e3fbbfb44187: Pushed 5f70bf18a086: Pushed a3b5c80a4eba: Pushed 7f18b442972b: Pushed 3ce512daaf78: Pushed 7aae4540b42d: Pushed ...
پس از push یک تصویر به registry، باید در داشبورد شما دیده شود، مانند آنچه در تصویر زیر نشان داده شده است:
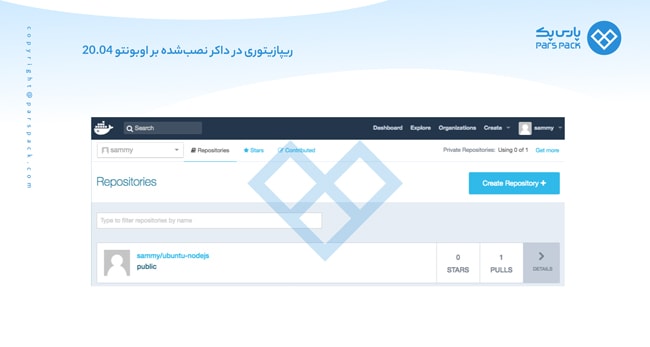
در صورتی که تلاش برای push منجر به این نوع خطا شود، احتمالا وارد سیستم نشدهاید:
The push refers to a repository [docker.io/sammy/ubuntu-nodejs] e3fbbfb44187: Preparing 5f70bf18a086: Preparing a3b5c80a4eba: Preparing 7f18b442972b: Preparing 3ce512daaf78: Preparing 7aae4540b42d: Waiting unauthorized: authentication required
در این شرایط باید به سیستم وارد شوید تا خطا برطرف شود و فرآیند push ایمیجها با موفقیت صورت بگیرد.
جمع بندی نهایی
نصب داکر روی اوبونتو؛ در این مقاله آموزش لینوکس از سری مقالات آموزش سیستم عامل وبلاگ پارسپک، سعی کردیم به صورت کامل نحوه نصب و استفاده از داکر در اوبونتو ۲۰.۰۴ را به شما آموزش دهیم. اگر در هر مرحله با مشکلی مواجه شدید، حتما کدها را با دقت بیشتری وارد کنید تا مشکل برطرف شود.
سوالات متداول
1. برای نصب و استفاده از داکر در اوبونتو 20.04 چه پیشنیازهایی لازم است؟
یک سرور اوبونتو 20.04، یک حساب کاربری با دسترسی root یا sudo و یک فایروال راهاندازی شده به همراه یک حساب کاربری در Docker Hub.
2. برای استفاده از داکر در اوبونتو 20.04 در ابتدا باید چه کاری انجام دهیم؟
داکر را نصب کنید و دسترسی root یا sudo به سرور اوبونتو داشته باشید.
3. در چند مرحله میتوان فرآیند مربوط به نصب و استفاده از داکر در اوبونتو 20.04 را تکمیل کرد؟
8 مرحله که در این مقاله به تفصیل توضیح داده شدهاند.
4. چطور داکر را در اوبونتو ۲۰.۰۴ LTS نصب و پیکربندی کنیم؟
- آپدیت ریپازیتوری نرمافزار
- دانلود متعلقات(dependencies)
- اضافه کردن GPG key داکر
- نصب ریپازیتوری داکر
- نصب آخرین نسخه از داکر
- تایید نصب داکر
- فعالسازی سرویسهای داکر